Apollo TV is legal streaming available only in Estonia. And you don’t need a subscription to access this platform. However, you need to register an account to find different tiles of movies or TV shows on Apollo TV. This doesn’t mean that you can access the content on Apollo TV for free. And this Estonian streaming service follows the rule to pay for only the content you want to watch. So, you can pay for the content you want to watch. Also, with the Apollo TV app, you can access it on your Firestick device, Android TV Box, and Nvidia Shield. Moreover, Apollo TV is one of the best live TV apps for Firestick.
If you prefer watching on-demand content, Apollo TV is all you need. It brings movies, TV shows, docuseries, documentaries, and more. As it updates the library regularly, you will find the latest movies and episodes. So, you will find something to stream every time you open the Apollo TV apk. In addition, it features IMDB integration and supports voice controls.
Apollo Group TV Pricing
Apollo TV APK comes with four different subscription plans with a 10-day free trial.
- 1 month – $24.99
- 3 months – $51.99
- 6 months – $89.99
- 1 Year – $159.99
You will get over 5000+ ad-free movies and TV shows for 5 devices will all categories and features. You can make the payment on any card like Mastercard, Visa, or PayPal.
How to Subscribe to Apollo Group TV
1. Go to the Apollo TV website https://apollogroup.tv/ using any web browser.
2. Scroll down to the Pricing and Packages option.
3. Select the plan that you prefer and click Subscribe Now.
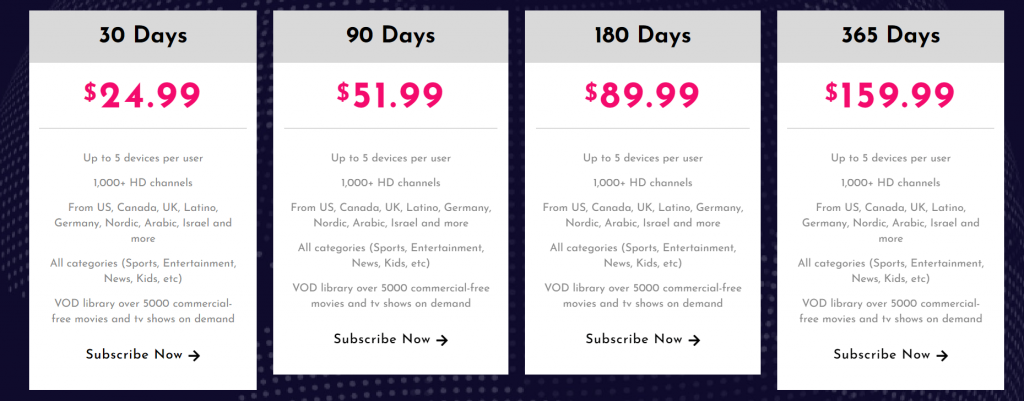
4. Click on the Create a free trial option.
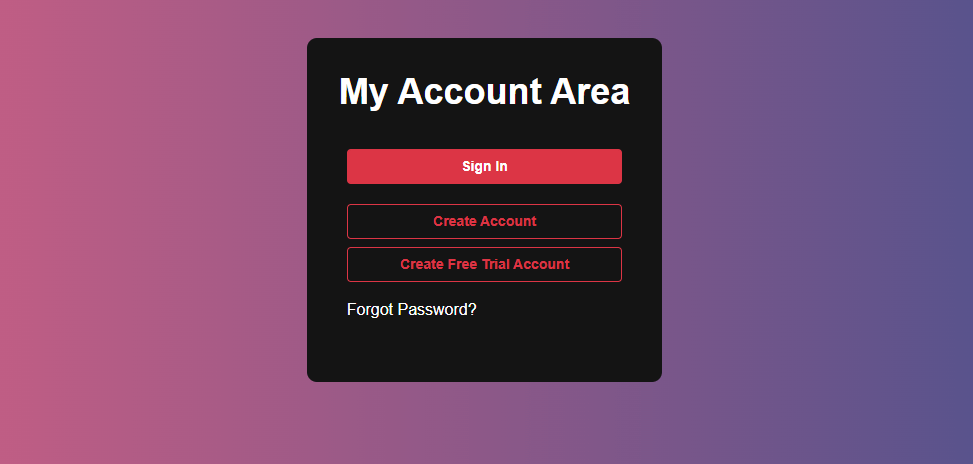
5. Provide your account credentials and click Continue.
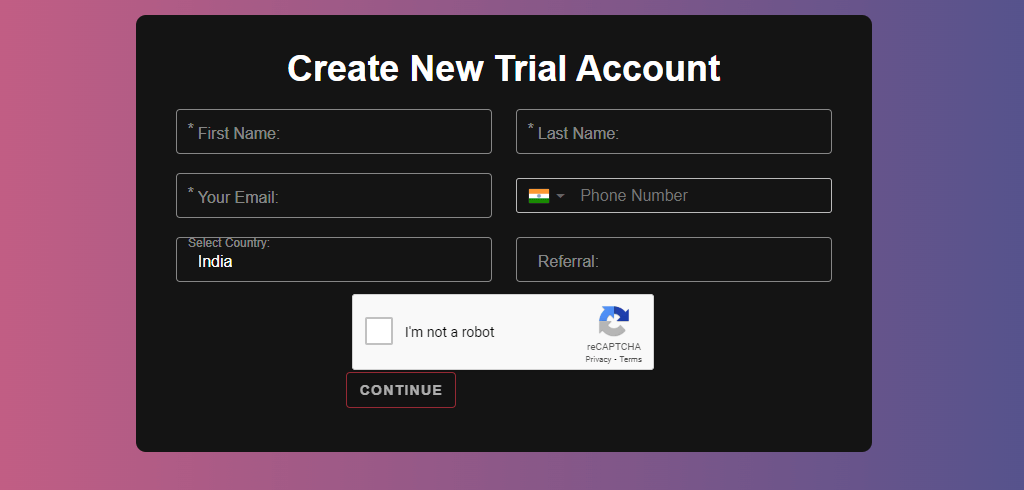
6. On the next page, select the payment method ad enter the credentials.
7. Once done, select your favorite from the Apollo Group TV channel list and start streaming.
How to Install Apollo TV on Firestick
The procedure below is all you should carry out on Firestick to get Apollo TV. The same steps work on the Fire TV, Fire TV Cube, Android TV, etc.
How to Sideload Apollo TV on Firestick using Downloader
With the above changes, proceed with the steps below to sideload the Apollo TV app on Fire TV using Downloader on Firestick.
Before using the Downloader app, you need to make some changes in the Fire TV Settings.
1. Power on your Firestick and hover to select the Setting option in the menu bar.
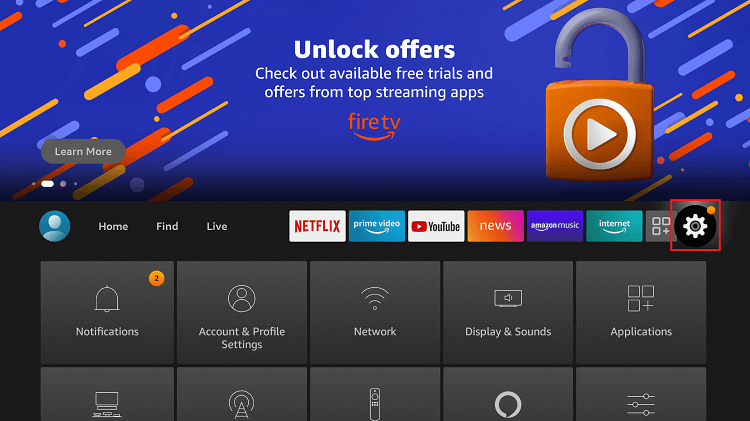
2. On the Settings screen, click My Fire TV or Device or System based on your device model.
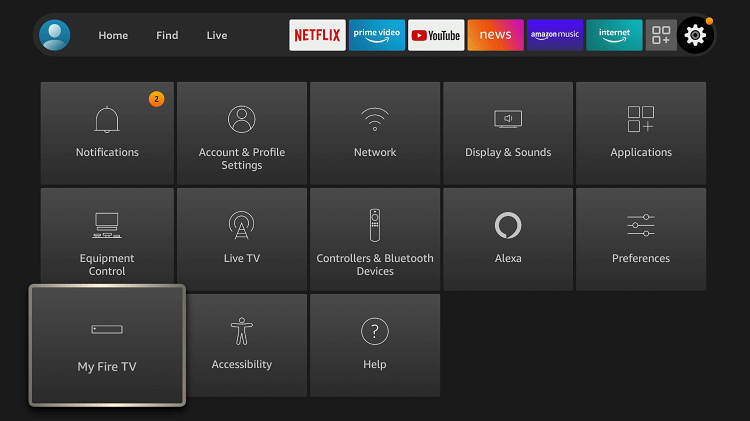
3. Go ahead to select Developer Options.
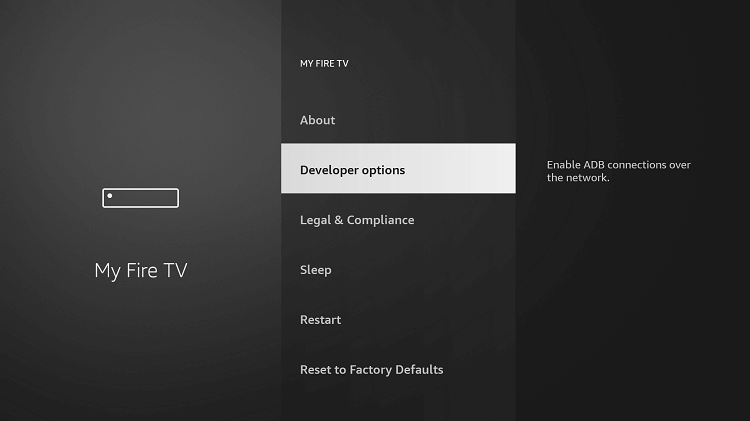
4. Select the Install Unknown Apps option.
5. Choose the Downloader app and turn it on.
After completing the steps above, you can refer below to sideload the Apollo TV app.
1. Start from the home screen of the Fire TV by pressing the Fire TV remote’s Home key.
2. Look for Downloader by navigating to the second row on the Fire TV home screen and selecting it.
3. When it opens up, you will get prompts that you may dismiss or Allow.
4. Select the Home tab if it isn’t selected and click on the URL field.
5. When the virtual keyboard appears, enter the URL of Apollo TV apk as https://bit.ly/3pVHxHE and select the Go button.
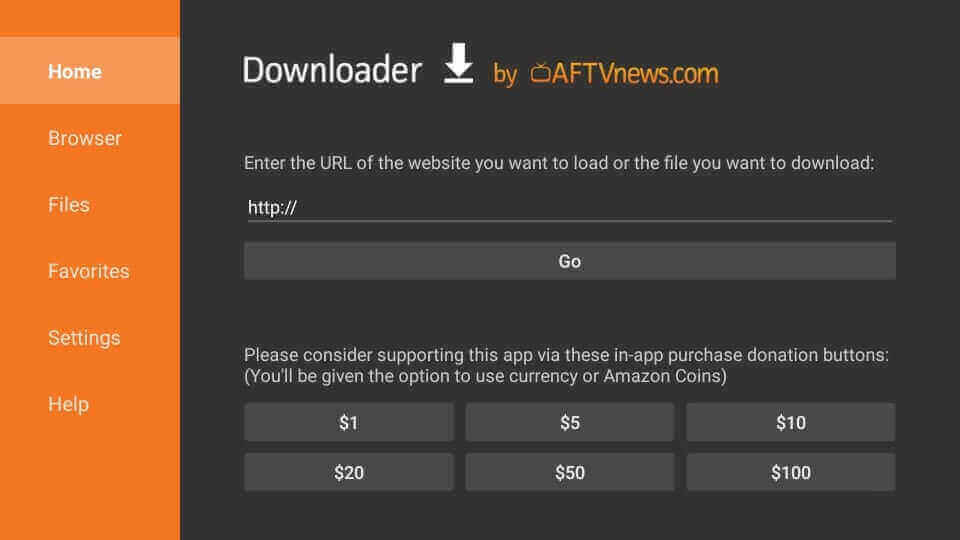
7. Now, the Apollo TV app will start to download.
8. Click on the Install button on the screen.
9. Now, the installation process will take place and finish in a minute or two.
10. With the App installed message, you should click on Open to launch it. Choose Done to remove apk.
11. On the Download pop-up, select the Delete button to remote the Apollo TV apk file on Fire TV.
12. If you get a confirmation pop-up, click on Delete.
How to Sideload Apollo TV on Firestick using ES File Explorer
ES File Explorer has an in-built Downloader. So, with the ES File Explorer on Firestick, you can sideload the Apollo TV app.
1. Launch the ES File Explorer app from the Your Apps & Channels section.
2. Select the Downloader icon from the home page.
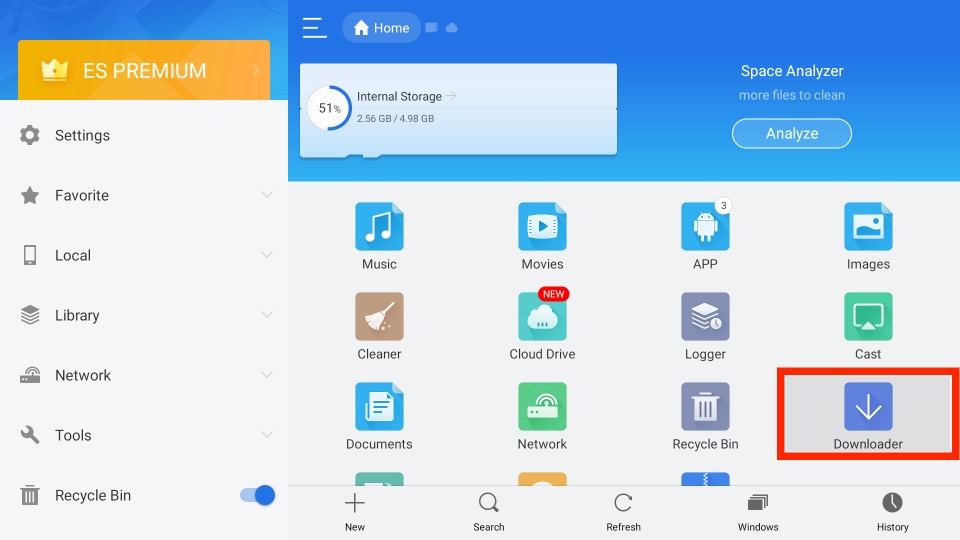
3. Click on the + New tab.
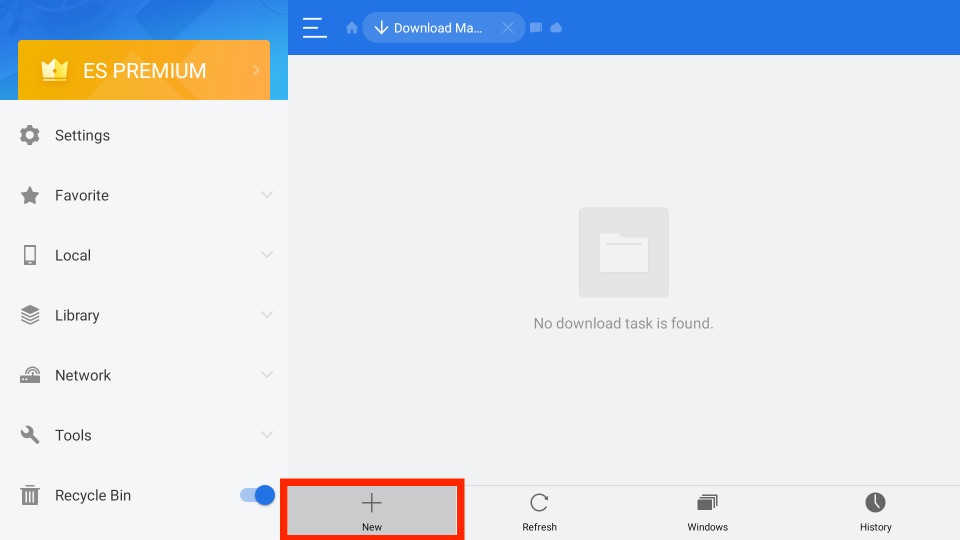
4. In the Path field, enter the Apollo TV URL https://bit.ly/3pVHxHE.
5. Enter the name of the APK File in the Name field.
6. Click on the Download Now button.
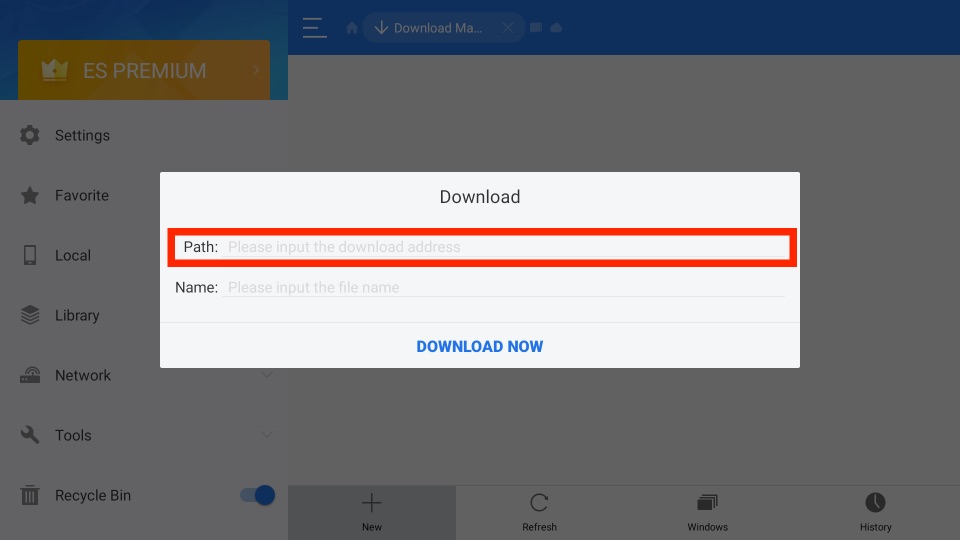
7. Now, you can see that the Apollo TV is starting to download.
8. After downloading the Apollo TV app, click on Open File.
9. Next, click on the Install button.
10. Upon Apollo TV installation, launch the app.
Why Use VPN on Firestick?
It is mandatory to stream content by connecting to the best VPN on Firestick. By default, your identity will be visible to the ISP and government. With this, your streaming activity gets monitored. The foolproof way to hide your streaming activities is by using a VPN. With this, you can take advantage of location-specific streams. Although we aren’t encouraging copyright violation, you may at times end up streaming content from an illegitimate source. In that case, a VPN is a must, and you need not face any legal issues.
NOTE: Connect to the Estonian VPN server to access the Apollo TV on Fire Stick outside Estonia.
How to Use Apollo TV on Firestick
Upon installing, follow the Apollo TV setup procedure to access it on your Fire TV. However, since it isn’t remote-friendly, we recommend using Mouse Toggle on Firestick to navigate its interface.
1. Scroll down on the Firestick home screen and click on Your Apps & Channels.
2. Go ahead to click on the See All tile to see the list of installed apps.
3. Navigate to the bottom of the screen to highlight the Apollo TV app.
4. Select Options by pressing the Play/Pause button on the remote.
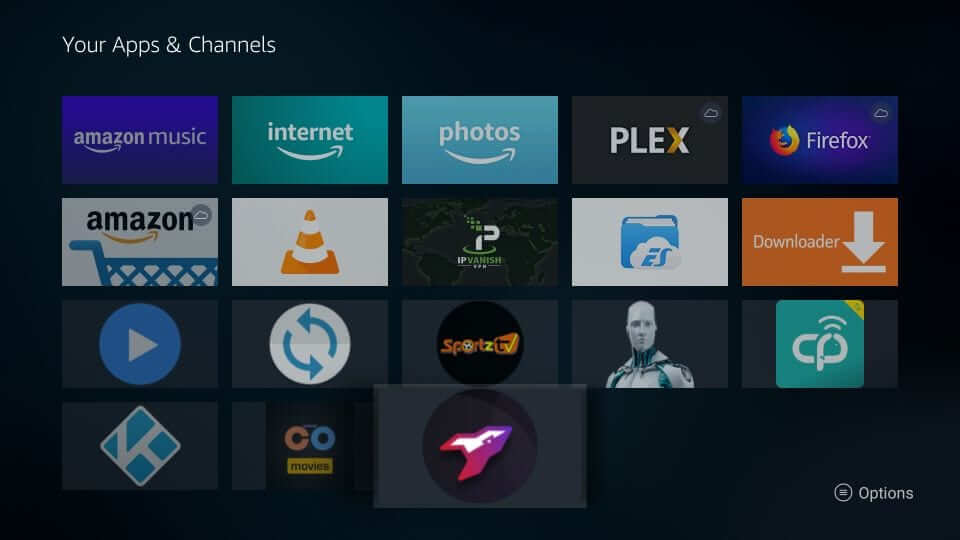
5. Choose the Move to front option to access Apollo TV from the Fire TV home screen.
6. Those using Apollo TV for the first time have to proceed with a series of prompts. You can skip them any time by pressing the Skip option.
7. Choose the language of your choice by clicking on the drop-down. By default, it uses English. Press Next.

8. You can customize the Apollo TV’s appearance on Fire TV by selecting a theme, color, and layout. Press Next.
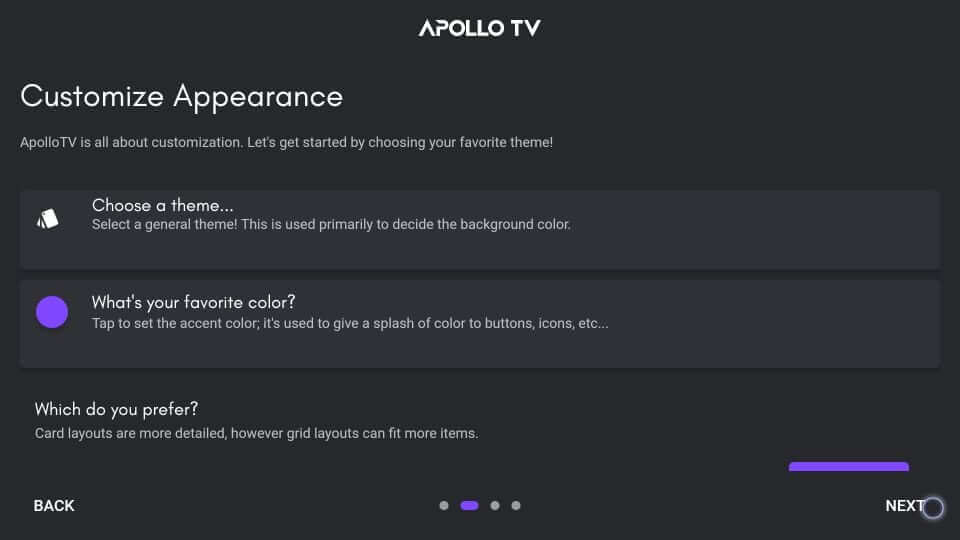
9. Choose a media player under General Settings. By default, it uses CPlayer. You can also link your Trakt account. When done, click Next.
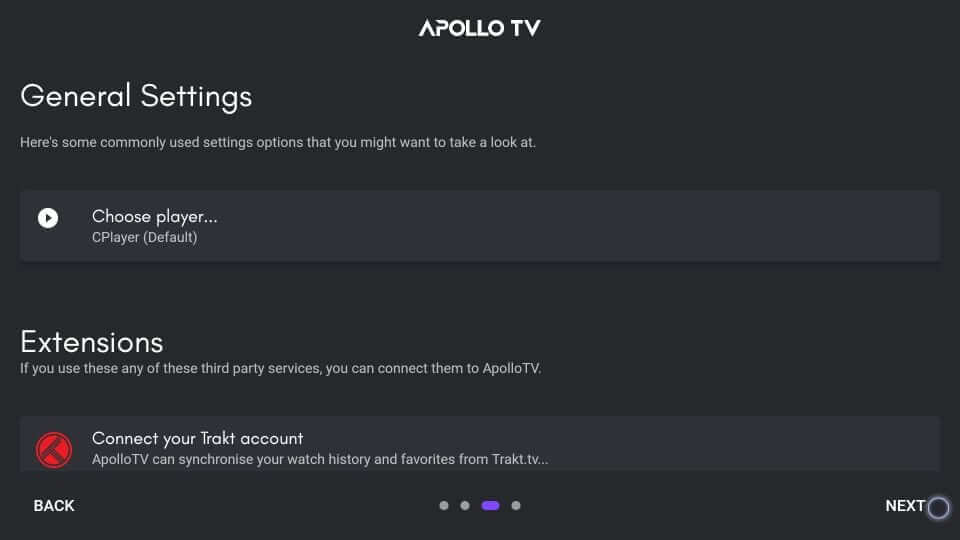
10. On the next screen, choose your favorite categories to get recommended content from that genre.
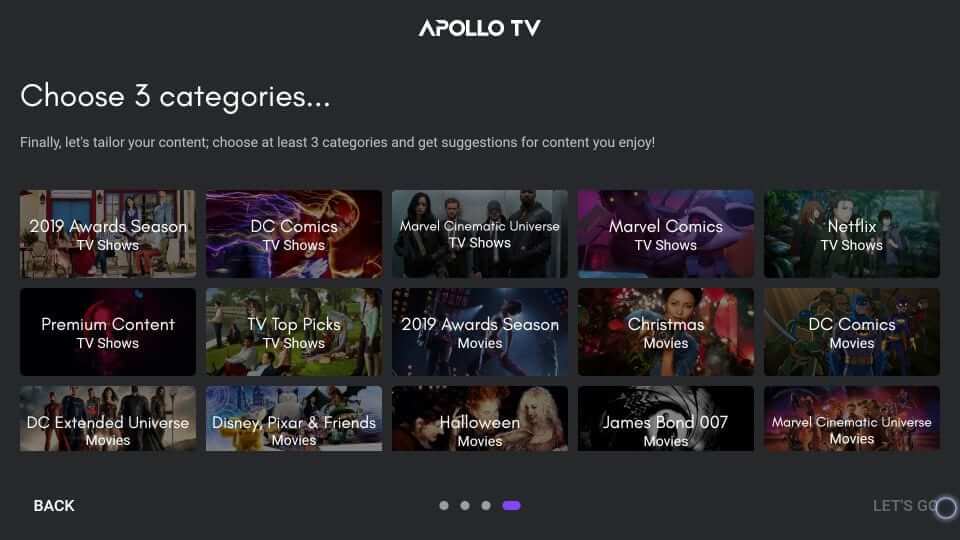
11. When Apollo TV prompts using your device and media, press Allow.
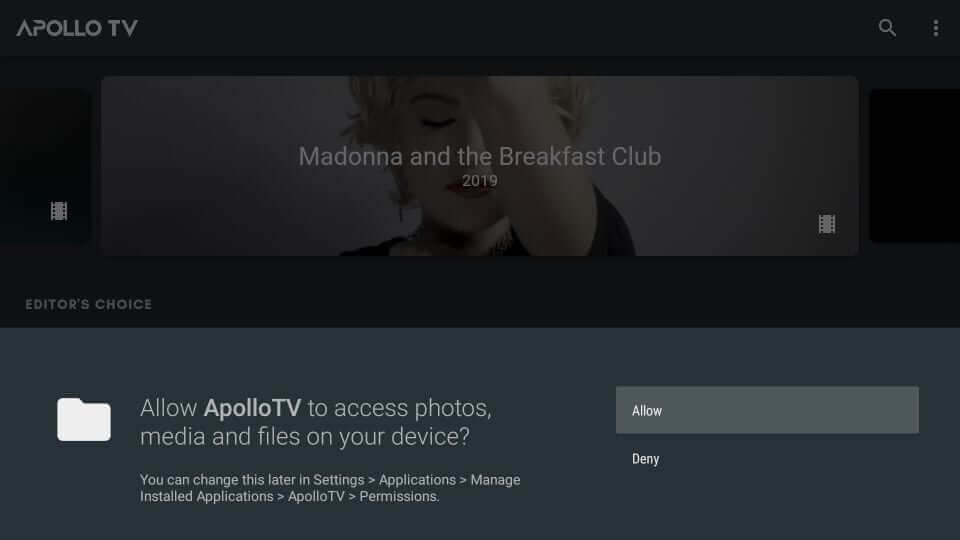
12. With this, you can watch movies, TV shows, and live TV on your Fire TV with the Apollo TV app.
Alternative Method – How to Screen Mirror Apollo Group TV on Firestick
Connect your Android Smartphone to the Wi-Fi network as same as your Firestick. Then, you can follow the steps below to mirror the Apollo TV app.
1. Long press the Home button on your Fire TV remote until you see a new window on the screen.
2. From the new window, select the Mirroring tab.
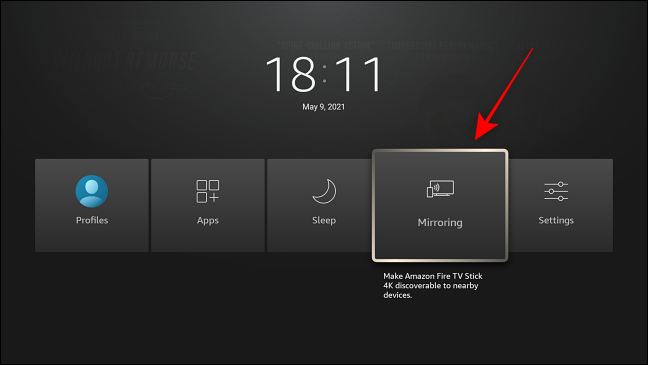
3. After that, go to the Google Play Store on your Android Smartphone and install the Apollo TV app.
4. Launch the Notification Panel by swiping your Android Smartphone’s screen from up to down.
5. Tap on the Cast icon from the Notification Panel.
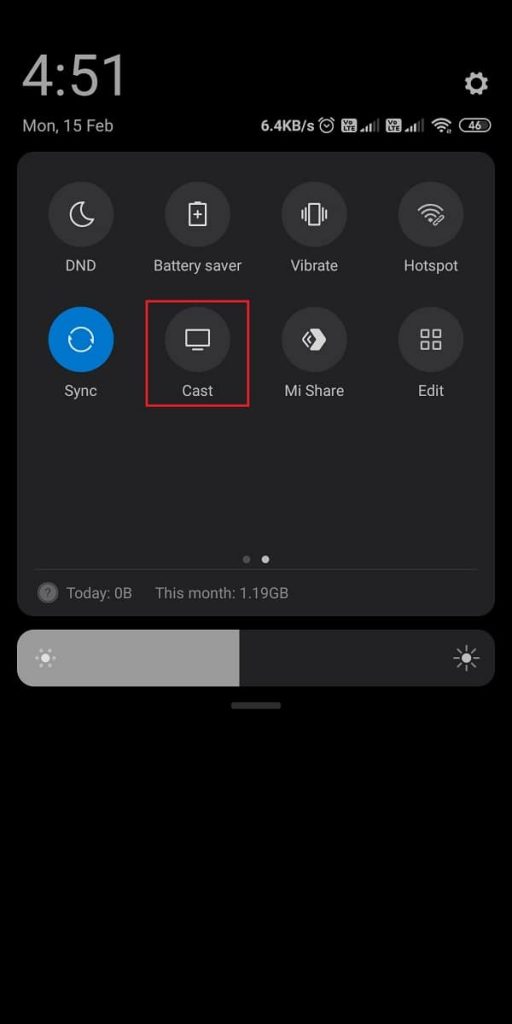
6. Next, choose your Firestick device from the list of available devices.
7. Now, open the Apollo TV app and sign in to your account.
8. Finally, you can mirror the Apollo TV app’s content to your Firestick device-connected TV.
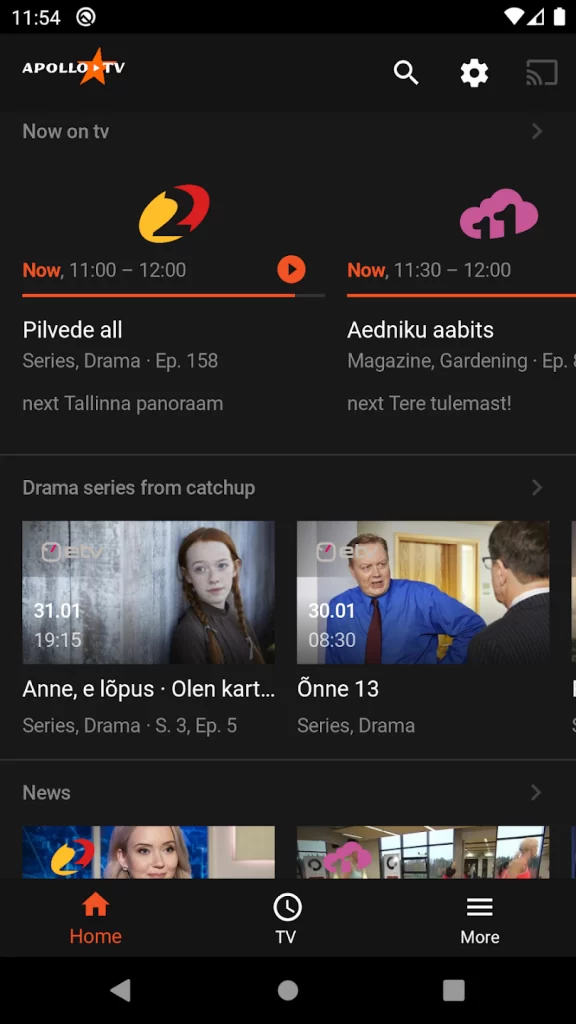
What to do if Apollo TV is not working on Firestick?
Follow the basic Firestick not working fixes like restarting the device, etc. Also, you can contact Apollo group TV customer service. If it doesn’t work, you can pick any of the best Apollo TV alternatives listed below.
Frequently Asked Questions
Yes, you can install the Apollo group TV on Firestick with the Downloader or ES File Explorer app.
Apollo TV app is the platform you can use to stream the Apollo TV content on your smart devices.
Yes, Apollo TV is a legal platform where its service is only available in Estonia.
Select the Apps tab from the home screen. Next, select the Apollo TV app and press the Menu button on your Fire TV remote. Next, select the option More Info. If an update is available, choose the update button, and your Apollo TV app will be updated within minutes.
You can use a VPN to stream Apollo TV anonymously on Firestick.
Apollo TV is still working successfully with thousands of channels.
Yes, the Apollo TV app is trustworthy and safe to use.











