Downloader lets Firestick or Fire TV users download files from the internet. It is a free utility tool to sideload apps from third-party sources. So, you need not rely on one another devices like a PC or USB drive. Using Downloader, Fire TV users can download files either by entering the URL or with its search feature on its built-in browser. The app is remote-friendly, and hence you can navigate on its browser with ease. Since it features a built-in basic file manager, it supports downloading, installing, and deleting files in one interface. Downloader is free with no ads and has been the top choice among Fire TV users when it comes to sideloading third-party apps.
How to Install Downloader for Firestick
Remember: Some applications are not safe to use in your Firestick. So make sure to analyze the applications before installing them as it may cause serious damage to your device.
With Amazon App Store’s official support for the Downloader apps, Fire TV users can install the app instantly.
1. From the home screen of Firestick, hover over the Find title and click on the Search option.
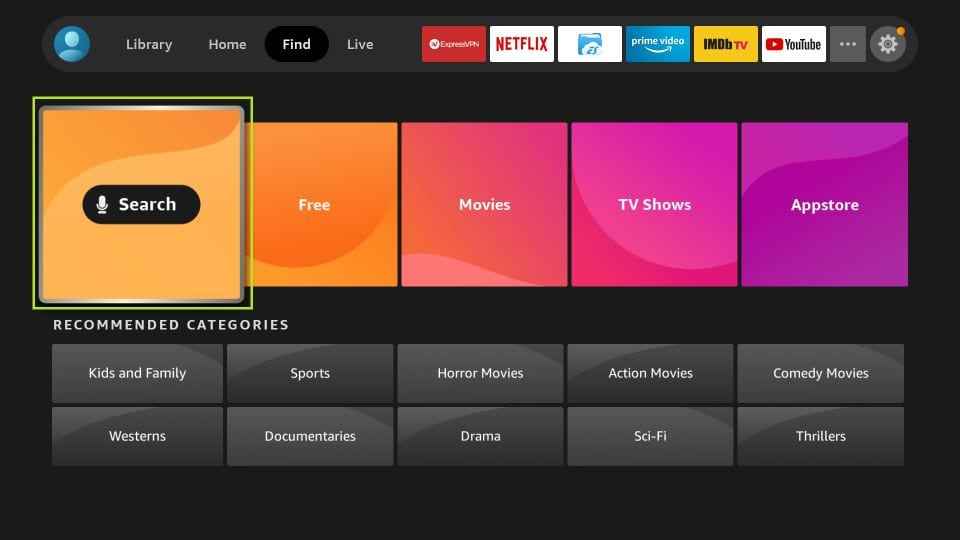
2. Use the navigation keys on Fire TV remote to click on the search bar to key in as Downloader.
3. Type and search for Downloader on Firestick using the on-screen keyboard.
- Otherwise, press and hold the microphone icon on the remote to voice search Downloader.
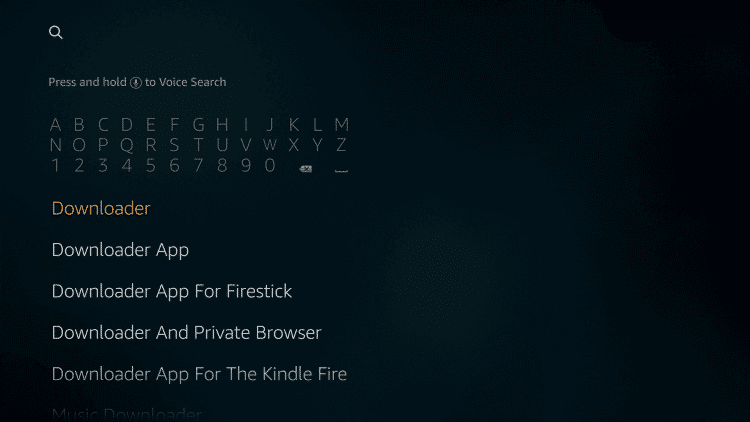
4. When the search result appears under Apps & Games section, highlight the Downloader tile.

5. On its info screen, select the Download or Get option to begin its downloading on Firestick.
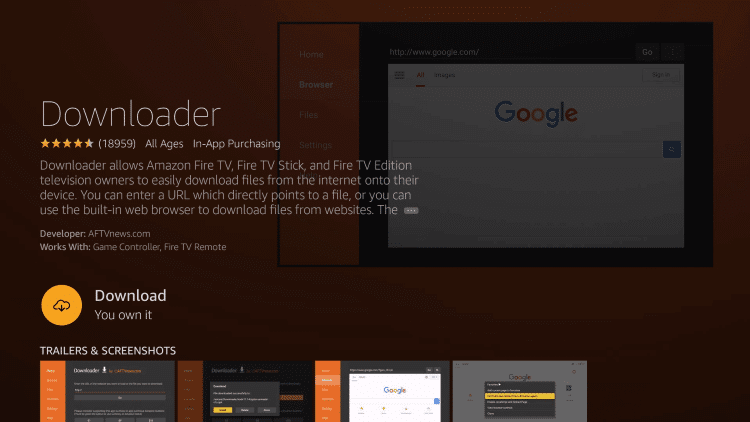
6. When the download gets completed, press the Open button to launch it.
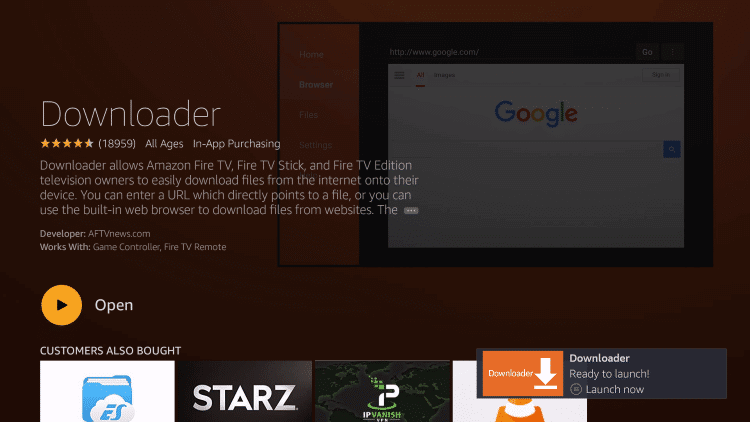
How to Sideload Downloader on Firestick
Before going any further, you need to tweak the settings to use third-party applications on your Firestick.
Configure Firestick
1. Open Main Menu and go to Settings, where you will find the Device Settings (My Firestick) option. Navigate to click on it.
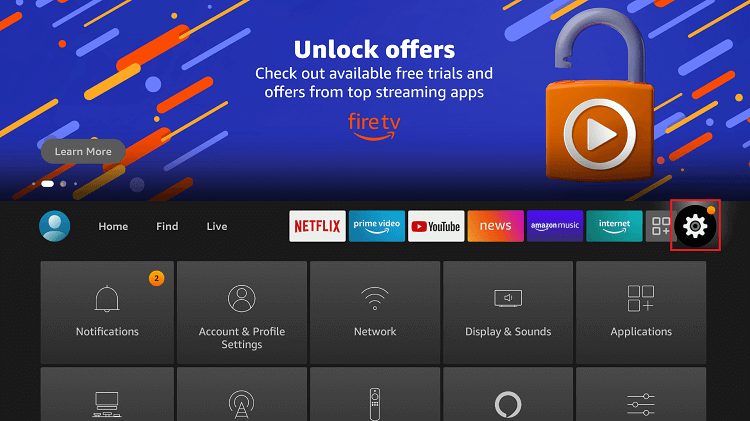
2. You shall need to choose the Developer Options.
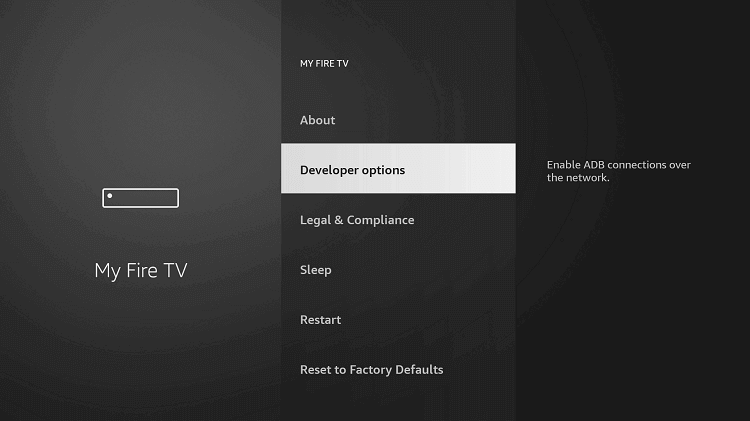
3. Then click on the Apps from Unknown Sources and turn it on.
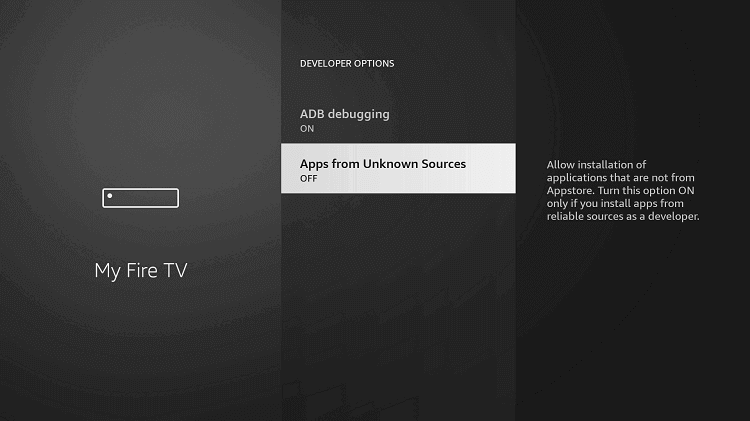
4. Then, a pop-up will come to ask for confirmation. Choose Turn On.
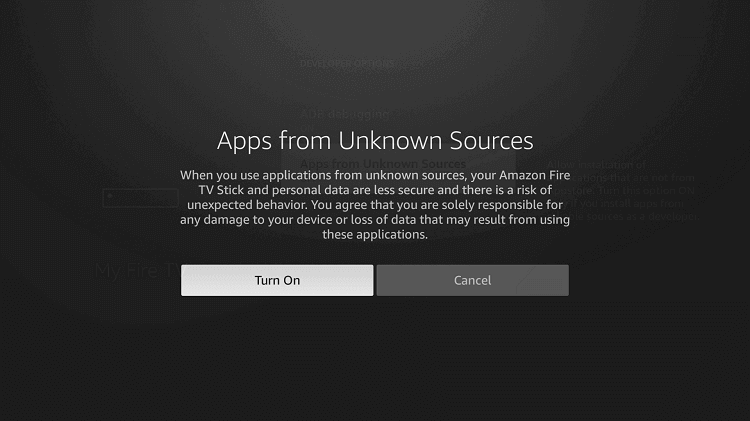
How to Get Downloader on Firestick using ES File Explorer
The Downloader applications may not appear for some users when the app is geo-restricted or if it is still not made available to your region. In such a case, you can sideload the app using the ES File Explorer app on Fire TV.
The ES File Explorer app is a readily available app on the App Store to install on the firestick.
1. Press the Home button on Firestick remote to select Apps.
2. Look for ES File Explorer, and select it to launch it.
3. Select Tools from the left section of ES File Explorer to select the Download Manager option.
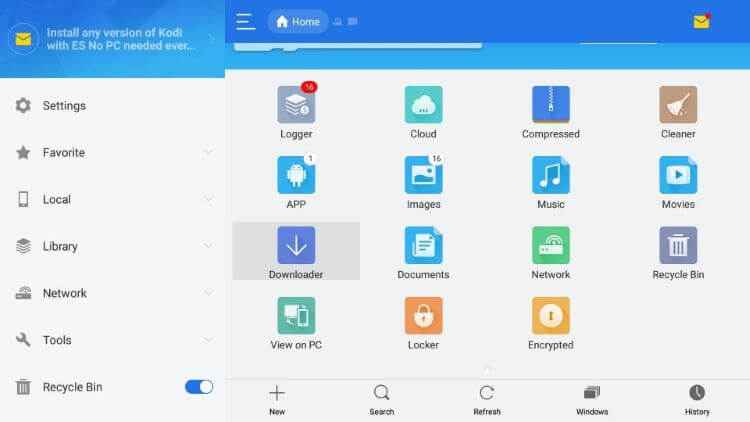
4. Now, you have to highlight the +New option.
5. Provide the URL of the Downloader app bit.ly/3bAjo0U on the path field and name as ES File Explorer. Click Download Now.
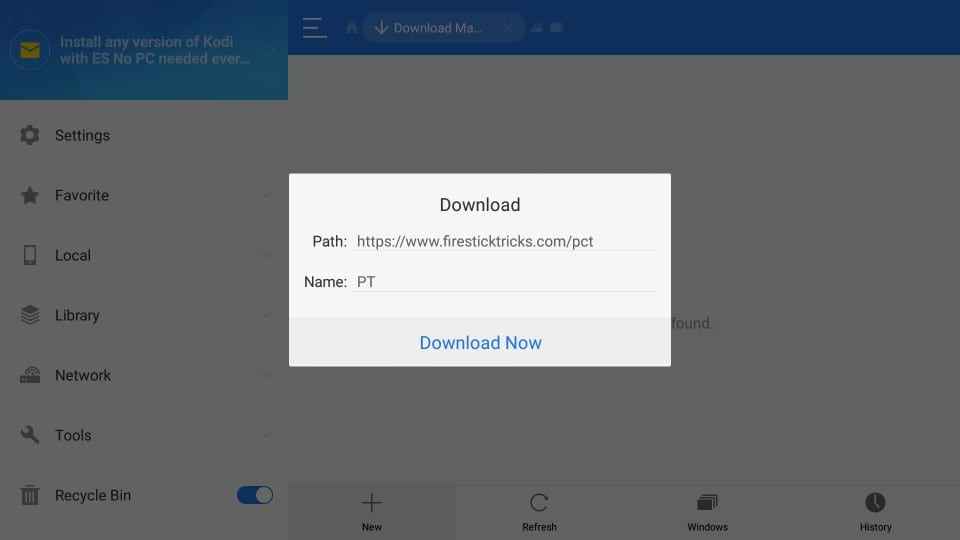
6. When the Downloader app gets installed, select Open File and click on Install twice.
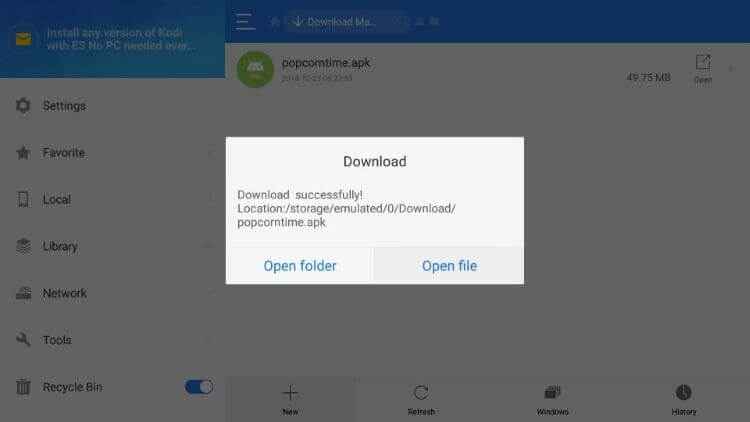
7. Finally, click on Open or Done to launch and access the Downloader app on Firestick.
Why Use VPN with Downloader?
Downloader supports sideloading third-party apps which might include illegal content. VPN will anonymously connect you to the internet and thus keep you private from ISPs, government, third-parties, etc. Hence with a VPN, you will not get involved with any legal issues, including copyright infringement. Using a VPN will unblock region-restricted apps, and thus, you can install any of them with Downloader. Connecting to VPN is ideal if you consider privacy and security as the foremost thing.
How to Use Downloader App on Firestick
With the installation, you shall proceed with the steps to access the Downloader app on Fire TV.
Important: Make sure to configure Firestick if you are about to sideload any apps from third-party sources.
1. Go to the My Apps & Games section of Firestick to search and launch the Downloader app.
2. Opening it for the first time will bring in a permission pop-up. Read it and click on Allow to let Downloader use files and device.
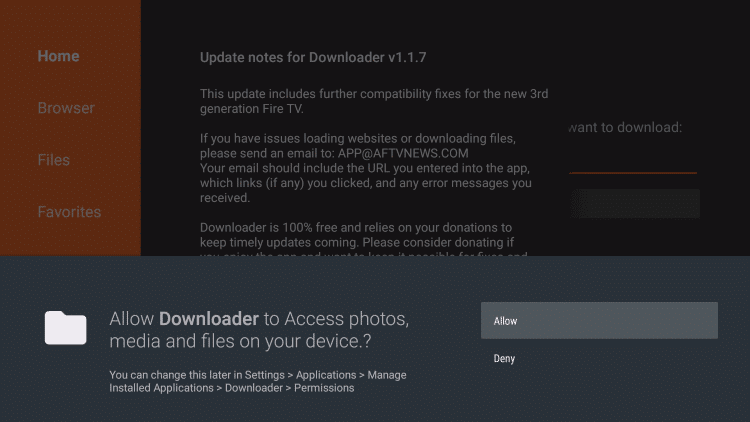
3. When updates notes pop-up appears, click OK to proceed with the latest updates.
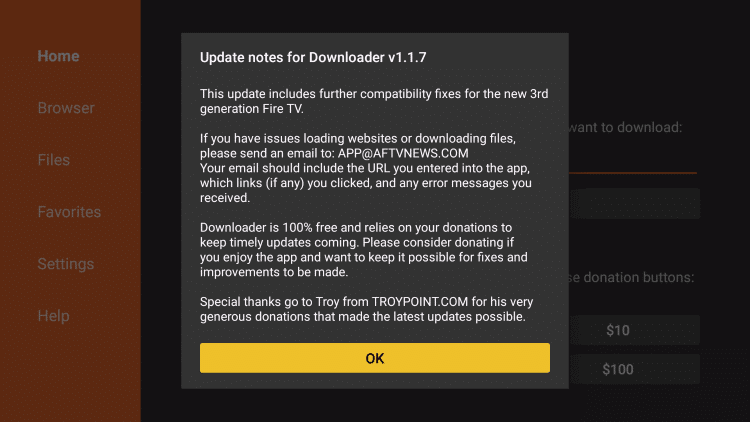
4. Select the Settings tab on the left pane to select Enable JavaScript checkbox.
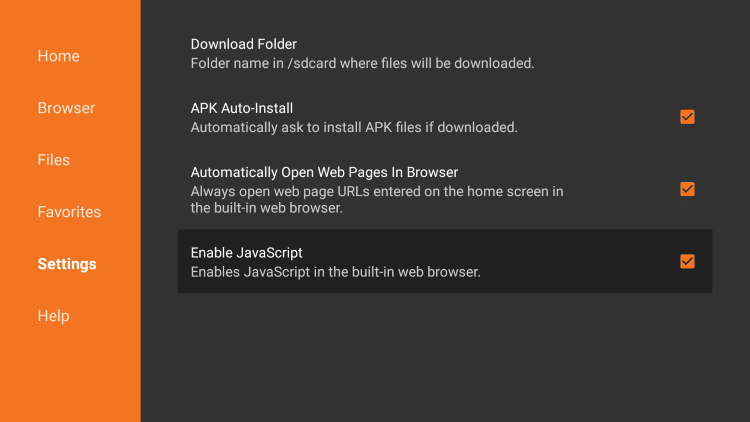
How to Install Apps using Downloader on Firestick
Let us see the step to sideload any on Firestick. Moreover, you can also uninstall or rove the app. Here lets us see the steep to install Kodi on Firestick. Before the installation, make sure to enable Apps from Unknown Sources on Firestick.
Go to Settings > Select My Fire TV > Select Developer Options > Click Install Unknown Apps > Turn on.
1. To sideload third-party apps, select the URL field under the Home tab.
- Otherwise, highlight the Browser tab to select the address bar.
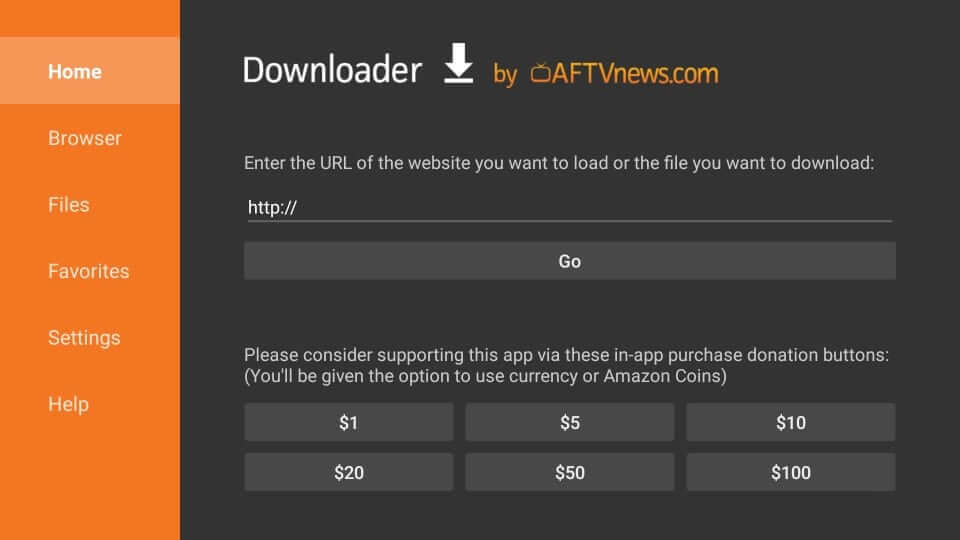
2. When the on-screen keyboard appears, type the URL of the app you are about to sideload on Firestick. Press GO.
3. Wait till the Kodi apk file gets downloaded on Firestick.
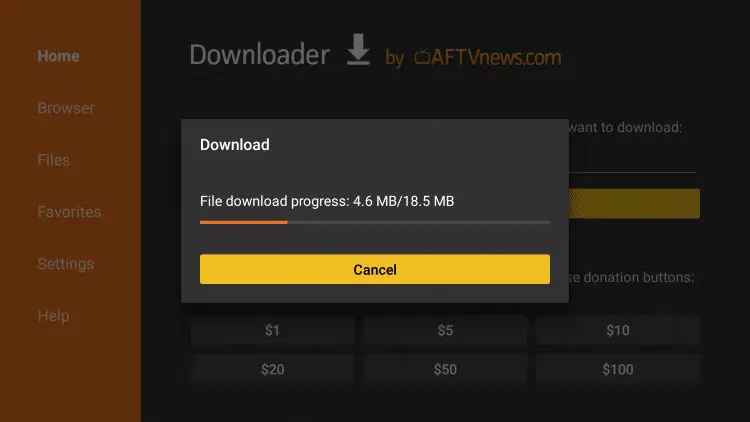
4. Select the Install button to start downloading the app within the Downloader app.
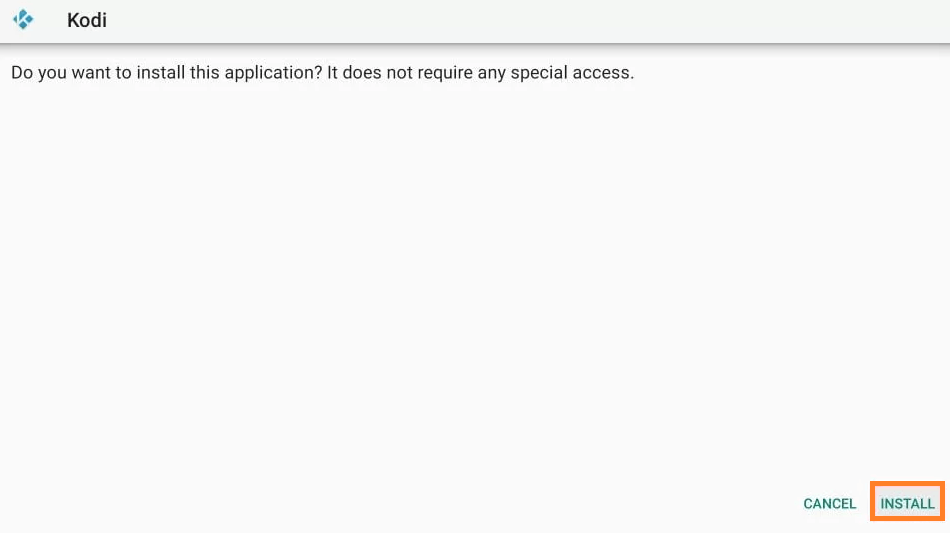
5. Then, click on Open to launch it now or select Done to open it later from the Your Apps & Channels section of Fire TV.
6. Upon landing on the Downloader home screen, click on the Delete button to remove the apk file and free up device space.
7. On the following prompt, select Delete to confirm removing the apk file from Fire TV.
How to Download Apps on Firestick Via Browser
1. Launch the Downloader app on Firestick.
2. Select Browser on the left panel.
3. Now, enter the URl in the search field and click Go.
4. Click on the Hamburger icon next to the Go option and select Fullscreen Mode.
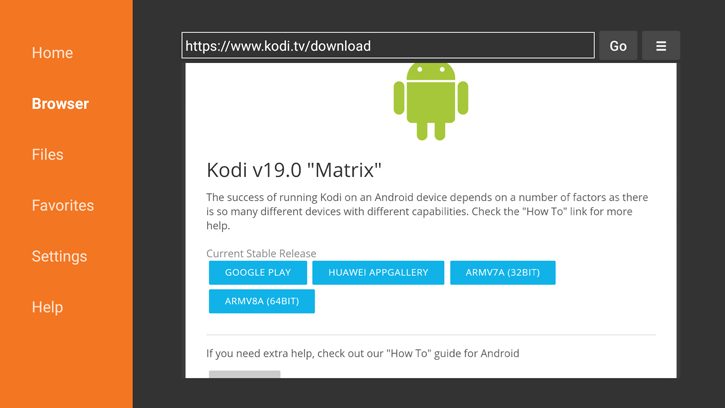
5. Now, select the latest version of the APK file and click Install.
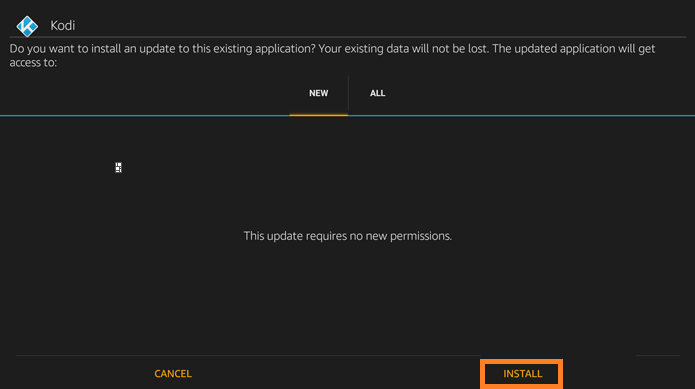
6. Once you receive the App Installed Notification, click Done and install the app.
Best Alternatives
Downloader is one of the best apps to get third-party apps on Firestick, If you are not comfortable in hand]idling Downloader, you can install other best Downloader apps as an alternative. Let us look at the best Downloader alternatives.
- ES File Explorer
- Apps2Fire
- Aptoide TV
Frequently Asked Questions
Downloader is an application that lets you download third-party apps for free.
You can install Downloader on Firestick from the Amazon App Store.
Yes. Downloader is absolutely free and is available for the Fire TV without any cost.
Yes. Downloader can be used to jailbreak Fire TV, and it involves no complications.
Yes, the Downloader is legal and safe to use.
Downloader supports downloading almost any app. The best apps on Downloader include Kodi, Showbox, Aptoide, APKTime, etc.
The downloader app shows you those frequently visited websites with which you install or update the apk file.
Being available on Amazon App Store, Downloader is developed to be Fire remote-friendly. In addition, it can be accessed using a Bluetooth mouse or keyboard.











