ES File Manager is an incredibly popular file manager app among Android users. It has far exceeding features, and it works just beyond a standard file manager. Over the years, it has been even in the list of best apps for Firestick with advanced feature support. Moreover, ES File Explorer for Firestick is the most preferred downloader alternative when it comes to sideloading third-party apps. Read further for more details about ES File Explorer on Firestick.
What is ES File Explorer?
ES File Manager is both a file manager and a file browser. It supports installing and managing apps, viewing compressed files, browsing multimedia files, and more. This premium file manager can even be used to delete those unused files, Apks, and more. It has options to search and view files locally and on the web. Furthermore, ES File Explorer has options to transfer files between devices. It supports direct playback of movies and music on network devices. With this file manager, you can even link your cloud network storage and access the contents stored on it. It also has a premium version of the app called the ES File Explorer Pro with more added features.
How to Get ES File Explorer for Firestick
Installing any apps on Fire TV, including ES File Explorer, from Amazon App Store, is the handiest option.
1. Select the Magnifier icon at the left-most corner of the home window of Firestick.
2. Type the name of the app as ES File Explorer by navigating across the alphabet on the screen.
3. From the suggestions list, select ES File Explorer.
4. Under Apps & Games, you need to select the ES File Explorer tile.
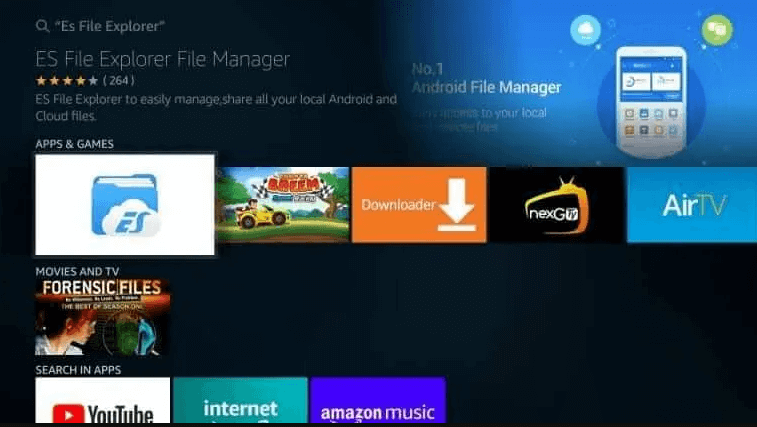
5. Highlight Get or Download on the app info window and press the OK button on the remote to download it.
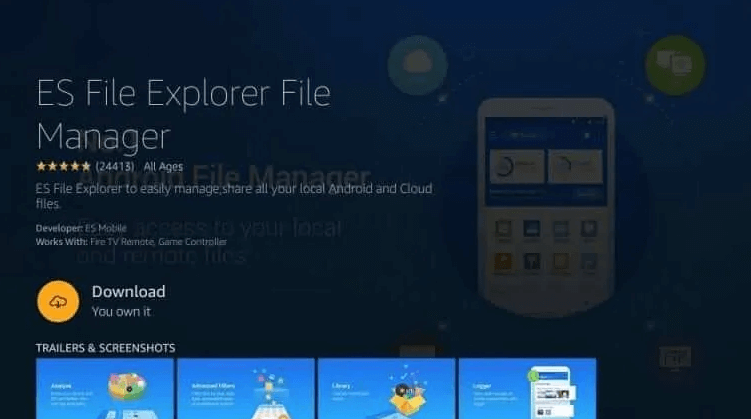
6. The installation will take some seconds to minutes based on your internet connectivity.
7. When download gets completed, click the Open button to run ES File Explorer on Fire TV.
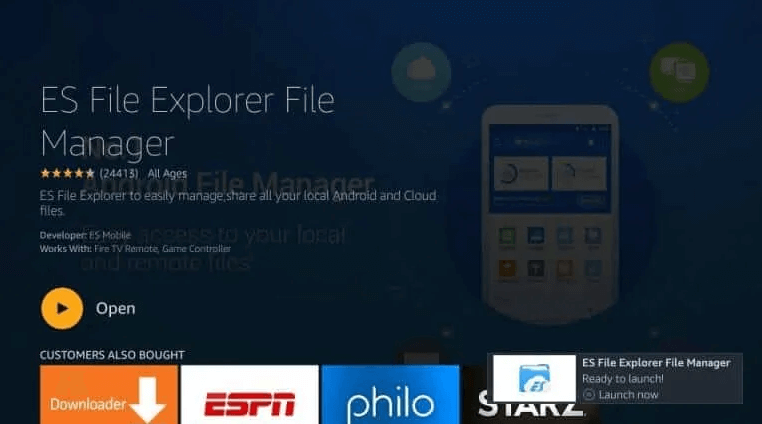
Guidelines to Sideload ES File Explorer on Firestick
If in case, you face any issues with downloading ES File Explorer from Amazon App Store, then try sideloading it using the Downloader app.
Configure Firestick
Sideloading requires approval from the Firestick. Hence, you should make the following changes.
1. When on the home screen of Firestick, select the Settings option.
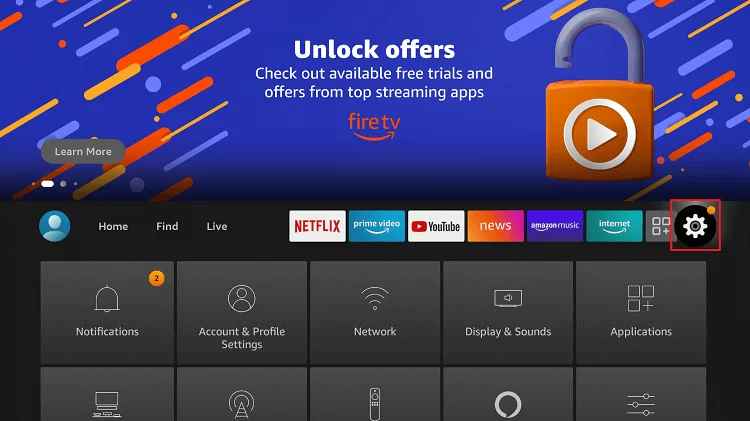
2. Scroll to the right and choose My Fire TV or Device or System based on the device model.
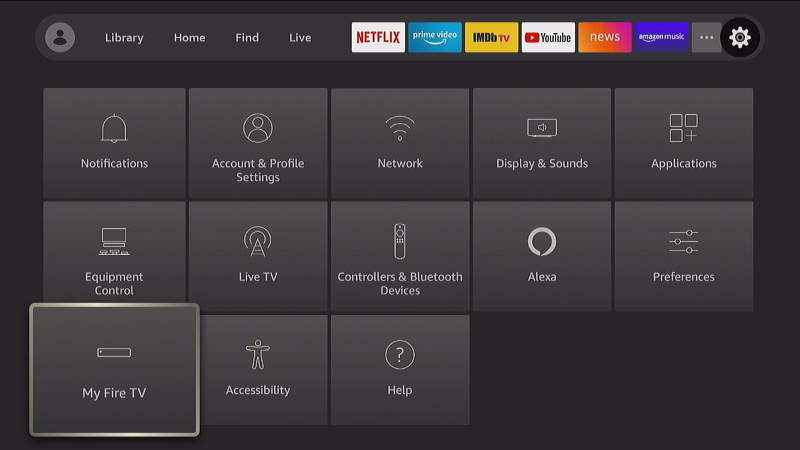
3. Select Developer Options to enable the third-party app installation on Fire TV.
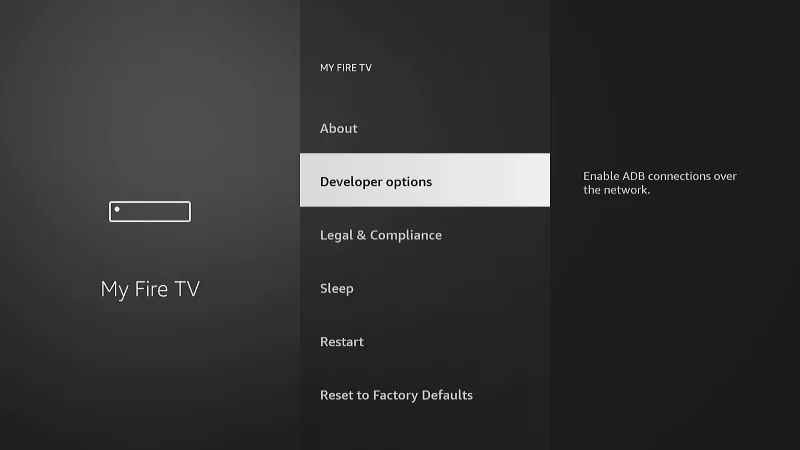
4. On the following screen, choose Apps from Unknown Sources and ensure it shows ON.
5. You will get a confirmation prompt in which you select the Turn On button.
Steps to Sideload ES File Explorer on Firestick using Downloader
Follow the steps given below only after installing Downloader app on Firestick.
1. Under Firestick Settings, select Applications.
2. Choose Manage Installed Applications.
3. Scroll to select Download and click on Launch Application.
4. When Downloader opens up, hover to the URL field and click on it.
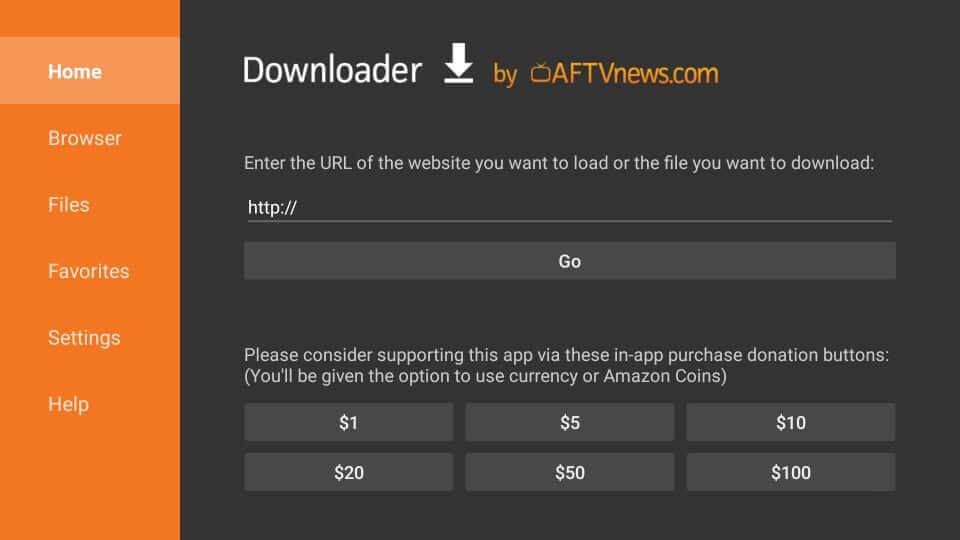
5. On the pop-up, type the download source of ES File Explorer as https://bit.ly/3gjMBhv and click GO.
6. ES File Explorer will begin its downloading process, and you can see the progress.
7. On the pop-up, click on the Install button.
8. After you see App installed notification, select the Done or Open option.
9. When re-directed to Downloader, choose the Delete button on the Download pop-up to remove the apk file.
10. On the confirmation pop-up, select Delete once again.
11. Optionally, go to the Firestick Home and highlight ES File Explorer.
12. Now, press the Options button on remote and then select the Move option.
13. Hover the ES File Explorer tile to the top and press the OK button on remote.
Important! Not all the time, ES File Explorer apk will be available for download. The app undergoes temporary removal at times. In such a case, you shall get the ES File Explorer Pro version.the
Why Use VPN with ES File Explorer?
Firestick users need to opt for a VPN prior to using ES File Explorer. This is a way beneficial if the apps you sideloaded are geo-restricted or when it has contents with copyright infringement. Since VPN hides your identity from the ISP, your activity cannot be tracked, and you will not get into any legal problems. Also, VPN will encrypt your connection, and no one can track your online activity by any means.
How to Use ES Explorer on Firestick
If you want to install a third-party app on Firestick, then you shall use ES File Explorer. Follow the same steps to download any apps that aren’t available on Amazon App Store. Make sure you enter the correct URL of the app, to sideload it using ES File Explorer.
Configure Firestick
It is mandatory to make some changes to Firestick settings to jailbreak it to thereby use sideload third-party apps.
1. Click on Firestick Settings from its Home screen.
2. Select My Fire TV or Device based on the Fire TV model you have.
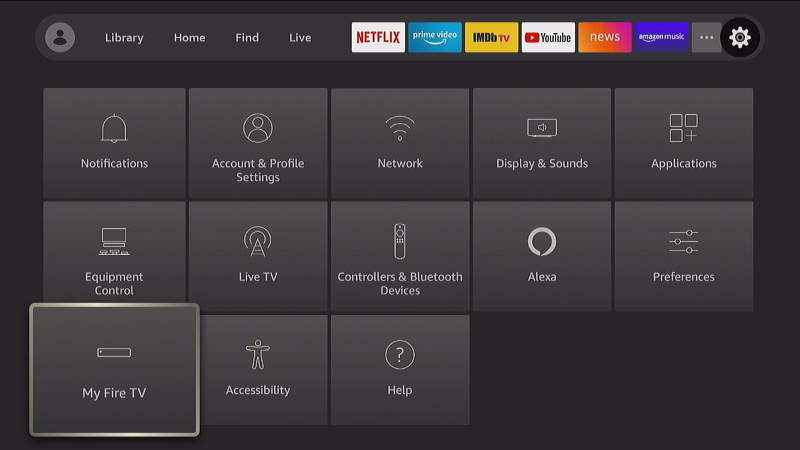
3. Choose Developer Options on the next window.
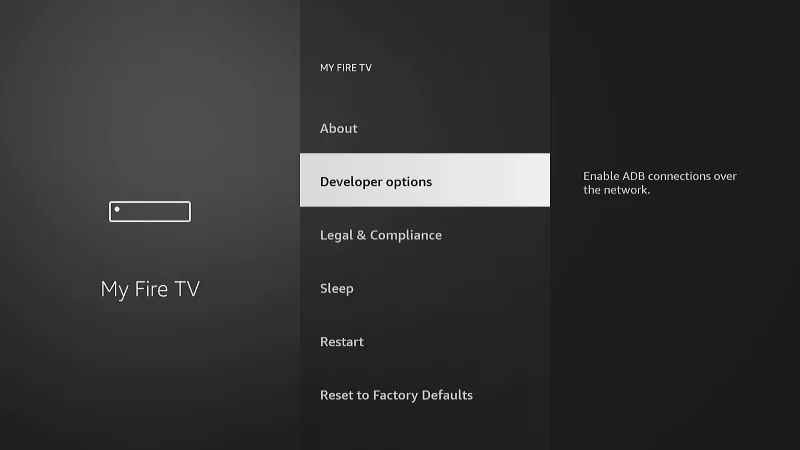
4. Highlight Apps from Unknown Sources and select Turn On.
5. When prompted, click OK or Allow to allow third-party app installation.
Steps to Use ES Explorer on Firestick
1. Under Your Apps & Channels section, click on ES File Explorer to launch it on Firestick.
2. On the home screen of File Explorer, select Tools and click on Download Manager on the left side pane.
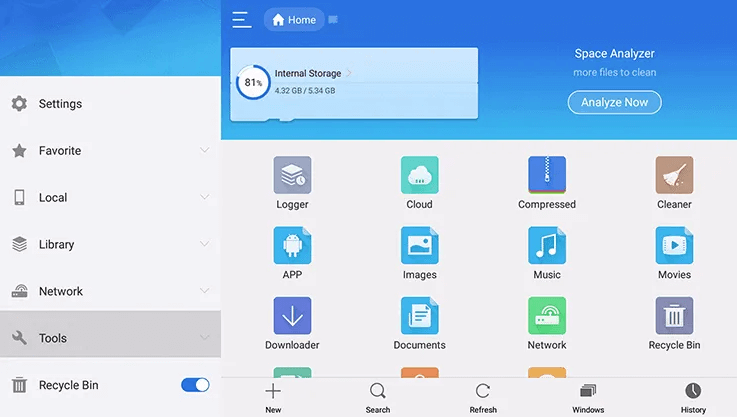
Otherwise, click on the Downloader icon on the middle pane.
3. Select the +New icon at the bottom of the screen.
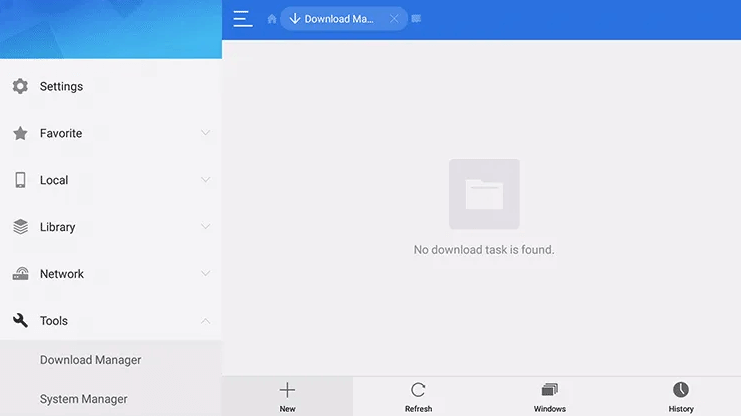
4. Under the Path field, type the URL of the desired field. On the name field, type the app name and click the Download Now button.
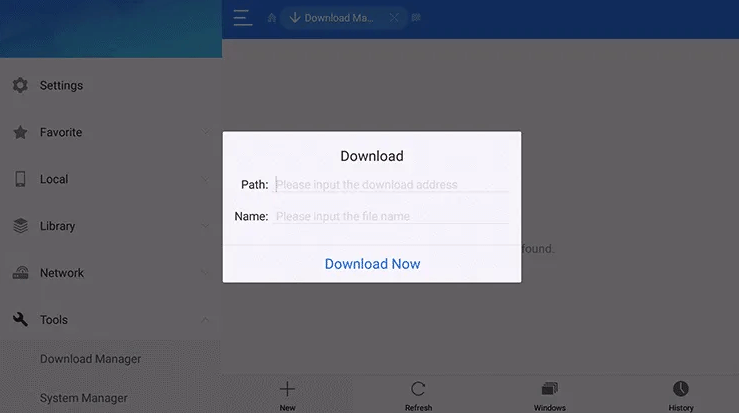
5. Wait for the apk to download, and you could see the download progress under the Progress bar.
6. After the app gets downloaded, you need to click on the Open File button.
7. Tap on the Install button on the Properties window.
8. On the following screen, click on the Install button again to proceed further.
9. When you get App installed notification, click on Done to open the app later or select Open to launch instantly.
How to Sideload App using a PC on ES File Explorer
You can sideload APKs on the computer and transfer them to Firestick. Follow the steps to sideload apps using a PC.
1. On your Firestick home screen, click on the Settings icon.
2. Select My Fire TV under Developer Options.
3. Turn on ABD debugging.
4. Launch the ES File Explorer and select View on PC from the home screen.
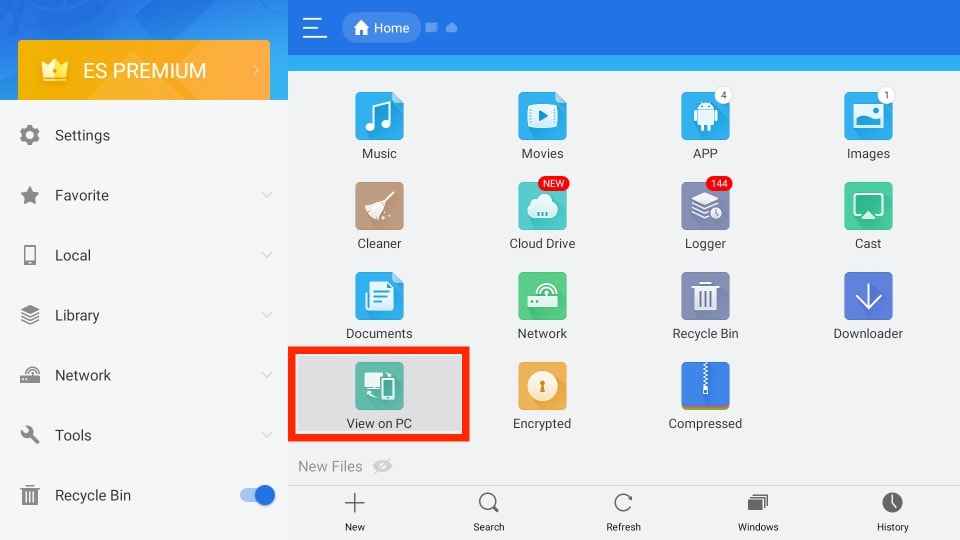
5. Click Turn ON to get the FTP address.
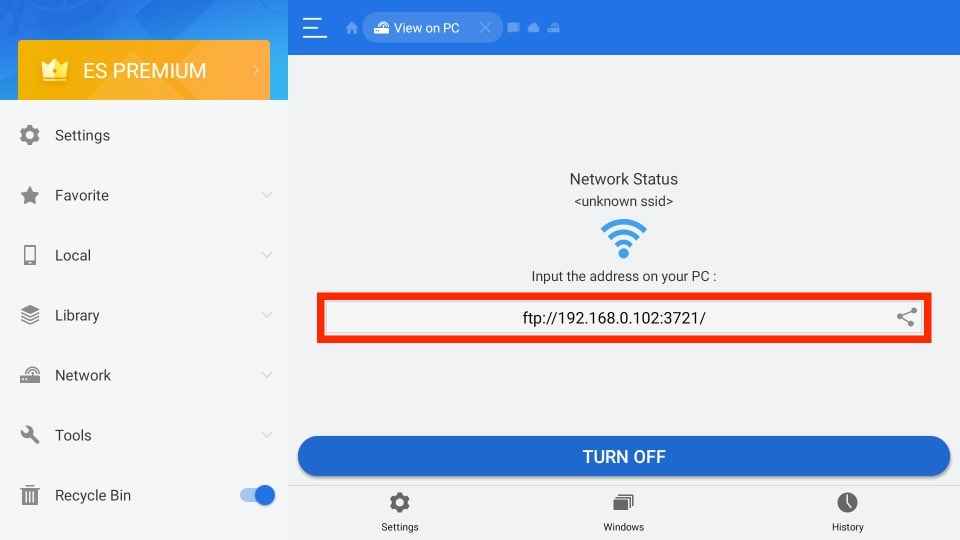
6. Copy the link and enter it into any folder on your PC.
7. Using the like, you can transfer any files from your computer to Firestick.

8. On your Firestick device, go to ES File Explorer and click on the Home option.
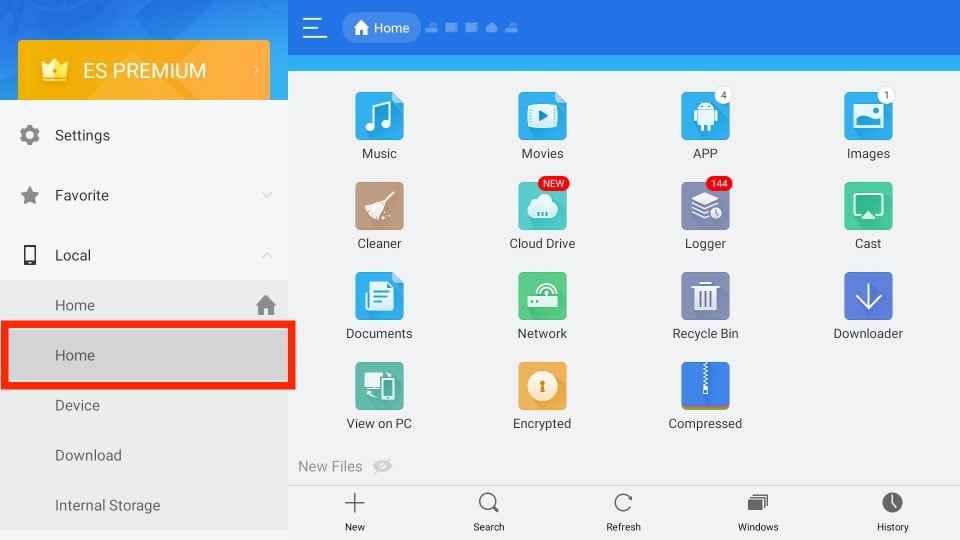
9. Select the folder that you have to drop the APK file from your computer.
10. Click on the file and tap Install.
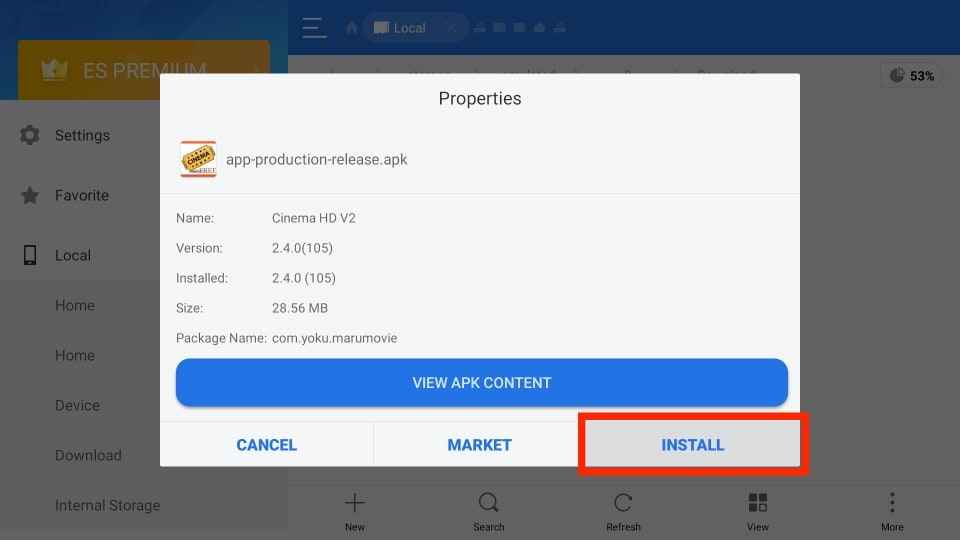
11. Now, the apk file will be installed on your Fire TV device.
How to Sideload App with Cloud Drive on ES File Explorer
Let us check on the steps to use Cloud Drive to install apps on ES File Explorer.
1. Launch the ES File Explorer on your Fire TV device and click on the Cloud Drive option.
2. Click the Login to Google Drive button or the Login with other Cloud drive option.
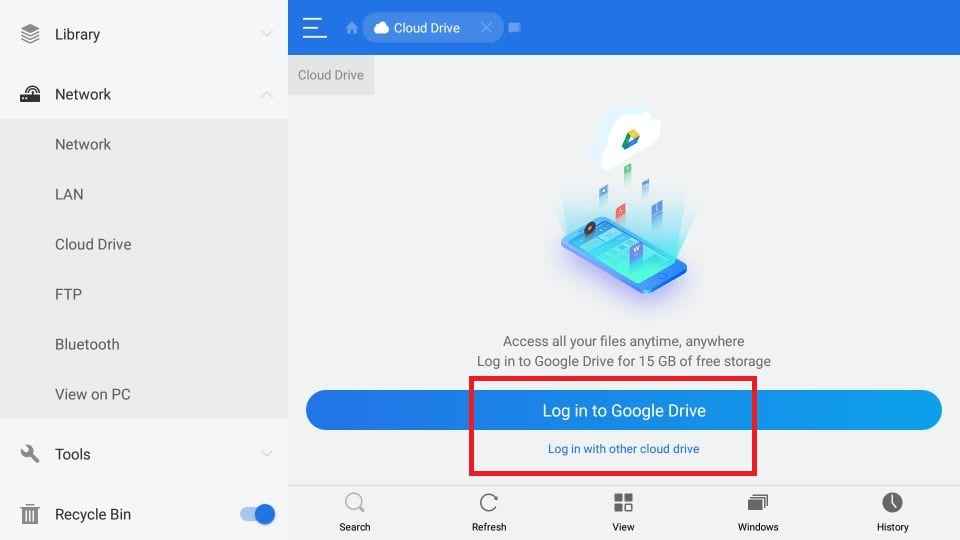
3. Select the cloud drive and sign in with your account.
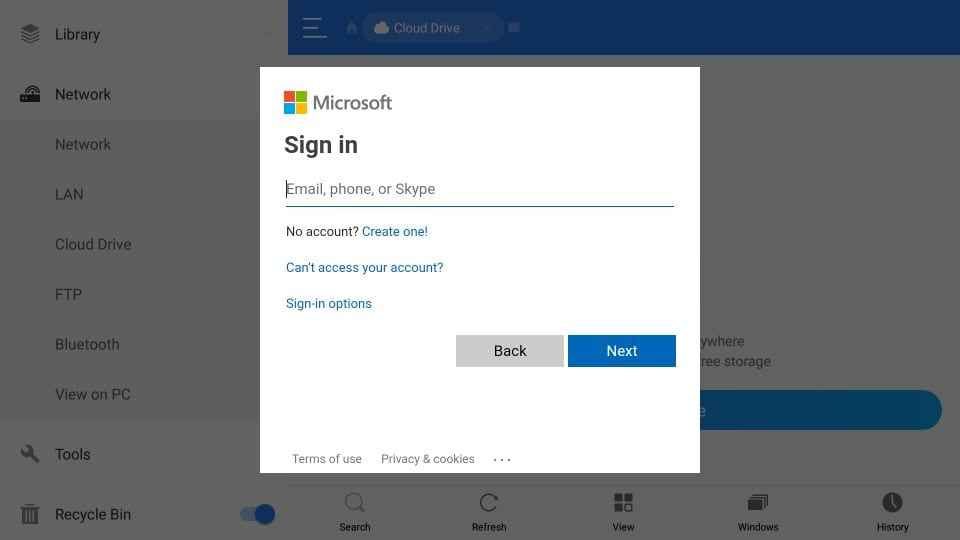
4. Head back to the home screen to select Cloud Drive.
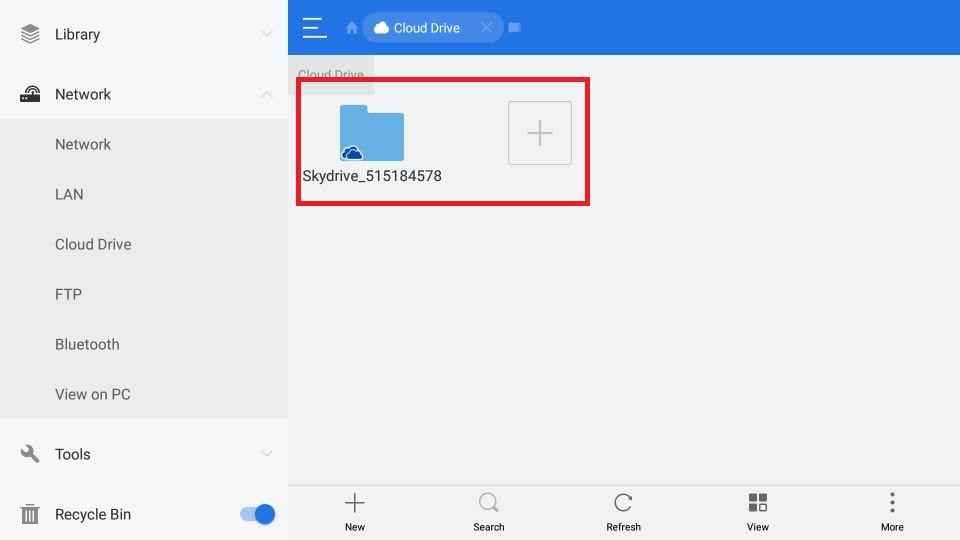
5. You can now access all the folders in your cloud drive.
How to Clear Fire TV Storage using ES File Explorer
1. Launch the ES File Explorer app and select the Internal Storage option.
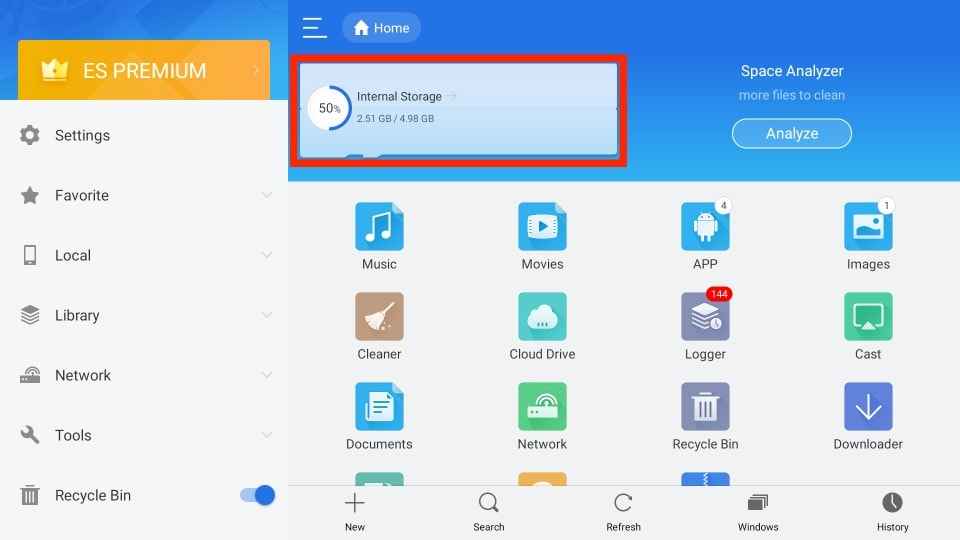
2. Now, all the files in your Firestick device will appear.
3. Select the folder in which you have to delete the stored files.
4. Long press the folder and click Delete on the bottom of the folder.
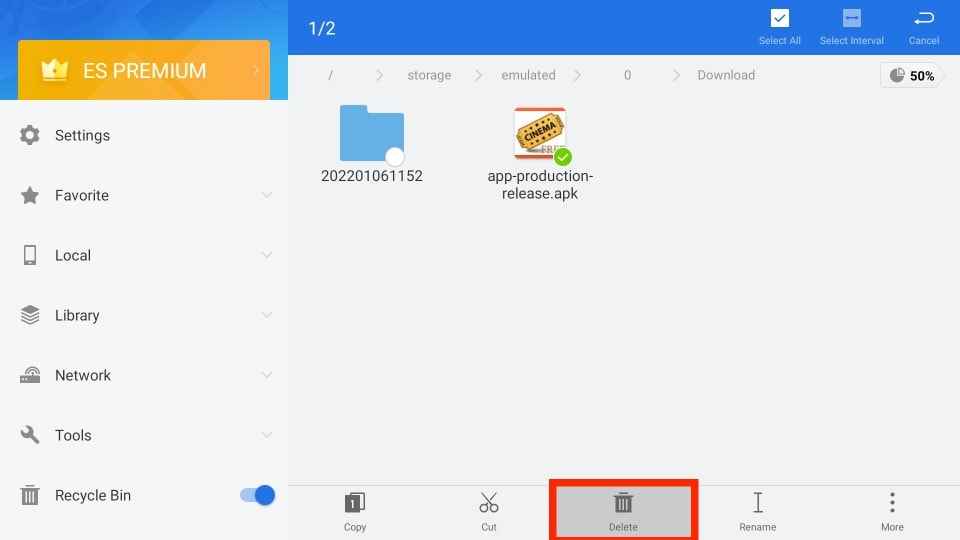
5. Click Ok to confirm.
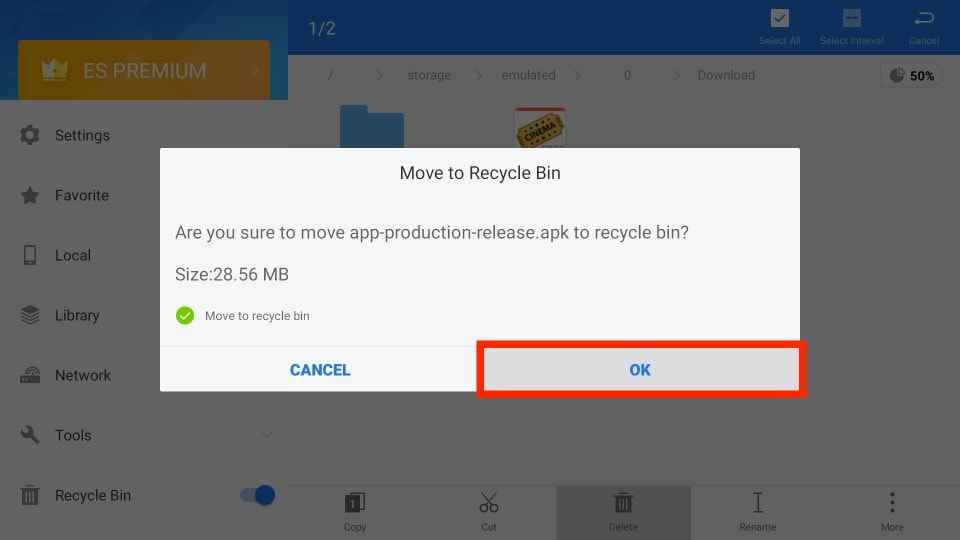
Note: If you want to permanently delete the folder, make sure to uncheck the Move to recycle bin option.
How to Delete Apps using ES File Explorer
1. On the ES File Explorer home screen, click on the App icon.
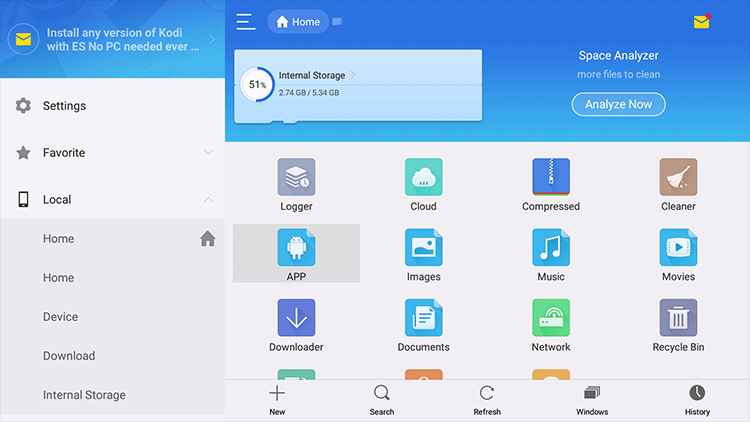
2. Long press the app that your wish to delete.
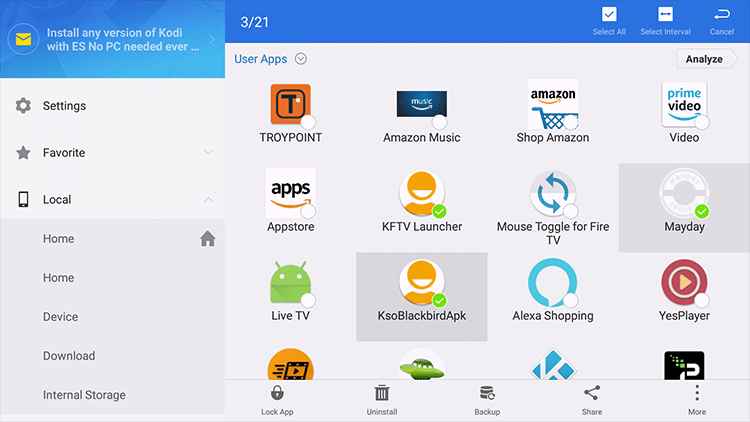
3. Click Uninstall at the bottom of the page.
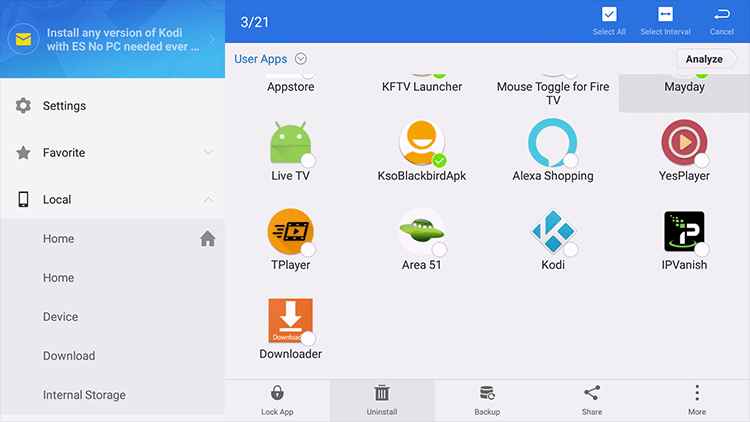
Frequently Asked Questions
No. ES File Explorer is no longer available on the Play Store, and you cannot install it officially. You can however get the apk version from third-party sources.
ES File Explorer supports most of the popular cloud services. It includes Google Drive, Dropbox, OneDrive, Skydrive, and more.
ES File Explorer is a premium file manager, and its premium price costs around $9.99.
You can join the ES File Explorer Pro trial pack to use it for free.











