YouTube TV is a live TV service that focuses on sports, news, movies, and entertainment shows. It is a cable-free live TV, and you don’t require a cable box. You can stream 85+ broadcast and cable network channels like ABC, CBS, FOX, NBC, and ESPN. YouTube TV is compatible with smartphones, tablets, computers, and TVs. In addition to this, you can also watch YouTube TV on Firestick. However, you can see the message “Can’t connect on your TV screen” while watching YouTube TV on Fire TV. The worst-case issues include YouTube TV freezing or buffering, TV crashing while watching your favorite show, etc. Follow this guide to fix YouTube TV not working on the Firestick issue.
How to Fix YouTube TV Not Working on Firestick
If YouTube TV isn’t working, you can try the following ways to fix the issues on Firestick.
1. Check the Internet Connection
Check the internet connection when YouTube TV keeps buffering and crashes often. It will respond based on your internet speed only. So, YouTube TV needs a stable internet connection to load videos. You can also disconnect all other devices that are connected to your WiFi network.
If the YouTube TV is not working, make sure the Firestick device is plugged into the TV’s HDMI port correctly.
2. Clear the Cache and Data on your Firestick
Whenever you use an app on your smart TV, a temporary memory called cache will be created. So, when you launch the app later, the app runs better and loads instantly. While this seems useful, you need to clear the cache frequently. If you fail to do so, apps like YouTube TV crash often. So, follow the below steps to clear the cache on Firestick for YouTube TV.
a. First, open the Settings menu.
b. Select the Applications tile from the settings menu.
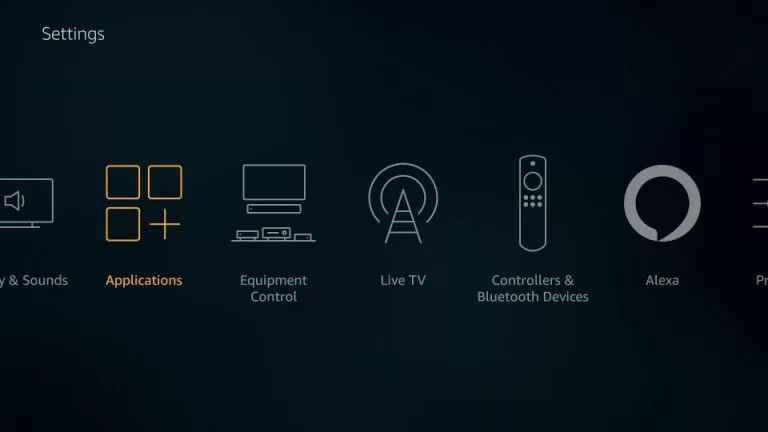
c. Tap the Manage Installed Application option.
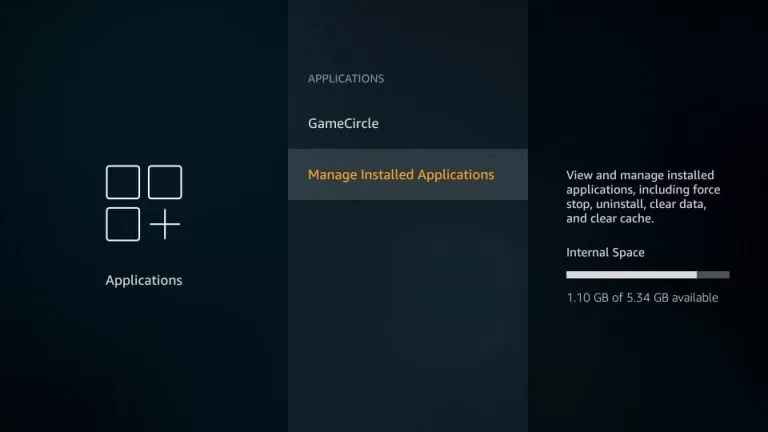
d. Select the YouTube TV app from the list of Applications.
e. Once you open the app, find the Clear Data and Clear Cache option.
f. Click on both the options to clear the cache, and it will help you fix the crashes.
After clearing the cache, you need to log in again to your YouTube TV account because clearing the cache will delete your user settings and information.
3. Restart FireTV device
If YouTube TV is not working on Firestick, you can restart your FireTV device. Press the Play/Pause button on your Firestick remote to restart your Fire TV device.
There is also another way to restart your Fire TV device. Unplug your Firestick device from the TV’s HDMI port, wait for a few seconds and insert the Firestick again on your Firestick.
4. Restart YouTube TV
If your YouTube TV is not responding, you shall force stop the app and check if the issue gets resolved.
To Force stop, head to Settings, select Applications, click Manage Installed App, and select the YouTube TV. Now, open the app and select Force Stop.
5. Reset Firestick
The next fix to resolve YouTube TV not working is to reset your Firestick to the factory default settings. It will delete the user settings and information. Further, the apps you stored on the Amazon App Store will be removed. Follow the below steps to reset your Firestick.
a. Navigate to Settings on your Firestick.
b. Select My Fire TV from the settings menu
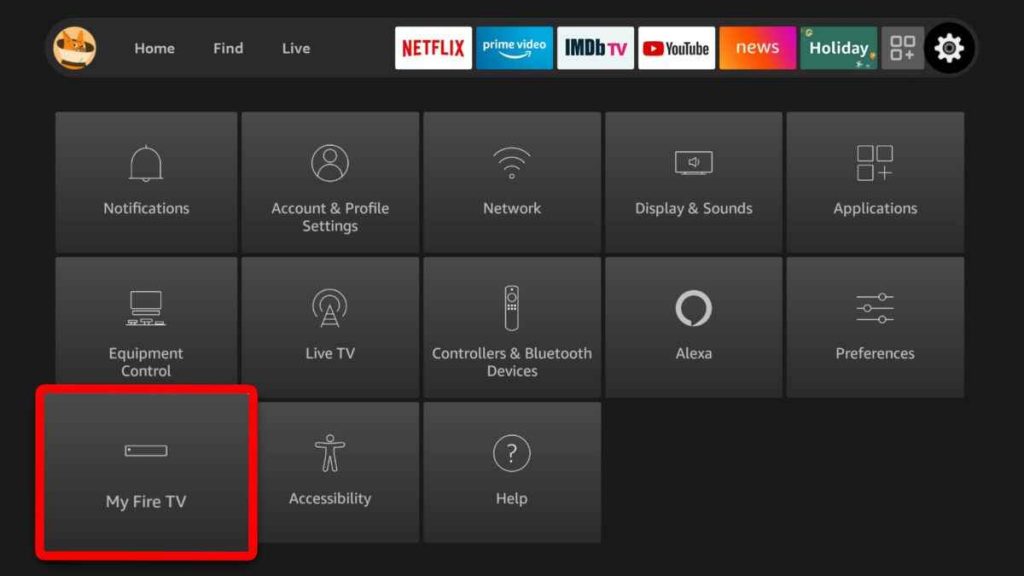
c. Click Reset to Factory Defaults.
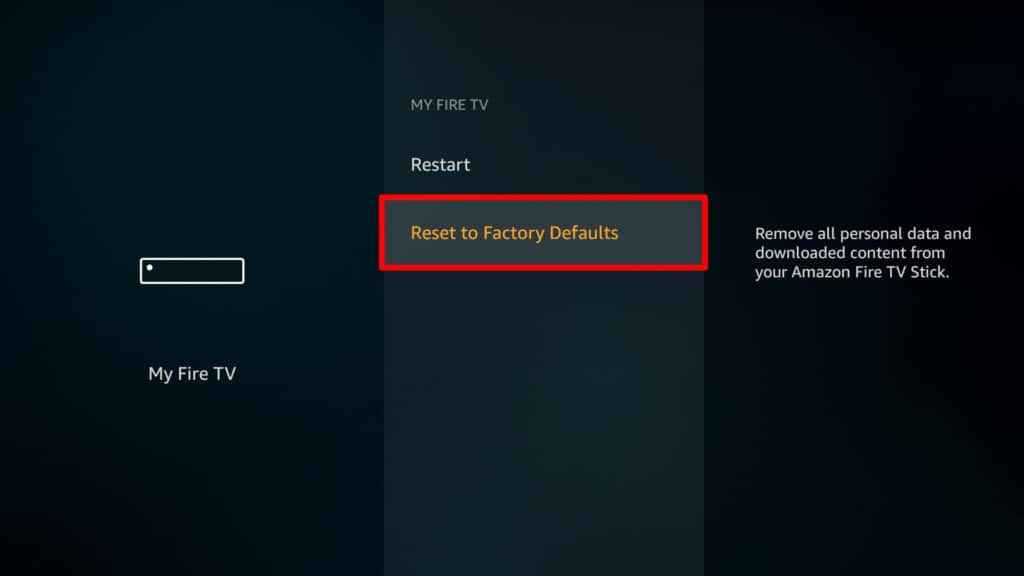
d. Then, tap the Reset button to reset your Firestick device to factory defaults.
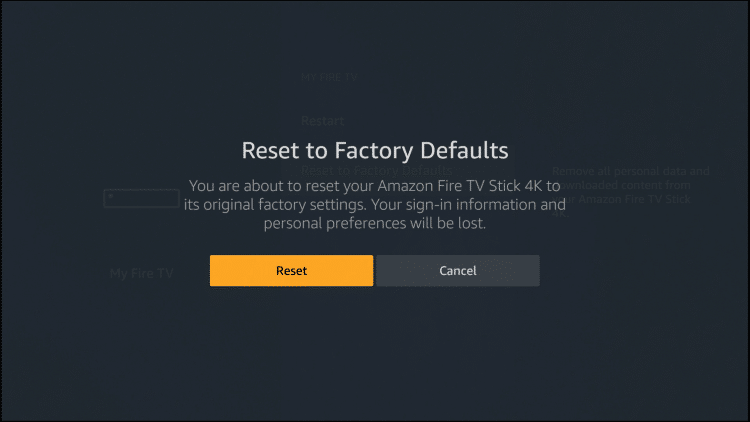
6. Uninstall and Re-Install the YouTube TV
If you can’t fix the problem, uninstall YouTube TV from Firestick. After you uninstall, you should install the app again from the App Store. Then, head to the Manage Installed Apps and launch the YouTube TV app again on your Firestick. The steps to install YouTube TV on Firestick are as follows.
a. Navigate to the home screen on your Firestick.
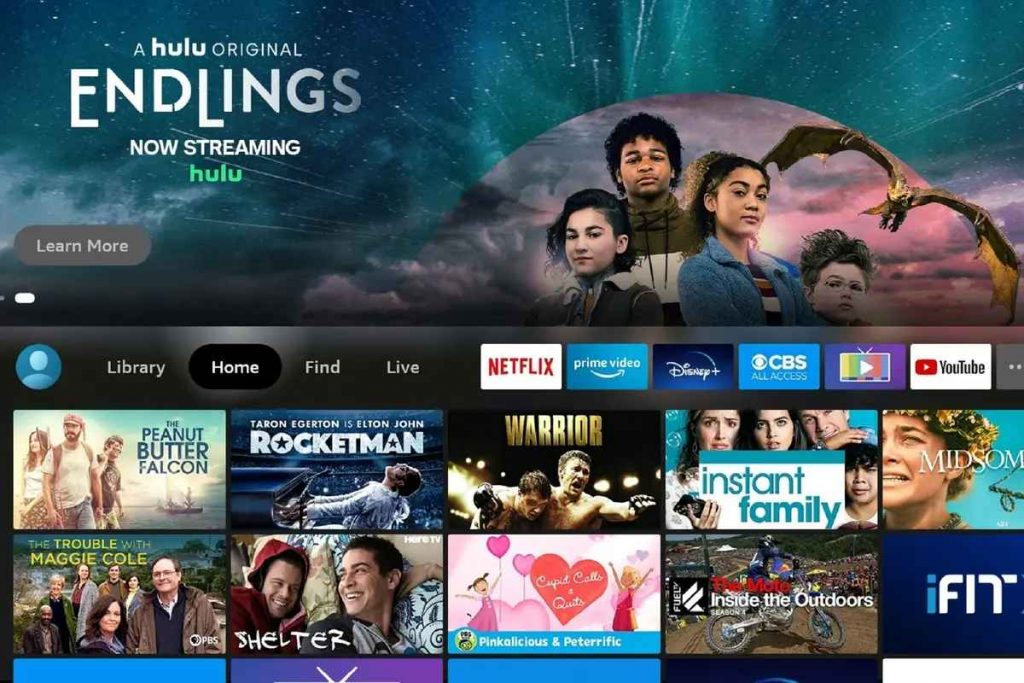
b. Select the Find menu and click the Search tile.
c. Type YouTube TV in the search bar. Press Enter.
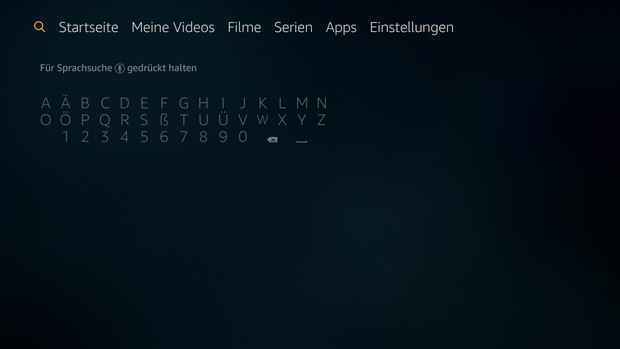
d. Select the YouTube TV app from the search results.
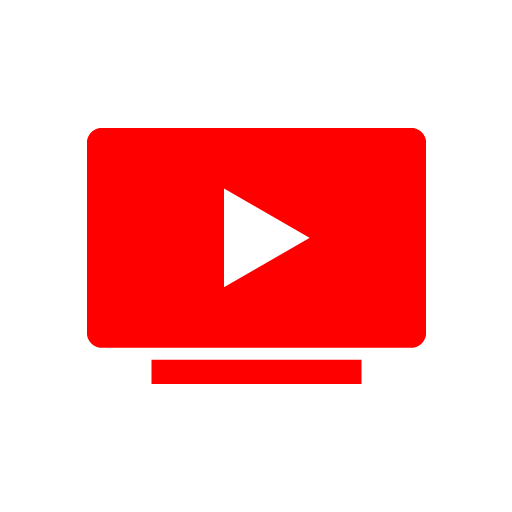
e. Click on the Download button to get the app.
f. Once the installation process is over, click the Open button to launch the app on your Firestick.
Related: How to Fix YouTube Not Working on Firestick
7. Use a VPN
Some of the contents on YouTube TV are geo-restricted. So if you are accessing the location-specific content on your YouTube TV, you can’t watch the show on Firestick. You need a VPN to access the geo-restricted video. So get the best VPN available in the market to fix the issue.
Sometimes, YouTube TV may not load the content if your device is connected to the VPN. In that case, you shall disconnect the VPN and try loading any YouTube TV video.
8. Try Watching Another Show
Sometimes YouTube TV may not work when there are any issues with the content you choose. The video that you chose may be location-specific and may not be available in your country. So try playing another show on your YouTube TV.
9. Restart Modem or Router
If none of the fixes resolves the problem, restart the modem and the router to fix the internet speed issue. Unplug the router cable for 15 seconds, or you can also turn off the router. Plugin the cable again to restart the router.
10. Update Firestick and YouTube TV
YouTube TV will not work with outdated firmware on Firestick. So update your Firestick to today’s date. To check if there is any update notification,
a. Go to Settings on your Firestick home screen and select My Fire TV.
b. Then go to About and tap Check for updates.
c. If there is any update notification, follow the on-screen instructions to update your Firestick.
d. After updating your Firestick, you also make sure you updated the YouTube TV.
FAQs
YouTube TV isn’t compatible with the first generation Firestick. So you cannot find the YouTube TV on those Firestick models. But YouTube TV is available on other Firestick devices.
Yes, you can stream Youtube TV on three devices at the same time.
You can use the Down Detector to check whether your YouTube TV server is down.
If you couldn’t connect Firestick to the internet, reset the network hardware, and if you use a VPN, disable it and then try connecting to the internet again to your Firestick.
Yes, you can install and use the YouTube TV app on Amazon Firestick for free.
YouTube TV may not work when there is an internet connectivity issue. Sometimes, it fails to work due to cache issues, outdated versions of the app and device, etc.
Yes. If you have the latest model Fire TVs, you will find it pre-installed, or you can get it from the Amazon App Store.











