Google Chrome needs no introduction. It is one of the best browsers out there, with a clean and smooth interface. It is one of the highly used platforms across the globe. You can download various images, videos, documents, apps, etc. Also, Chrome offers multi-tab support and a perfect bookmark feature. Unlike any other browser, you will get tailored results for any search. Though the Google Chrome browser has no standalone for Firestick, it runs smoothly with Fire TV Stick, Firestick 4k, and Fire TV cube.
Chrome Browser Features
- With the Blink web engine, you will get fast results.
- Access in multiple tabs.
- You can browse in private with the incognito tab.
- It allows synchronizing your Google accounts.
- With Chrome, you can easily download APK files.
How to Download Chrome on Firestick
Unfortunately, Chrome is neither preinstalled nor available on the Firestick App Store. You must sideload it Android APK with ES File Explorer or the Downloader app. Since it is a third-party app, you need to turn on Apps from Unknown Sources to install Chrome on Firestick.
Configure Firestick
1. On your Amazon Firestick home screen, click on the Find from the menu options.
2. Select the Search option on the next screen to navigate to the search screen.
3. With the help of the on-screen keyboard and remote, type ES File Explorer on the search screen.
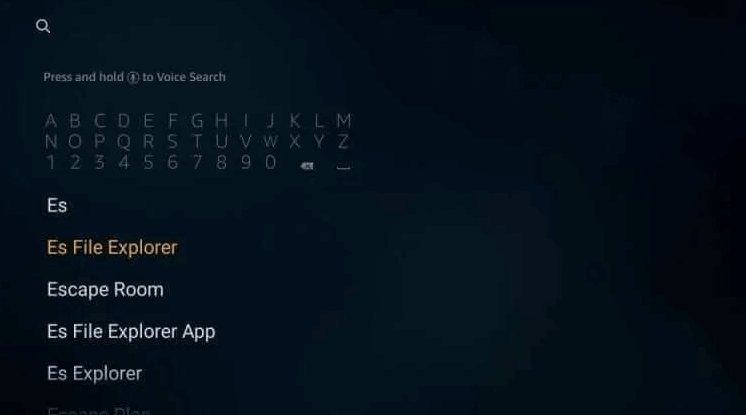
4. Select the appropriate app from the search suggestions.
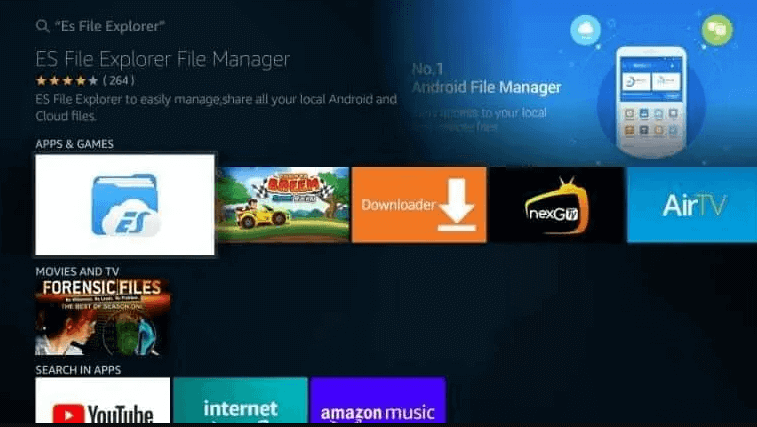
5. Now click Download. The ES File Explorer will be downloaded and installed on your streaming device.
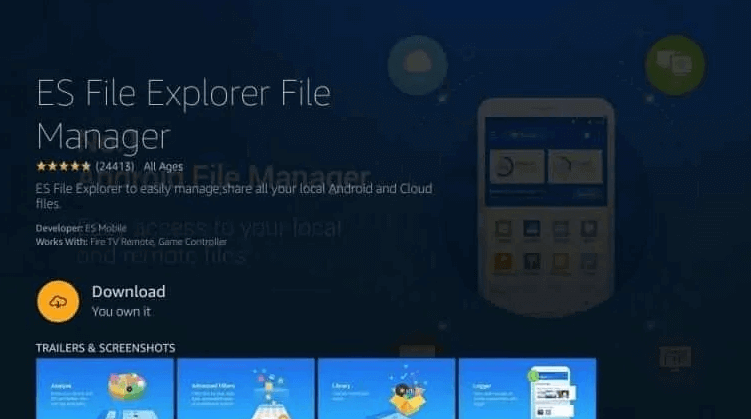
6. Once the app is downloaded, go to the home screen again.
7. Click Settings and choose My Fire TV from the settings screen.
8. Choose the Developer Options.
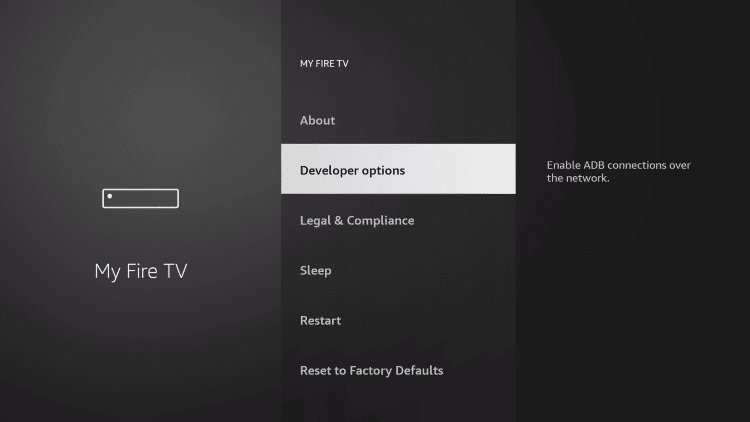
9. Then click Install Unknown Apps.
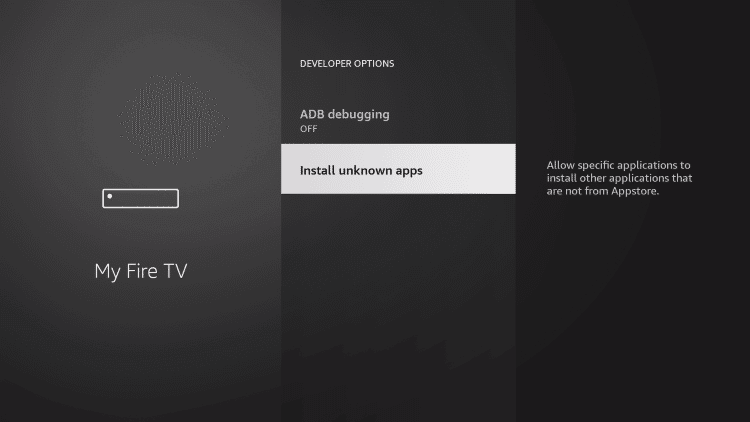
10. Now turn on the toggle near the ES File Explorer app.
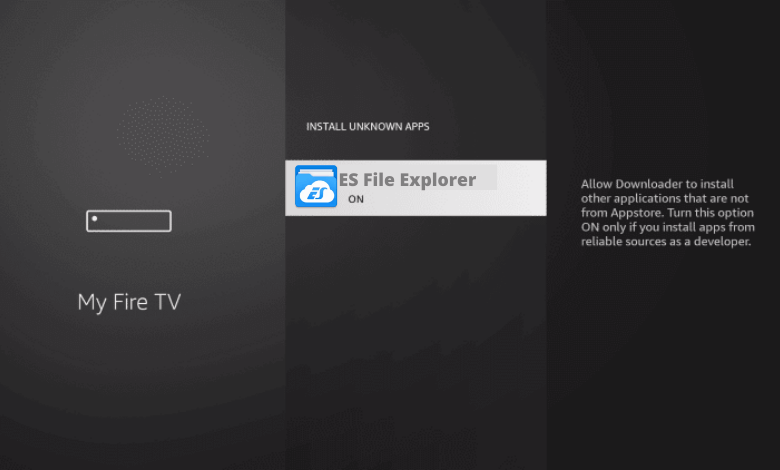
Now your Firestick is ready to accept any third-party apps.
How to Install Chrome on Firestick using ES File Explorer
1. Open the ES File Explorer app on Firestick from the home screen.
2. Choose the Downloader option.
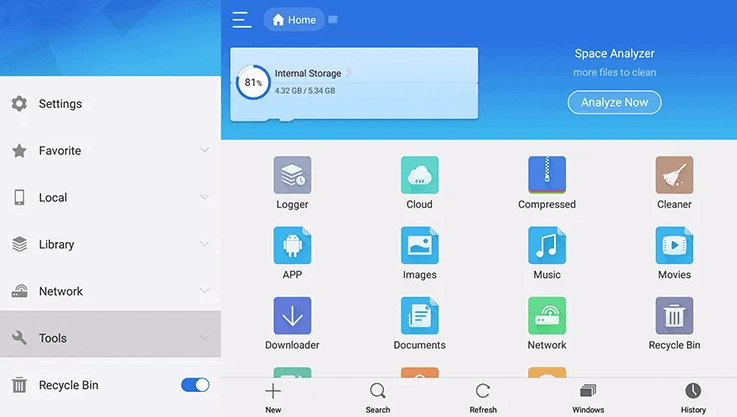
3. Click on the New (+) icon from the bottom bar of the screen.
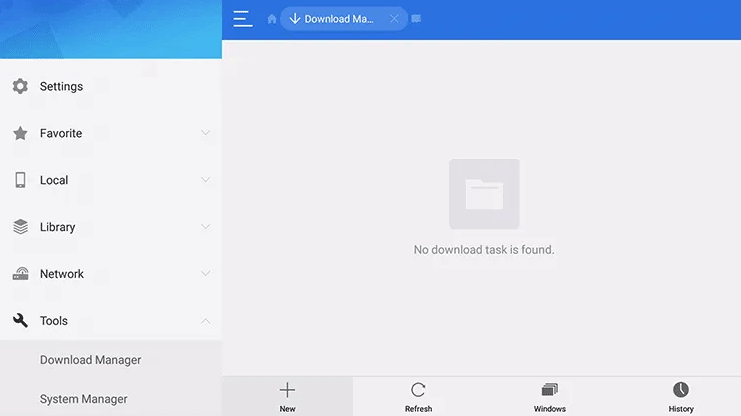
4. On the path field, enter the Chrome APK URL: https://bit.ly/2tVph6S.
5. On the name field, enter Chrome.
6. Click Download Now.
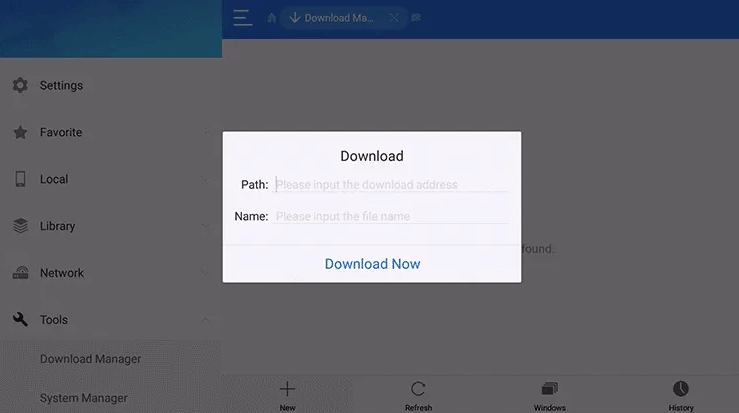
7. The app will be downloaded. Now click Install to install the app.
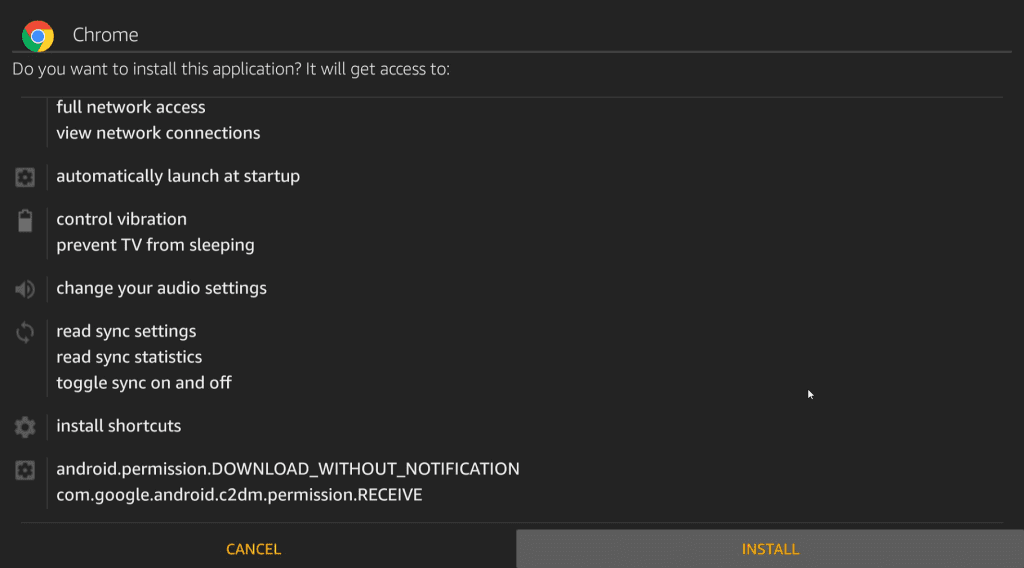
8. Once Chrome is installed on your Firestick, click Open to launch the app.
Why Use a VPN?
Chrome is often known for its privacy issues. Also, it isn’t an official app that you are downloading from the Amazon Firestick App Store. You are sideloading it with third-party app sources. So when it comes to using external apps you will need a VPN just to make sure that your privacy and security are assured. Use a reliable VPN service provider to ensure security. There are a few best VPNs for Firestick which you may use.
Alternative Method: How to Get Chrome on Firestick using Downloader
1. Install the Downloader app on your Amazon Firestick.
2. Now, you have to configure the device. Go to home screen Settings >My Fire TV > Developer Options > Install Unknown Apps.
3. Enable the Downloader app.
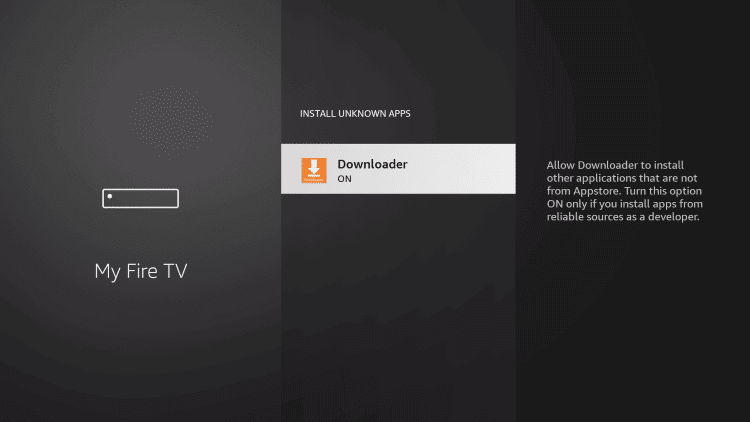
4. Now open the Downloader app on your Firestick.
5. Click on the URL tab.
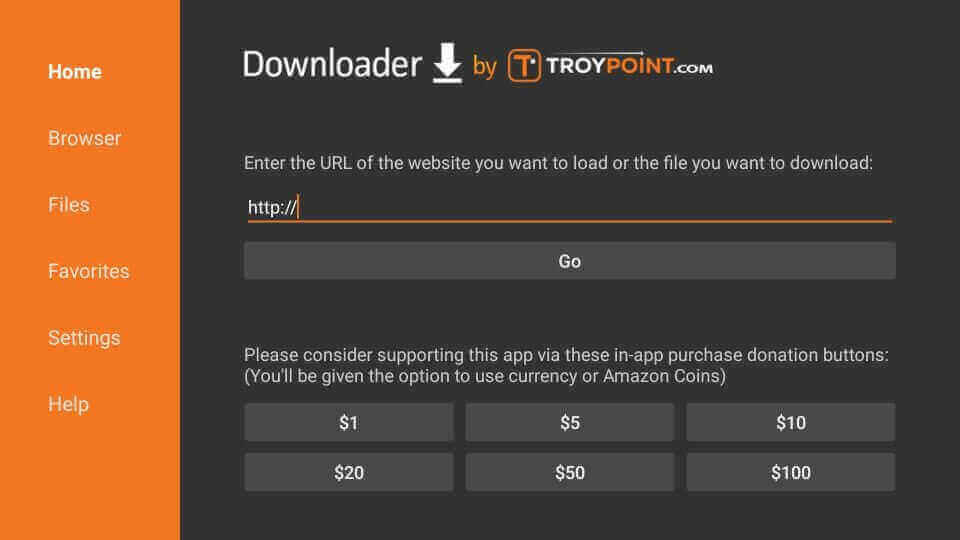
6. With the pop-up keyboard, enter the Google Chrome APK URL: https://bit.ly/2tVph6S.
7. Click Go and wait a while for the app to download.
8. Then again click Download.
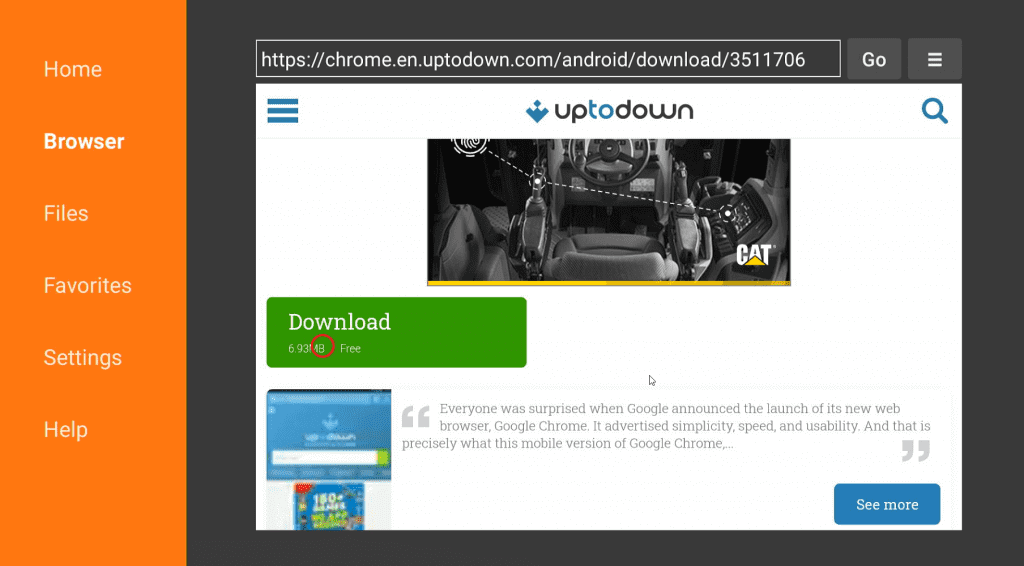
9. Install the app on your streaming device.
10. Open the app and start browsing.
How to Use Chrome on Firestick with Mouse Toggle
Navigating Google chrome Browser through Fire Stick remote might seem difficult. Thus you can use Mouse Toggle for Firestick for easy navigation.
1. Launch the Chrome Browser on your Fire TV device.
2. Tap Agree & Continue on the welcome page.
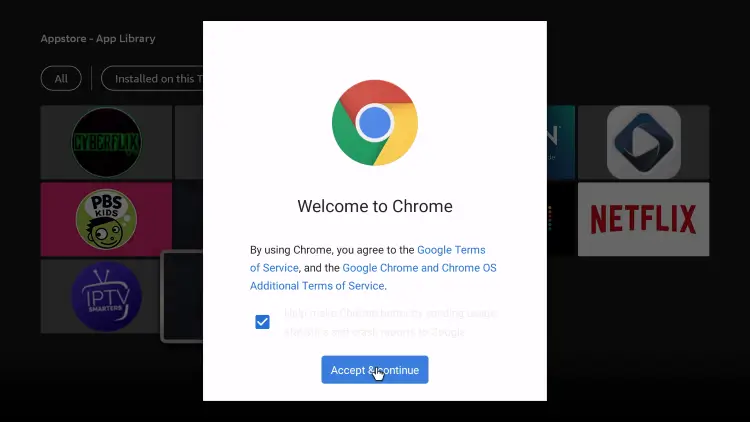
3. Tap Next to enter the Google Chrome interface.
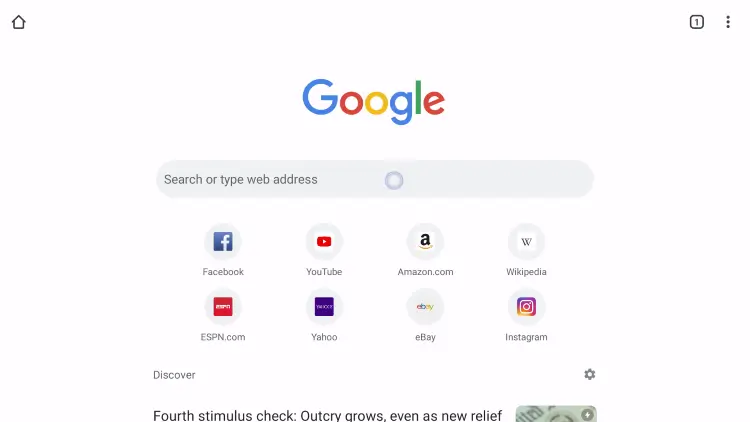
4. Now, click on the search bar or the microphone icon and start browsing on a big screen.
Chrome Browser Alternatives
You can check also check out the other alternatives for Chrome Browsers like
- Firefox For Fire TV
- Silk Browser on Firestick
- Puffin TV Browser
- Aptoide TV on Firestick
Frequently Asked Questions
Google Chrome is one of the fast and most used browsers across the globe. It offers a search engine to give personalized results.
Yes, you can install the app by sideloading the app using third-party sources like Downloader or ES File Explorer.
Amazon Sile Browser is a default browser and the best choice for Firestick.
Yes. Chrome browser is completely safe to use.











