If live TV streaming is your choice, then choose Redbox TV. Also, you can watch the live TV channels offered by Redbox TV for free. And the Redbox TV is light in weight and works great on low-powered devices, including Firestick. Also, Redbox TV is one of the best movie apps for Firestick. Since it doesn’t take much device space, you will get the best of live TV streaming. It has many live TV channels in many different categories like sports, kids, science, religion, and region-specific channels. Now, let us go through how you can install the Redbox TV on Firestick.
Features of Redbox TV
The following are the features of Redbox TV.
- 1000 + live TV channels are available for free.
- Watch Live TV channels around the globe for free.
- Sort your favorite channels by genre or be region-specific.
- With the User-friendly User Interface, anyone can access the Redbox TV easily.
- If you are not comfortable with the built-in video player on Redbox TV, you can add an external video player.
Installation Guidelines of Redbox TV on Firestick
The following section covers the step-by-step all you need to use Redbox TV on your Amazon Fire Stick.
How to Install Redbox TV on Firestick
The below section will help you out with sideloading Redbox TV. For this, you should have installed Downloader on Fire TV.
1. Go to the top of the Firestick home screen and select Settings.
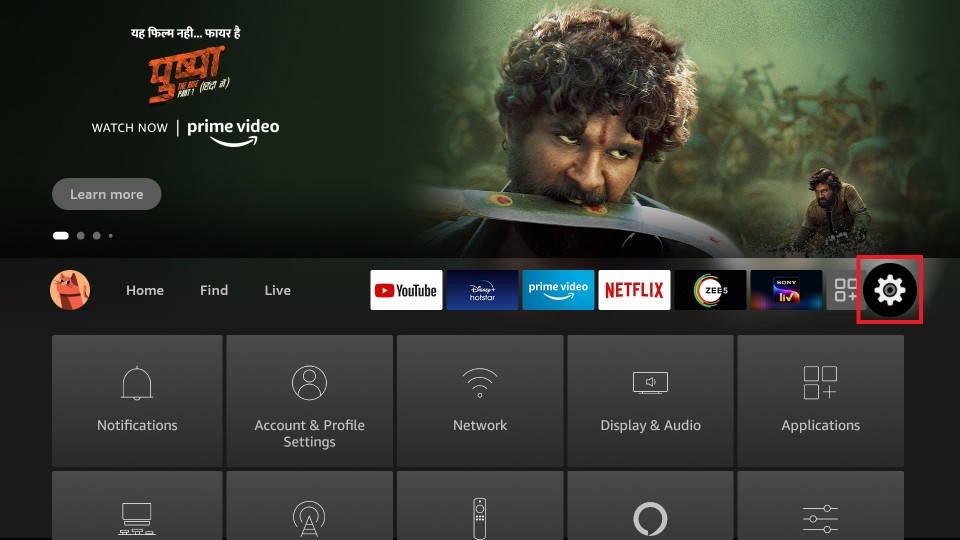
2. Select the My Fire TV tab from the Settings.
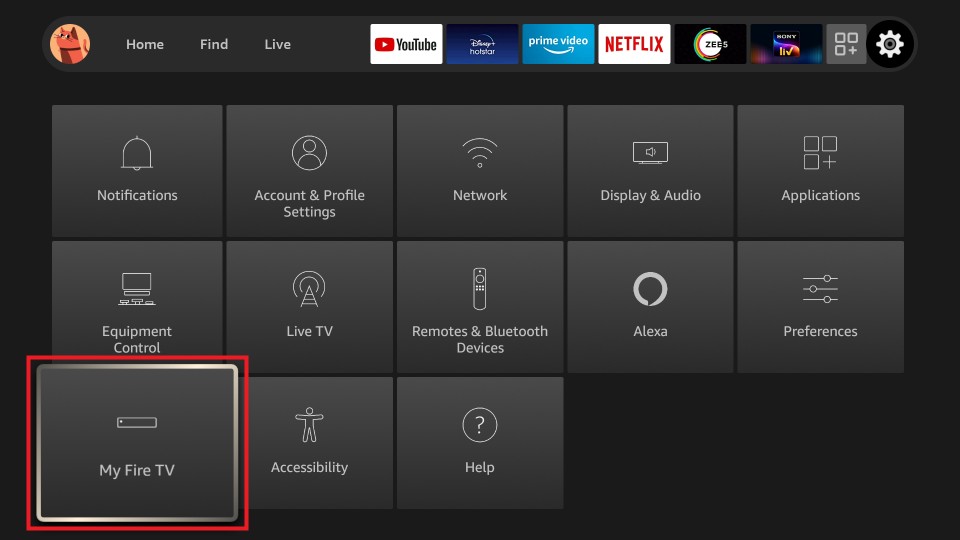
3. On the upcoming screen, select Developer Options.
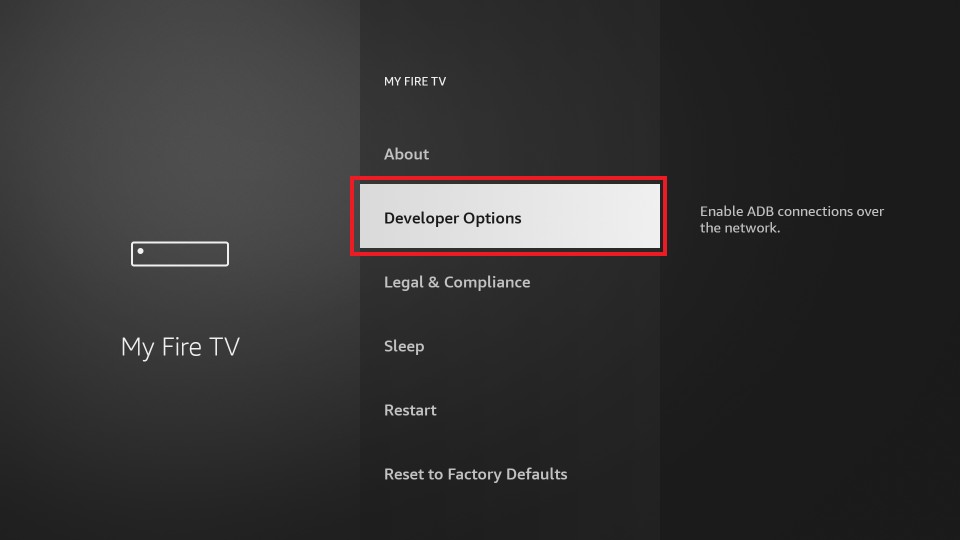
4. Next, choose the Install unknown apps option.
5. Select the Downloader app and turn it on.
6. Long press the Home key, select Apps, to click on Downloader to launch the app.
7. It will bring you a few prompts which you can dismiss or accept.
8. Downloader will open up with the Home tab selected. Go ahead to choose the http:// field.
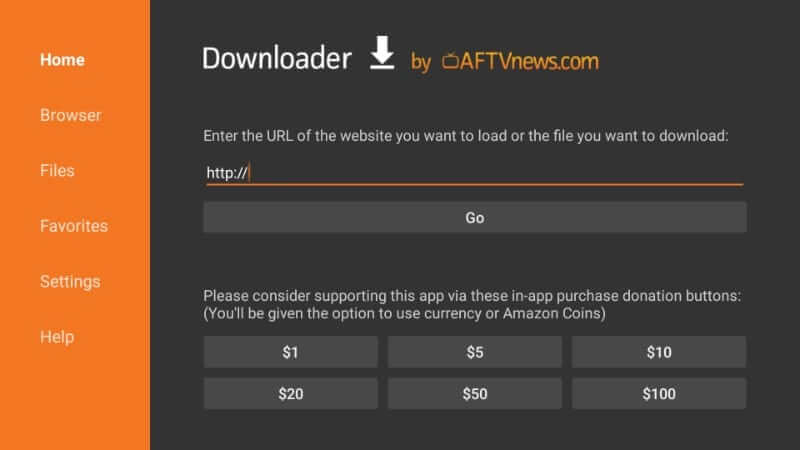
9. Enter the Redbox URL (https://bit.ly/3qZXHk1) on the search window and press the GO button.
10. Select the Go button.
11. With this, the download process will begin and end in a minute or less.
12. Next, after downloading the Redbox TV app from the installation window, click on the Install button at the bottom.
13. This will initiate the installation of the Redbox TV app. Wait for a few minutes to let it complete.
14. Once the file gets downloaded, you shall click on the Done button. Clicking on Open will launch the app, and you cannot proceed any further.
15. If you get redirected to the Downloader home screen with the Download pop-up, click Delete.
16. Select the Delete option once again to remove the apk file of the Red box TV from the Fire Stick.
How to Add Rebox TV on Firestick using ES File Explorer
Also, you can use the ES File Explorer on Firestick to get the Redbox TV. Like same as the Downloader, you have to turn on the access for the ES File Explorer to install apps from unknown sources. To do that, go to Settings > My Fire TV > Developer options > Install unknown apps. Then, choose the ES File Explorer and turn it on.
1. Launch the ES File Explorer from the Your Apps & Channels section.
2. Then, click on the Downloader icon from the home screen.
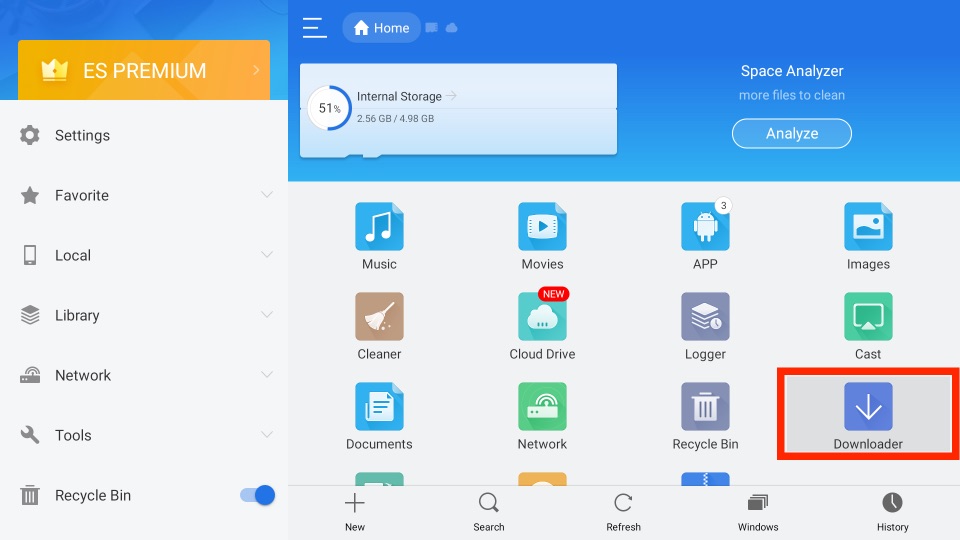
3. Next, click on the + New from the lower-left corner.
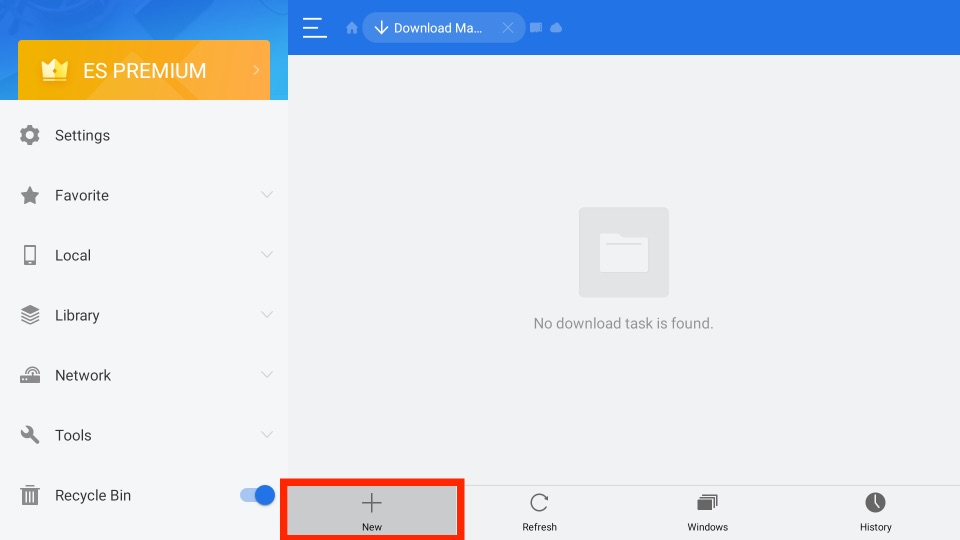
4. From the Path field, enter the URL of the APK File of the Redbox TV https://bit.ly/3qZXHk1.
5. In the Name field, enter the name of the APK File.
6. Proceed further by clicking on the Download Now button.
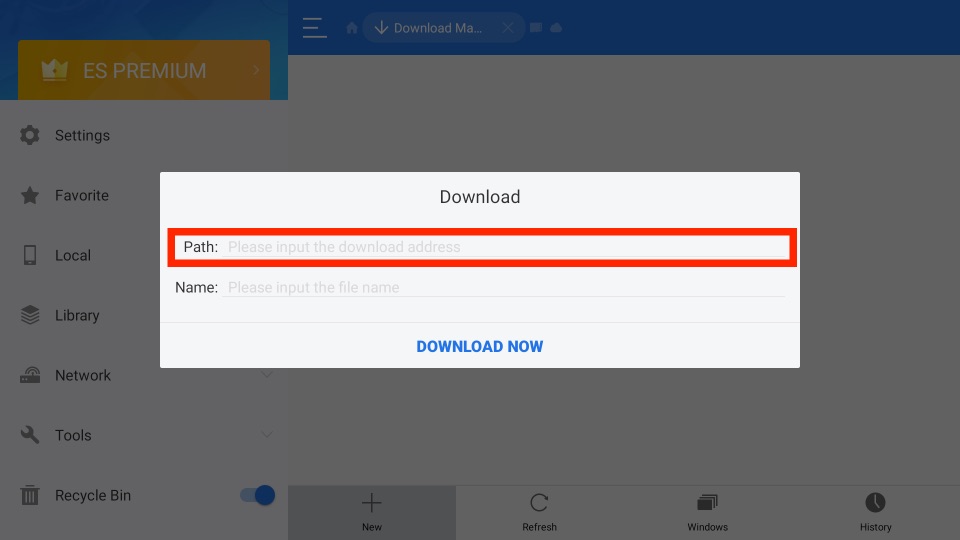
7. Then, the Redbox TV app will start downloading.
8. Once the APK File download is complete, click on Open File.
9. From the current pop-up window, select the Install button.
10. Now, the Redbox TV app will install on your Fire TV in a minute or two.
Why Need VPN on Firestick?
Just before you stream on Firestick, ensure you have a VPN connection on it. It will not allow anyone to track your online activity, including your internet service provider and the government. While it ensures your anonymity, you can stream geo-restricted content and copyright content without any issue. A VPN also unblocks throttling issues by ISP, and hence you will not get video buffering issues as well. So, connect to the best VPN for Firestick to stream on Redbox TV.
How to Use Redbox TV on Firestick
If you are looking for guidelines on accessing Redbox TV on Fire TV, here we go.
1. Go to the second row on the Firestick home screen to select the Your Apps & Channels section.
2. Navigate to the bottom-most portion to highlight the Redbox TV tile.
3. Now, press the Menu button on Fire remote. It will open a pop-up on-screen.
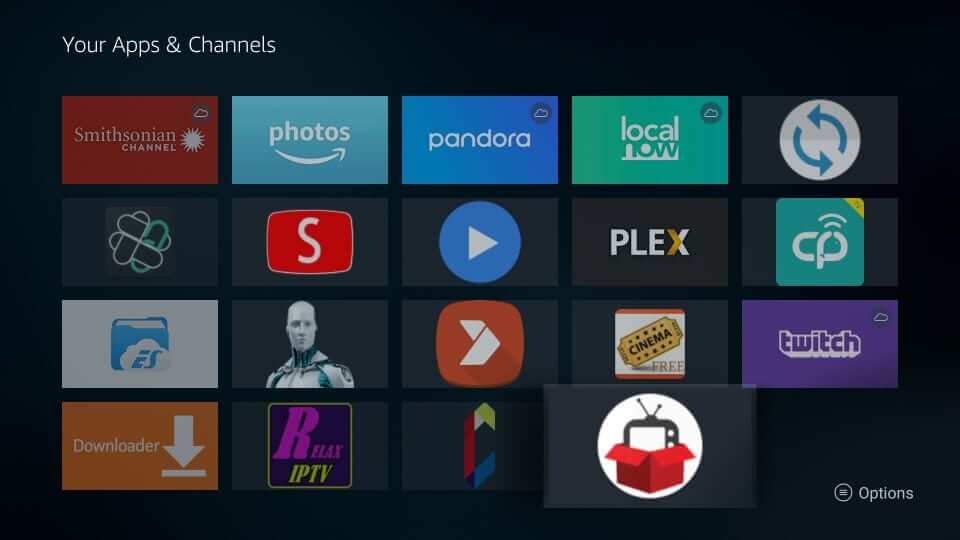
4. Select the Move to front option from the Fire TV home screen.
5. Now, the home screen of Redbox TV will load up, as shown below.
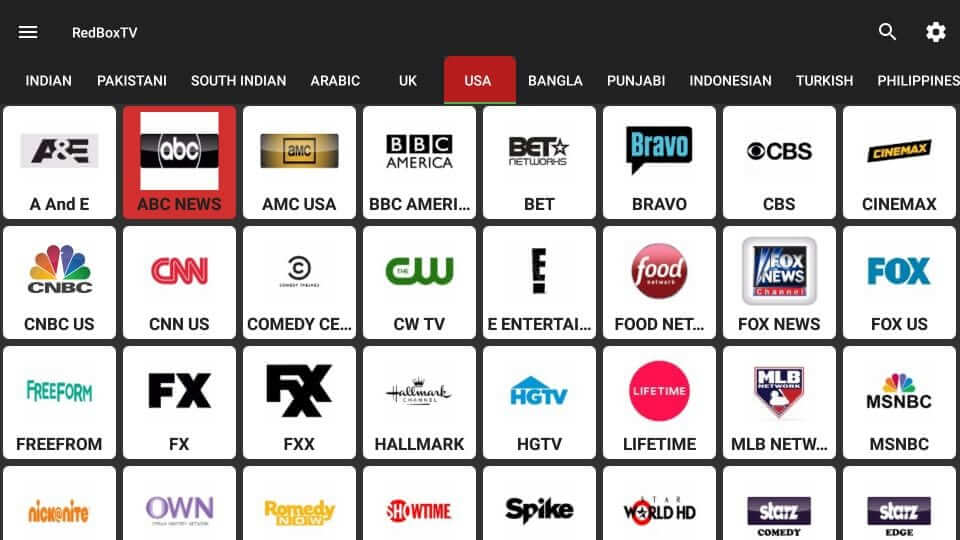
6. Upon streaming content, you will be prompted to choose a video player. Click any of the players.
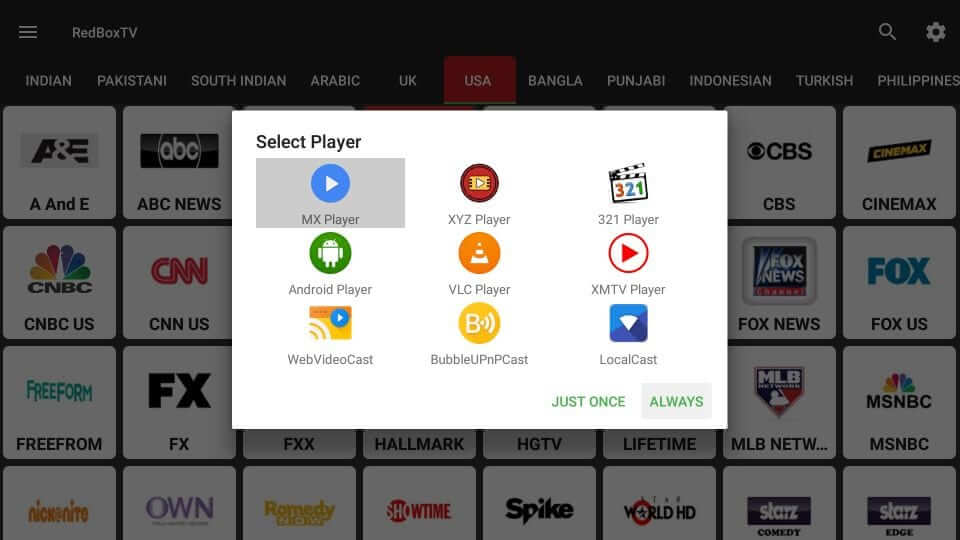
7. Press the Menu icon, and the following options will appear on the screen.
- All Channels
- Favorites
- Settings
- Copyrights
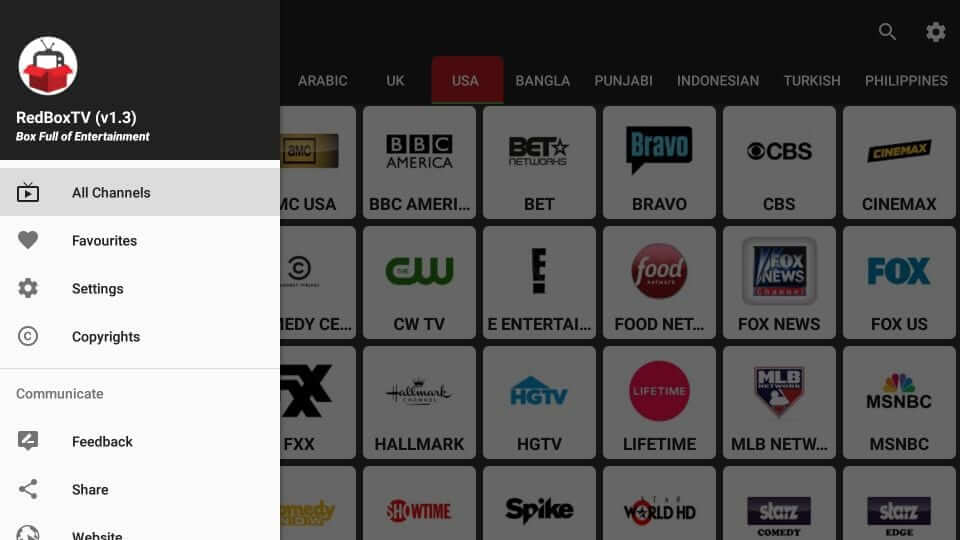
8. Click on Settings, and you can access the following options.
- Lock Settings
- Password
- Favorite Tab
- Video Player
How to Watch Redbox Live TV on Firestick for Free
First of all, install the Amazon Silk – web browser on Firestick. Then, check on the steps below to access the Redbox TV for free.
1. Launch the Amazon Silk – web browser on your Firestick.
2. Next, select the URL field and enter the URL redbox.com/stream-free-live-tv.
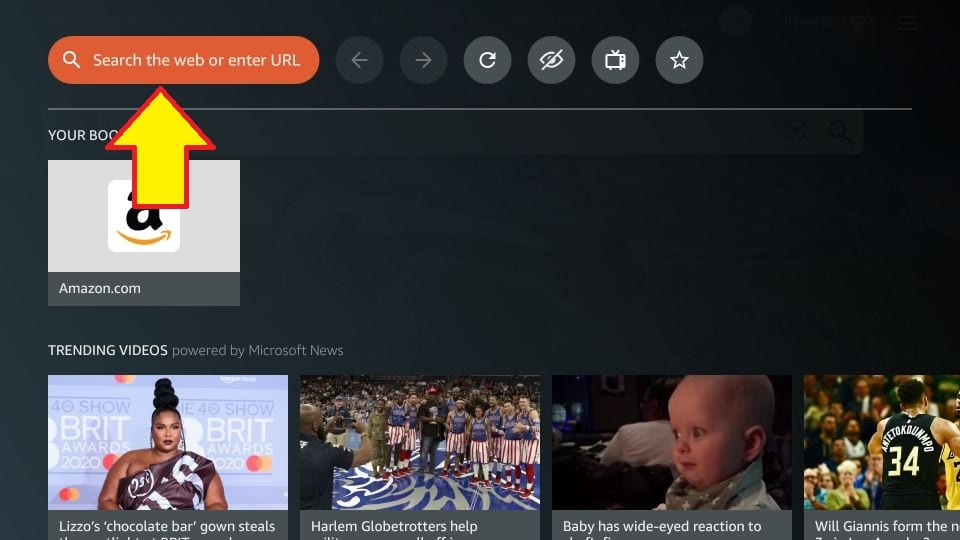
3. After that, select the Go button.
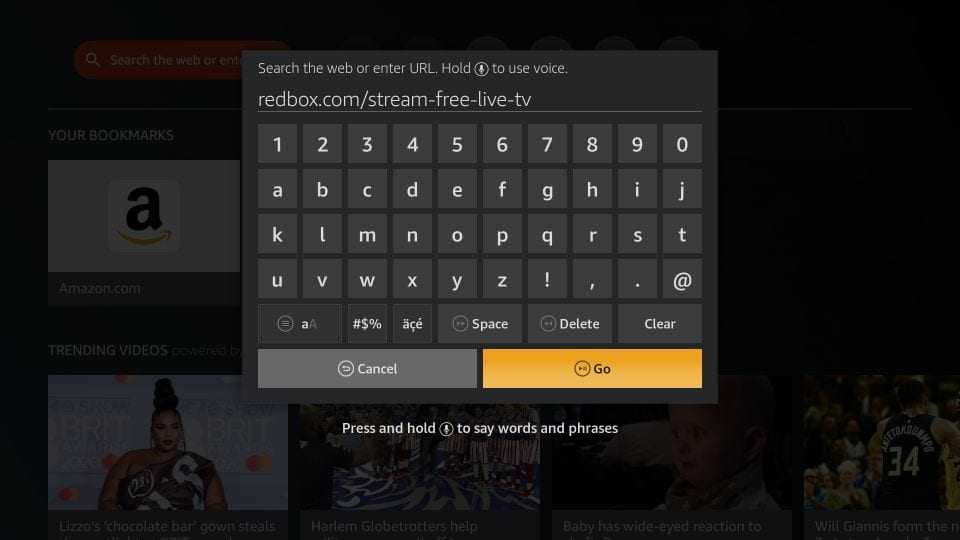
4. Now, you can choose the live TV show to watch it free.
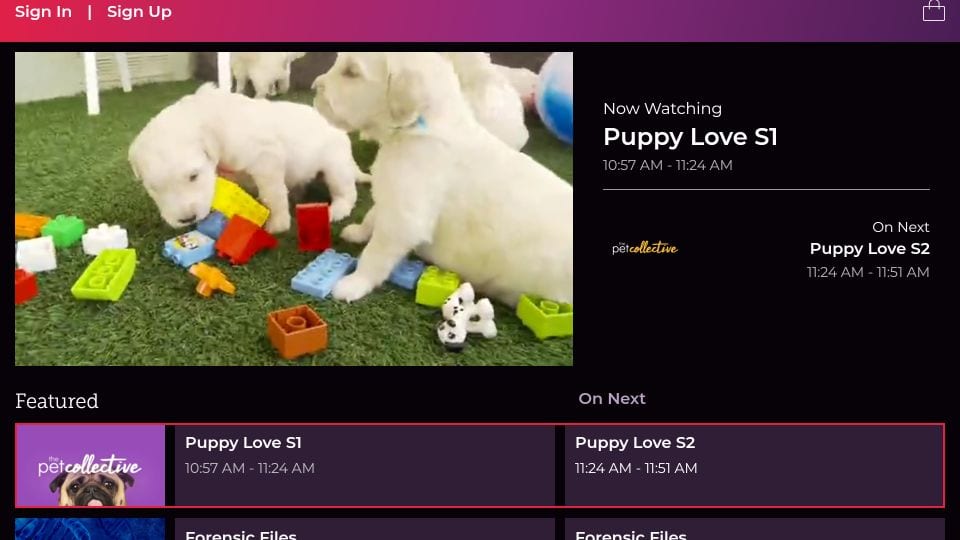
Redbox Movies list
You can stream all the classic and new Redbox movies for free. Here are some of the top Redbox movies
- His Girl Friday
- Battle Royale
- Metropolis
- Black Christmas
- Nightbreed
- Candyman
- Dune
- The Suicide Squad
- The Green Knight
- News of the World
- Pig
- The Paper Tigers
- Red Rocket
How to Update Redbox on Amazon Firestick
When you download apps from the Amazon App Store, the updates are done automatically. In contrast, when it comes to third-party apps like Redbox, you have to do it manually. Fortunately, Redbox leaves a notification whenever a new updated version is out. Simply click on the Update Now button from the notification.
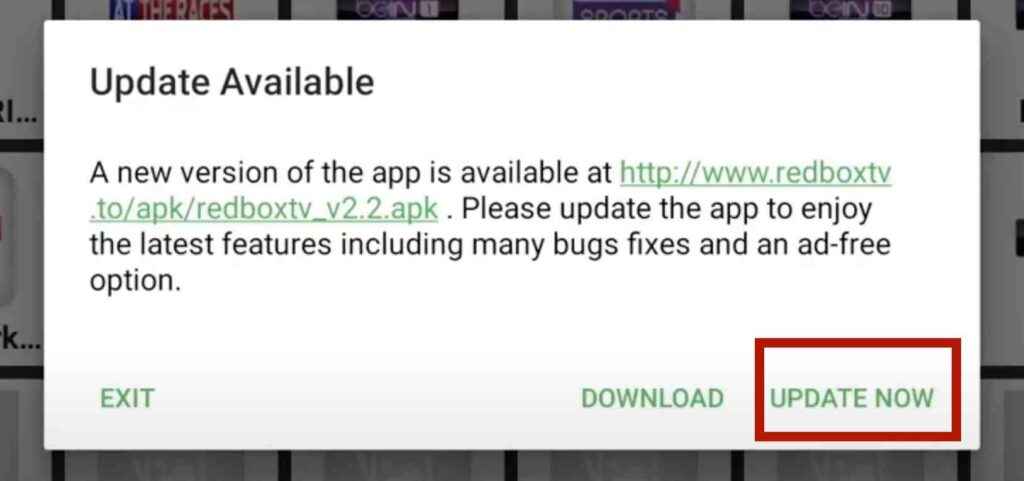
Fix Redbox TV Not Working on Firestick
Redbox is a free application that lets you watch over 10000 channels in total. But sometimes, you will get a few server errors which are common. Apart from the glitches, here are some of the basic troubleshooting steps that will help you to fix Redbox, not working issues.
- Connect your Firestick to the TV with the original cable.
- Make sure that your TV runs with an adequate power supply.
- Check whether you have connected with a stable internet connection.
- Restart Firestick and WiFi router.
- Update your Fire TV and the Redbox app.
You can also try out the best alternative for Redbox, like USTVGO on Firestick.
Frequently Asked Questions
You only need to install the Redbox app to watch Redbox on-demand movies on Firestick.
No, the Redbox TV app is not officially available for Firestick.
You can use the Downloader or ES File Explorer to download the RedboxTV app on Firestick.
Live NetTV, Mobdro, UnlockmyTV, Freeflix HQ, and Tea TV are some of the best alternatives for Redbox.
There is no subscription cost for Redbox. You can stream it for free without any Sign in.
Redbox works with a commercial intervention that is streamed while using the app. You can also rent Redbox movies.
No, Redbox is still working with over 10000 channels.











