It is important to update your Firestick to the latest version. By updating your Firestick to the latest version, you will get additional benefits including new features, improvised UI, bug fixes, and much more. Like all smart devices, Firestick is designed to receive regular updates from the developers. Apart from updating your device, you should regularly update the apps to get the latest features on apps as well. You can enable auto-updates, to update the Firestick whenever you get a new update.
How do I Update Amazon Firestick Manually?
This method can be used to update all types of Firestick devices. Only the name will vary based on the devices.
1. On your Firestick home screen, click on the Settings option.
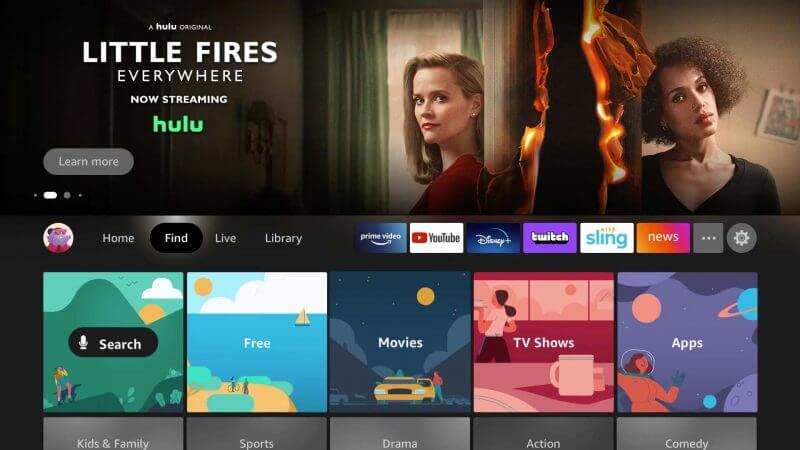
2. Choose the My Fire TV option under the settings menu.
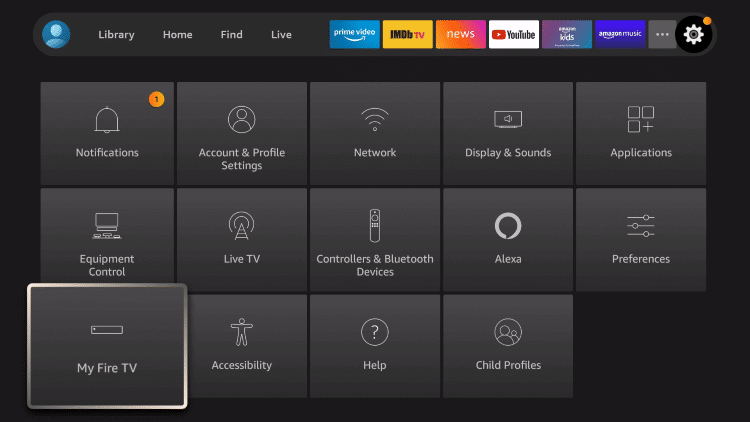
3. Click About on the next screen.
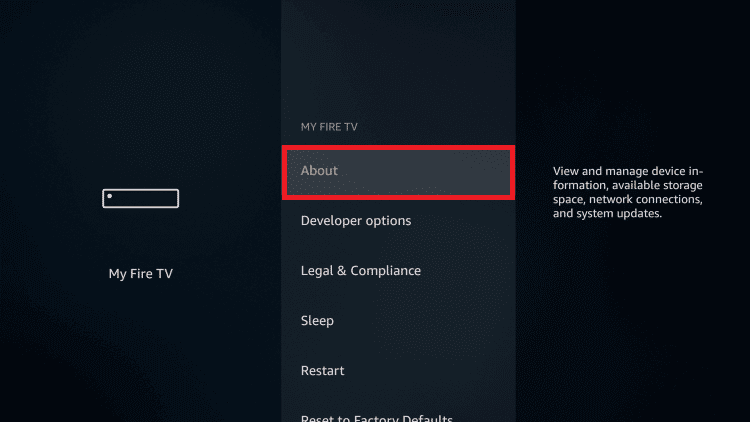
4. Further, select Install System Update.
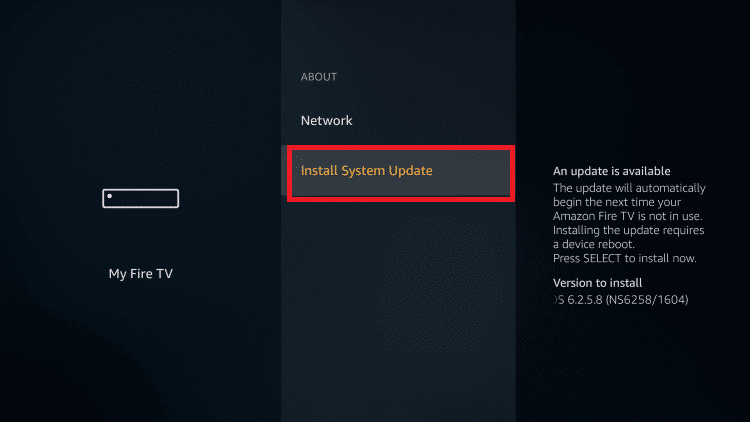
5. Now, your Firestick will download the latest software.
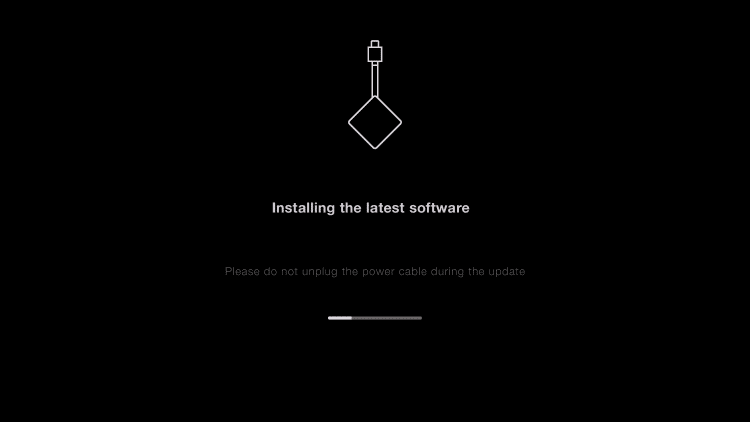
6. Once done, restart your Firestick device
7. Instead of the Install System Update setting, if you get the Check for Updates option on the screen click on it. If there is any update you will see that at the bottom of the screen.
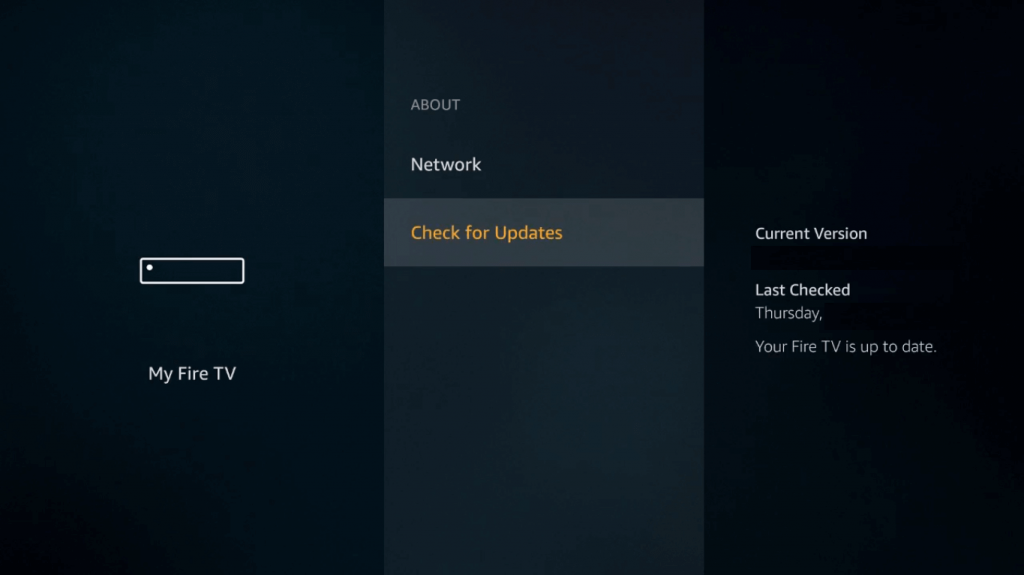
How to Update Individual Apps on Firestick?
After updating your Firestick device, you should update the apps you have installed on your device. We usually install both official and unofficial apps on Firestick. The below section will guide you to update both official and unofficial apps on Firestick.
Steps to Update Official Apps on Firestick
1. Navigate to the Firestick Home screen.
2. In that scroll down and select the Apps & Games section.
3. Further, select the Apps section.
4. Now, you will get to see the list of apps you have installed in the Your Apps library menu.
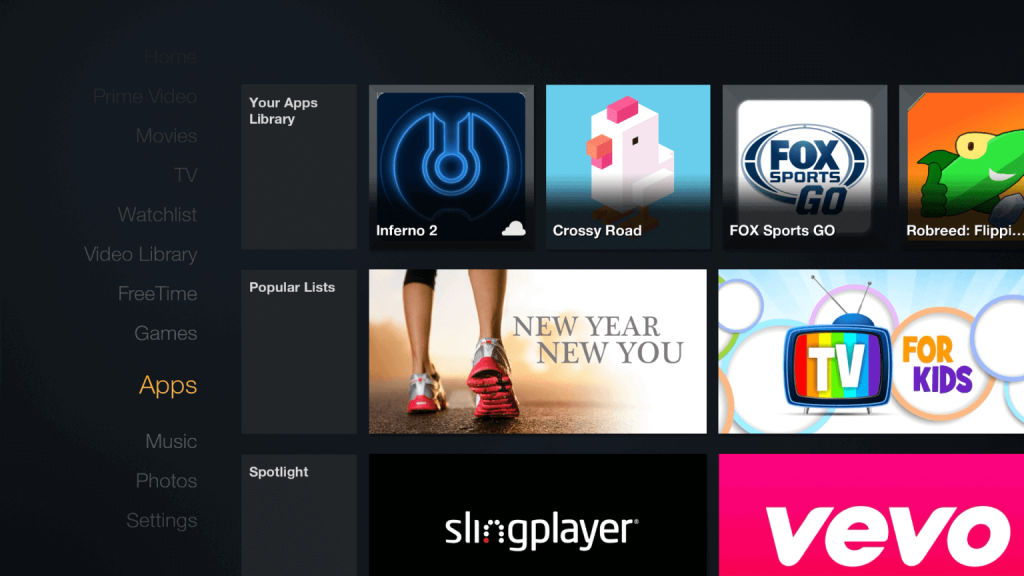
5. Select the app that you want to update.
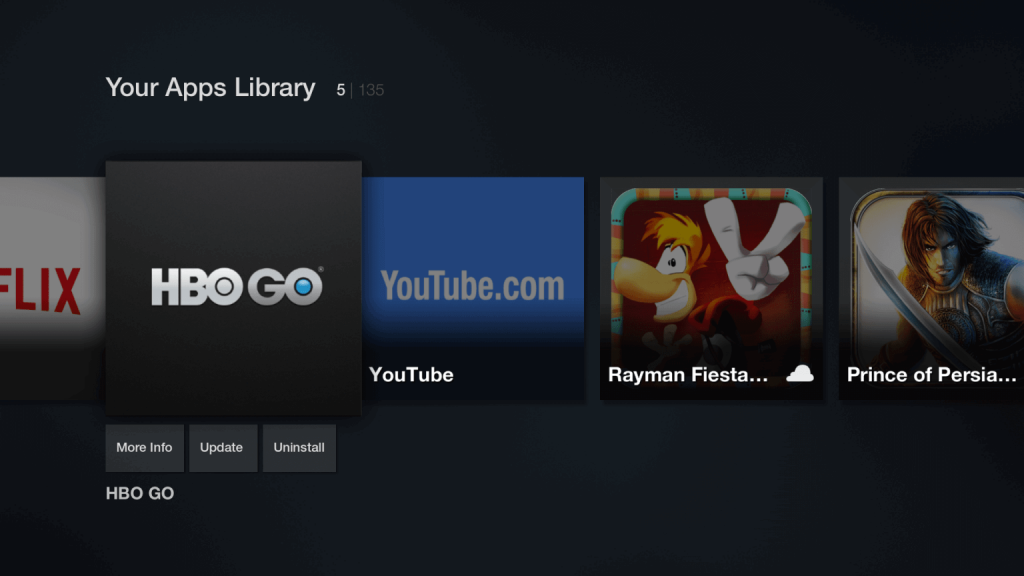
6. If there is any update available for the app you have selected, you will get the Update icon and you have to click on it.
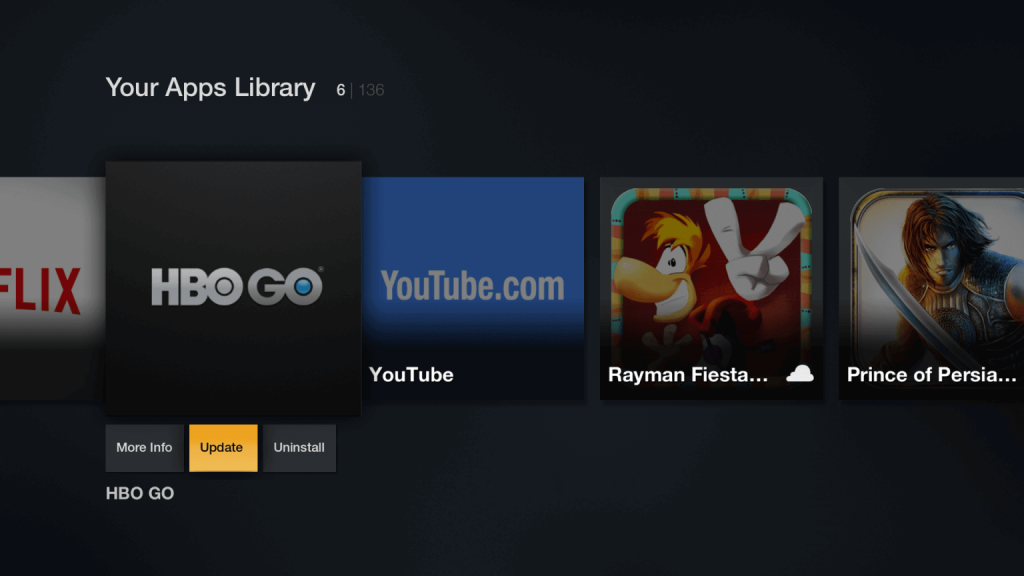
7. Proceed to select Update App Now from the pop-up that appears.
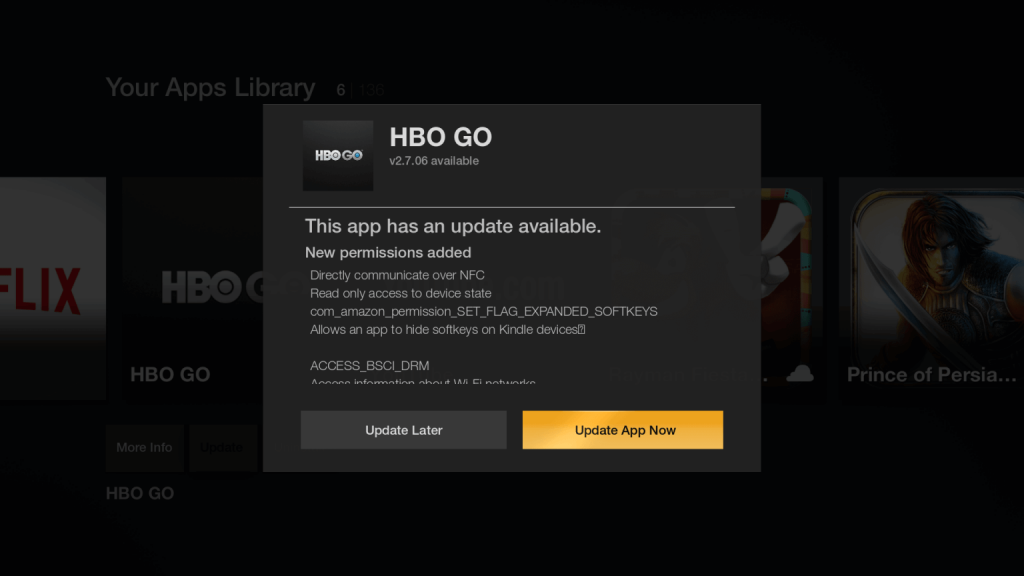
8. Finally, the selected app will be updated to the latest version.
Steps to Update Third-Party Apps on Firestick
If you want to update the third-party apps, you should enable the ADB debugging option on your Firestick device. Before proceeding with the steps, download the updated apk of the particular app on your computer.
1. First, connect your Firestick to the computer via the ADB command.
2. Further, open the Command Prompt (Windows + R) on your computer.
3. On that window, type adb install-r C:\full\path\to\app.apk and click OK.
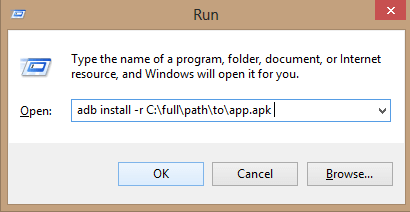
4. Next, select the apk file from your device and wait until you get a success message screen.
5. Now, you have successfully updated the third-party app to the latest version.
How to Turn Off/On Automatic Update on Firestick?
How many of you know that there is an option to update your apps automatically? If you enable this option, the apps will be updated automatically when there is a new update.
1. Click on Settings from your Firestick home screen.
2. Select the Applications option.
3. In that scroll down and click the Appstore option.
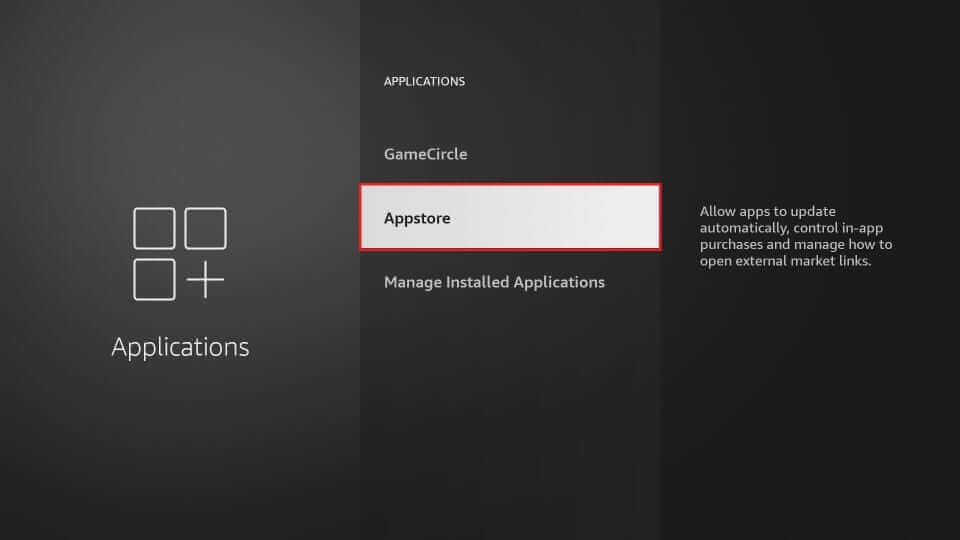
4. Click on Automatic Updates. You can turn it on or turn it off according to your wish.
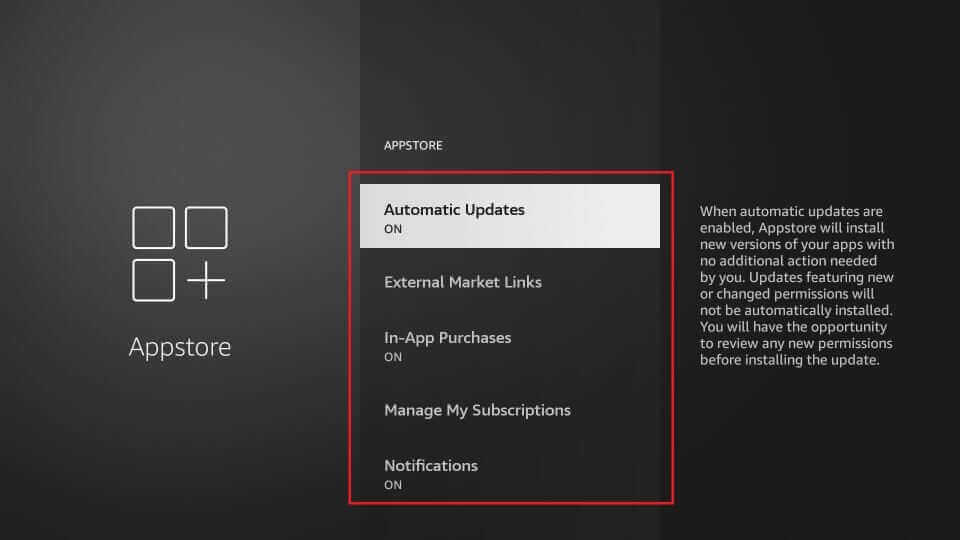
Hence, it is very easy to update the Firestick streaming device. The given procedure in this article will surely help you to update your device. In case you fail to update, tell us the problems in the comments section. We will try to provide you with solutions as soon as possible.
FAQs
If your Firestick is not updating, you can try to restart the device. If restarting doesn’t work, then you have to reset your Firestick and then, try updating to the latest version.
You can check whether your device is up-to-date by going to Settings -> My Fire TV -> About -> Check for updates. If an update is available, the device will show the update.











