MovieBox on Firestick is an amazing streaming service that offers all classic and latest movies, TV shows, etc., to stream on the connected TV. Almost all videos are available in 1080p HD quality. In MovieBox, you can find movies, TV shows, and series from Netflix, Amazon Prime, FX, HBO, BBC, CW, etc. Moreover, the app is compatible with your TV screen and also with the Firestick remote. The UI is very intuitive and easy to use. While all of the features of the Moviebox platform are impressive, the Moviebox app is unavailable in the Amazon App Store. However, you can follow the guide below to get the Moviebox app installed on your Fire TV.
How to Download & Install Moviebox on Firestick
To sideload apps to firestick, you first need to make some changes in its settings.
Configure Firestick
1. Boot up your streaming device and make sure to connect it to the internet.
2. Go to the home screen, and from your Firestick Home Screen, click on the Find option.
3. Select the Search tile and type Downloader on the search screen.
4. Choose the app from the search results.
5. Click on the Download button on the app info screen.
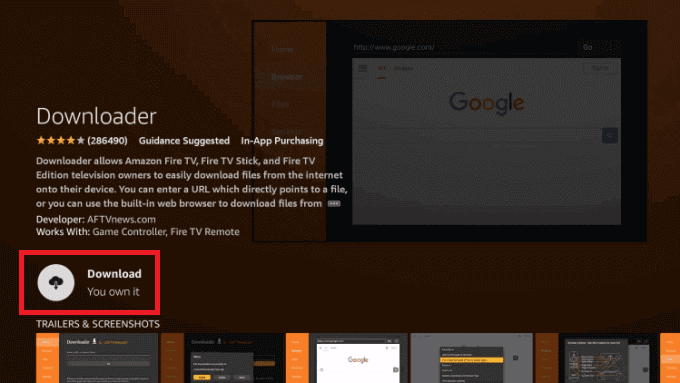
6. The Downloader app will be downloaded and installed on your Firestick.
7. Come back to the home screen.
8. Click Settings from the menu option.
9. Click My Fire TV and then choose Developer Options.
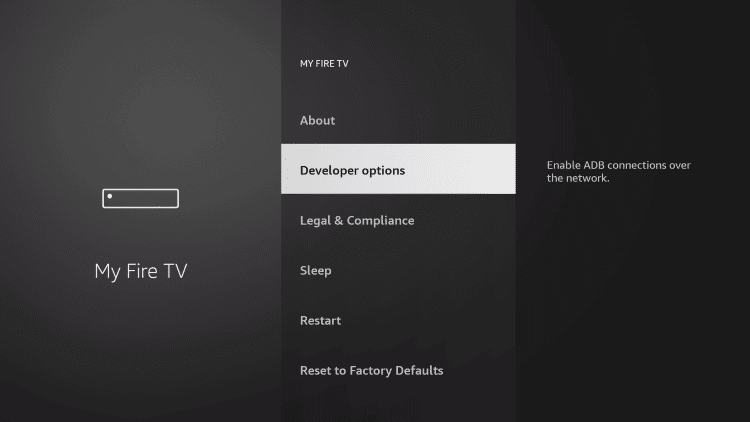
7. Select Install Unknown Apps.
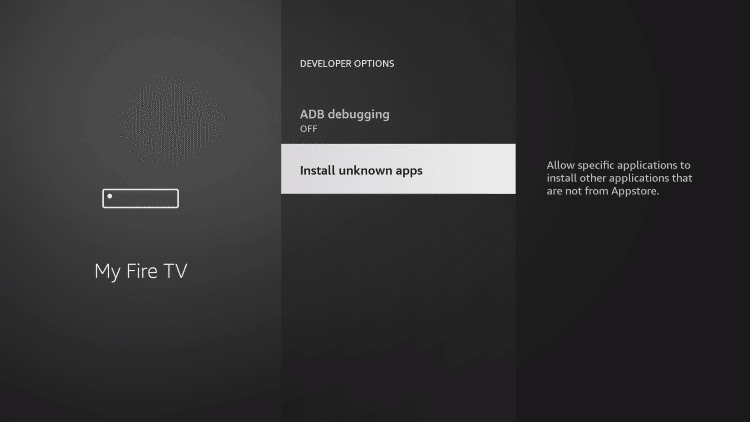
8. Turn on the Downloader app.
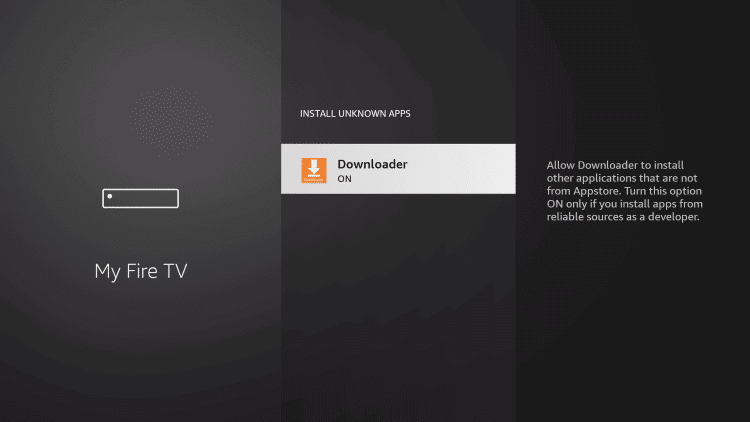
Install MovieBox on Firestick using Downloader
1. Launch the Downloader app on your Amazon Firestick home screen.
2. Click on the URL Field and type the Moviebox APK URL: https://bit.ly/3BGaYSM.
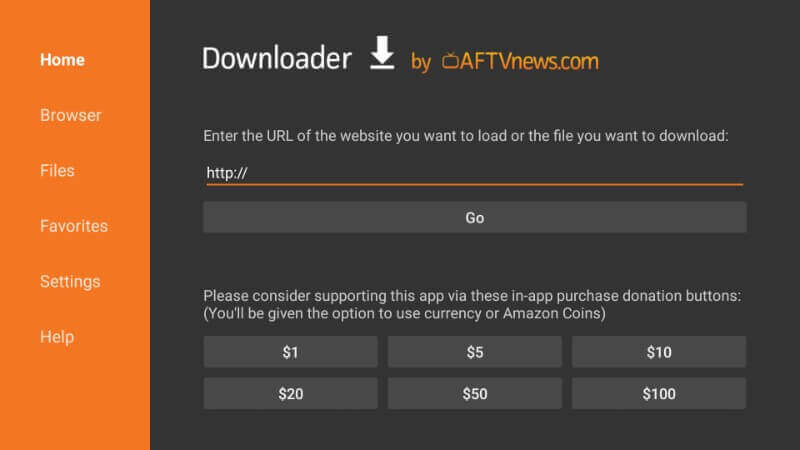
3. Click on the Go button. Now, the Moviebox app will start to download.
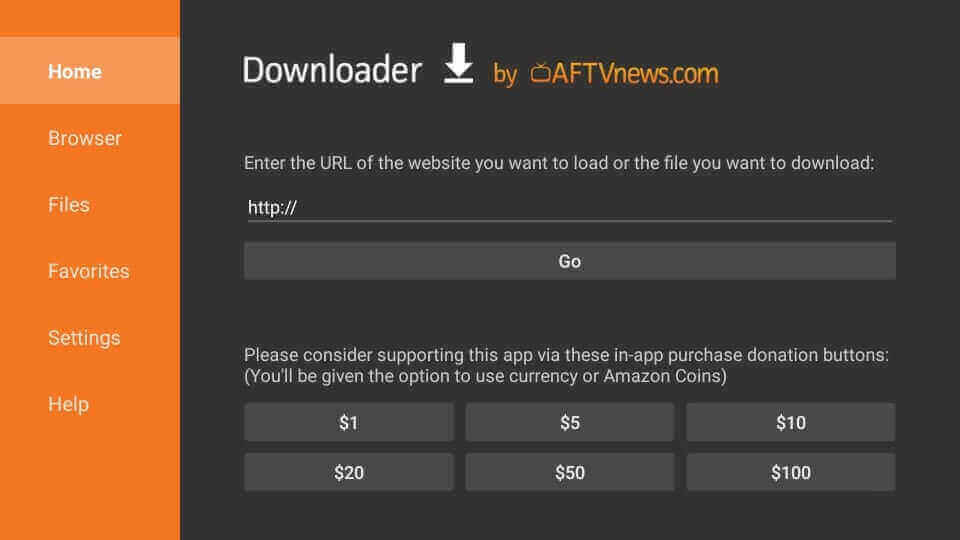
4. Once the app is completed downloading, click Install.
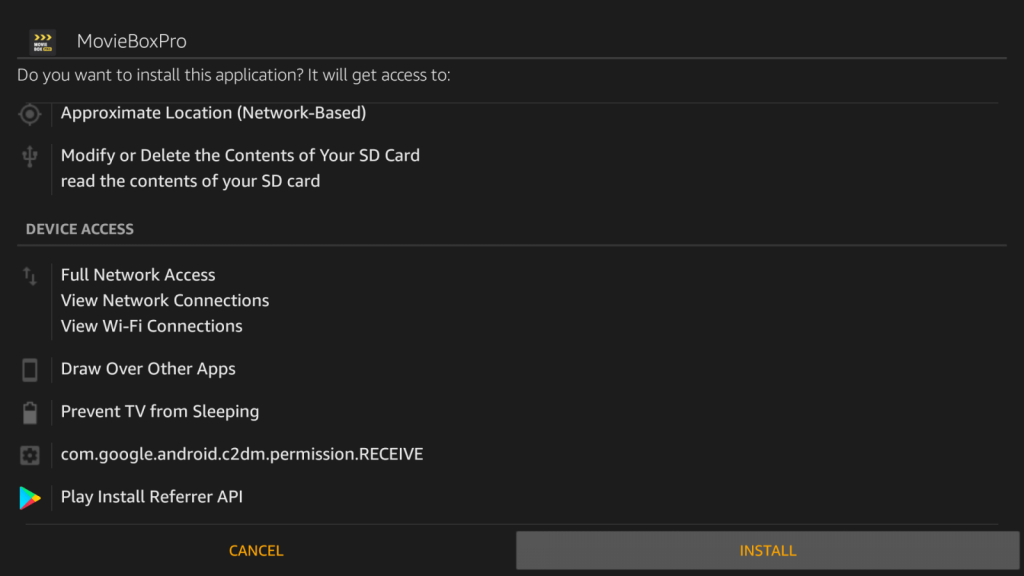
5. Then click Done. Also, Delete that APK, which isn’t required anymore.
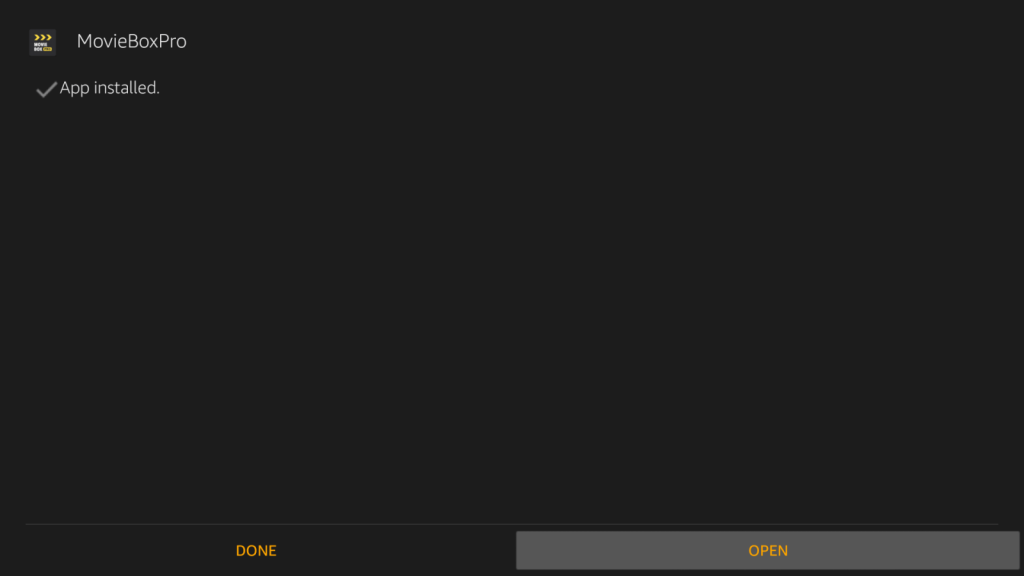
Alternative Method – ES File Explorer
1. Download and install the ES File Explorer app on Firestick.
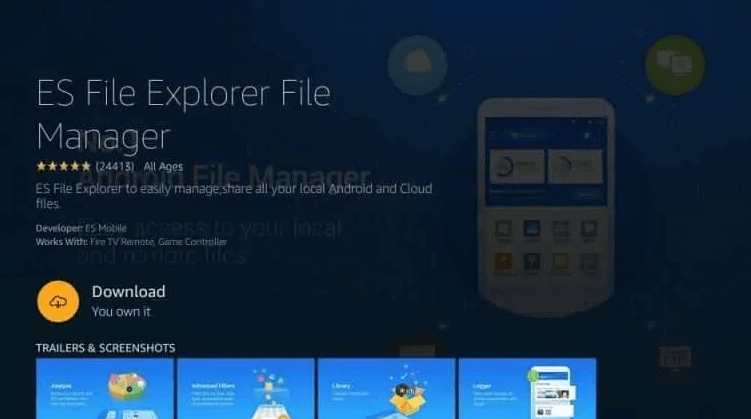
2. From the home screen, click Settings > My Fire TV > Developer Options > Install Unknown Apps.
3. Turn on the ES File Explorer app.
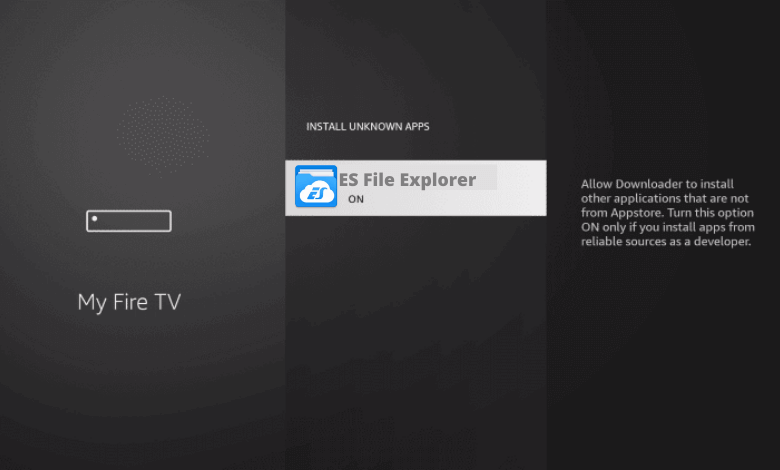
4. Open the ES File Explorer on your Firestick.
5. Click on the Downloader option.
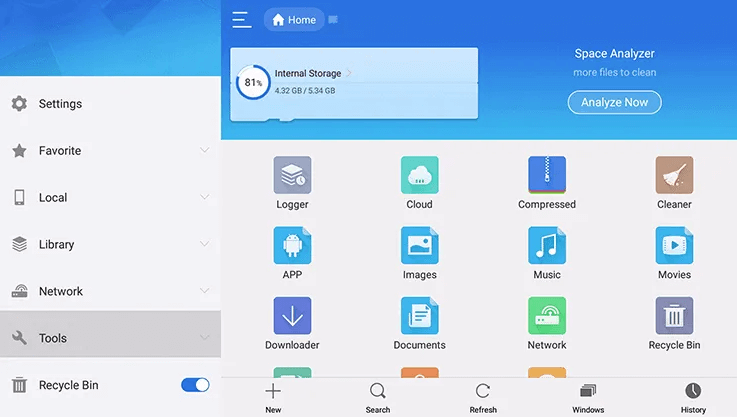
6. Select the New (+) option.
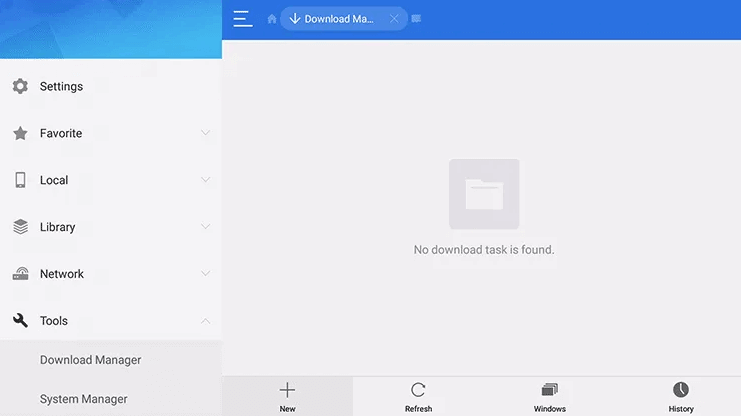
7. Enter the https://bit.ly/3BGaYSM on the Path field.
8. On the Name field, enter Moviebox.
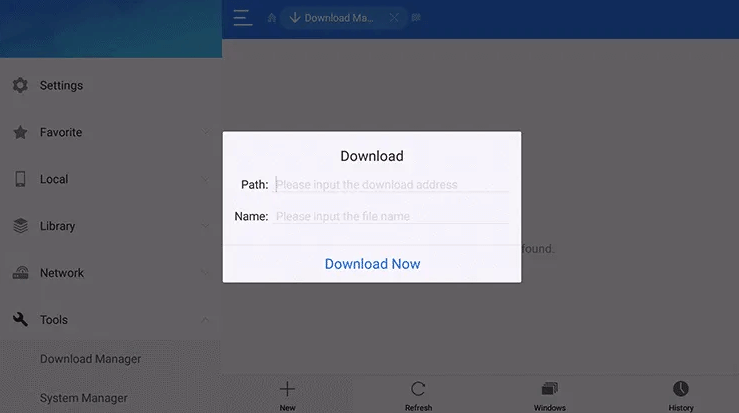
9. Click Download Now.
10. Once the app is downloaded, click Install and click Open to launch the app.
Guidelines to Use MovieBox on Firestick
1. First, before installing the app, send a mail to [email protected] to get an invitation code.
2. Wait until you receive the invitation code.
3. Once you receive it, launch the MovieBox app on Firestick.
4. Enter the invitation code and follow the on-screen instructions.
5. Now install MX Player on Firestick.
6. Open the MovieBox app and click Settings.
7. Choose the default Media Player option and select MX Player from the list.
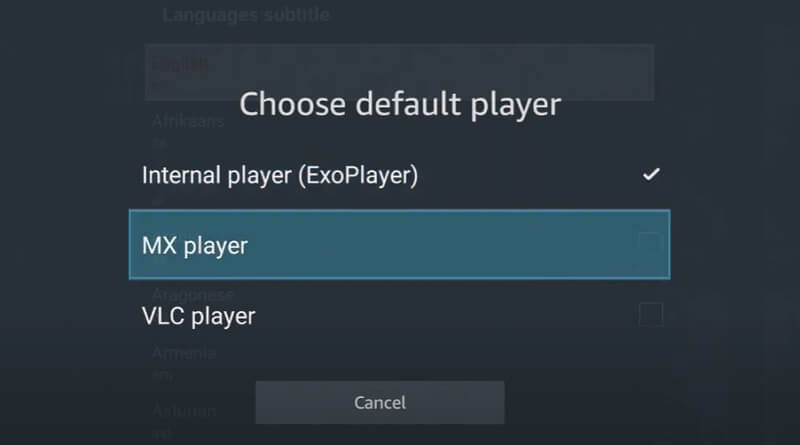
8. Now you are all set to stream.
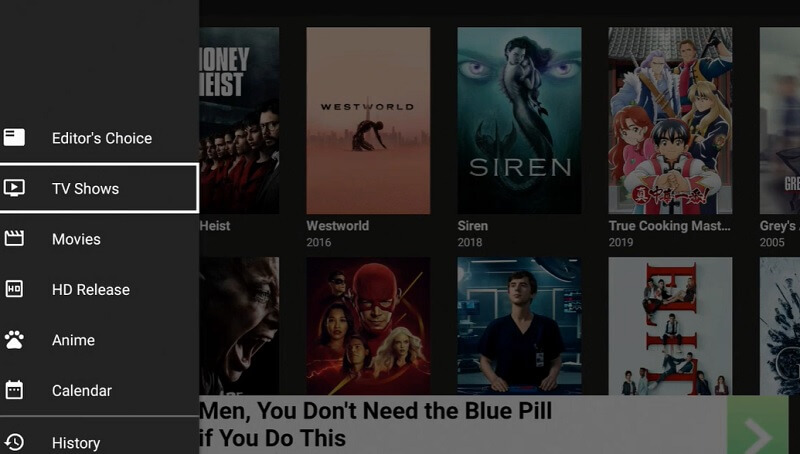
Why Use a VPN?
VPN is a mandatory one, especially while streaming with a third-party app that isn’t available on the Amazon Firestick App Store. When configuring Firestick to install any app, the device security features are a bit shaken. So make sure to use a VPN in order to protect your data. Also, with a VPN, you can stream contents that are geo-restricted in your region. So, let us show you how you can install the ExpressVPN on Firestick.
1. From the home screen of your Fire TV, select the Find tab.
2. Next, choose the Search tile.
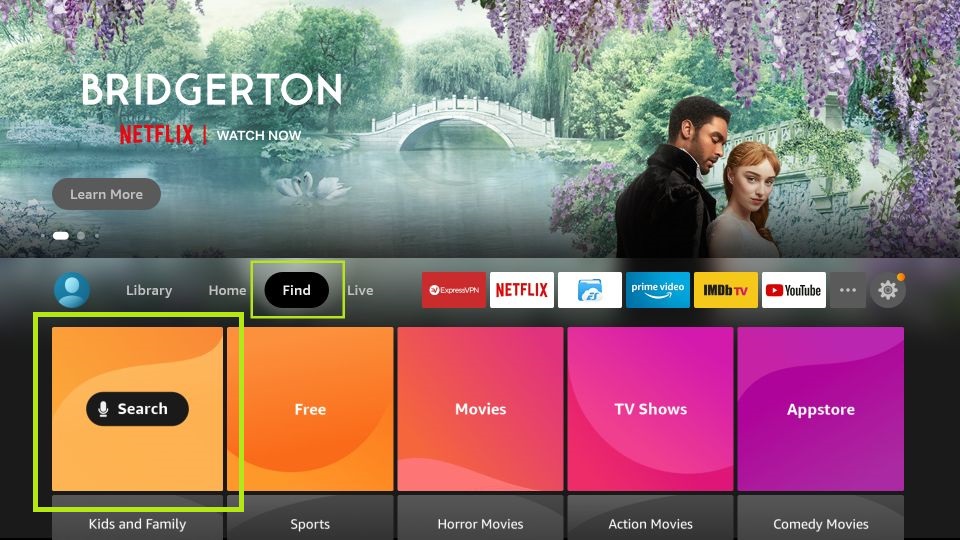
3. With the virtual keyboard, enter ExpressVPN using the Fire TV remote. Next, search for the ExpressVPN app.
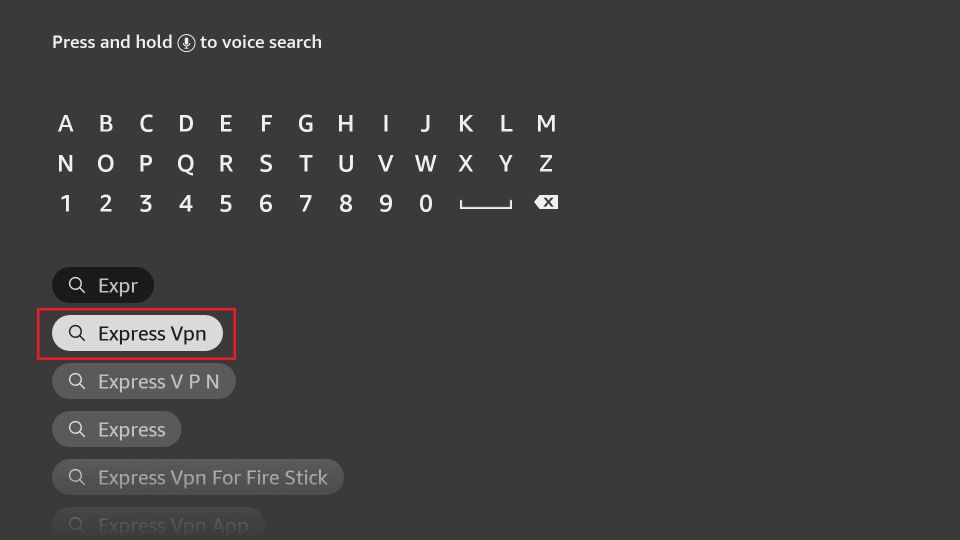
4. Then, choose the ExpressVPN app.
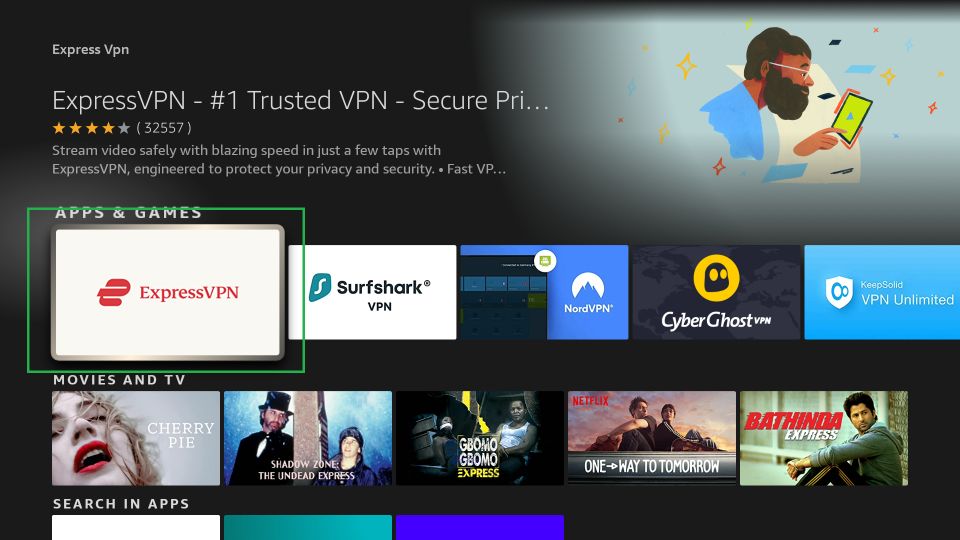
5. Click on the Get or Download button to install the ExpressVPN on your Fire TV.
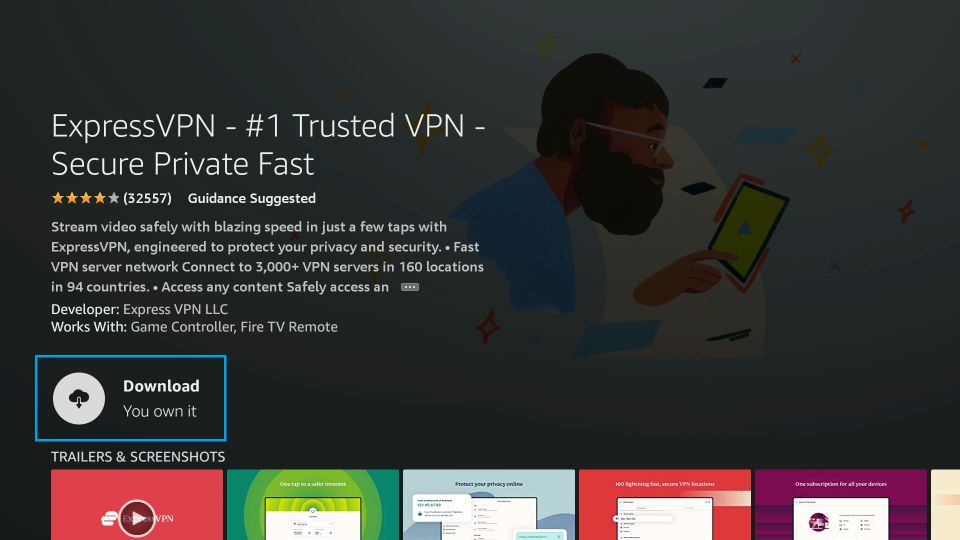
6. After installing the ExpressVPN app, click on the Open button.
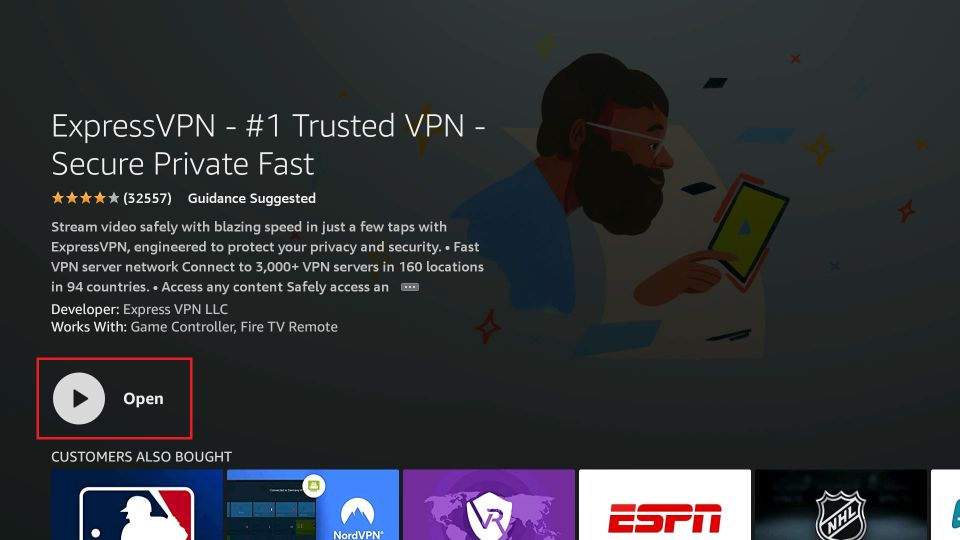
7. Now, enter your subscription credentials to log in to your account.
8. Then, pick any of the available VPN server locations and select the Connect button.
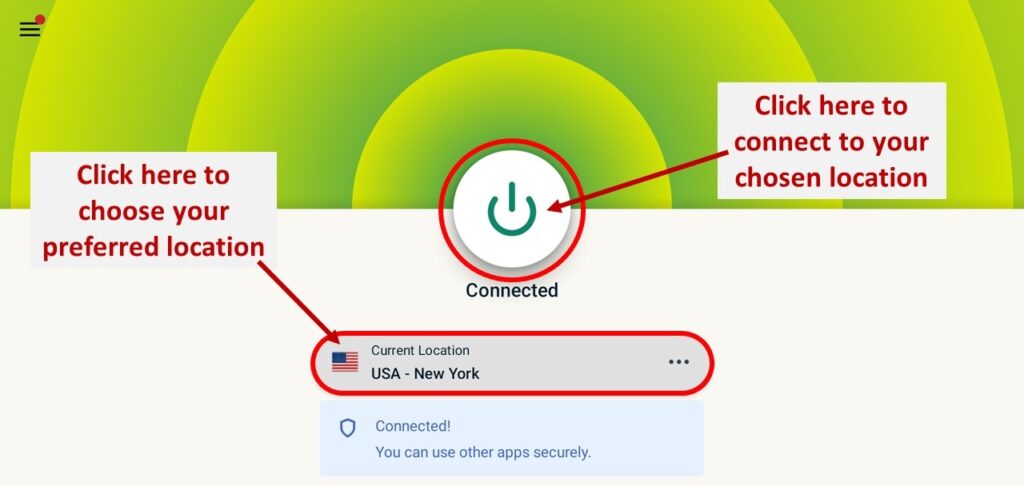
9. Now, you have established a secured internet connection with the ExpressVPN on Firestick.
10. Finally, you can launch the Moviebox app and stream any of your favorite entertainment content safe and secure.
Frequently Asked Questions
No, the Moviebox app is unavailable in the Amazon App Store.
Yes, the Moviebox app is free to install and use.











