Most Android users love using Google Play, commonly known as Play Store. There is no shortage of apps, and you can find Android apps related to anything and everything on Google Play. With its amazing UI and perfect categorization of applications, this still stands as the most used App Store. Moreover, the Play Store is more than apps as it has got a digital media store, including books, movies, TV programs, etc. Installing Google Play on Firestick wouldn’t give access to all the Android apps. Instead, you will get a wide choice of streaming and VPN-related applications.
Features of Google Play Store
- Play Store has a simple interface for easy access.
- It is convenient to use.
- You can download streaming apps that are not available in the Amazon App Store.
- You can download gaming applications on Firestick.
How to Download Google Play Store on Firestick
The Play Store app is not optimized to work on Firestick. Before installing the Play Store app on the Firestick, make sure to configure your Firestick by enabling the Apps From Unknown Sources.
Configure Firestick
1. Start by turning on the Firestick, and from its home screen, select Settings from the menu bar at the right corner.
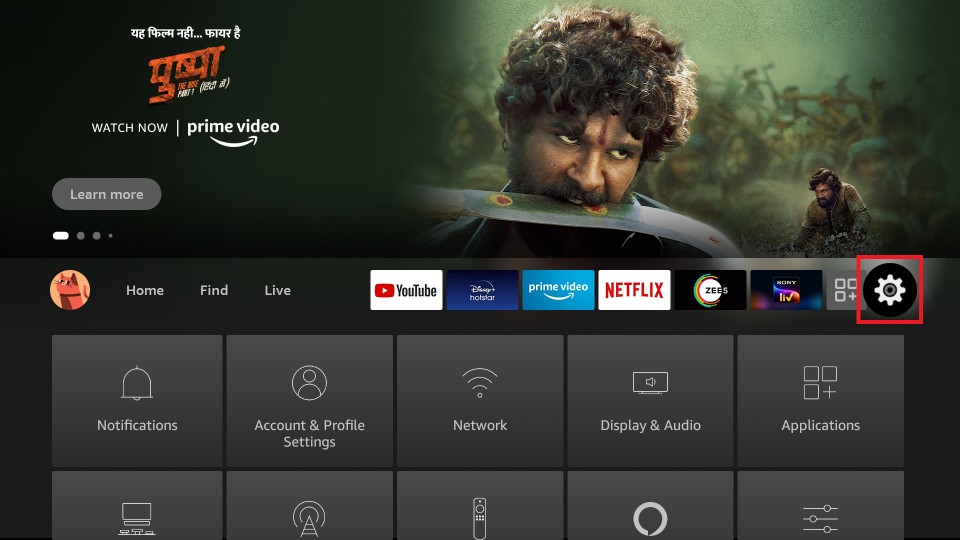
2. On the Settings screen, choose the My Fire TV option. Or, in a few models, you have to select Devices or System.
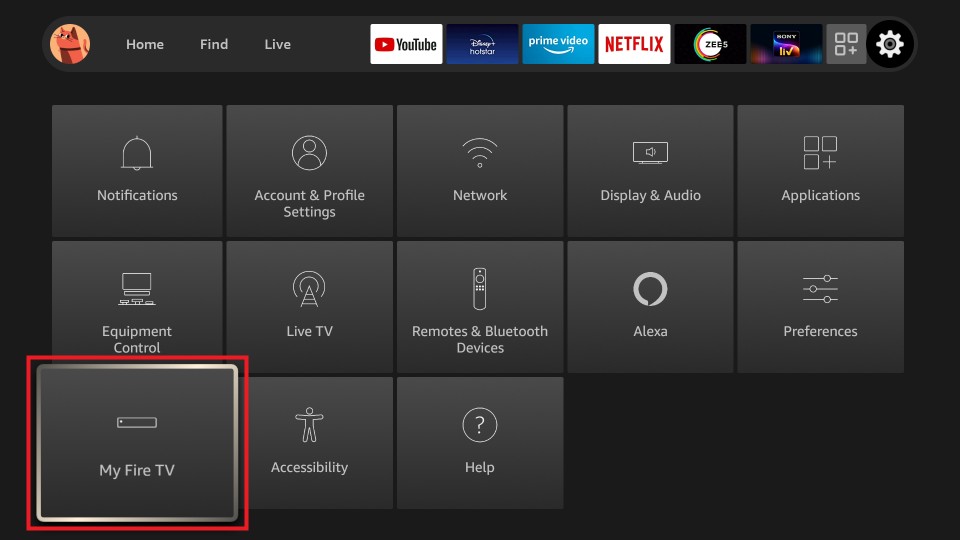
3. Now select Developers Options on the next screen.
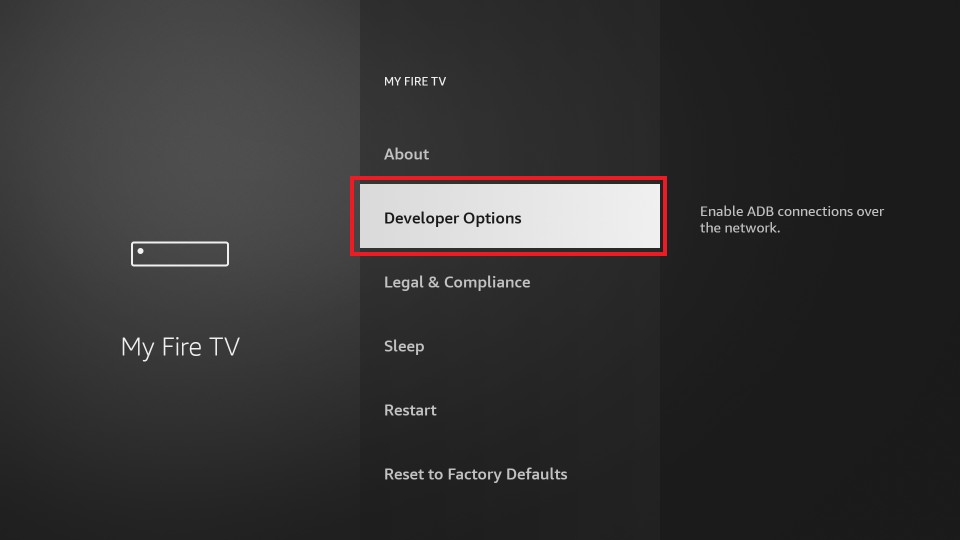
4. Click on the App from Unknown Sources to turn it on. If it is already On, you don’t have to click.
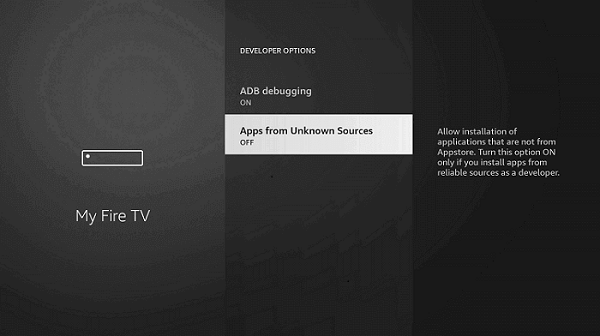
5. On the warning prompt, click on Turn on.
With this, your Firestick is configured to accept third-party apps.
How to Sideload Google Play Store on Firestick using Downloader
Important Note: To get Google Play work on Fire TV, you must require three other APK files along with the Google Play. They are Google Account Manager, Google Services Framework, and Google Play Services. For Play Store to function properly, you must install all of them in addition to the Google Play apk.
1. Install the Downloader on Firestick. You can find the app on the official App Store.
2. Once the Downloader is installed, launch it and provide the necessary permissions.
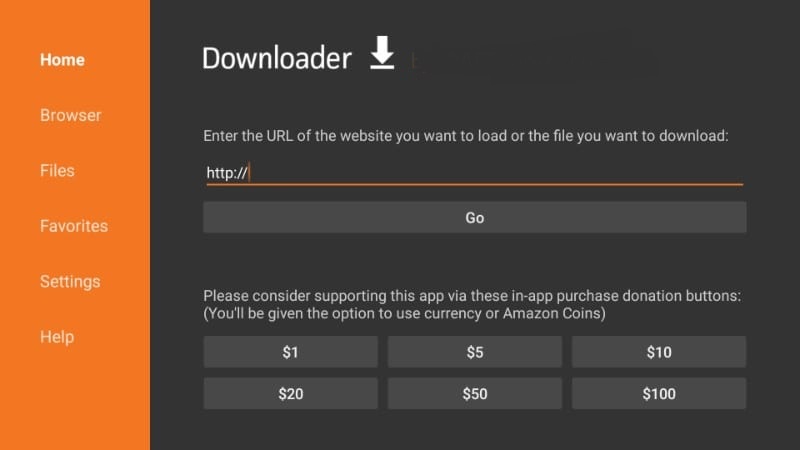
3. On the left pane, select the Home tab to click on the URL field or press the Select button on the remote.
4. Type the following URL on the URL field one by one and download them one by one.
- Google Account Manager: https://bit.ly/3Lb3eLC
- Google Services Framework: https://bit.ly/3wiIJaw
- And Google Play Services: https://bit.ly/3Pjqquw
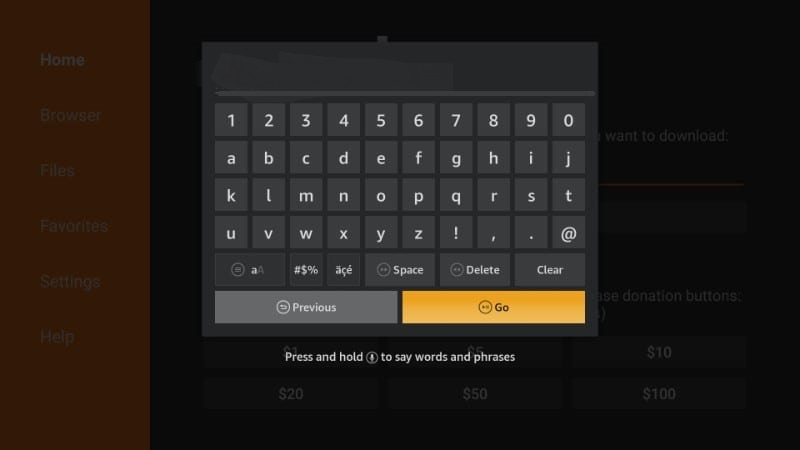
5. And click the Go button to download the apk file. Get back, and you shall repeat the Step 4 & 5 to download the three apk files.
6. Once after downloading each file, you need to install them. After downloading, click Install. Once the file gets installed, go to the home screen and download another.
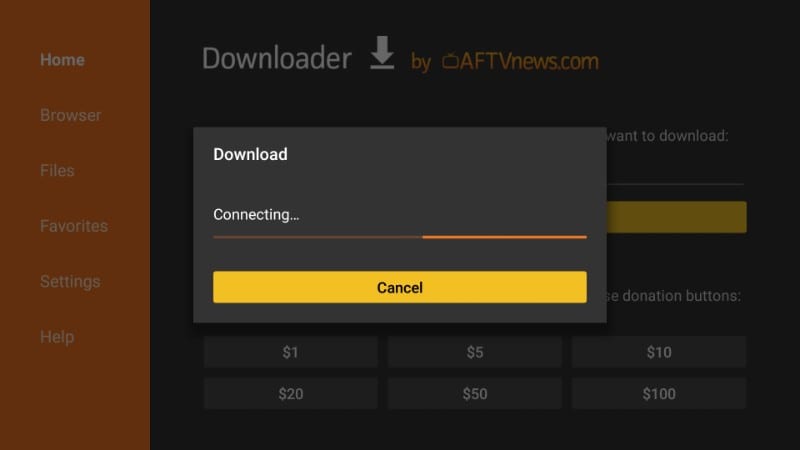
7. Make sure that you have installed everything. Now go to the home screen and type the Google Play URL: https://bit.ly/3Lf5FwG. And click the Go button.
8. On the next screen, you should proceed to click on the Install option.
9. After the installation is complete, click the Open or Done button.
9. Click Delete on the prompt as you will not be needing the APK File.
How to Get Google Play Store on Fire TV using ES File Explorer
Also, with the ES File Explorer on Firestick, you can get the Google Play Store on your Fire TV. Also, the following steps will guide you through the same.
1. Launch the ES File Explorer app.
2. Select the Downloader icon from the home screen.
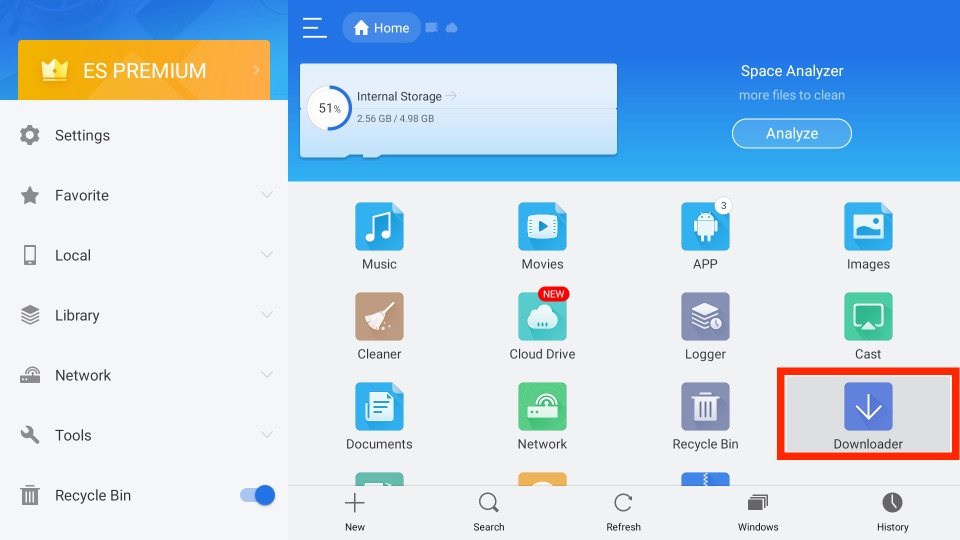
3. Next, select the +New tab from the bottom of the interface.
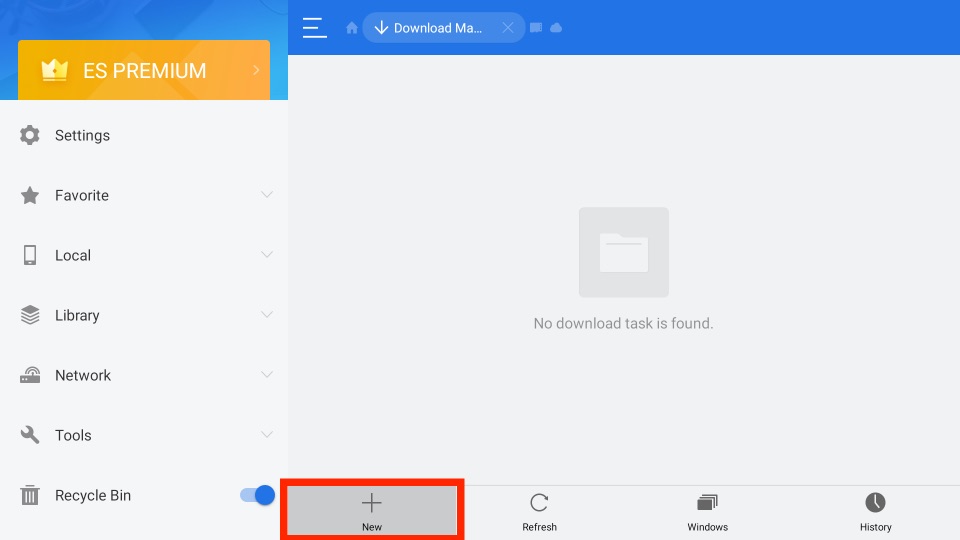
4. Now, in the Path field, enter the URL of the APK File respective applications.
Google Account Manager APK for Firestick- https://bit.ly/3Lb3eLC
Google Services Framework APK – https://bit.ly/3wiIJaw
APK File of Google Play Services – https://bit.ly/3Pjqquw
APK File of Google Play Store – https://bit.ly/3Lf5FwG
5. In the Name field, enter the respective name of the APK File.
6. After that, select the Download Now button.
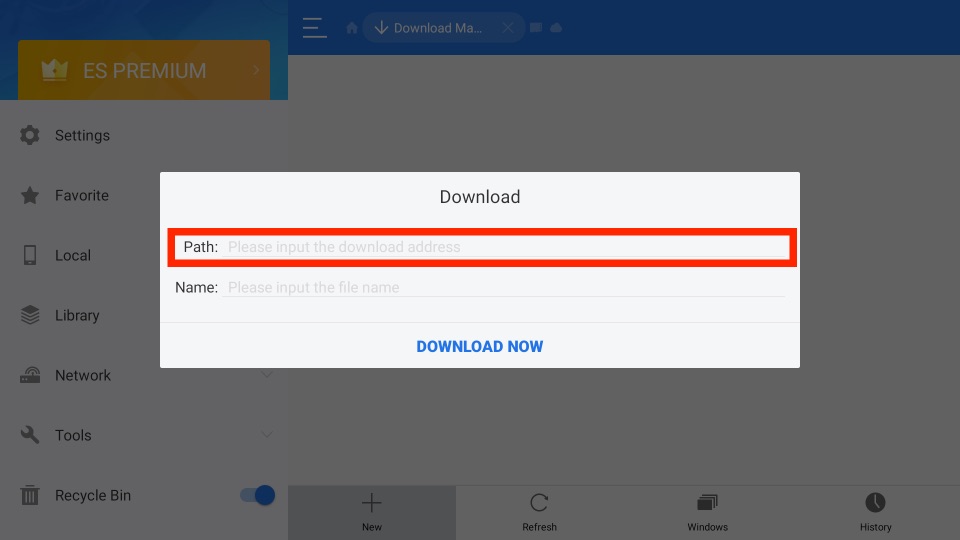
7. Now, all the respective APK Files will start to download.
8. Once the APK File is downloaded, select the Open File button.
9. Finally, select the Install button, and the Google Play Store will install it on your Fire TV.
NOTE: You must install all the apps in the mentioned order. Otherwise, the Google Play Store will not work properly.
Why use VPN on Firestick?
Google Play and its contents are not illegal. But still, it is important to stay anonymous while using an unofficial application or third-party app. All your streamings and apps will be monitored by the ISP, Government, and other authorized agencies. Simultaneously, not all the applications are accessible in all regions. With a VPN, you can unblock the geo-restrictions. That is why we strongly recommend you to use the best VPN on the Firestick.
How to Use Google Play Store on Firestick/ Fire TV
1. Press the Home button on your Fire TV remote.
2. Click on the Apps section from the list.
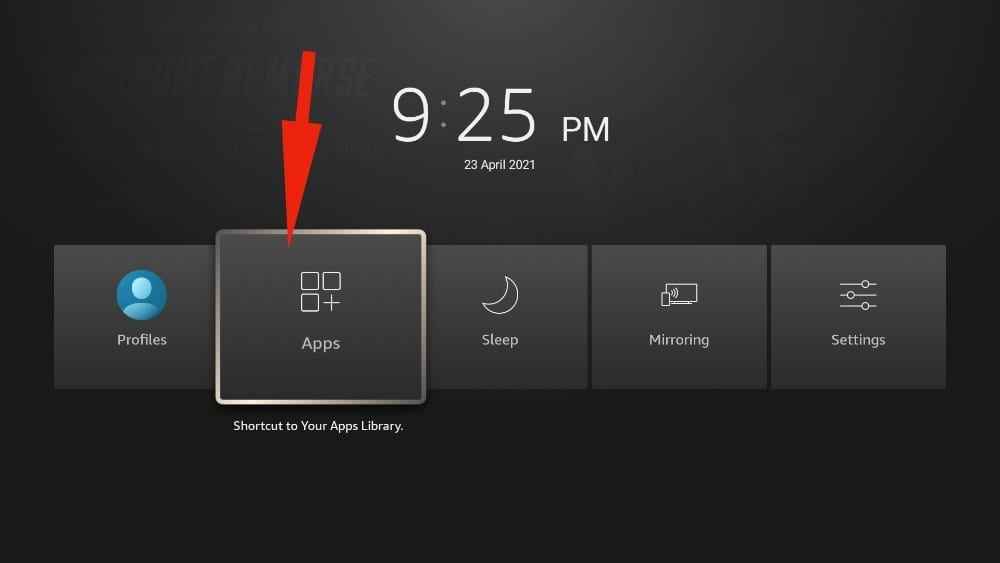
3. Under the Your Apps & Channels Section, launch the Google Play Store app.
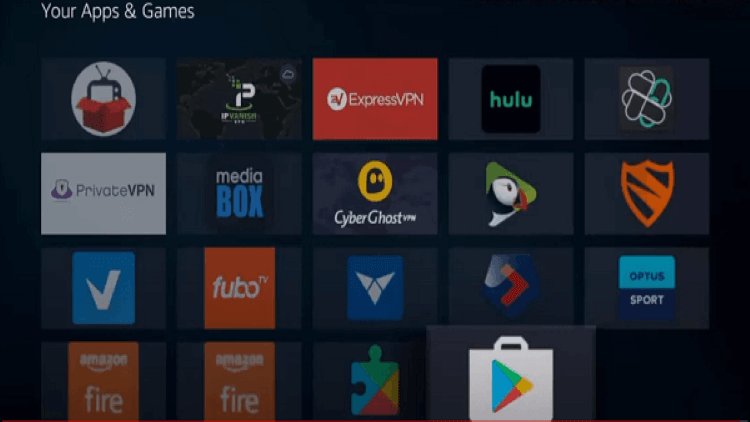
4. Click Options and select Move from the list.
5. Now, drag and drop the application to the home screen for easy access.
6. Then, launch the Google Play Store on Amazon Fire Stick.
7. Click on the Search bar and search for the app that you wish to download.
8. Click Install to get the app.
9. Thus, you can install the app that is not available in the Amazon App Store.
How to Screen Mirror Play Store on Amazon Firestick
Yet another way to use Google Play to Firestick is through screen mirroring. Follow the steps below to screen mirror Google Play from your smartphone to the Firestick-connected TV.
Pre-Requisite
1. Make sure to connect your Firestick to the Wi-Fi network. Press and hold the home button on the Firestick.
2. Navigate and select the Mirroring option. It will make your Firestick available for all nearby devices.
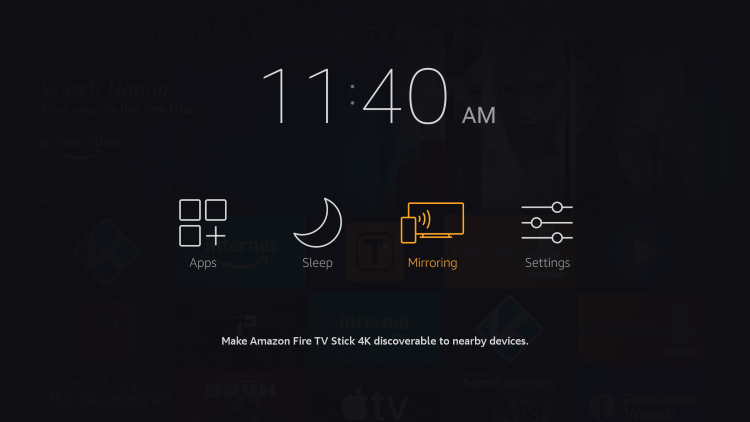
3. A prompt screen will appear to leave the screen as it is and proceed with the phone.
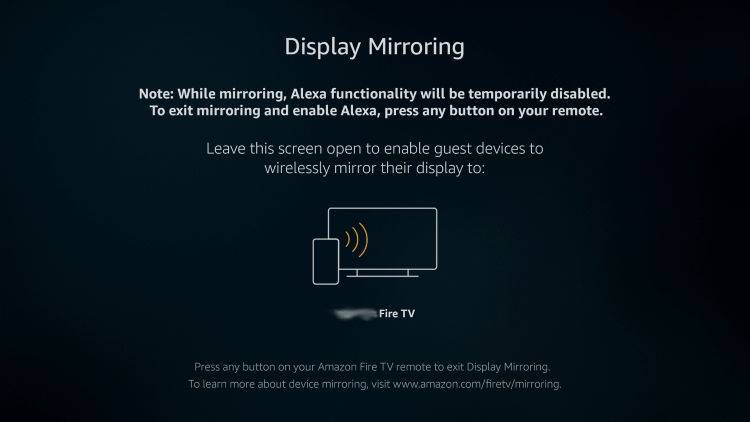
4. Connect your Android phone to the same Wi-Fi as that of your Firestick.
5. Pull down the notification menu and tap the Cast icon.
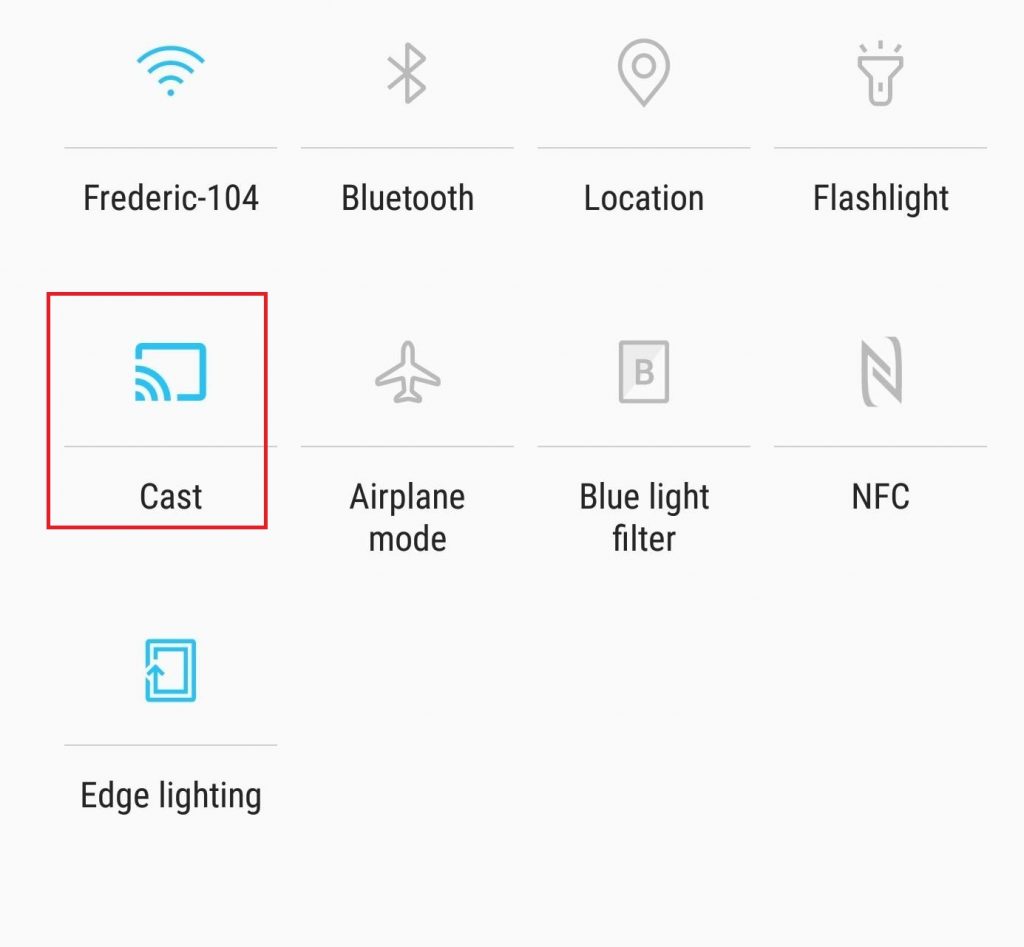
6. Select the Firestick device name, and your Android screen gets mirrored to the Firestick-connected TV.
7. Open the Play Store app and start using it on Fire TV.
Instead of downloading Google Play Store, you can also install Aptoide TV on the Amazon Firestick. Aptoide TV is a free alternative for the Amazon App Store that has more than 2500 Android applications. You can download any applications without any restrictions. Unlike Play Store, all the apps in Aptoide TV are compatible with the Firestick. Also, you will get the apps that you have been missing on the Firestick App Store.
FAQ
No, the Google Play Store is unavailable on the Amazon App Store in Firestick.
Yes, you can sideload the Google Play Store on your Fire TV.
Yes, you can stream Google Play Movies on Firestick.
Aptoide TV and Apps2Fire are the best Google Play alternatives.











