Screen mirroring is the most helpful way to wirelessly display media to another device from your smartphone, tablet, or PC. With this technology, you can watch on-demand content, stream videos, conduct meetings, presentations, lectures, etc., on the TV screen. You require an active internet connection and a cast-supported device to do so. In this way, you shall access your media files that are available on another device on your Firestick. You will briefly find details on how to mirror or cast to Firestick using your Android, iOS, Mac, and PC. For this, you have to connect your casting device and firestick device to the same Wi-Fi network.
How to Connect Firestick to the Wi-Fi
Amazon Firestick is a portable streaming player that enables you to stream videos, play music, games, etc. It needs an active internet connection to stream the content. Follow these simple instructions to connect your Firestick device to the WIFI.
(1) On your Firestick home screen, navigate to the Settings.
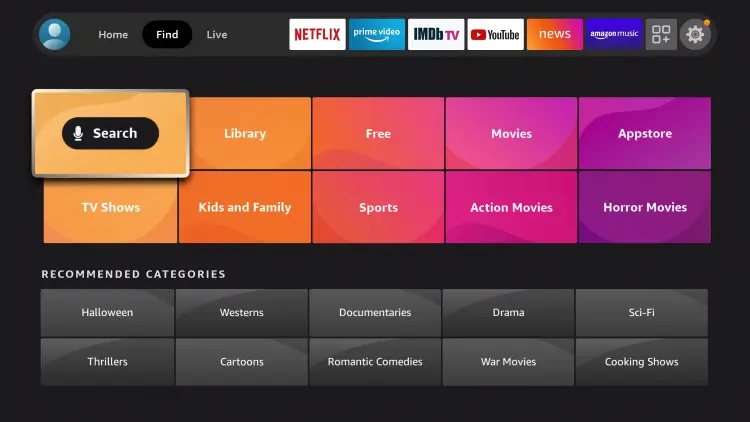
(2) Click on Network from the list of options.
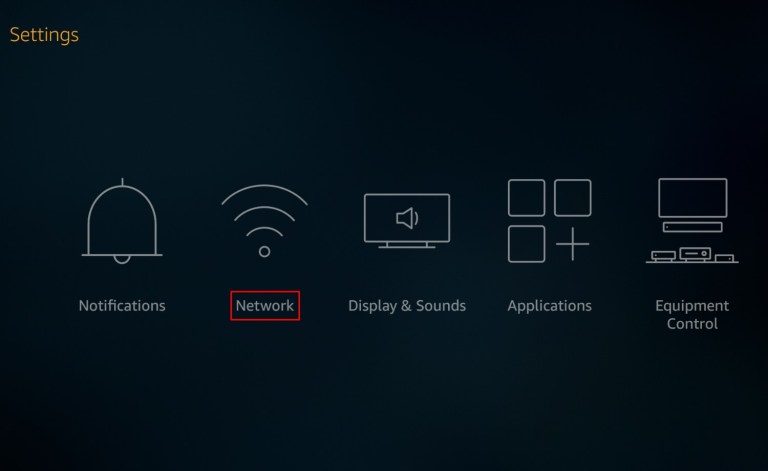
(3) You can see the available connections on the screen. Next, you should select the respective WIFI network through which you will perform screen mirroring from another device.
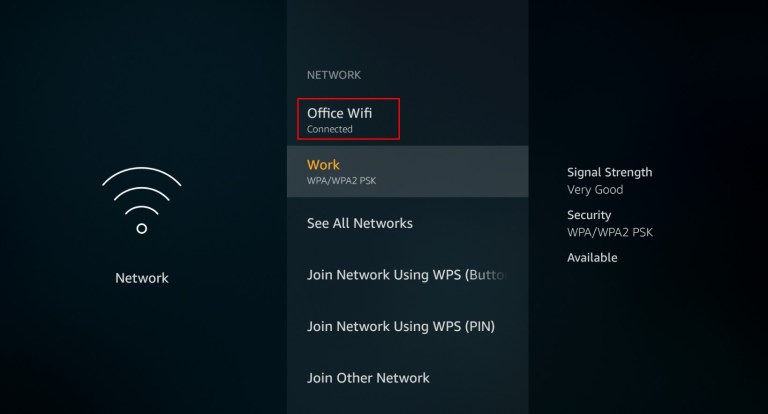
How to Enable Screen Mirroring on Firestick
The following are the instructions to enable screen mirroring on a Firestick.
(1) Press and hold the Home button on your remote.
(2) Next, tap on the Settings and choose Display & Sounds.
(3) Then click on Mirroring from the list and enable it.
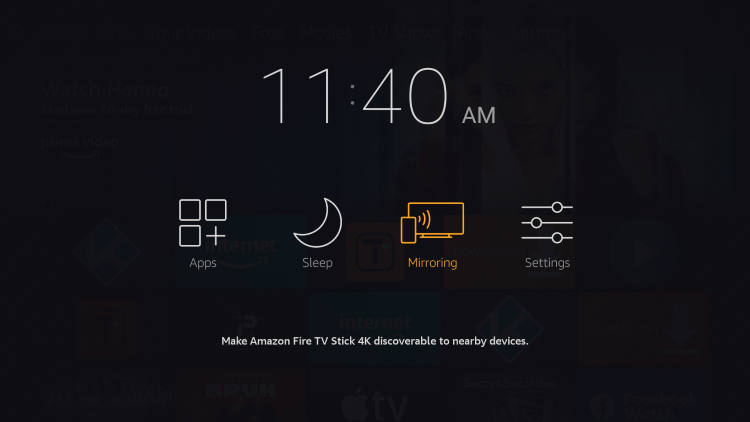
Note: You can alternately do this by navigating to the Settings > Display & Sounds > Display Mirroring.
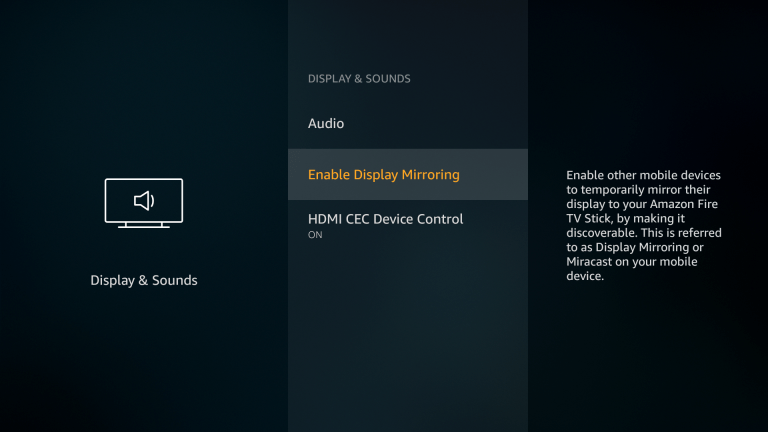
Note: Keep this screen open until the device gets connected with your Android device to proceed with screencasting.
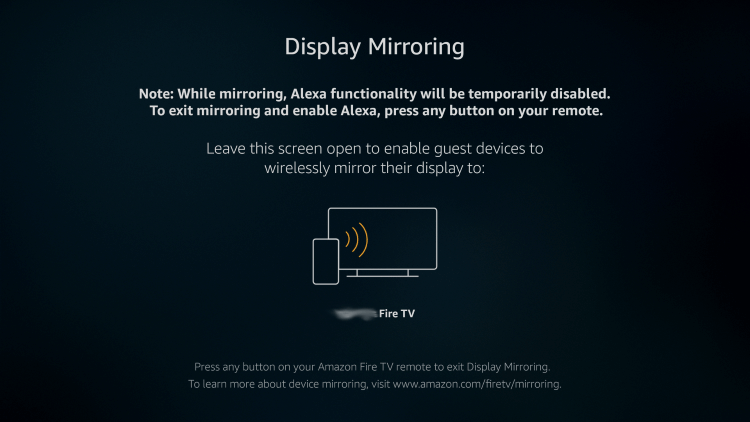
Further, proceed with the below steps depending on the device you have.
How to Cast to Firestick
Firestick supports screen casting contents from different devices. It includes Android, iOS, and PC (Windows & Mac). For each of the devices, screencasting steps differ. Hence this section guides you with everything in a step-by-step manner.
1) Cast to Firestick from Android
If you have an Android device and prefer casting something from it to Firestick, follow the given guide.
1. On your smartphone, drag down the notification panel and tap Screencast.
FYI: In some Android devices, you will find Cast, Smart View, Screen Cast. So most often, Android device users have to select the option that is meant to cast content. So, you will find each device to have different names. The one thing that is common is that the users can do casting from the notification pane itself.
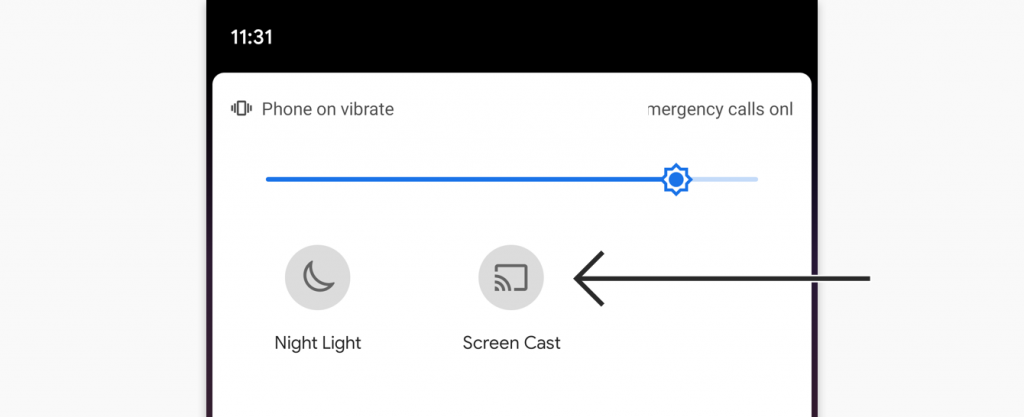
Note: If you don’t find the Cast option, open Settings >> select Wireless and Bluetooth Connections/ Wireless projection. On Android 11 and later, you should open Settings >> Bluetooth & Device Connection >> Cast >> tap the slider next to Enable Wireless Display.
2. With this, your Android device will start looking for the available devices nearby.
3. From the available devices, you should select your Firestick.
2) Cast to Firestick from iOS
Unlike Android casting, you cannot directly cast content from an iOS device. It is because iOS uses AirPlay and not a direct WiFi connection as Android. To screen mirror to Fire TV from iOS, you can use a third-app app like Airscreen or AirBeamTV. With this, you can AirPlay to Firestick.
Steps to Install AirScreen App on Firestick – At a Glance
1. Press the Home button on your Firestick remote.
2. If the Firestick home screen appears, click on the Find tab and select the Search option.
3. Tap on the search bar, enter AirScreen.
4. Under Your Apps & Games, click on the AirScreen app icon.
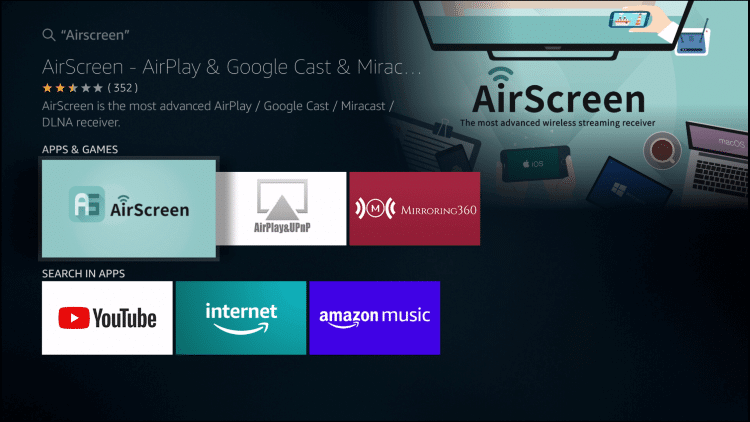
5. The app info page appears. Tap on the Get option to install the AirScreen app.t.
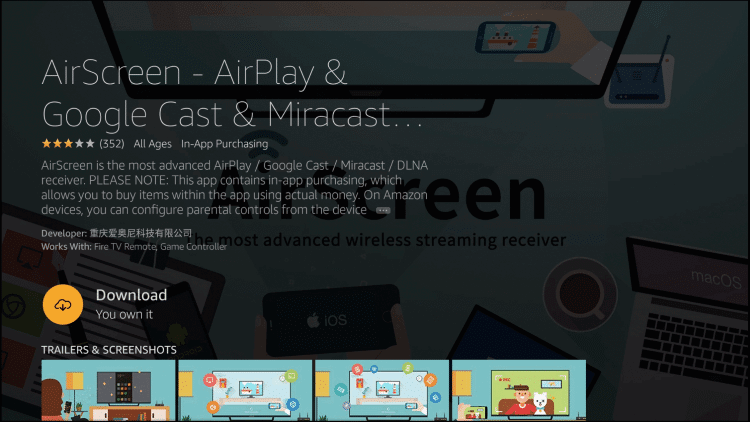
6. After the download, tap on the Open button to launch the app on Fire TV.
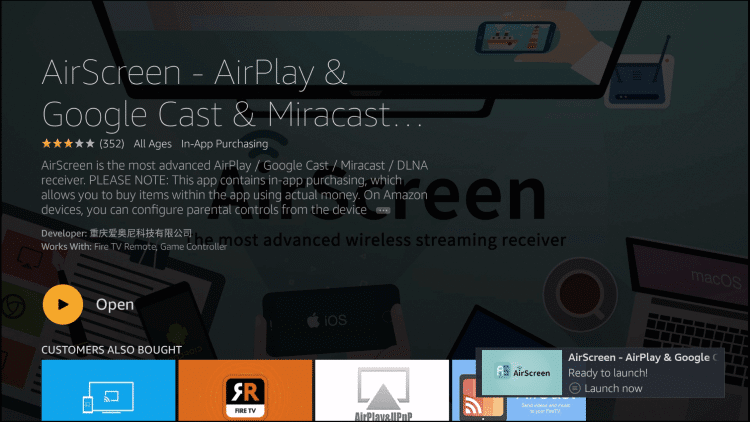
Related: Best AirPlay Apps for FireStick Worth Downloading
Steps to Cast to Firestick from iOS using AirScreen
Note: Keep your Firestick name handy to proceed with the steps given below.
1. Upon launching the app for the first time, you will get a welcome screen. Select the Start Now button.
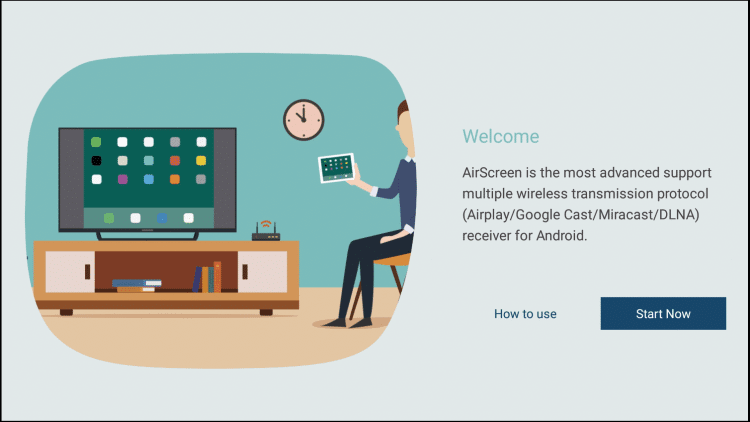
2. Navigate to the bottom and select Settings tile.
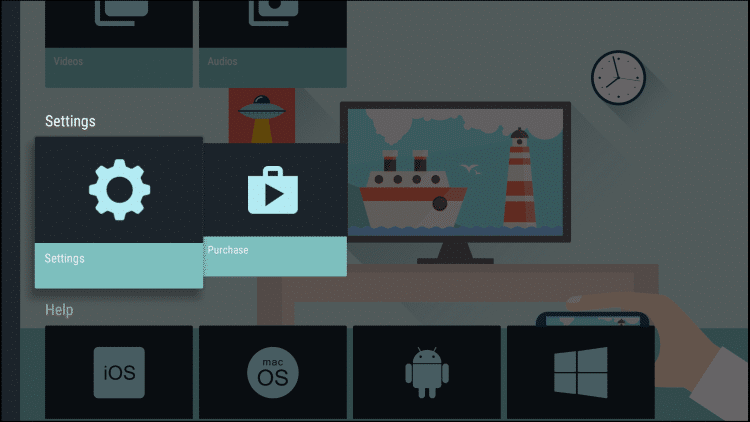
3. Under General, highlight to choose Device name option.
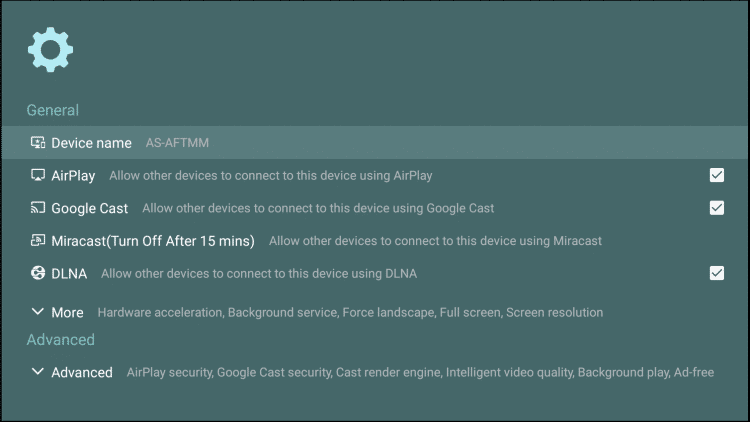
4. Use the screen keyboard to enter the name of your Firestick. Click Next.
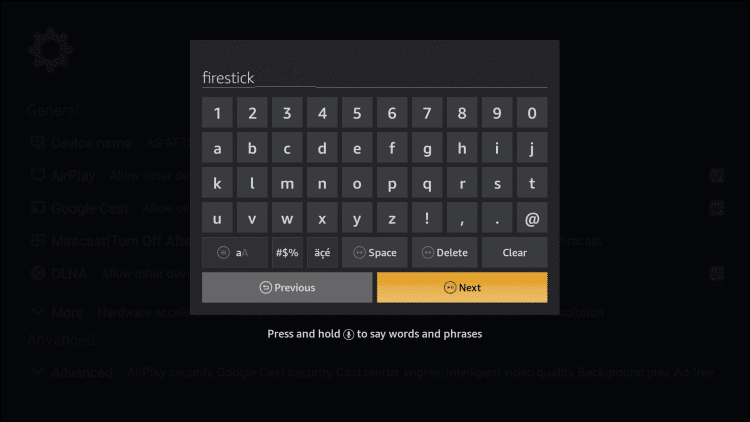
5. If you get the Device Name pop-up, select the OK button.
6. On your iOS device, launch Control Center and click on the Screen Mirroring option.
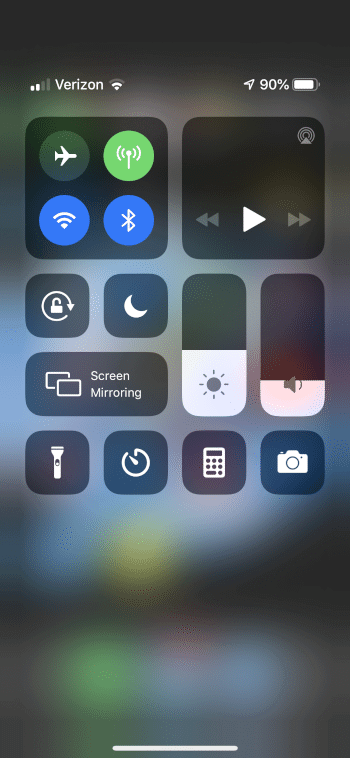
7. Select the name of your Firestick and wait for a checkmark to appear just beside the name.
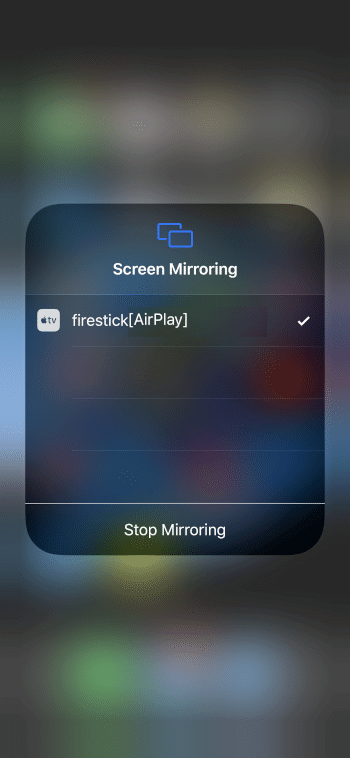
7. Select the name of your Firestick and wait for a checkmark to appear just beside the name.
With this, your entire iOS screen will be cast to Fire TV.
3) Screen Cast to Firestick using Windows 10
Windows 10 also supports screen mirroring to any device with its latest upgrade. You can mirror your PC screen to Firestick for various purposes like attending meetings, displaying presentations, and sharing funny Facebook snaps to enjoy it on a big screen. Make sure to enable the mirroring option on a Firestick and proceed with the below steps.
1. Click on the Notification icon on the bottom right corner of your PC.

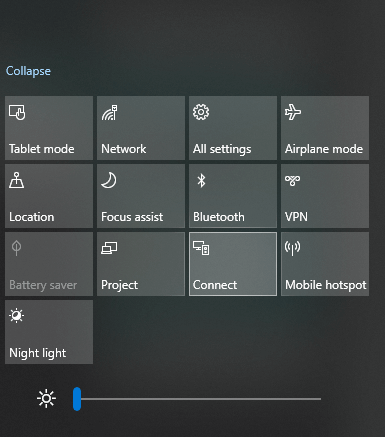
2. Next, tap on Connect to a Wireless Display option, or you can directly use the keyboard shortcut Win+K.
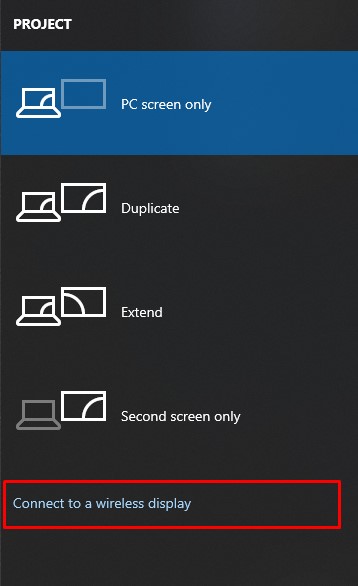
3. You shall select your Firestick TV from the nearby devices.
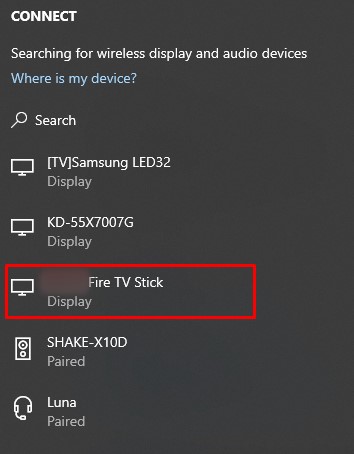
It will start mirroring your PC screen to the selected device.
Configure Display Settings
Supposedly if the mirrored screen is too small to view on a Firestick, you have to change the display resolution. Follow these steps to modify the display size on your PC.
1. Right-click on your PC and tap on Display Settings.
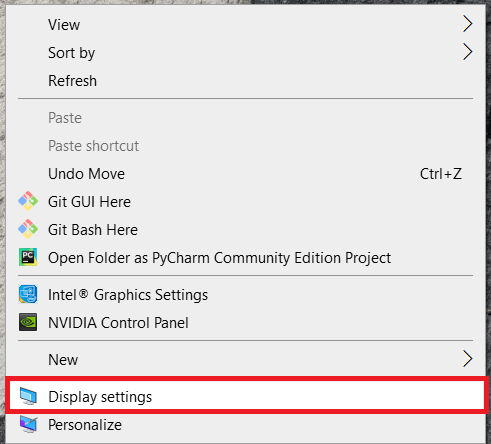
2. You need to click on the Display tab on the following screen.
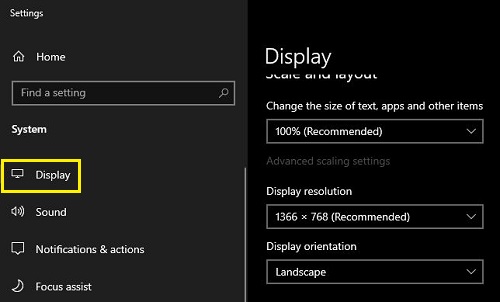
3. Finally, change the display resolution to 1280 x 720.
4) Screen Mirror to Firestick from Mac
Like iPhone, screen mirroring macOS to Fire TV isn’t straightforward. You should rely on the Airscreen app to do the same. So, make sure you have the AirScreen app installed on Fire TV and follow the steps.
1. Keep your Fire TV and Mac on the same WIFI network.
2. Navigate to the My Apps section to launch the AirScreen app.
3. Turn on AirPlay by selecting the checkbox next to it.
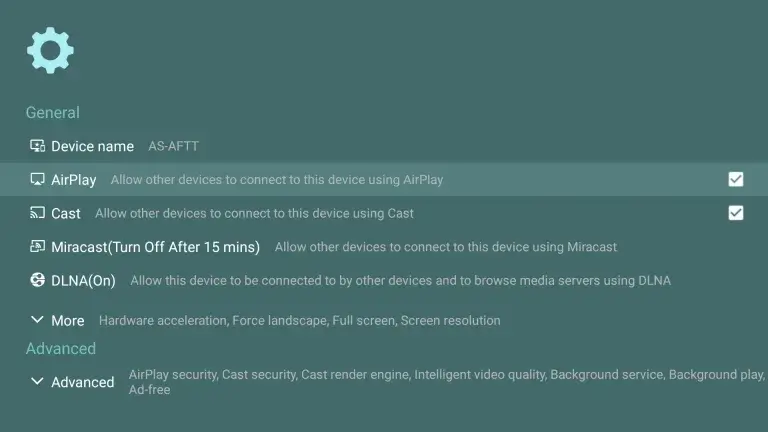
4. Choose the Help menu from the left pane.
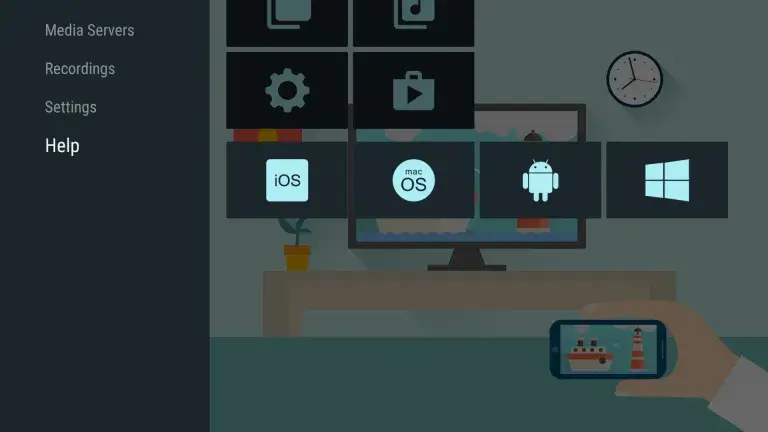
5. Select the macOS tile and highlight AirPlay.
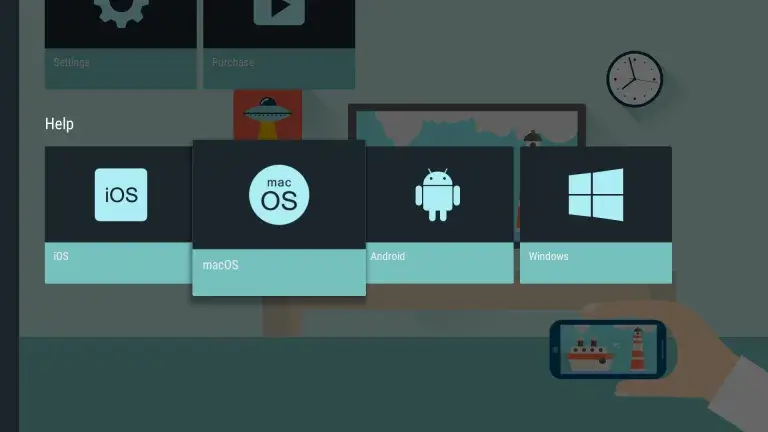
6. Choose the AirPlay icon from the Dock of your Mac.
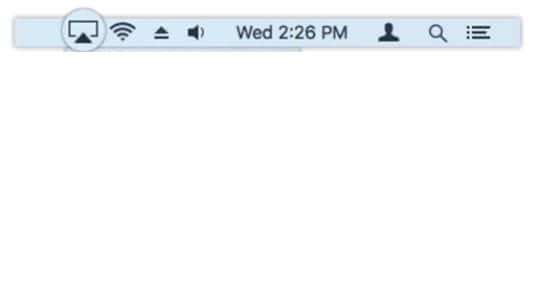
Note: If you don’t find it, go to Mac Settings >> select Display >> Arrangement tab >> activate Mirror Display and Show Mirroring.
7. Now, select your Firestick and press the OK button on the Fire remote.
8. With this, your macOS screen will mirror your Fire TV.
Why Use VPN on Firestick?
A VPN is all the way important if you want to experience an uninterrupted streaming experience on Firestick. It will let you access the internet anonymously without letting others track you. So, your online identity, as well as your private data, will stay safe and secured. VPN will block ISP throttling and government surveillance. Also, it will help you unlock the location-specific apps and contents.
That’s all about casting media content to Firestick from different platforms. You can follow the respective section to cast or screen mirror your desired screen to the Fire TV.
Related: Best VPN for Firestick
Frequently Asked Questions
You must upgrade your Firestick to run on the latest version of Fire OS.
Simply download third-party apps like Airscreen, AirBeamTV, or AirPlayMirror on your firestick if you wish to mirror from your iPhone.
Yes, it supports the Miracast feature.
Yes. You can just hold down the Home button until you get a prompt that allows you to mirror your device.
Yes. However, you require an HDMI cable to do this.
No. Screen casting means, you cast a video or media to another device and still be able to access the other things from the device you cast. Whereas mirroring means, the screen from the device you are mirroring will appear on TV. i.e., you cannot carry out works in the background like you do when you screencast.











