Amazon Fire Stick looks like an oversized USB flash drive that incorporates a plug-and-play style. All you need to do is connect it to the HDMI port of your smart TV and enjoy watching TV. It is rated as the most reliable and affordable media player. You can choose from hundreds of channels from the Amazon App Store to stream the content of your choice. Upon unboxing, you will find an Alexa voice remote with which you can take control of your Fire TV over voice. The smart assistance will work instantly and get the work done. The device is compatible with popular streaming services like Netflix, YouTube, Hulu, Sling TV, etc. In addition, if you prefer streaming live TV more, you can get YouTube TV on Firestick.
What is YouTube TV?
YouTube TV is a subscription-based streaming service with 85+ top channels. It is the best cord-cutter with no hidden or cancellation fees and an annual contract. You can watch the cable networks and major broadcasts covering FOX, NBC, NFL, ABC, CBS, ESPN, etc. YouTube TV has many channels listed under sports, entertainment, news, lifestyle, kids, and more other genres. The service comes with unlimited cloud DVR support. You can stream the recorded titles for up to 9 months. For a customized streaming experience, you shall choose from a variety of addons. It brings you a personalized streaming experience, or you can browse through channels.
Note: YouTube TV is also compatible with Apple TV, Roku, Android, iOS, PlayStation, Xbox, Samsung, LG, Vizio, etc.
Installation Guidelines of Youtube TV on Firestick
Amazon App Store features YouTube TV, and the below steps will let you install it on Fire TV in a few minutes.
1. With Fire TV connected to the Wi-Fi, select the Find menu to click Search.
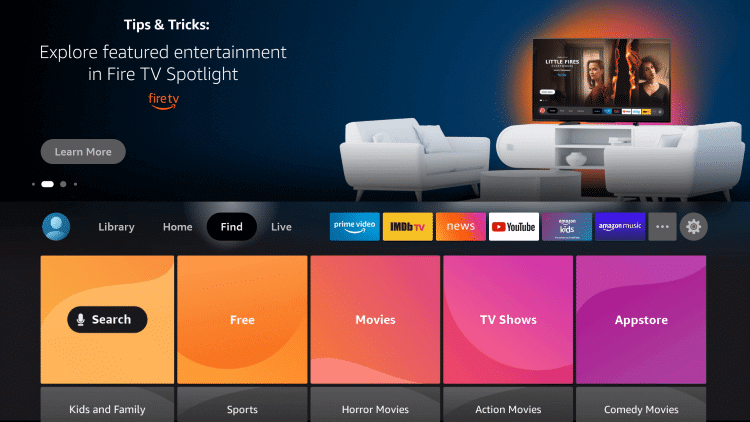
2. Select the Search bar and type as YouTube TV using the screen keys. Choose it when suggestions appear.
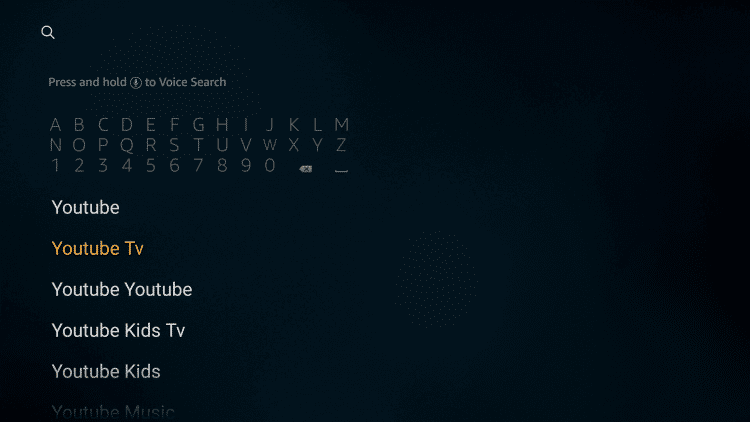
3. Under the Apps & Games section, select the YouTube TV tile.
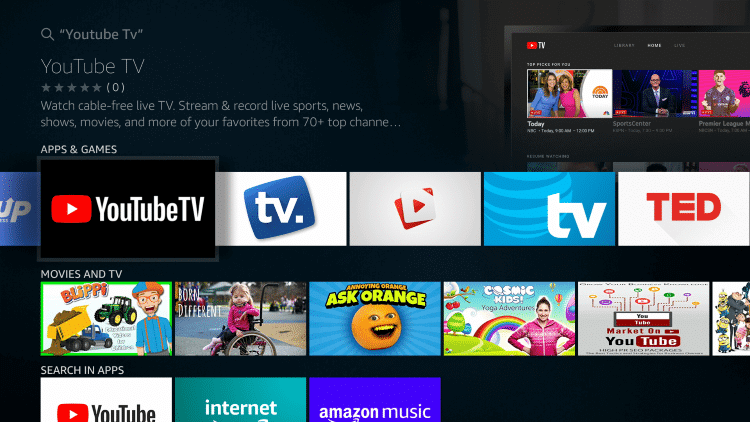
4. On the app info screen, click on the Get or Download button.
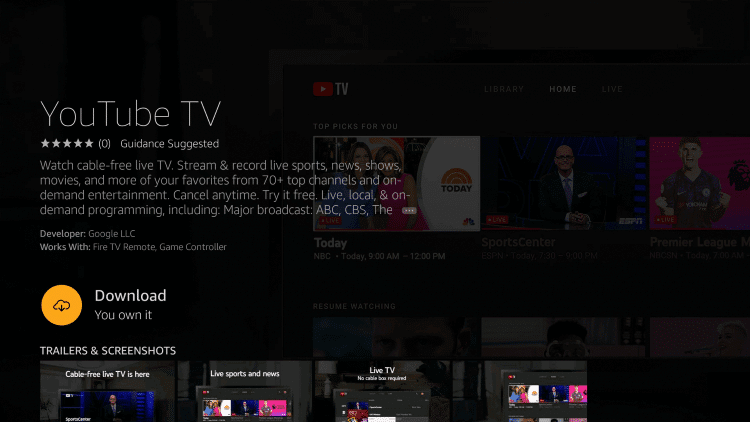
5. Wait until the download process to complete on the Fire TV.
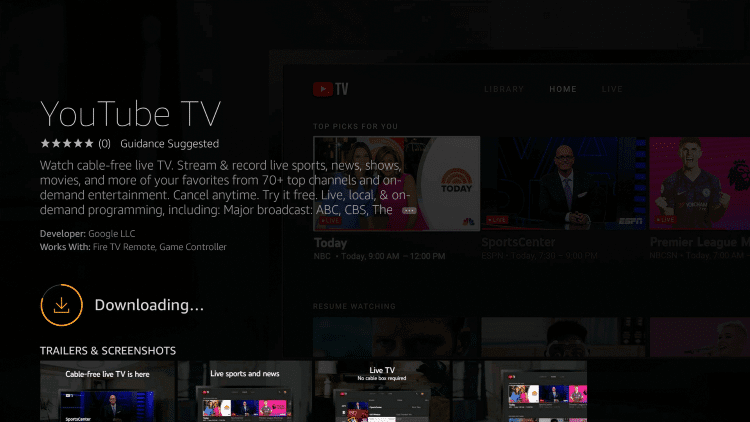
6. Finally, select the Open button to launch the app.
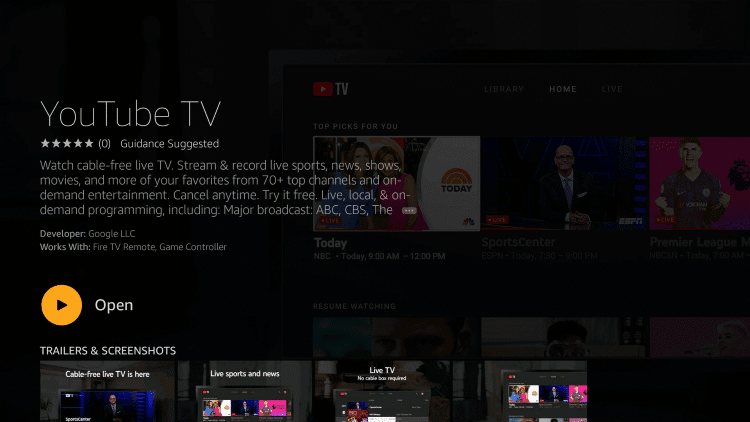
Alternative Method: Guidelines to Sideload YouTube TV on Firestick
If you are unable to install YouTube TV using the above method, you can try sideloading it by following the below section.
Configure Firestick
Do the below changes on your Fire TV settings to proceed with installing any third-party app.
1. On your Fire TV home, select the Cog or Gear icon.
2. Select the My Fire TV tile.
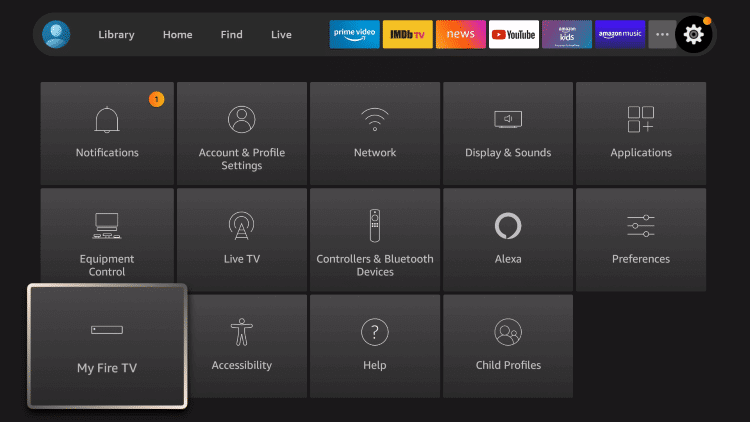
3. Choose the Developer options menu.
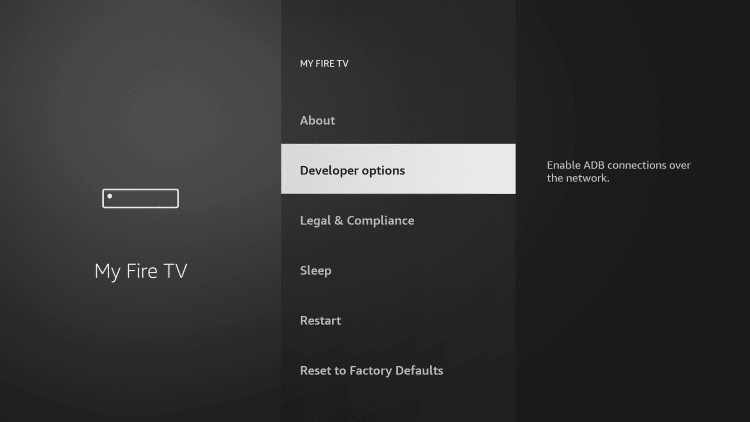
4. Highlight Install Unknown Apps.
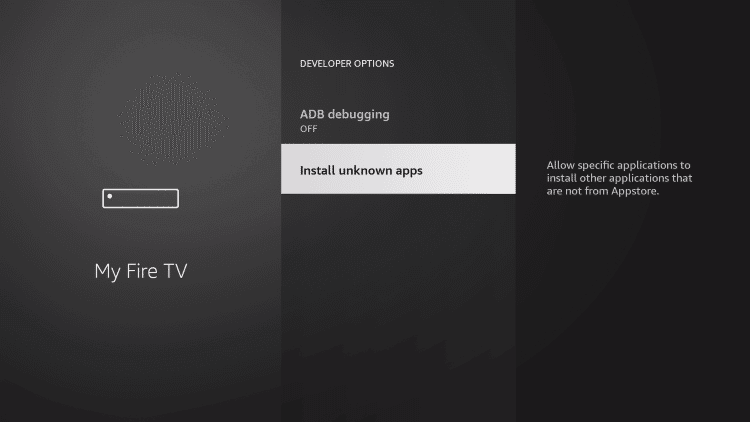
5. If you have Downloader installed, choose Downloader. Else skip.
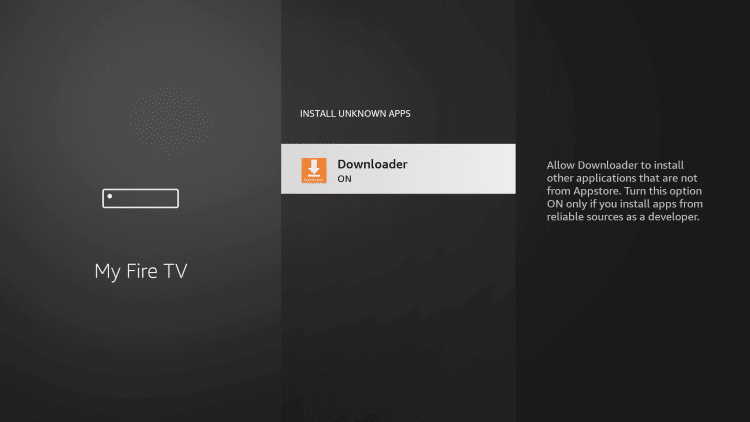
Steps to Sideload YouTube TV on Firestick using Downloader
Once after doing the above changes, you shall proceed with installing the YouTube TV apk on Firestick.
1. Select Find and choose the Search tile on the Fire TV home.
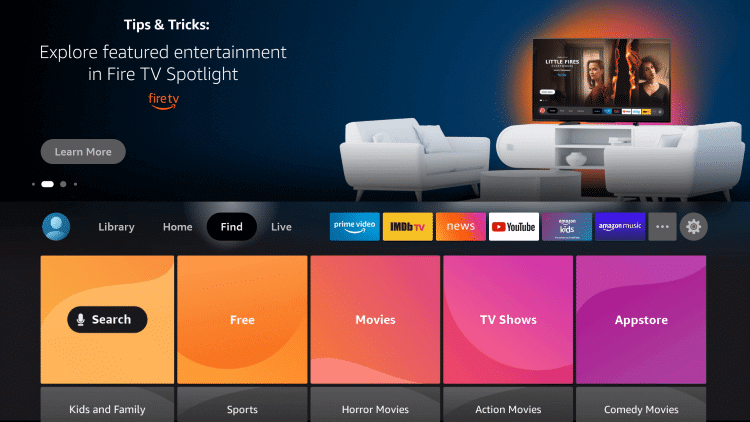
2. Search for the Downloader app by clicking on the search bar.
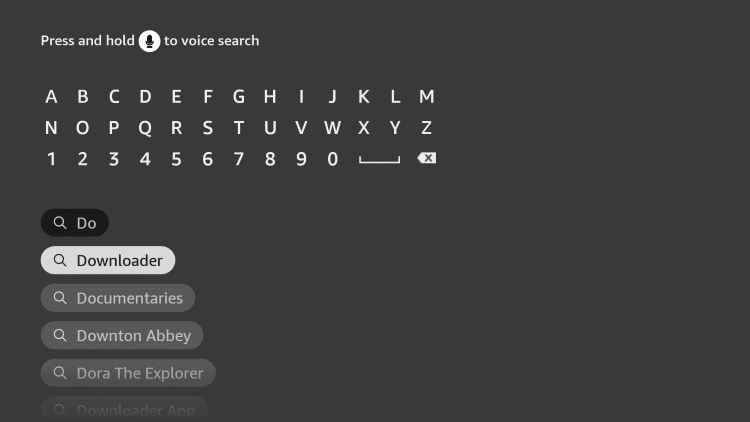
3. Choose the Downloader app from the search result.
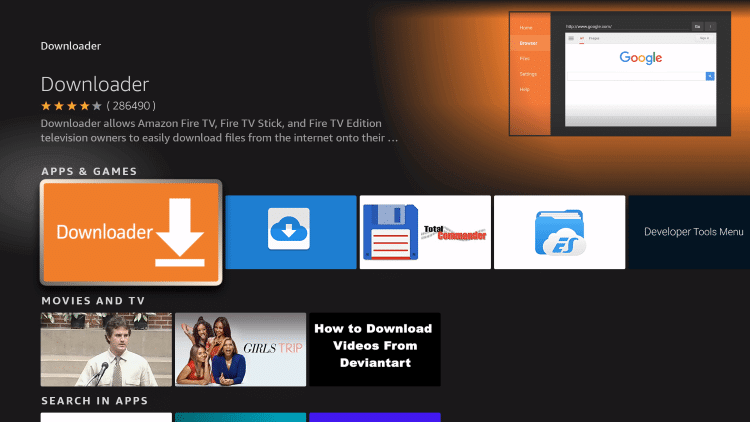
4. Click the Get icon to download it on your Firestick.
5. After the download, tap Open to launch the app.
6. Go ahead and click on the URL field and type the YouTube TV apk URL.
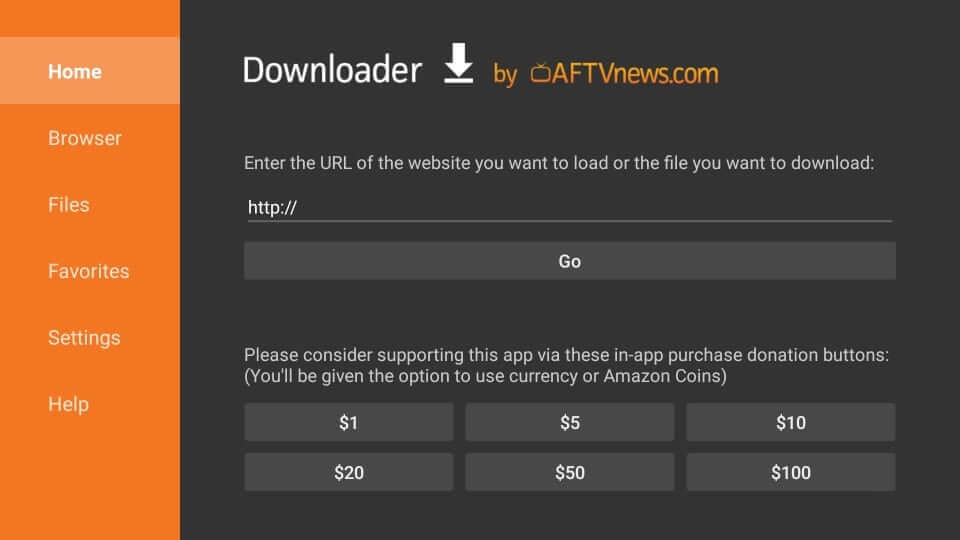
7. After the apk file download, you need to select Install.
8. After the installation, choose Open to launch YouTube TV on Fire TV.
Related: Discovery Plus on Firestick | How to Install and Use
Why Use VPN on Firestick?
Use a VPN if you don’t want anyone to spy on your internet activity on Fire TV. It will encrypt your internet traffic by providing a virtual IP address. With a VPN, you can take advantage of geo-restricted contents, censorship, and ISP throttling to the fullest. There will be no limitations on what you surf or stream and slow internet connectivity.
Guidelines to Use YouTube TV on Firestick
Here are the steps you need to follow to use the YouTube TV on Fire TV.
1. On the Fire TV home, select the Applications tile.
2. Scroll down and highlight on the YouTube TV tile.
3. Hold the Options button and select Move to Front.
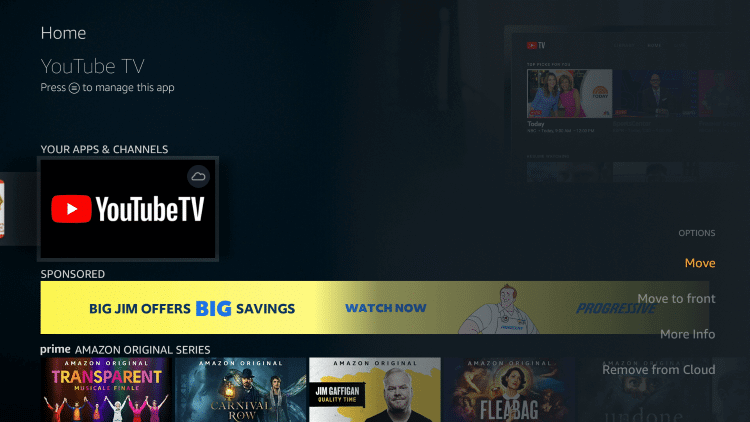
4. Go back to the Firestick home and select YouTube TV to launch it.
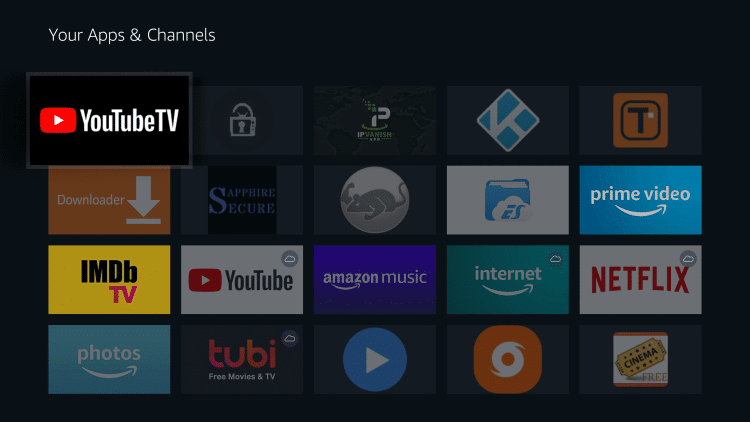
5. Click on Try it Free or select Sign In to log in to your account.
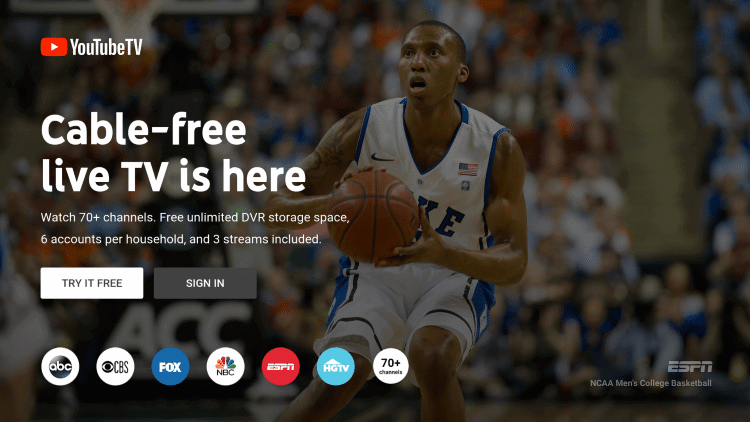
6. Choose any channels to stream the live TV on your Fire TV.
That’s all about YouTube TV installation on Fire TV. Since it is a quality premium service, you will find almost all of the popular channels. If you find any queries, you shall drop a comment below.
Frequently Asked Questions
What is the subscription fee of YouTube TV?
You can stream 85+ channels on YouTube TV at $64.99/mo with a 14-day free trial.
How many devices can I stream YouTube TV simultaneously?
With one YouTube TV subscription, you can stream your account with six accounts. It supports streaming on up to 3 devices at the same time.
What are the premium addons available on YouTube TV?
YouTube TV has different addons like HBO Max, EPIX, STARZ, SHOWTIME, NFL RedZone, GOLTV, and more.











