With the introduction of streaming players, the standard of home entertainment leveled up. They have eventually transformed the way we watch TV at one low price. Amazon’s Firestick takes an irreplaceable position with hundreds of streaming apps; it is compatible. It is, therefore, the best cord-cutter among all its rivals. So, any Firestick users can access YouTube to stay tuned with what the world is watching. To know more about YouTube on Firestick, you shall get into this section.
Note: In addition to Fire TV, YouTube is available for different devices. It includes Android, iOS, Android TV, Windows, Mac, Roku, Apple TV, Chromecast, etc.
What is YouTube?
YouTube is a video-sharing app to watch videos online. It is an all-in-one app to watch favorite videos, listen to music, stay informed with live news, etc. With YouTube, users can discover or browse for content and get personal recommendations. It is the best platform to learn and practice skills, DIY, and more. You can share useful YouTube content with others or share your opinion about the video with likes and comments. With YouTube, users can create playlists, follow channels, and download content for offline access.
Installation Guidelines of YouTube on Firestick
YouTube is available on Amazon App Store officially for all Firestick models, including the latest Amazon Firestick Lite. To get YouTube on Amazon Fire TV, you should follow the steps given below.
1. Press the Home key on Fire remote to go to the home screen of Firestick.
2. Navigate on its menu bar at the top to click on the Search (Magnifier) icon.
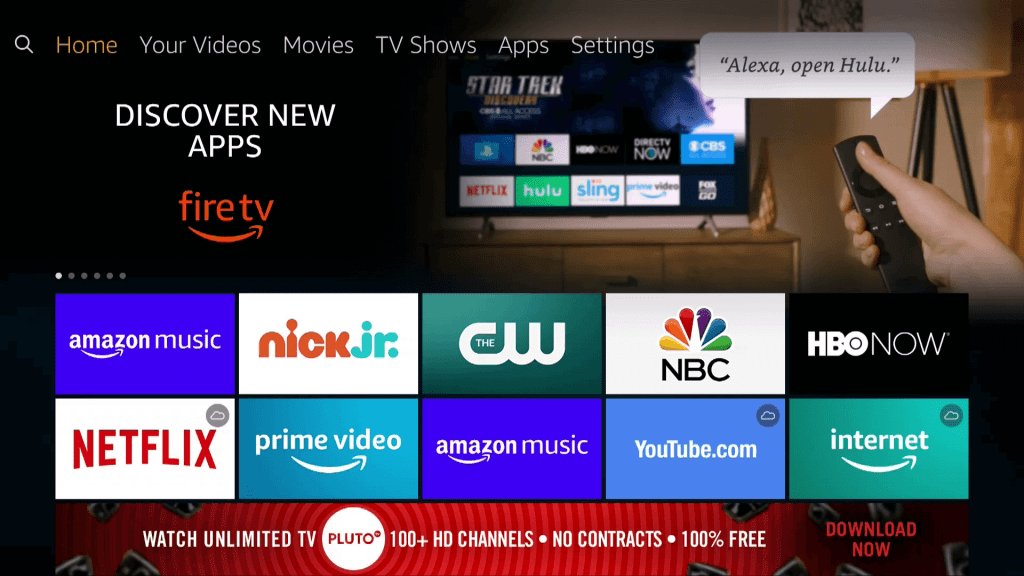
3. Use the on-screen keys to type as YouTube and select it when suggestions appear below.
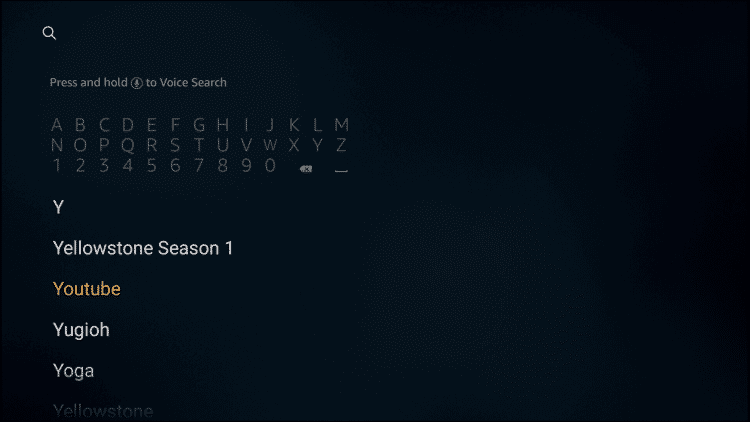
4. Look for the YouTube tile under Apps & Games and highlight it.
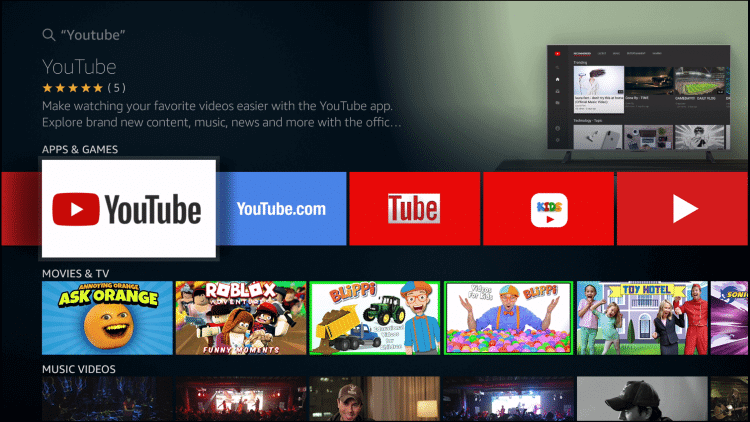
5. On the next screen, click the Get button to begin downloading YouTube on Fire TV.
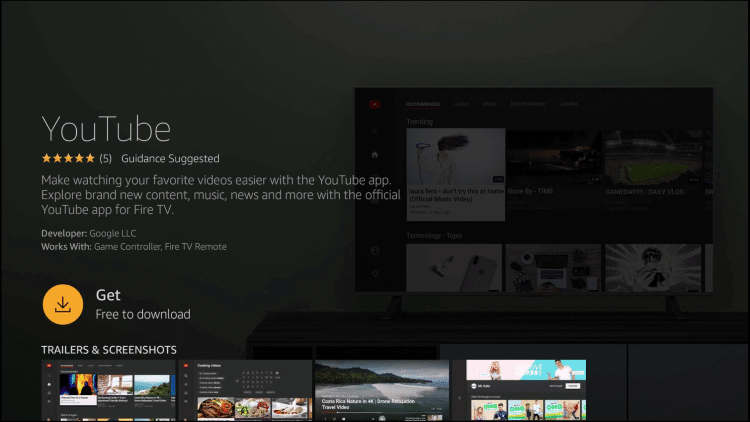
6. You shall wait for a few seconds to let the download and installation to complete.
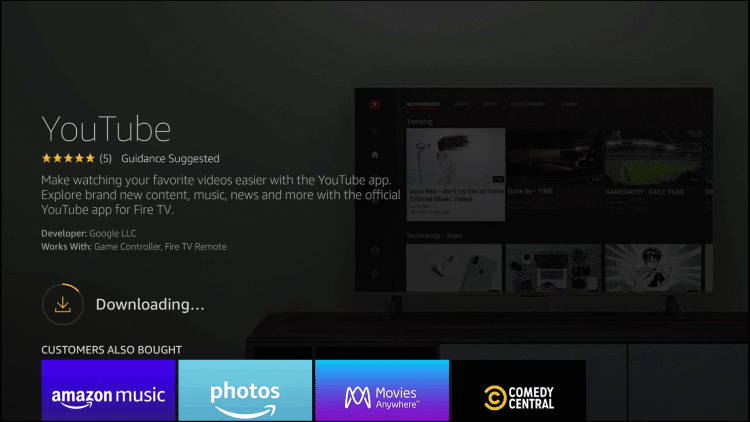
7. When you get the Open button, click on it to launch the YouTube app on Fire TV.
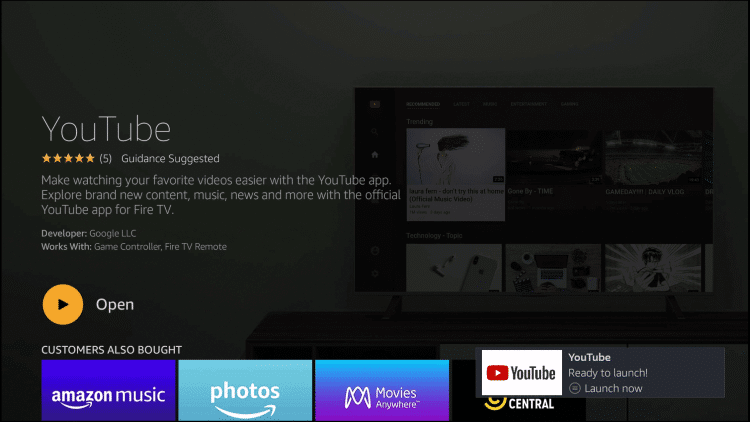
Alternative Method: Install YouTube on Firestick using Downloader App
If you face any issues downloading YouTube with the above method, you can sideload the same with the below guide.
Configure Firestick
As we are about to sideload YouTube apk to Firestick, the following steps are mandatory.
1. Select the Settings option on the Firestick home screen.
2. Scroll to the right and select My Fire TV.
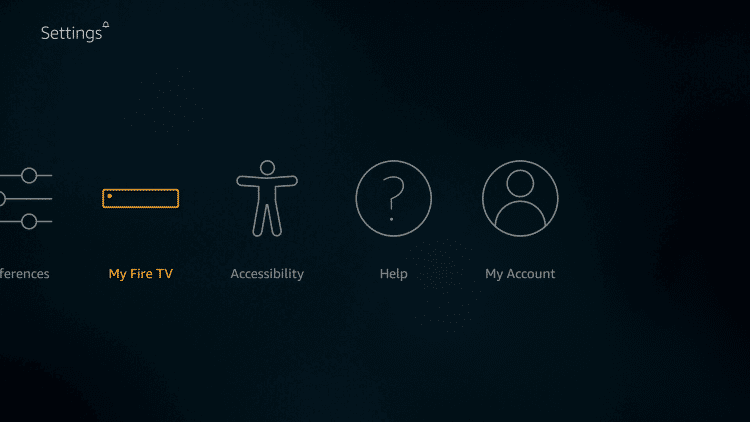
3. Use the down directional key on remote to select Developer options.
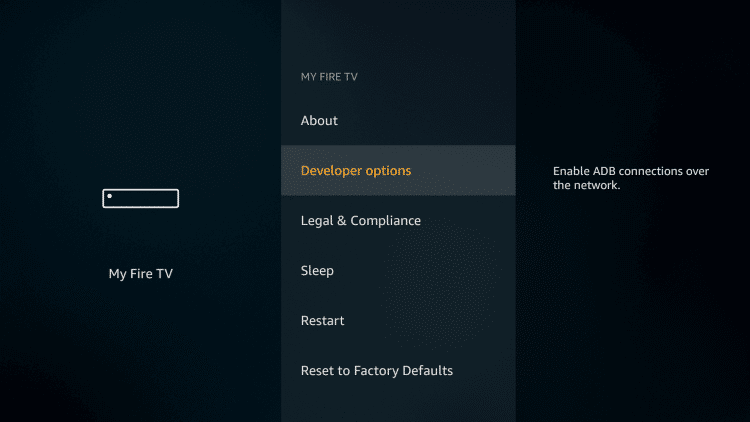
4. By default, Apps from Unknown Sources will show OFF. Click it to turn ON.
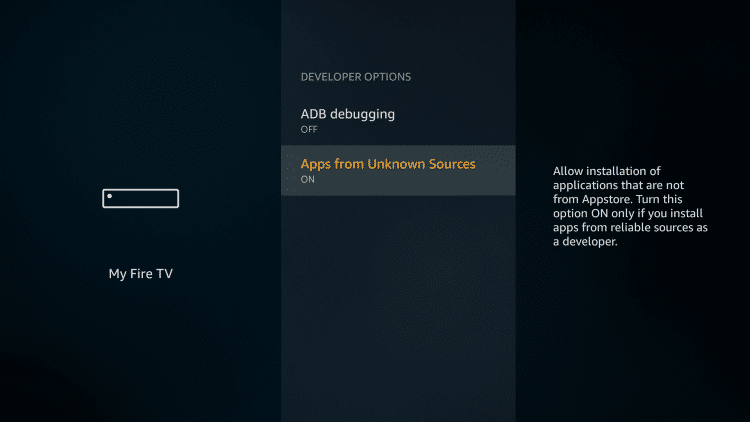
5. Now, select theTurn On button if Firestick brings you a warning message on installing third-party apps.
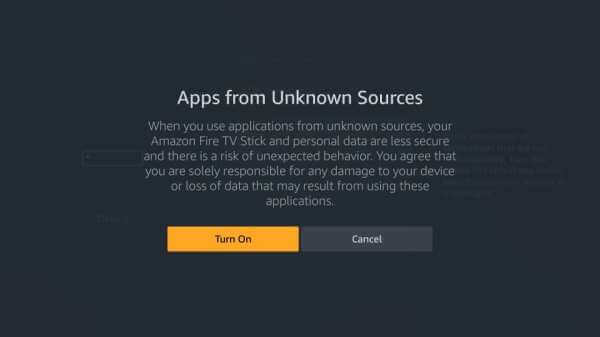
Steps to Sideload YouTube on Firestick
This section assumes your Fire TV has the Downloader app. Even otherwise, you shall install Downloader on Firestick to proceed.
1. Navigate to the second row on Firestick home to go to Your Apps & Channels.
2. Locate the Downloader among the list of apps and click on it to launch it.
3. Ensure it opens up with the Home tab selected and then select http:// field.
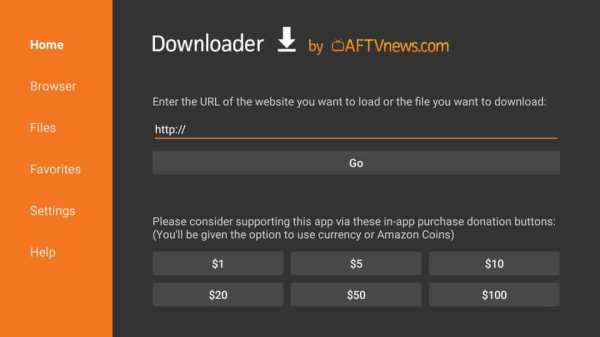
4. When the search screen appears, enter the following URL and press GO.
YouTube URL: https://www.apkmirror.com/apk/google-inc/youtube/
5. Let Downloader connects to the above server and downloads the apk file.
6. On the installation screen, select the Next and Install button.
7. After the installation, click Done to proceed or Open to launch the app.
8. If directed to Downloader home screen, select Delete twice to remove the YouTube apk from Firestick.
Why Use VPN on Firestick?
If you consider keeping your online activity on Firestick hidden, then VPN is all you need. It will never let ISP, government, hackers, and third-party track you. With a VPN, your IP address gets hidden with a virtual address. Further, your location, as well as your identity, will stay safe. You can access location-specific content without any limits. Stream HD files without buffering issues as VPN unblocks internet throttling. Since your identity is anonymous, you can stream without copyright issues.
Guidelines to Use YouTube on Firestick
The steps you should follow to use YouTube on Amazon Fire Stick are discussed below.
1. Long press the Home button to select the Apps option.
2. Scroll down to highlight the YouTube tile and press the Menu button.
3. Choose the Move to front option on the pop-up to access it from the home screen of Fire TV.
4. Select the YouTube app tile to launch it on your Firestick.
5. Click the Sign In button and log in to your account.
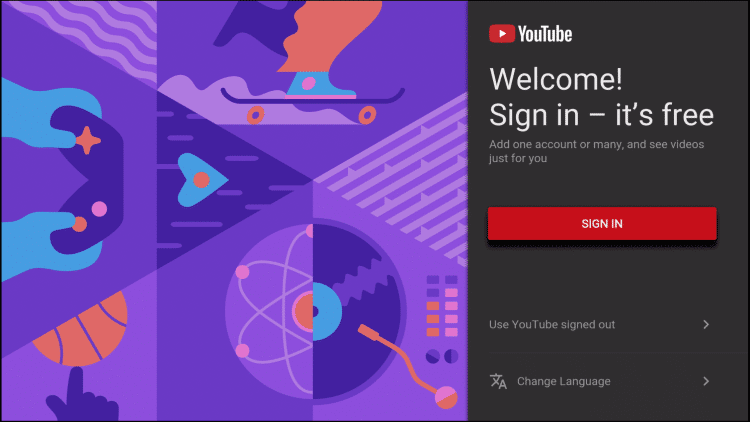
6. Make a note of the activation code shown on the screen.
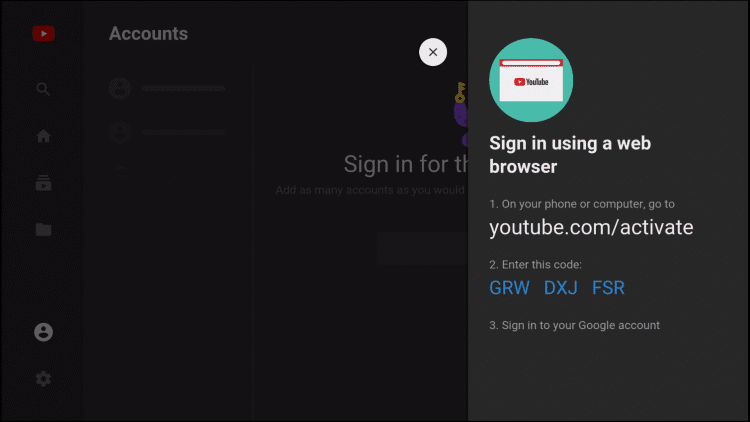
7. Now, launch a browser on phone or PC and go to youtube.com/activate.
8. Enter the code as shown and tap on the Next button.
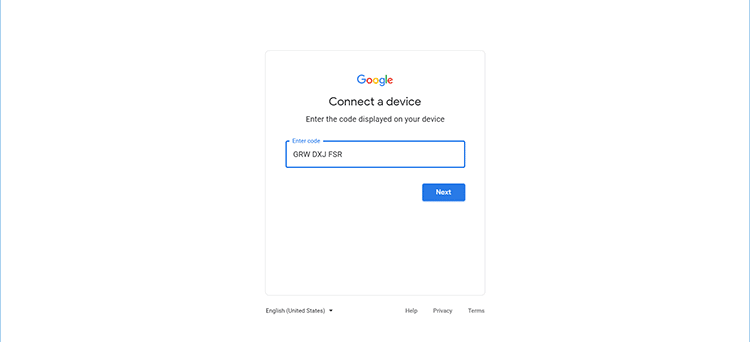
9. Select your account or Use another account.
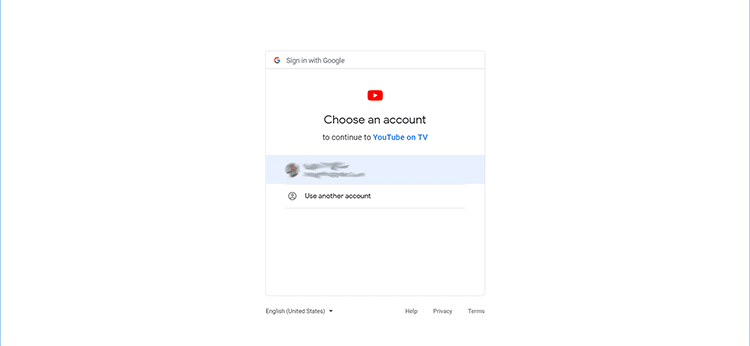
10. Click Allow if YouTube prompts you to access your Google Account.
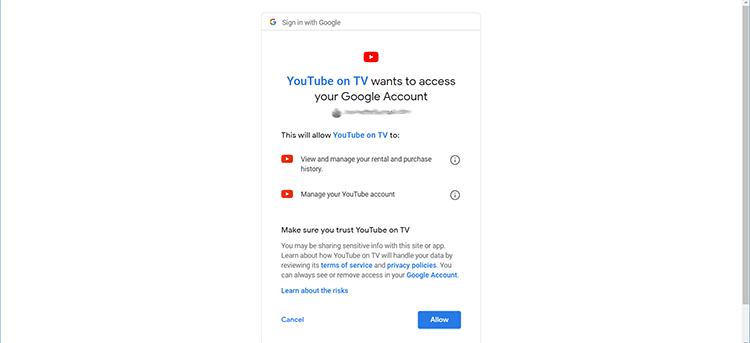
11. Now, the YouTube app will refresh on Firestick, and you shall start using it.
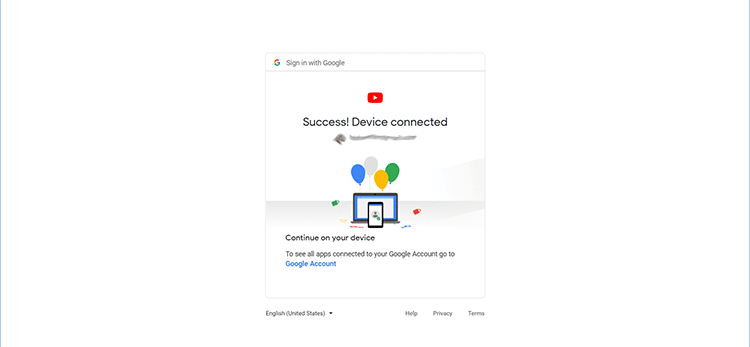
Try This Way!
Whether you don’t want to install YouTube or consider saving some device space, you can use YouTube from the browser on Fire TV. The steps are as follows.
1. Run Silk Browser on your Firestick at first. If you don’t own it, then get Silk Browser from Amazon App Store.
2. On the Silk Browser interface, click on the YouTube Bookmark or type as YouTube on the search bar.
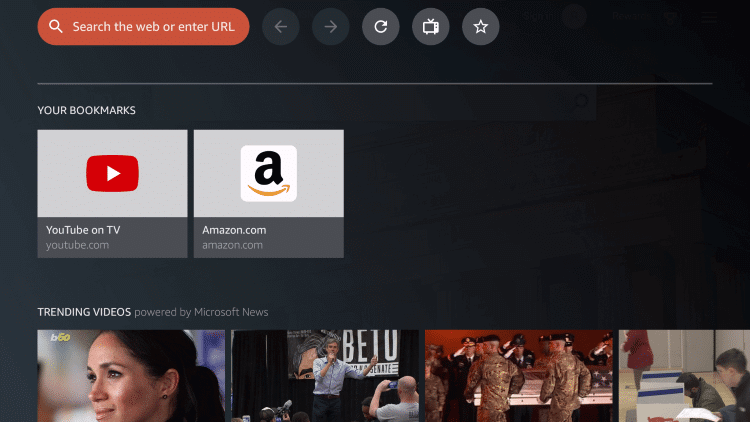
3. With this, YouTube will open up with its main screen, and you shall start streaming its contents directly.
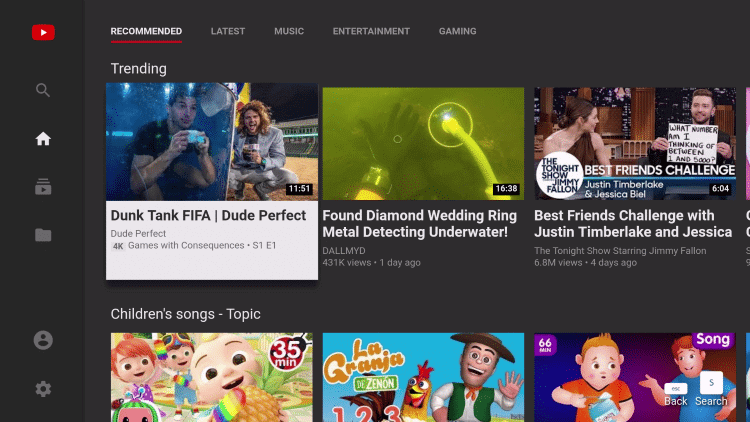
That was all about installing and accessing the YouTube app on Fire TV. Do you found this section has better guided you on accessing YouTube? Let us hear it from the comments below.
Frequently Asked Questions
How to resolve video playback issues on YouTube?
To fix video playback issues, you should check for the internet connection. It will resolve playback errors, connection to server lost, and more problems.
How to fix up YouTube not working on Firestick issue?
Check for internet connection, sign out and sign in back, and try clearing cache memory. Finally, uninstall and reinstall the YouTube app on Firestick.
What is YouTube Premium?
With premium membership, you can watch ad-free videos, download videos for offline access, background play, YouTube Music Premium, and YouTube Originals.
Does YouTube let you re-enable hidden channels?
Yes. You can re-activate the channels by filling up a form by visiting the www.youtube.com/create_channel link.











