Amazon Firestick is an excellent streaming device that is easy to set up and use. You have to plug the device into your TV HDMI port and connect the device to an internet connection to stream. Additionally, Firestick comes with a dedicated Alexa-powered remote controller to navigate on the device. You can install thousands of streaming apps from Amazon App Store. However, if the streaming apps occupy more space, you cannot have smooth streaming on your Firestick. As well as you cannot download and update other apps. So, it is good that you clear the cache on your Fire device. In this section, we have discussed in detail how to clear cache on Firestick.
What is Cache?
A cache is nothing but a place where temporary files are stored. It will make the device work more efficiently. More often, cached data is used to load an app or website for every subsequent visit. With the cache, you can retrieve the data quickly. However, if the cache files are more on your Firestick, it will make the device’s performance low. Like the apps installed will not load faster, or while streaming you will get some errors and more. So, if you want to stream without any interruption, you should clear cache on your Firestick device.
How to Clear Cache on Firestick
We can clear the cache on Firestick in three ways and all the given ways are very easy.
- Clear cache on individual app
- Uninstall all the unused apps
- Reset the device to default factory settings
Guidelines to Clear Cache on Individual Apps
1. On your Firestick home screen, click on the Settings option.
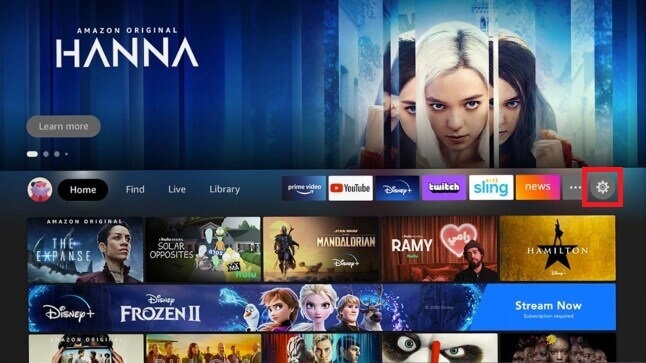
2. Under settings click on Applications.
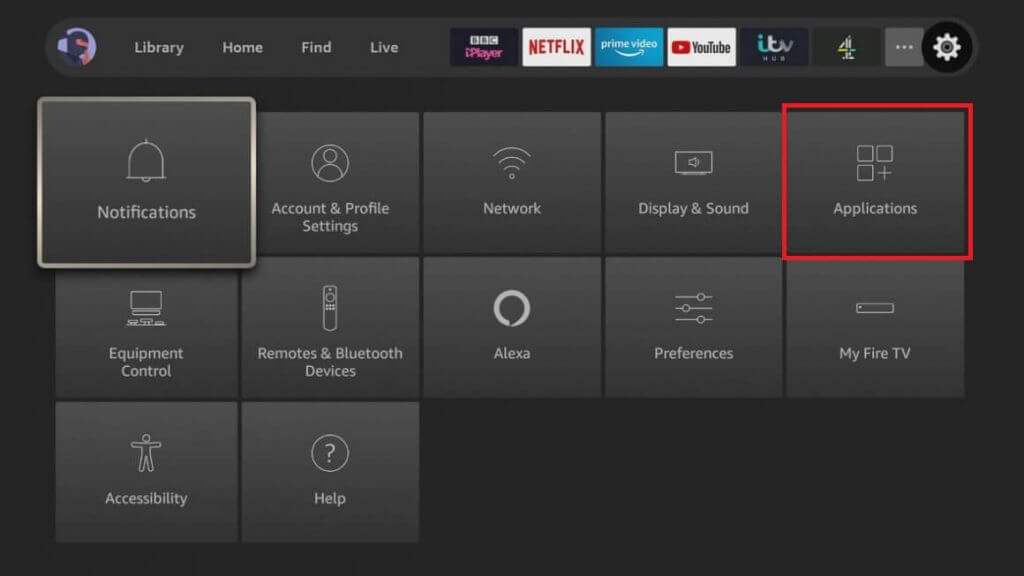
3. Further, select Manage Installed Applications.
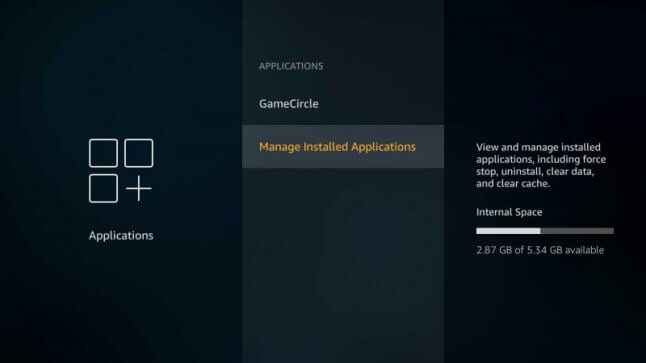
4. Next, select the app from which you want to clear cache files.
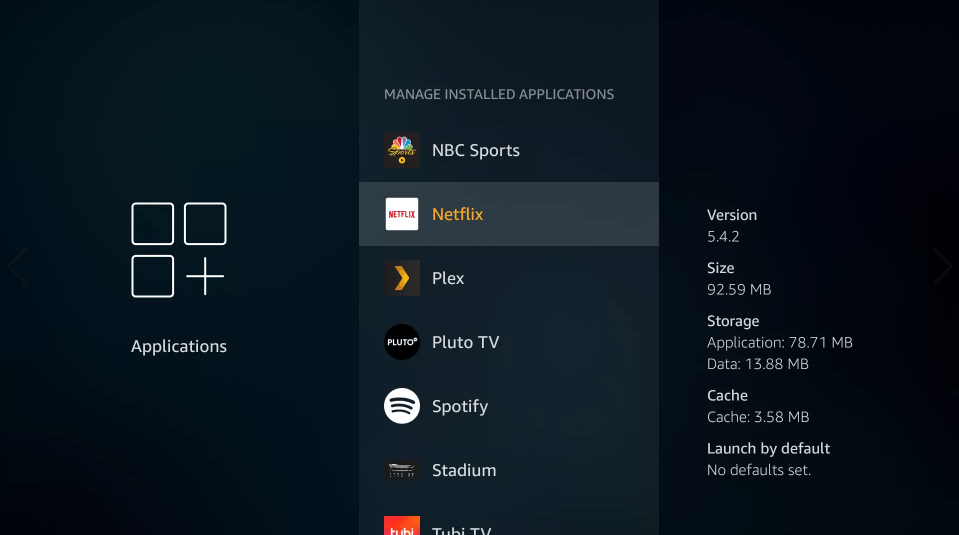
5. Choose the Clear Cache option.
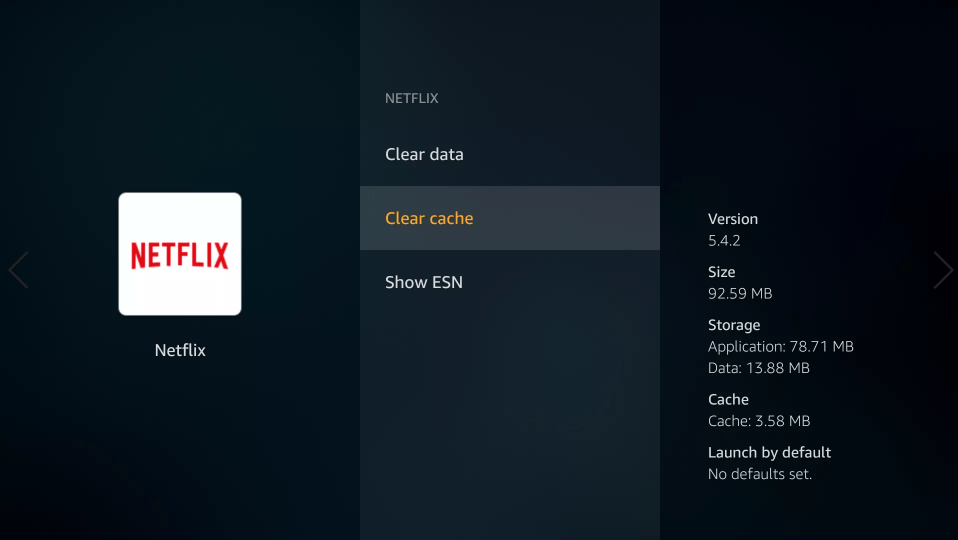
6. Now, the cache files will be deleted in the selected app.
7. If you select Clear data, the app information will be deleted. It will look like a newly installed app.
Guidelines to Uninstall Unused Apps on Firestick
By uninstalling the unwanted or unused apps, you can free up space on your Firestick device.
1. From your Firestick home screen, click on the Settings option.
2. Select Applications and click on Manage Installed Applications.
3. Now, select the app that you want to uninstall.
4. Further, choose Uninstall to delete the app permanently from your device.
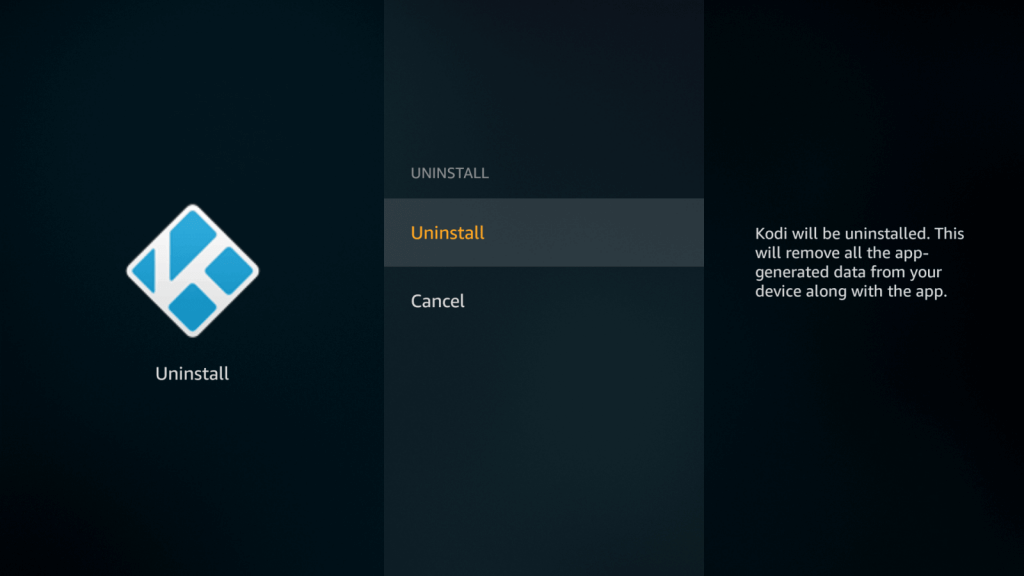
Guidelines to Reset Firestick to Default Factory Settings
Remember, resetting to factory defaults will delete everything from your Firestick device. The device will look like a new one.
Visit here for our detailed guide on how to reset Firestick.
1. On your Firestick home screen, click the Settings icon.
2. Select My Fire TV tile.
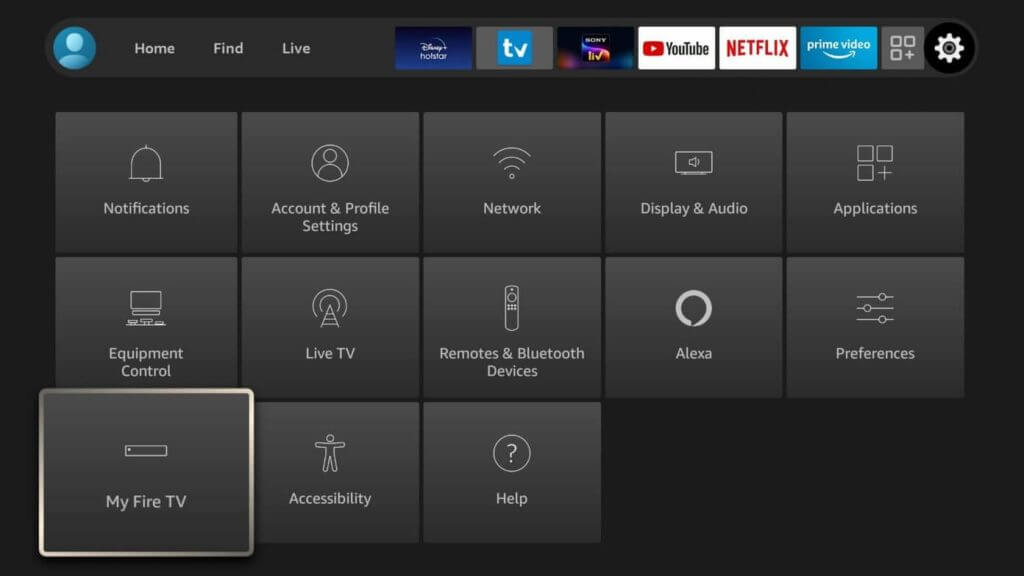
3. Under that select the About option.
4. Next, click on Reset to Factory Defaults.
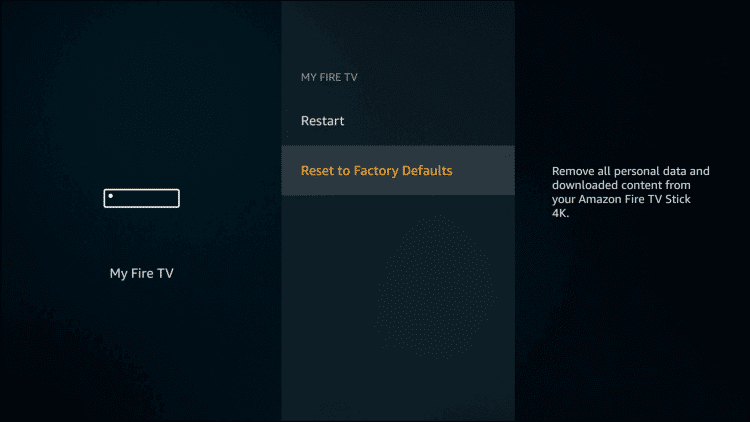
5. Further, click Reset on the confirmation screen that appears on your TV screen.
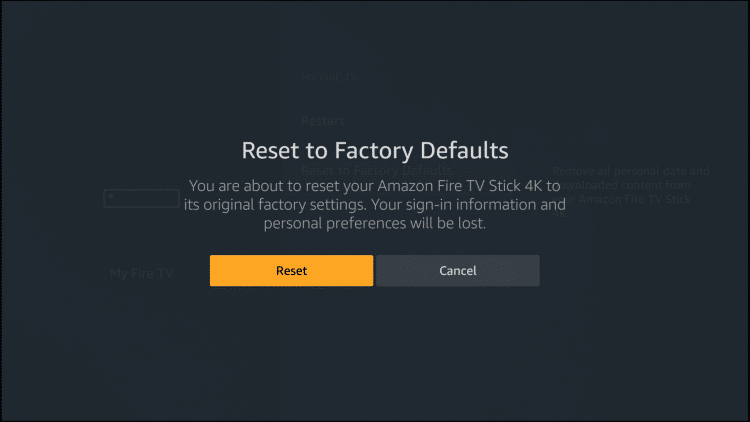
6. When the reset is over, enter your Amazon account details and start setting up the device from the beginning.
If you are a frequent user of Kodi on Firestick, see how to reset Kodi.
Cache files are found in both software and hardware. So, you have to clear the cache in both places. Clearing cache helps you increase your Firestick storage. If you don’t want to troubleshoot any problem on your device, then you must learn to clear cache from this article. Hope this article was useful. If you have got any queries, do comment below.











