Transform your standard television into a smart TV with Amazon’s Firestick. It is a portable media streaming service with which you can stream almost anything. Firestick is unlike the cable subscription and requires an internet connection. By accessing the Amazon App Store, you shall stream Netflix, HBO, Hulu, Prime Video, Disney+, and more. You can also install third-party apps like Kodi for Firestick, an open-source media center on Firestick. Fortunately, it isn’t the only media center software we need to rely on for entertainment. We found SPMC as an interesting option to use on Fire TV. Hence we have dedicated this section for SPMC on Firestick and discussed related info.
What is SPMC?
SPMC, aka Semper Media Center, is an unofficial fork of Kodi. It has been built using the source code of Kodi by the former Kodi maintainer. The app has been developed for Android devices, and it mimics lots of Kodi features. However, it stands out in terms of performance and optimization. Like Kodi, SPMC is legal to use and is for those who don’t want to update Kodi on Firestick.
Guidelines to Install SPMC on Firestick
The below section will help you out with the step-by-step procedure to install SPMC on Fire TV. You can follow the same steps on your Android TV and other devices as well.
Configure Firestick
We are about to sideload SPMC on Android TV or Fire TV. You should carry out the below steps as a pre-requisite.
1. With Fire TV turned on and connected to the internet, press the Home button on the remote.
2. Navigate on the menu bar at the top of its home screen to select Settings.
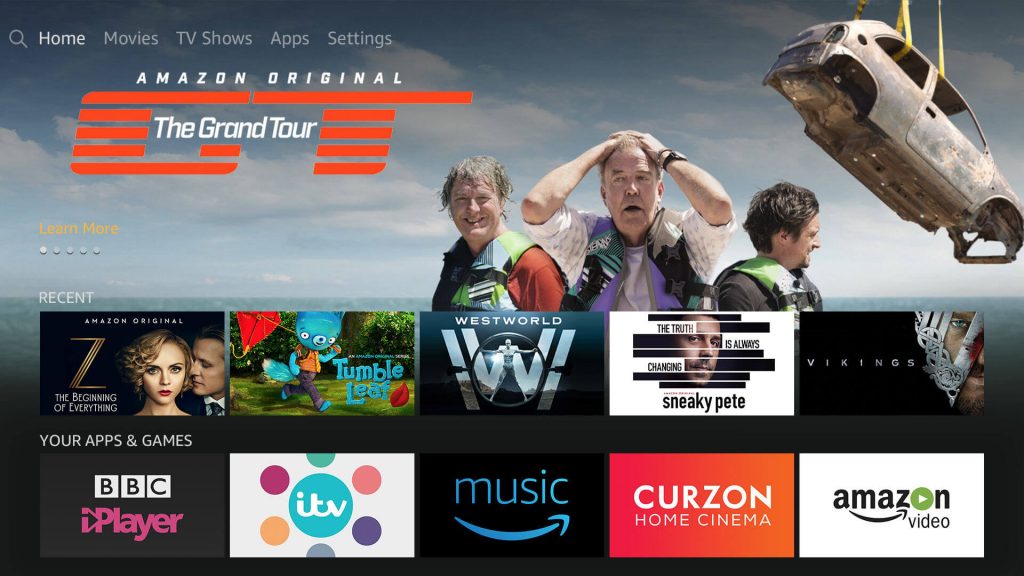
3. Using the Fire TV remote’s right directional key, choose My Fire TV (System or Devices).
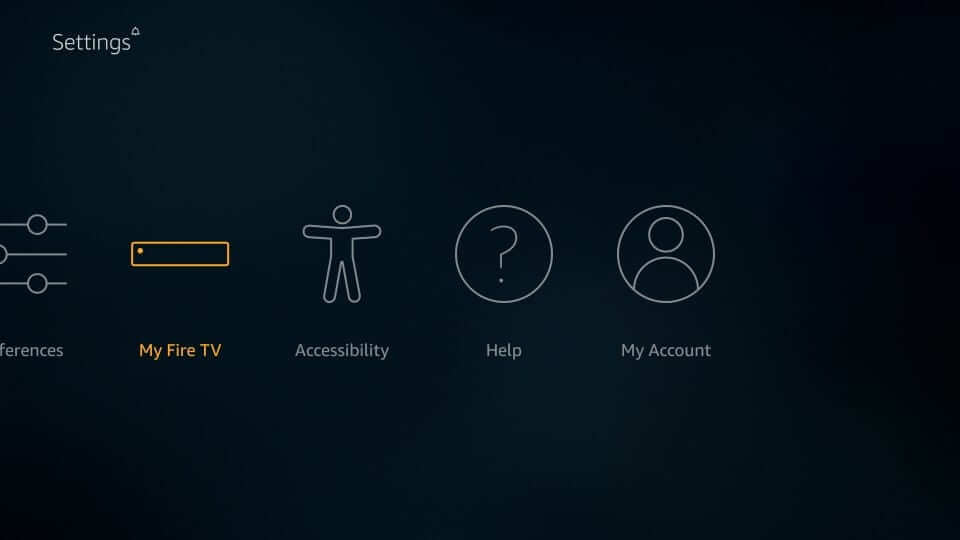
4. Select the Developer options on the screen that appears to proceed further.
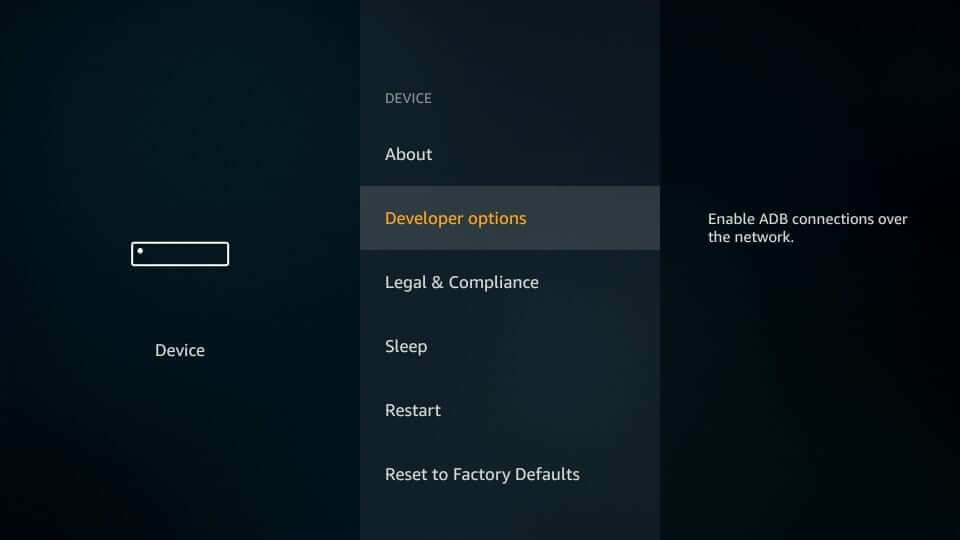
5. By default, the Apps from Unknown Sources option is set to Off. Click on it to turn it On.

6. Firestick shows the warning message of using third-party apps. Press Turn On.
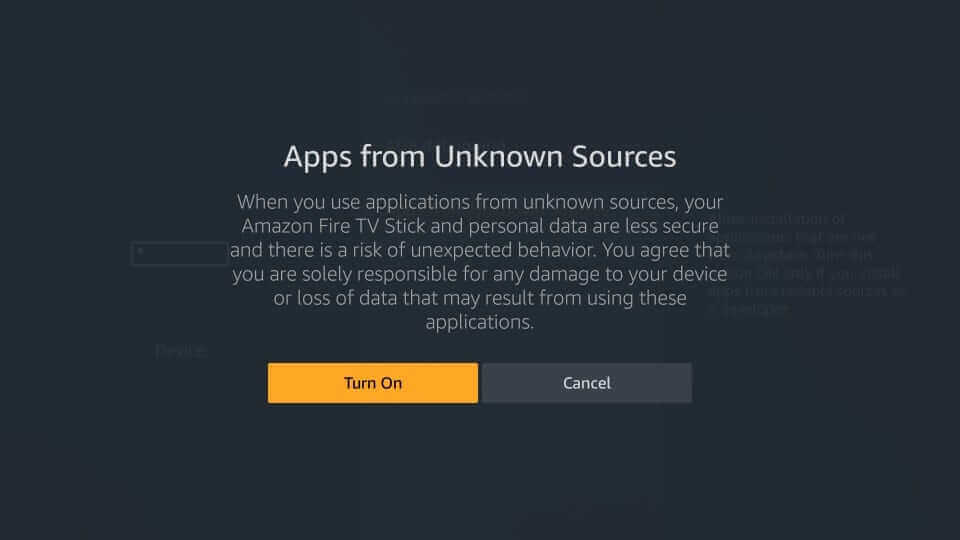
Steps to Install (Sideload) SPMC on Firestick
As SPMC isn’t made official on Amazon App Store, you should sideload the apk file and access it on Fire TV.
Note: Make sure to get Downloader on Firestick before proceeding further.
1. Go to Your Apps & Channels section of your Fire TV to select See All.
2. Look for Downloader and click on the tile to launch it.
3. If you get any prompts, choose to Accept or Dismiss.
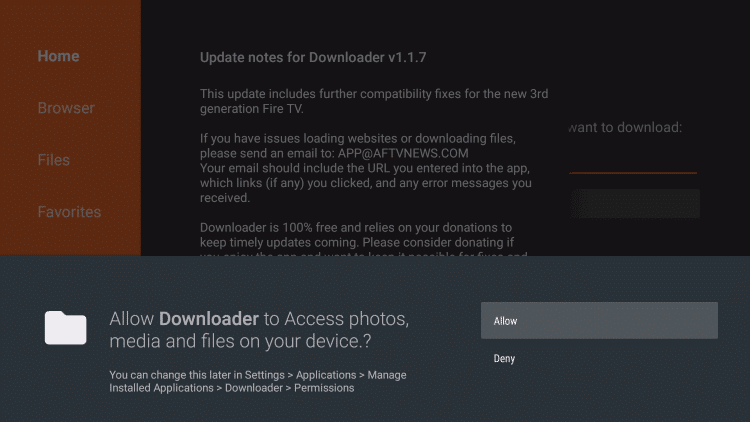
4. It will open with the Home tab selected. Hover to click on the http:// field using remote keys.
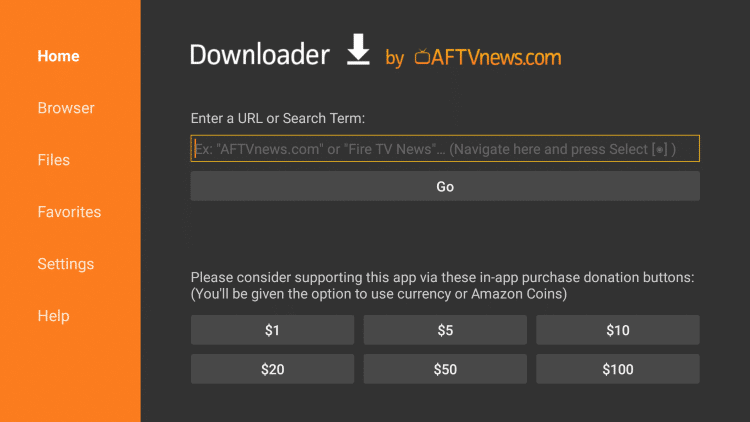
5. Provide the URL of SPMC as https://bit.ly/2uoa679 using the virtual keyboard and press OK.
6. Wait for the SPMC apk file to finish its downloading process on your Firestick.
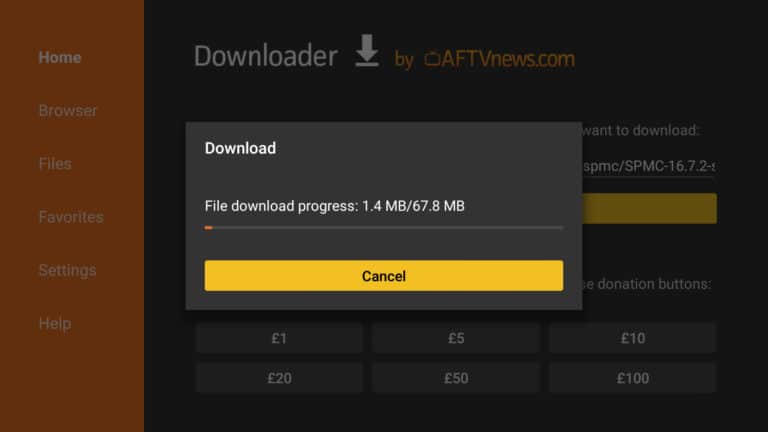
7. Once done, you will get an installation screen. Select Next.
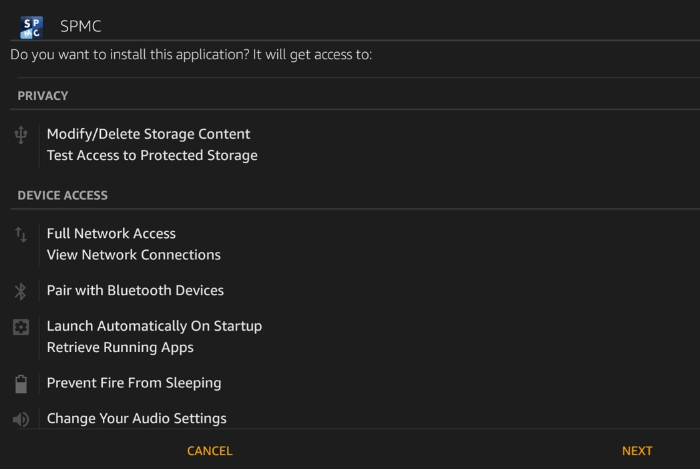
8. Click on the Install button to proceed.
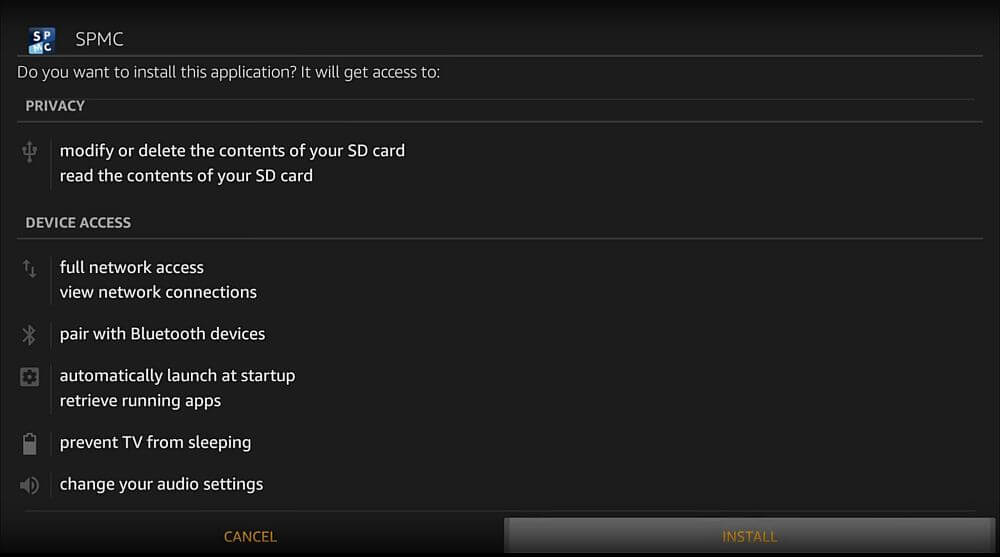
9. Allow the Downloader to install the SPMC apk on Fire TV.
10. If you see App installed message on the screen, click Open to launch it instantly. Else, select Done and proceed with the below steps.
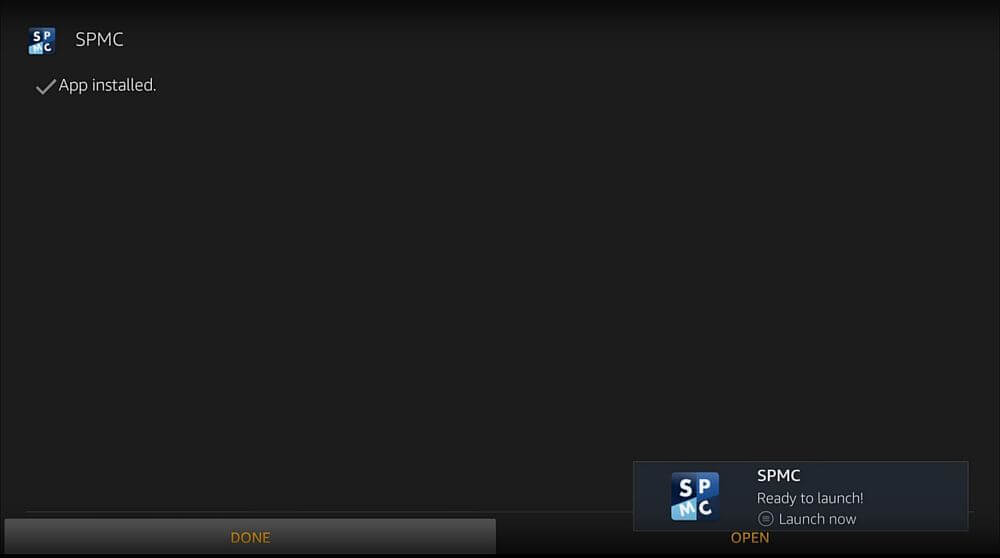
11. Click on the Delete option to remove the apk file of SPMC and freeup Fire TV space.
12. When prompted with a confirmation pop-up, select Delete once more.
Why Use VPN with Firestick?
You need to keep your online identity private and anonymous by using a VPN on Fire TV. With this, your real IP address and location will be changed with a virtual ID. Your device gets secured with an encrypted tunnel, and no one can track you. So, you can unblock censorship and access location-specific content. A VPN will help you unblock the ISP throttling, and with this, you will not face video buffering issues. Even if you have mistakenly accessed copyright-protected or illegitimate streams, VPN will protect you from legal issues.
Guidelines to Setup & Use SPMC on Firestick
The steps given below are all you should carry out to use SPMC on Android TV or Fire TV to install a build.
1. Press the Home key of your Fire remote to choose Apps.
2. Navigate to the bottom-most portion and highlight SPMC.
3. To select the Options menu, press the Menu button on the remote.
4. Choose Move to front, and SPMC will move to the top rows. You shall now access it from the home screen of Fire TV.
5. When it opens up, go to the System and select the File Manager option.
6. Select Add Source option and enter the URL of the OneAlliance Wizard as https://onealliance.xyz/repo/ and click OK.
7. Get back to the SPMC System window and select Settings to choose Add-ons.
8. Click on Install from the zip file and choose Onealliance.
9. Select the latest version of the OneAlliance Wizard zip file to install it.
10. After the installation, select OneAlliance Wizard to open it.
11. If you get any pop-p, select Continue to proceed.
12. Press the Build Menu option on the pop-up that appears.
13. Scroll to choose the latest version of OneAlliance Build and press OK.
14. Choose Fresh Install and press OK.
15. To restart Kodi, you should press Continue to download the build.
16. If prompted, you need to choose the Force Close option.
17. Get back to the Apps section and click on SPMC to select One Alliance Build to access SPMC in the new interface.
That was all about using SPMC on Fire TV. We hope this section has helped you better deal with the same. For any more queries or suggestions, leave a comment below.
Frequently Asked Questions
Can I use SPMC as the Kodi alternative?
Yes. You can use SPMC as an alternative to Kodi. You can use SPMC to install and access addons, builds, skins, etc.
Is SPMC a multi-platform app?
No. Unlike Kodi, you cannot access SPMC on all devices. Currently, it is available for Android devices only.
What can I watch with SPMC?
Like Kodi, you can stream movies, TV shows, live TV, sports, news, and lots of other content on SPMC.











