If you prefer streaming live and on-demand sports, ESPN Plus is the best choice. It is all you need to access events and shows from the ESPN network. You can stay up-to-date with the highlights, news, expert analysis, etc. With ESPN, you can watch popular matches like NFL, NBA, MLB, NHL, UFC, and more. Get access to an ESPN+ subscription for live sports and ESPN+ Originals in HD quality. It brings you the highlights and scores of your favorite teams or sports. Moreover, the installation of ESPN on Firestick is simple, as the app is available on the Amazon App Store.
ESPN+ Subscription Package
Monthly Plan: $6.99
Yearly Plan: $69.99
ESPN+ subscription can also be purchased in Hulu and Disney+ bundles. You can go to the ESPN+ website to subscribe to their plans https://plus.espn.com/
How to Install ESPN on Firestick
You will find ESPN on Amazon App Store officially. The below steps are all you need to follow to get it.
Quick Guide: Click Find > Search > Search for ESPN > Click Get to install.
1. After connecting your Fire TV to the internet, hover on the Find option and select Search.
![Select Find. ESPN on Firestick [update]](https://firesticktvtips.com/wp-content/uploads/2022/10/ESPN-on-Firestick-update-9.png)
2. Navigate on the virtual keyboard to type ESPN. If you get suggestions below, select ESPN For Fire TV.
![Select ESPN For Fire TV. ESPN on Firestick [update]](https://firesticktvtips.com/wp-content/uploads/2022/10/ESPN-on-Firestick-update-25.png)
3. Under Apps & Games, select the ESPN tile.
![Select the ESPN tile. ESPN on Firestick [update]](https://firesticktvtips.com/wp-content/uploads/2022/10/ESPN-on-Firestick-update-26.png)
4. On its app info screen, choose the Get or Download button.
5. You need to wait until the installation finishes on Fire TV.
6. Click on the Open button to access the ESPN app on Firestick.
How to Sideload ESPN on Firestick
If you find any difficulty installing ESPN from the Amazon App Store, follow the guideline given below.
Quick Guide: Configure Firestick > Install Downloader > Enter the URL > Click Go > Install.
Configure Firestick
The preliminary requirements you need to carry out on Fire TV are as follows.
1. Download the Downloader app on Firestick.
2. On the Firestick home screen, navigate to select the Settings menu at the top.
![Select the Settings. ESPN on Firestick [update]](https://firesticktvtips.com/wp-content/uploads/2022/10/ESPN-on-Firestick-update-7.png)
3. Go ahead to the screen’s right to choose the My Fire TV option.
![Choose the My Fire TV option. ESPN on Firestick [update]](https://firesticktvtips.com/wp-content/uploads/2022/10/ESPN-on-Firestick-update-6.png)
4. Use the down directional key of your remote to click on the Developer options.
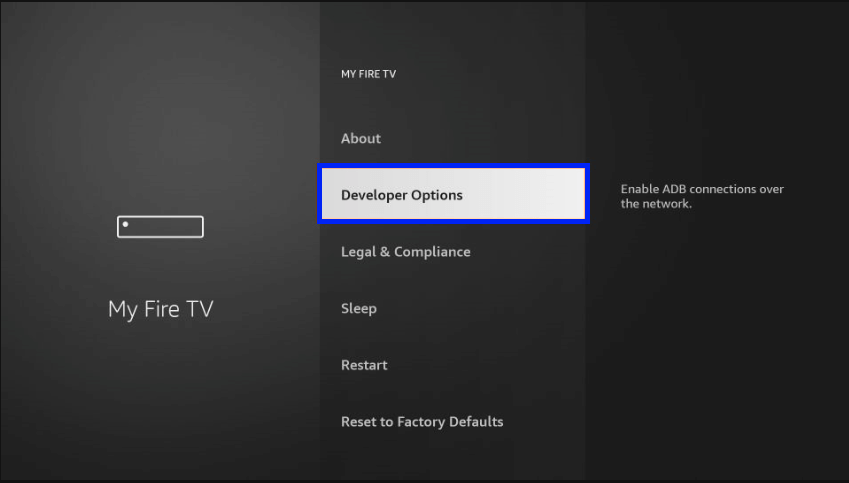
5. Highlight and select Install Unknown apps.
![Select Install Unknown apps. ESPN on Firestick [update]](https://firesticktvtips.com/wp-content/uploads/2022/10/ESPN-on-Firestick-update-8.png)
6. Select the Downloader app and turn it ON.
How to Download ESPN on Fire TV or Firestick using Downloader
You can use Downloader as the sideloading tool to download the ESPN apk file on Fire TV.
1. Launch the Downloader app on your Fire TV from the home screen or the apps section.
2. When the Downloader opens up, hover to click on the URL field.
![Click on the URL field. ESPN on Firestick [update]](https://firesticktvtips.com/wp-content/uploads/2022/10/ESPN-on-Firestick-update-28.png)
3. Using the virtual keys, type the URL of the ESPN apk as https://bit.ly/2SQYuTQ and click GO.
![Click GO. ESPN on Firestick [update]](https://firesticktvtips.com/wp-content/uploads/2022/10/ESPN-on-Firestick-update-4.png)
4. With this, you will see the Download pop-up with the download progress.
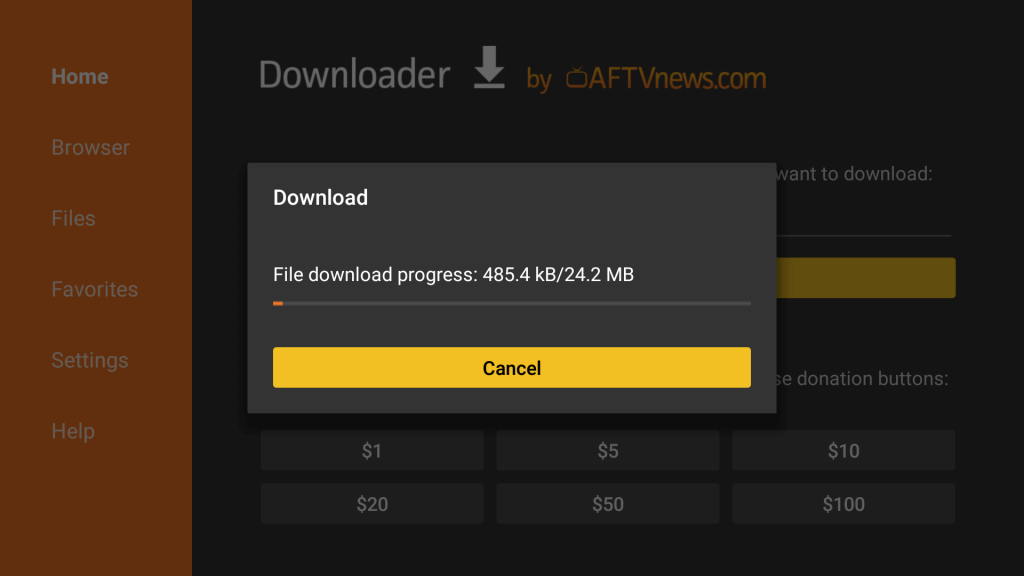
5. On the following window, click on the Install button.
6. After the installation, you will get App installed message. Press Open to launch it. Else select Done to proceed.
7. Select the Delete option in the following two prompts to delete the APK File.
Why Use VPN with Firestick?
Although Fire TV is most used for streaming purposes, it is better to use a VPN for Firestick on it as well. It will hide your online identity and helps you stream anonymously. Even if you stream copyright-protected content by mistake, VPN will help you out of legal problems. Also, it will help you unblock censorship, and you can access almost anything. It will create an encrypted tunnel and restricts data trackers.
How to Use ESPN on Firestick
Upon installing the ESPN app on your Fire TV, you shall learn to use it.
1. Hold the Home key on the Fire TV remote and select Apps.
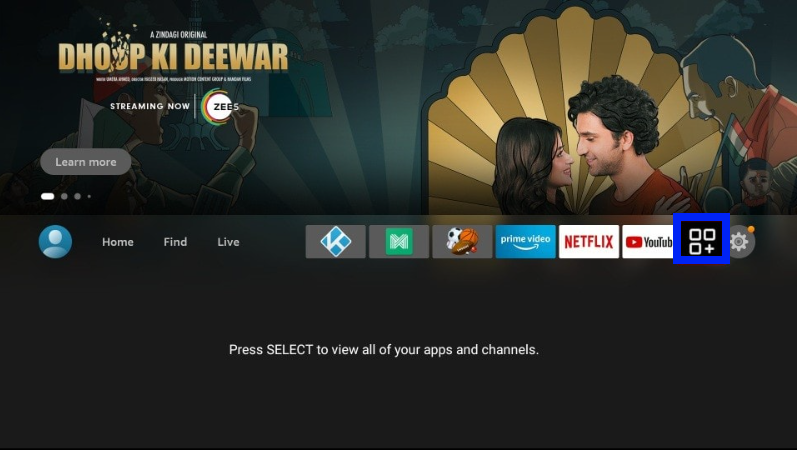
2. Go to the bottom section of the screen and highlight ESPN.
![Highlight ESPN. ESPN on Firestick [update]](https://firesticktvtips.com/wp-content/uploads/2022/10/ESPN-on-Firestick-update-11.png)
3. Now, press the Menu button on the remote to choose Options.
4. Select the Move to Front option to access ESPN from the Fire TV home screen.
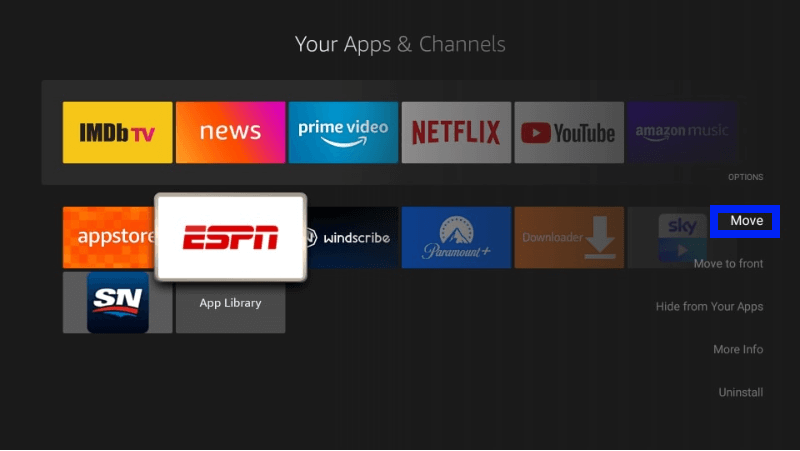
5. Go to the ESPN+ website on a PC or smartphone.
6. Click on the Subscribe to ESPN+ only text.
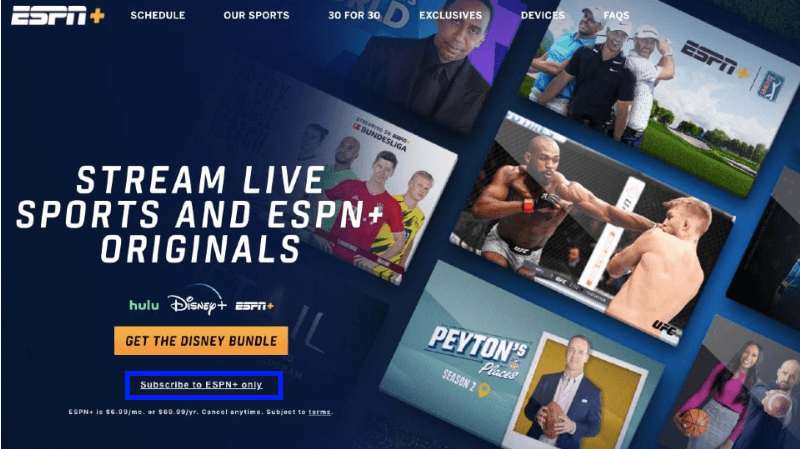
7. On the next page, fill in all the asked credentials to create an account and click Sign Up.
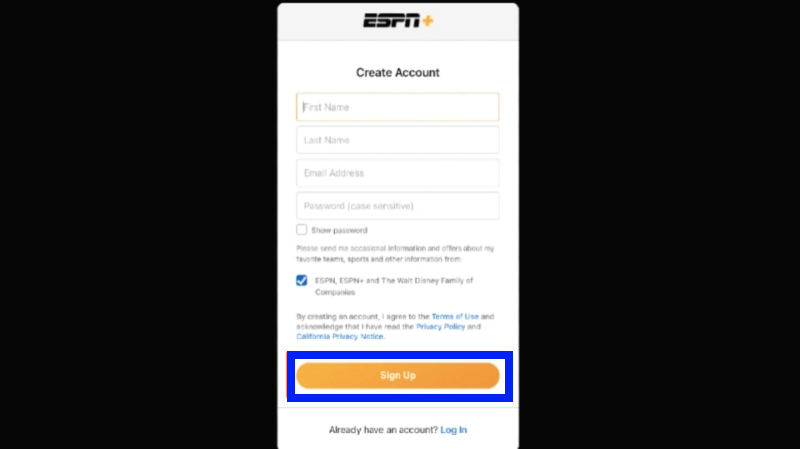
8. Now, launch the ESPN app on your Firestick.
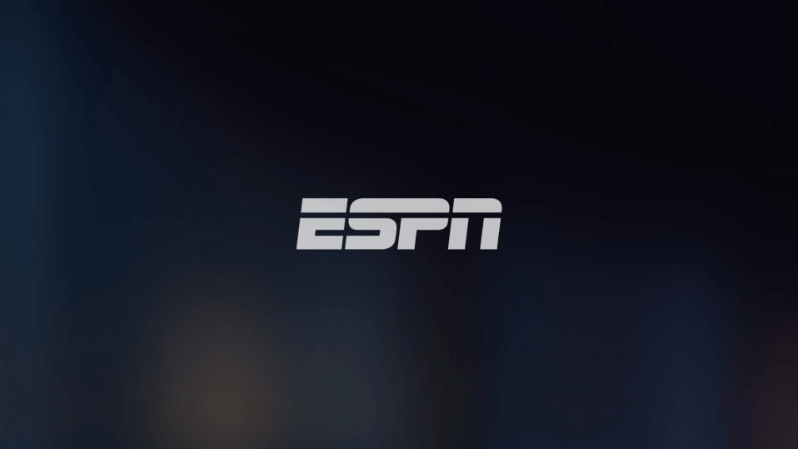
9. Go to Settings.
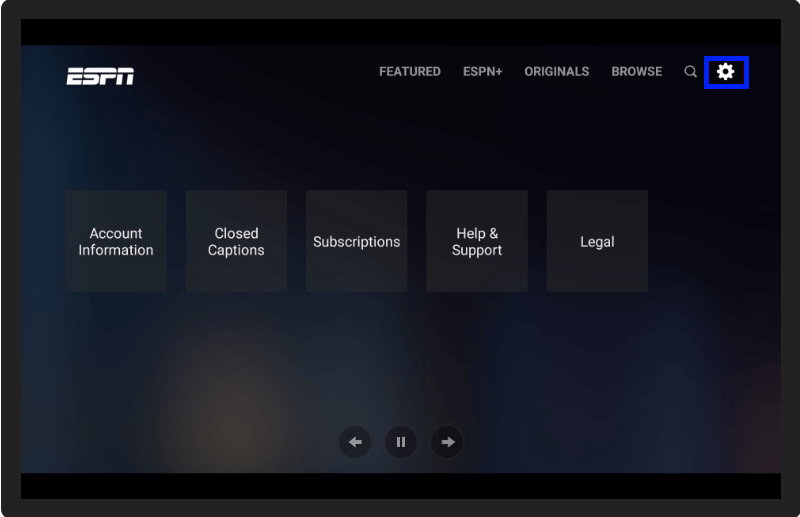
10. Select Account Information >> EPSN Account Log in.
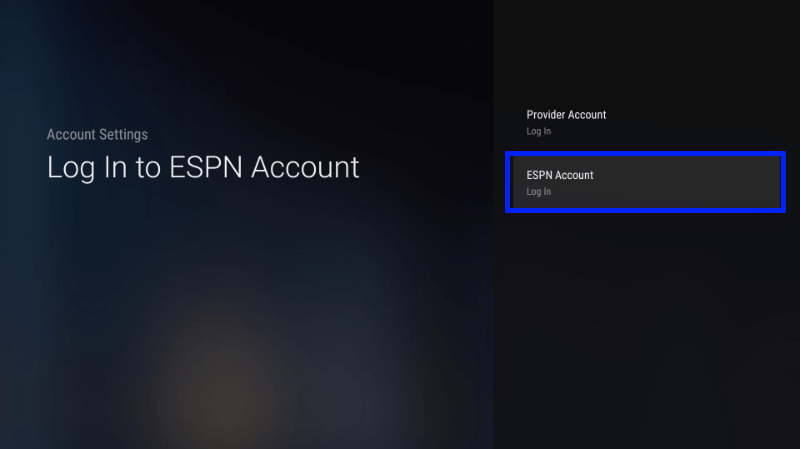
11. Now go to espn.com/activate on your PC or smartphone.
12. Enter the activation code on your Firestick screen and click Continue.
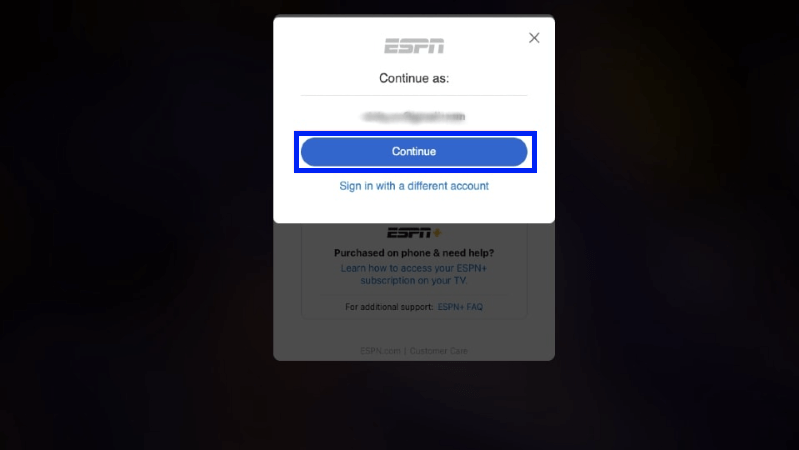
13. Click Finish to complete the login process.
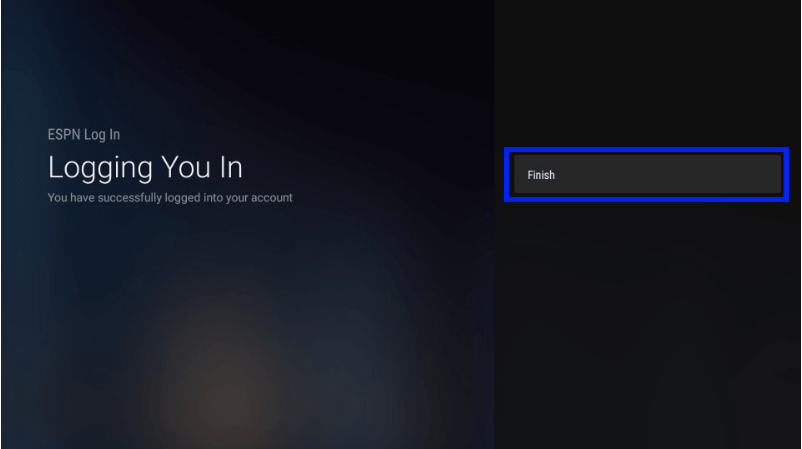
14. Go back to the ESPN home screen and select the ESPN+ tab.
15. Select Sign Up Now.
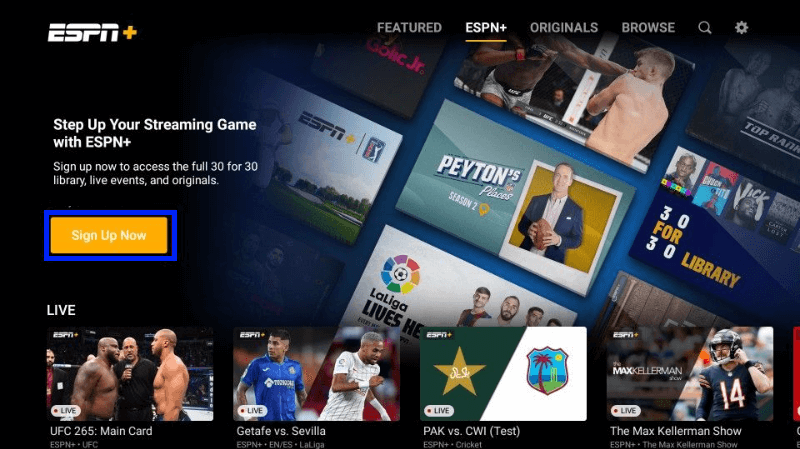
16. Now select a subscription plan and click Agree & Subscribe.
How to Watch ESPN without Cable on Firestick
Hulu+ Live TV is a subscription-based streaming package of Hulu. With a Hulu+ Live TV subscription, you can watch live sports events on ESPN.

Sling TV is one of the cheapest streaming services that stands as the best cord cutter for Firestick. It offers 150+ live channels, including ESPN.

Youtube TV has over 85+ top channels in its lineup, which can be accessed by purchasing a subscription plan. ESPN is included in the plan.
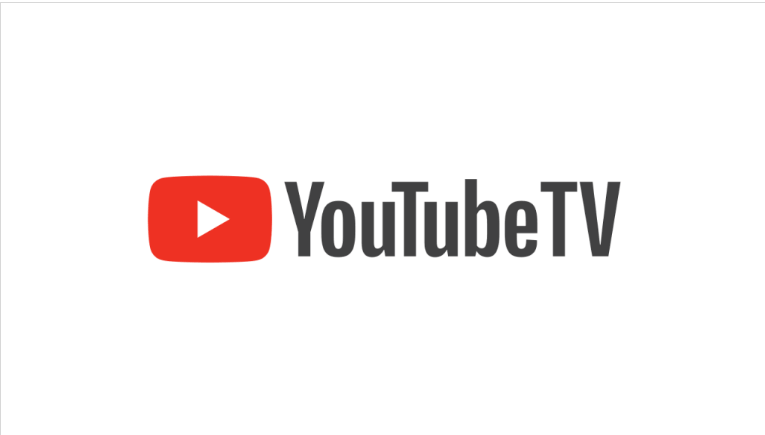
FuboTV is one of the best streaming services to stream live sports without a TV subscription. The subscription consists of many popular channels like ESPN.
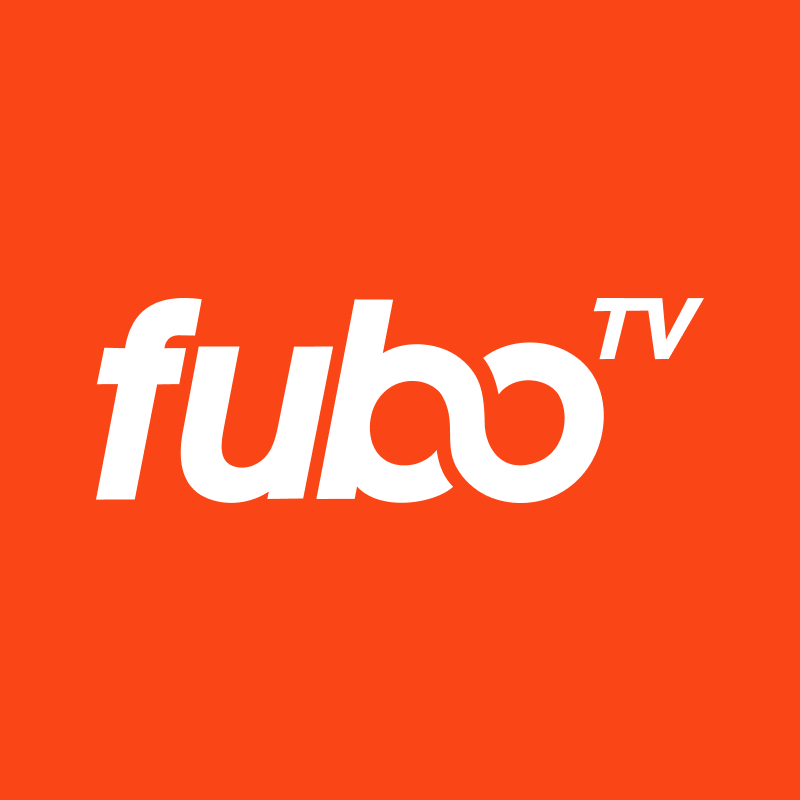
How to Stream ESPN with Silk Browser on Firestick
Amazon Silk Browser can be utilized to stream ESPN on your Firestick without the need to Download or Sideload the app.
1. Go to the Firestick Home page and select Find.
2. Search for Internet Browser.
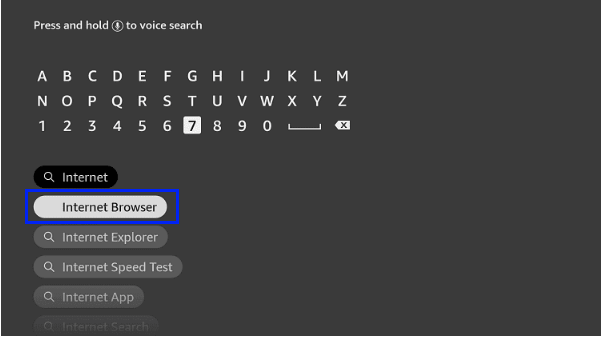
3. Select the Internet icon.
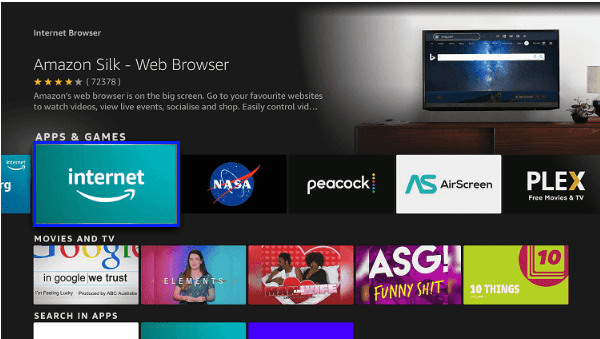
4. Download or Get the Silk Browser.
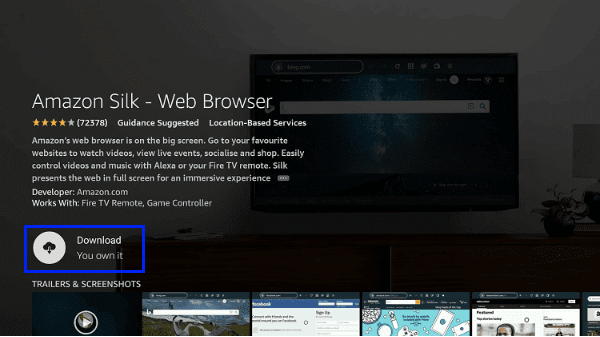
5. Once the download is complete, Open the browser.
6. Type https://plus.espn.com in the address bar and click Go.
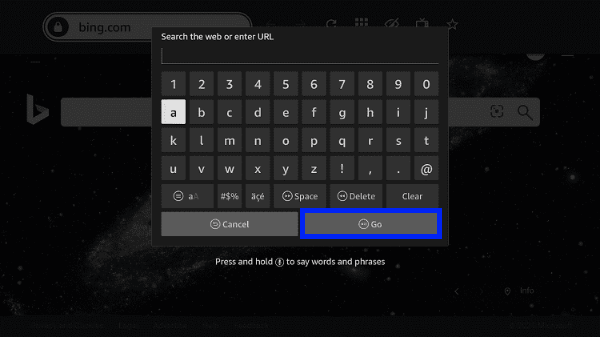
7. Log in to the ESPN+ account.
Once you have logged in, you can directly stream the ESPN content.
ESPN Key Components
User-Friendly: The app is very easy to use and navigate around to find your favorite sports.
A to Z of Sports: With ESPN, you can watch live events, highlights, live score updates, sports news, and everything related to sports.
Specialized Notification: ESPN allows you to add your favorite team, sports club, or tournament to get a quick notification and access.
Entire package: There are multiple ESPN channels that you can stream with ESPN, namely ESPN, ESPN2, ESPNU, SEC Network, and ESPNews.
Home Screen: it shows videos, news, and scores of sports events.
Podcasts: You can listen to 1000+ ESPN sports-related podcasts.
Is the ESPN Server Down?
ESPN is up and reachable by us. There are not enough data to show the response time or the last server down the date. If the server is down, there are few options other than waiting. The server might be down due to an outage, network problem, or a website in maintenance.
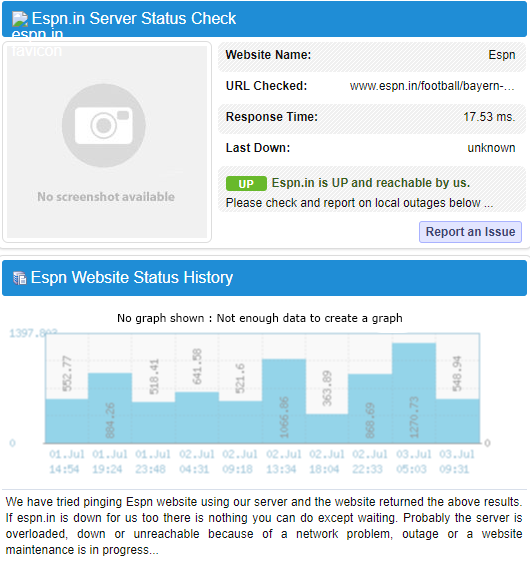
Alternate Apps for ESPN
CBS Sports is an emerging pay television network that covers many sports events like football, basketball, baseball, and other sports.

NBC Sports comes under the sports genre of National Broadcasting Company (NBC) which specializes in live sports coverage.

Lepto Sports is a streaming application used to stream various live sports events. With Lepto Sports, you can access 200+ live TV channels to stream sports.

Frequently Asked Questions
Yes. ESPN is available as an addon on the Kodi add-ons repository officially. So, you can install ESPN Kodi Addon in no time for unlimited sports coverage.











