YouTube is one of the oldest working social media and video sharing applications. It does not need any introduction as it is popular across the globe. It has a lot of exciting content in almost all genres. However, while using YouTube on Firestick, you might encounter certain issues like buffering, flickering, black screen, restarting, etc. If you come across a similar situation, the following section will help you fix the same. Let’s find out the troubleshooting steps to fix the YouTube app which is not working on Firestick.
YouTube Not Working on Firestick: Common Issues
There might be more than one reason for the issue you face with the YouTube app.
- Playability issues include black screen, video buffering, and video not playing.
- Visual issues like low resolution and low frame rate.
- Audio issues like video out of sync, low volume, and no audio.
- YouTube errors like the app closed unexpectedly or the app couldn’t be opened at all.
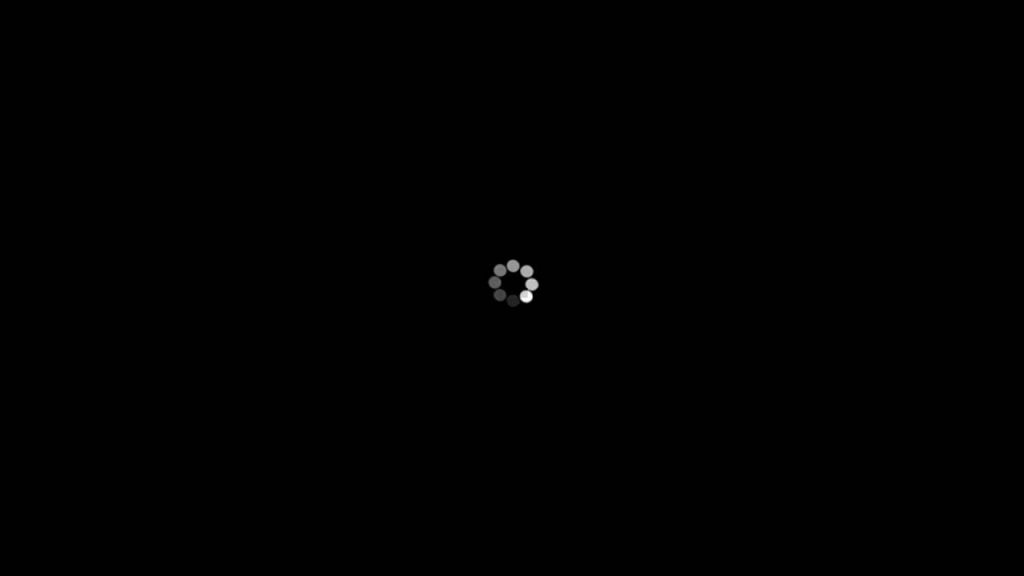
YouTube Not Working on Firestick: Common Causes
- Bad Internet Connection
- YouTube app that needs to be updated
- Bugs in Firestick
- Corrupted Software in the Firestick
- Cache in Firestick
- Internal Software Issues
YouTube Not Working on Firestick: Troubleshooting Tips
Based on the issues you are facing with the YouTube app, one of the following troubleshooting tips will help you resolve the issue.
Check Your Connectivity
Let’s start with checking the Wi-Fi network that you are connected to. Check if any other device, like your phone, connected to the same Wi-Fi network gets any similar issue. If the other devices have a problem, you will have to restart your router.
1. Unplug your router from the power source.

2. Wait for at least 30 seconds and then reconnect your router.
3. If possible, connect an internet cable to your TV to provide a fast and secure internet connection.
If the issue exists with your TV and another device on the same network, you should contact your internet provider to resolve the concern.
Update Your Firestick
One of the main reasons for an app crashing on Firestick is that its software may not be updated. In that case, you shall check for the new version and update Firestick.
1. Open the Firestick Settings and select My Fire TV.
2. Next, select the About menu. From this menu, either select Check for Updates or Install Updates.
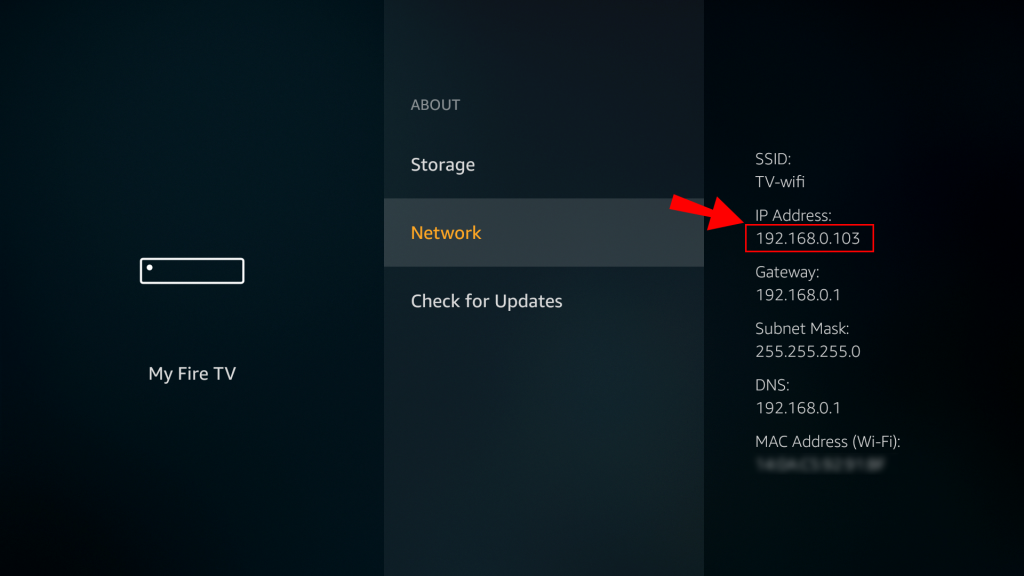
Now, check if YouTube not working on Firestick 4K is resolved or not.
Firestick Soft Restart
Doing a soft restart will help you resolve the issues with the app running on Firestick. For this, you should unplug the Firestick from your TV and keep it idle for the next 30 seconds. After that, you can plug back the Firestick and turn and try accessing the YouTube app on your TV.

Restart Your Firestick
One of the most successful troubleshooting tips for an un-responding YouTube app is restarting the Firestick itself.
1. Unplug the adaptor of your Firestick and leave the same for a minimum of 10 seconds.
2. You can finally plug the device back and check if the YouTube app is still coming up with issues.
3. Alternatively, you can restart your Firestick with Settings > My Fire TV > Restart.
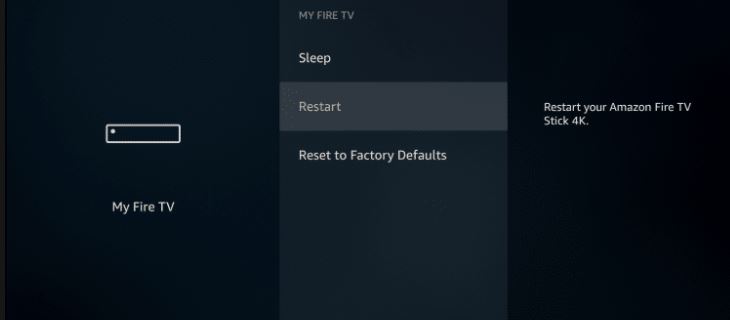
Related: Hulu Not Working on Firestick | How to Fix the Issue
Clear Cache of the YouTube App
You can fix issues with the YouTube app with a Force Stop, Clear Data, and Clear Cache.
- A force stop completely stops the app, making it easier for you to Restart it. This troubleshooting tip has been found to be one of the most useful ones.
- Clear Data will help you fix issues that you face when trying to log in to the app.
- Clear Cache will remove all cached files, including thumbnail images and local video copies.
1. To clear cache, open the Firestick Settings and select the Applications tab.
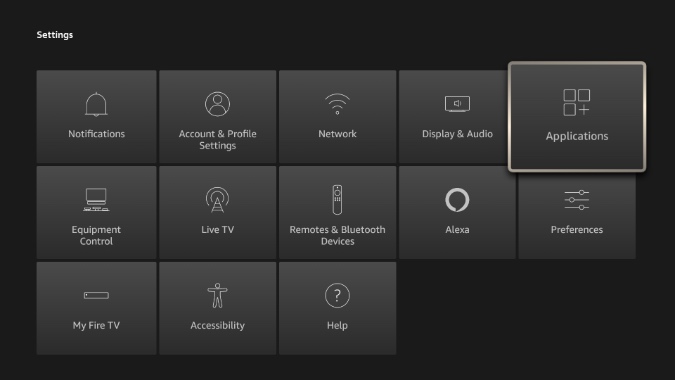
2. Next, select the Manage Installed Applications option and select the YouTube app from the list.
3. Choose Force Stop, Clear Data, or Clear Cache on the screen that appears.
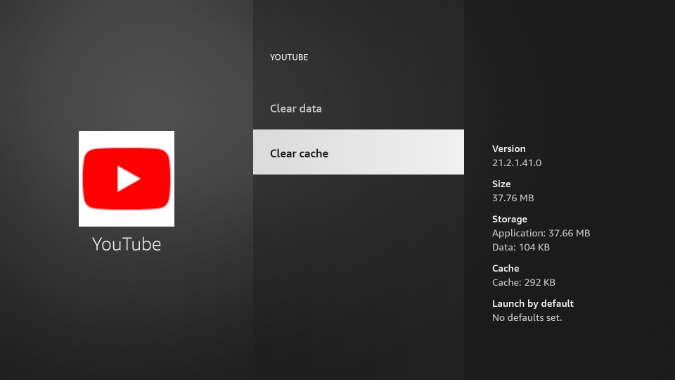
Uninstall & Reinstall YouTube
If the above step was not helpful enough, you can uninstall the YouTube application and then reinstall it.
1. Open the Firestick Settings and launch the Applications tab.
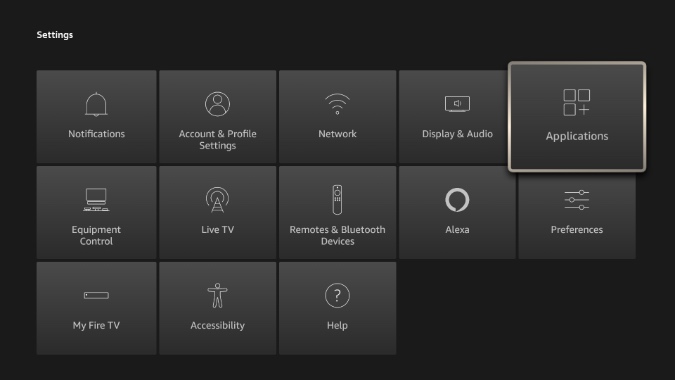
2. On the next menu, select the Manage Installed Applications option.
3. Select YouTube from the list and click on Uninstall.
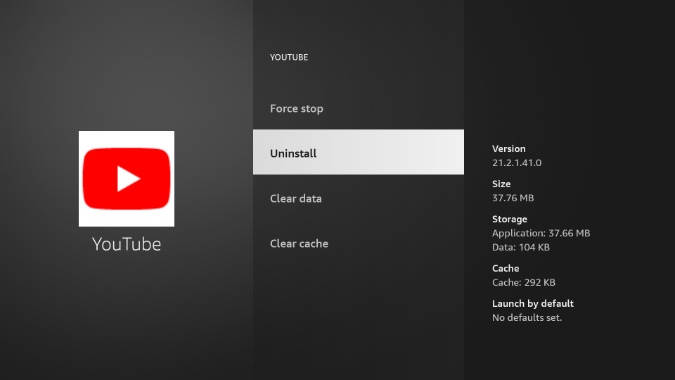
4. You have to Reinstall the YouTube app from the App Store.
Check if the YouTube’s Server is Down
When a large number of users access a service at the same time, the server gets down. The YouTube server may be down when there is heavy traffic. Therefore, you need to make sure that the YouTube server isn’t down. If it is an issue with the server, you will have to wait till it is fixed. You can use Down Detector to sense any server issues on YouTube.
Factory Reset Firestick
Factory resetting Firestick will fix most issues, including YouTube not working on Amazon Fire Stick. However, you will lose all settings, customizations, in-app purchases, and data with a factory reset on your Firestick. If needed, you shall back up your Fire TV and then perform the resetting.
1. Launch your TV, go to Firestick Settings, and click on My Fire TV.
2. Next, click on the Reset to Factory Default option and then on Reset.
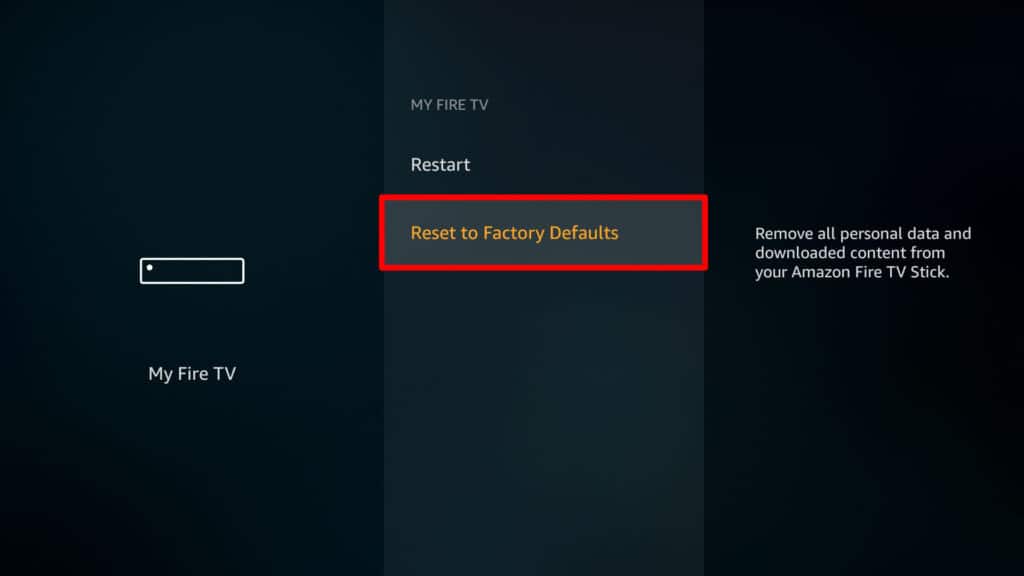
3. Alternatively, you can reset the Firestick by holding the Back button and the Right Side Navigation button of your remote for 10 seconds continuously.
You can try out the above fixes in no particular order to fix YouTube not working or YouTube stopped working on Firestick. The above fixes will work if you face YouTube not loading or not playing on Firestick, YouTube buffering or freezes on Firestick, etc.
Frequently Asked Questions
There might be more than one reason behind the YouTube app not working on your device. It might be because your device is not being updated or because of a poor internet connection.
At most times, a poor internet connection causes the YouTube app to buffer. You can check your connectivity, restart your Firestick, uninstall your YouTube app and install it again. One of these measures will help you fix the issue with the YouTube app.
Yes, you can download the YouTube TV app on your Firestick from the Amazon App Store. Make sure you have a subscription to YouTube TV and log in with the same account on your Firestick.











