Firestick is a full-featured digital media player introduced by Amazon. The Fire TV Stick is shaped like a USB flash drive that can turn any television with an HDMI port into a smart TV. The tiny device comes with tens of thousands of streaming video channels, including all the major streaming services like Amazon Prime Video, Hulu, Netflix, Apple TV, Disney+, HBO Now, and much more. If you would like to stream live TV channels without cable, Vidgo is a perfect choice for all your needs. Let’s take a look at the installation procedure and how to use the Vidgo app on Firestick.
What is Vidgo
Vidgo is a subscription-based streaming service that offers 95+ channels in categories like entertainment, sports, learning, news, and family. It offers three types of subscription packages: English Plus, English Premium, and Spanish MAS. Vidgo subscription plan allows you to stream 14,000+ TV shows, movies, and 100+ hours of new content daily. In addition, you can watch popular channels like A&E, ABC, ACC Network, Animal Planet, Aspire, and BET. Those sports fans can watch their favorite games on ESPN, Fox, Pac-12, SEC, ACC, BTN, and NFL. Furthermore, you can simultaneously stream up to three devices with a single subscription.
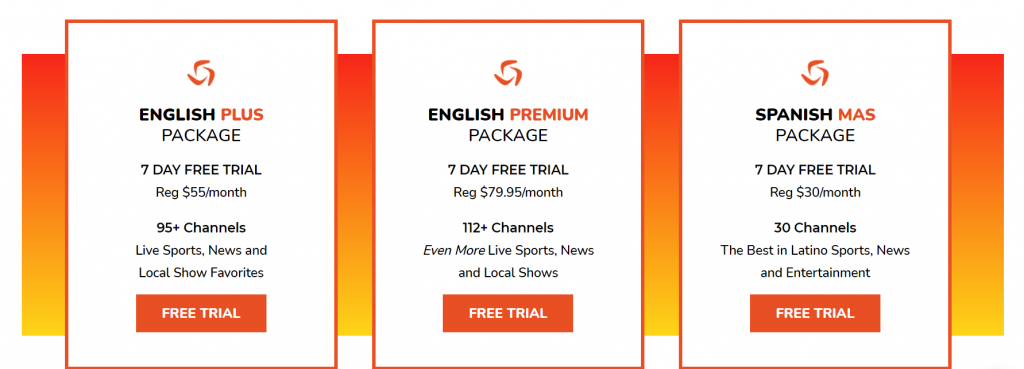
Guide to Install Vidgo on Firestick
The following are the steps to download Vidgo on your Fire TV from the Amazon App Store.
1) Click the Home button using your Firestick remote to launch the home screen.
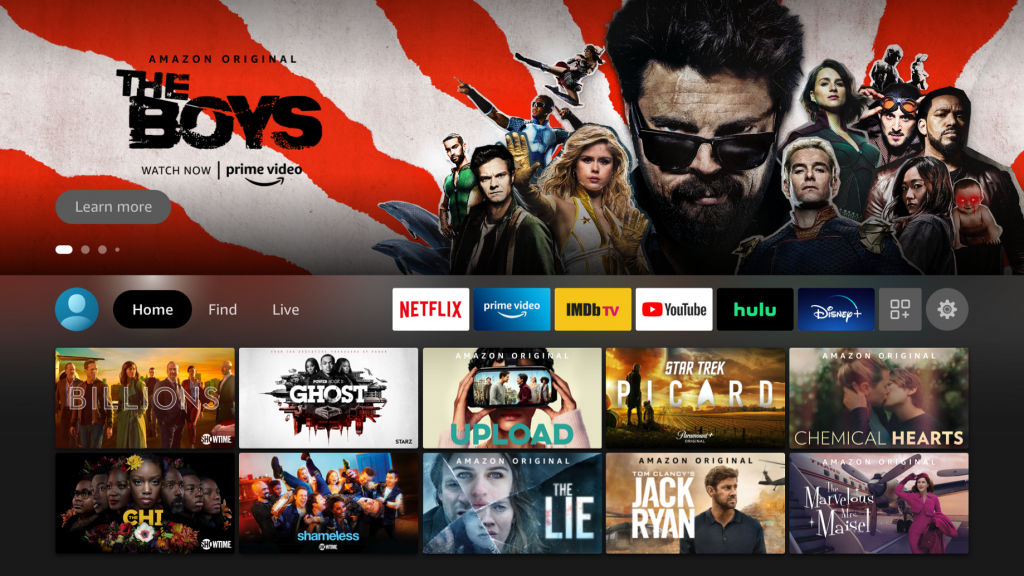
2) Choose the Find menu on the home screen and select the Search option.
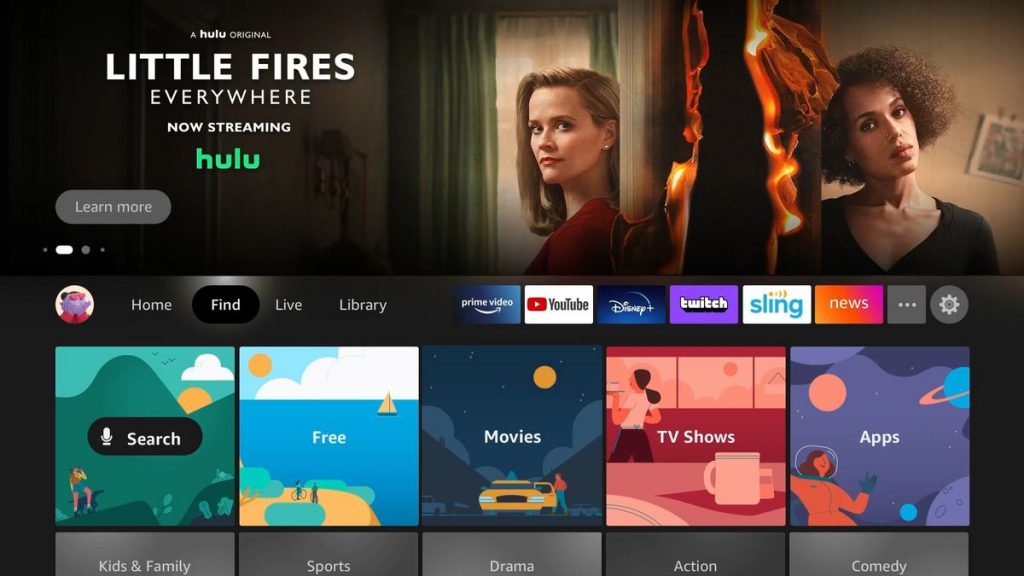
3) On the search field, enter Vidgo using the on-screen keyboard.
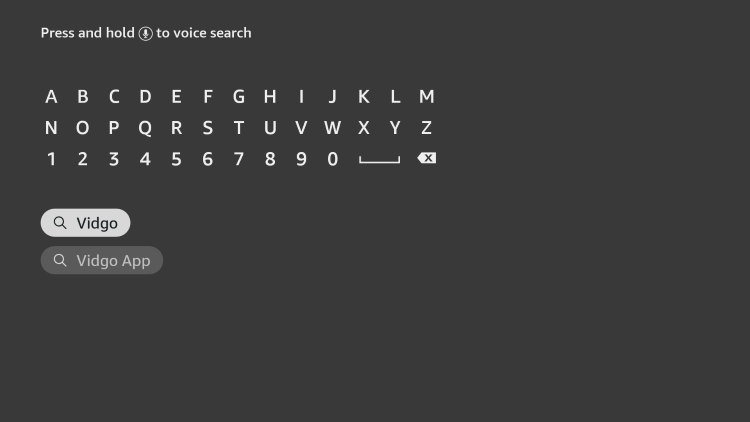
4) Tap the Vidgo icon from the suggestions list.
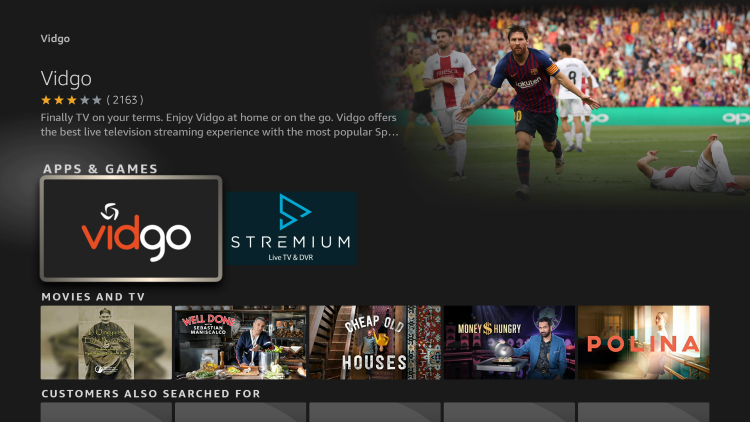
5) Further, click the Get button to install the app.
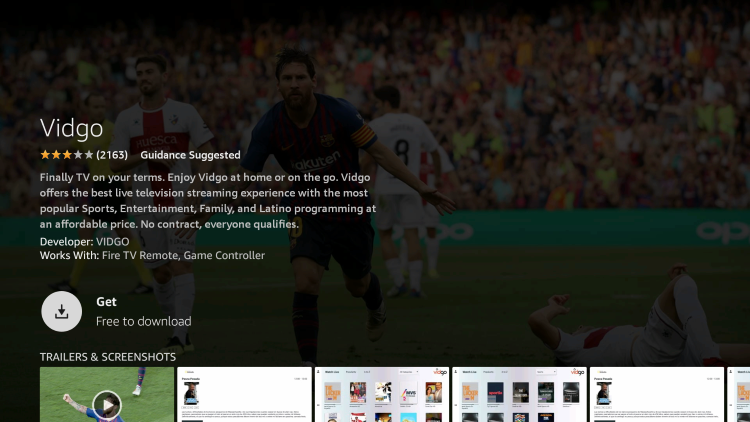
6) Once done, tap Open to launch Vidgo on your Firestick.
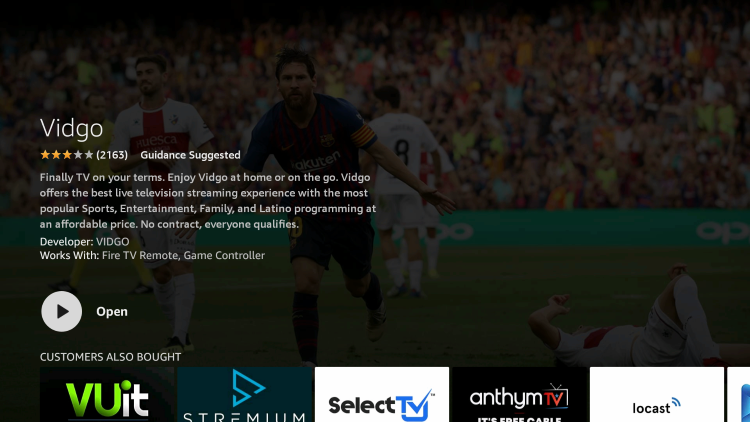
Guide to Sideload Vidgo on Firestick
Vidgo streaming is accessible only in the US and its territories. Therefore, it is impossible to download it officially from other regions. In this case, you can use the Downloader app to sideload the app on Firestick. The following instructions will guide you to sideload Vidgo on your Firestick.
Configure Firestick
1) Click the Find menu and select the Search tile on the Firestick home screen
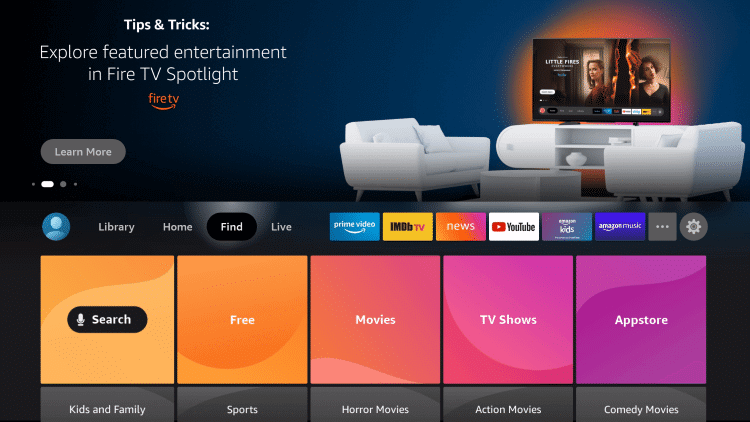
2) Search for Downloader and select the respective app.
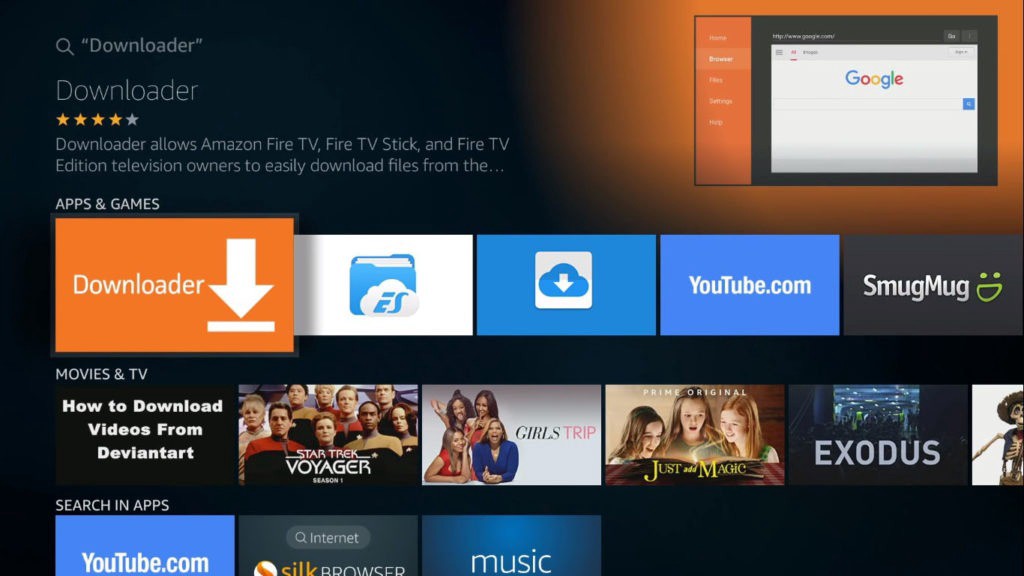
3) Tap the Get/Download button to install Downloader.
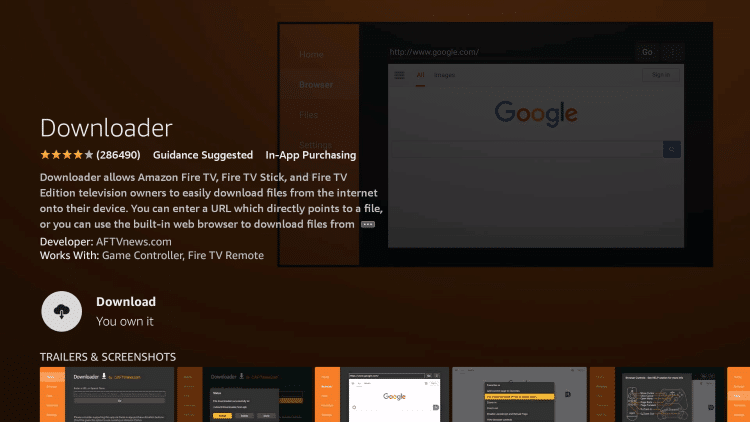
4) Once done, go back to the home screen and click the Settings cog icon.
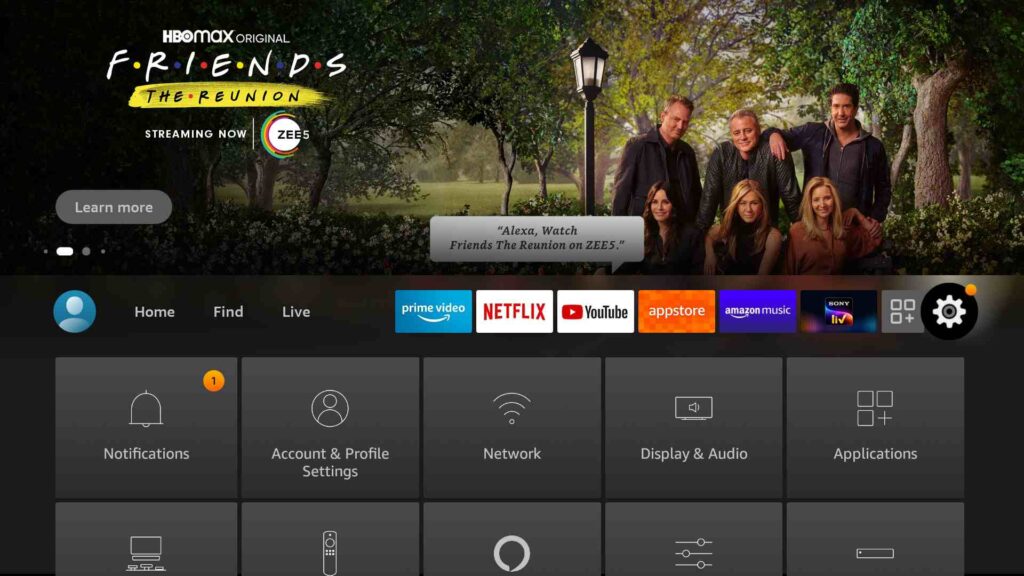
5) Select My Fire TV.
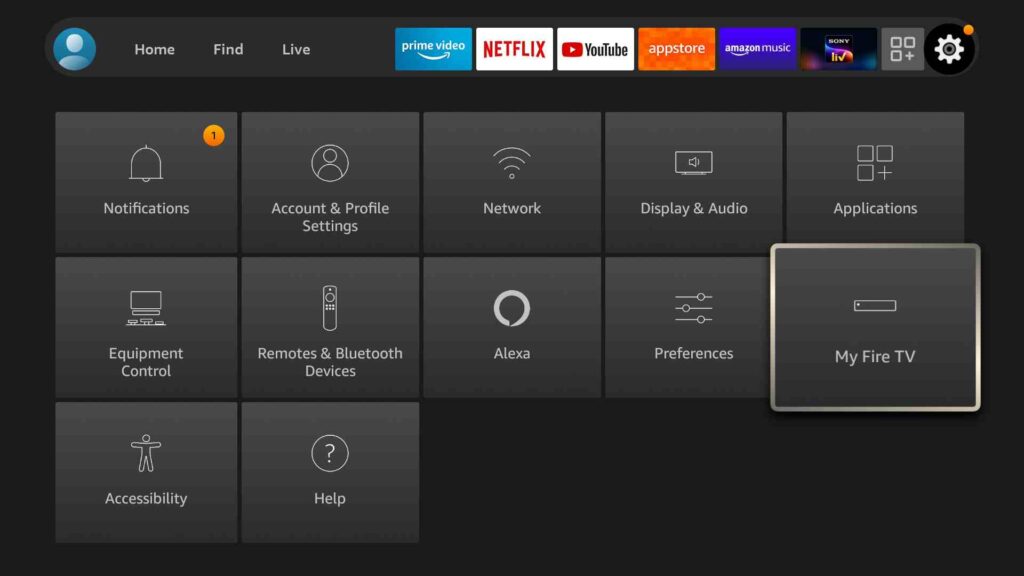
6) Next, click the Developer Options.
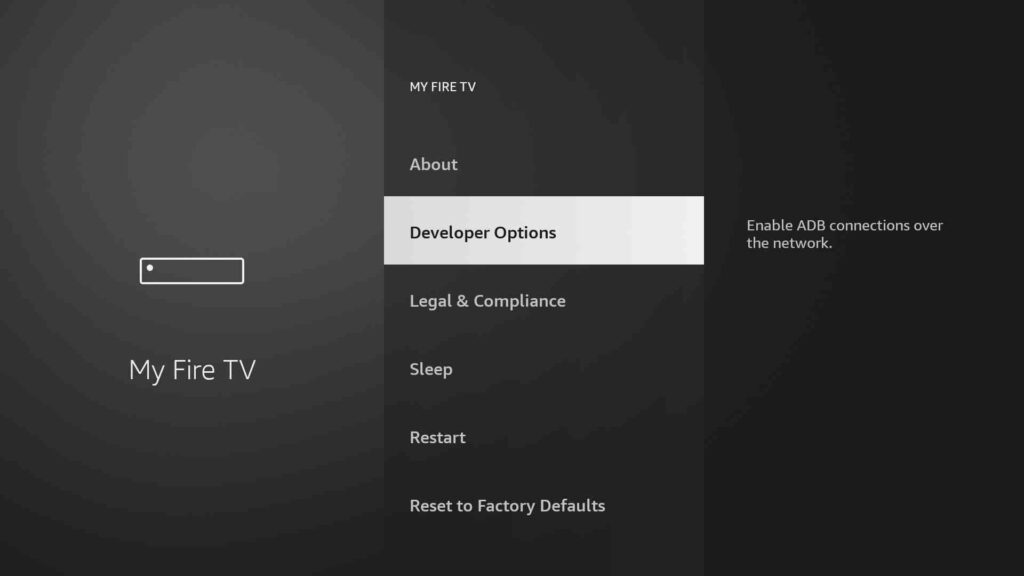
7) After that, tap Install unknown apps.
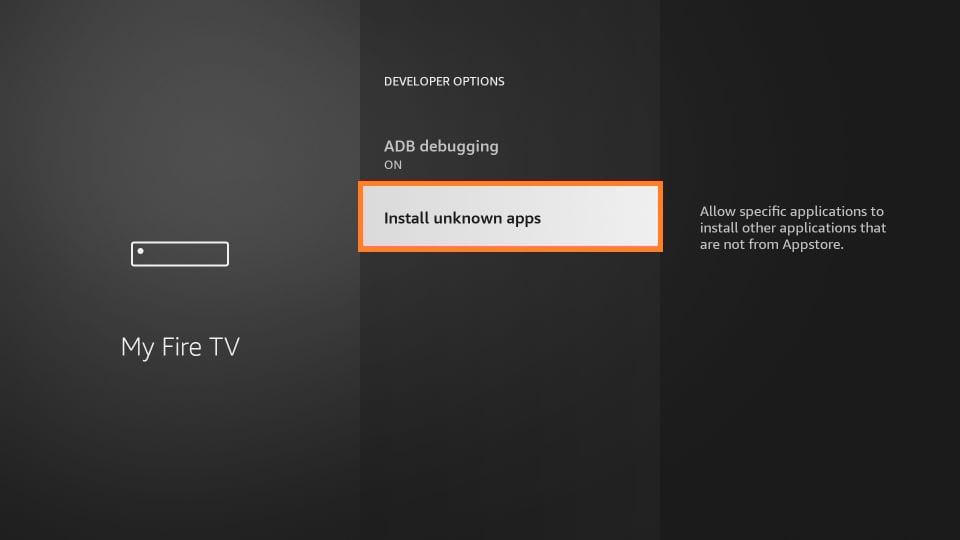
8) Lastly, turn on the Downloader by highlighting the option.
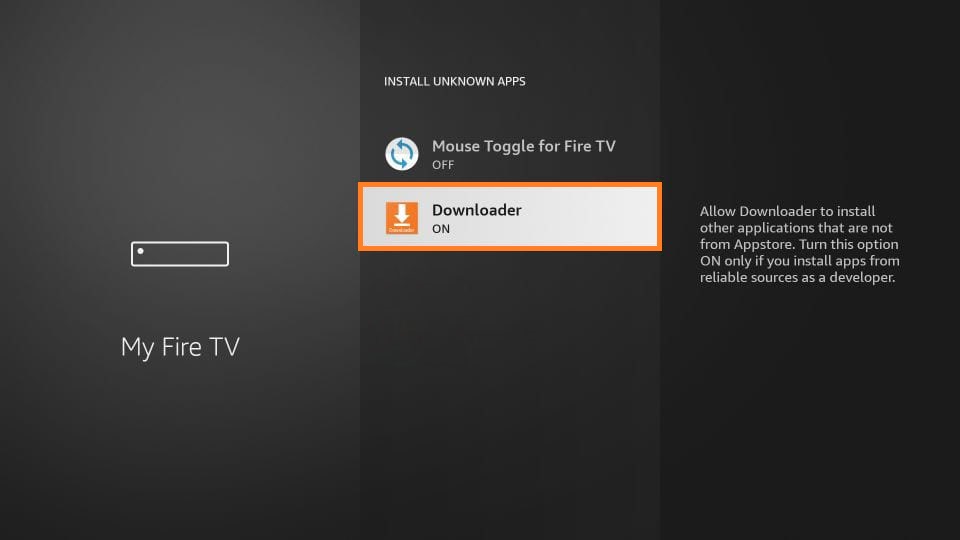
Steps to Install Vidgo Using Downloader
1) Launch the Downloader app using your Firestick remote.
2) Click the Allow option to grant the permission if the screen prompts.
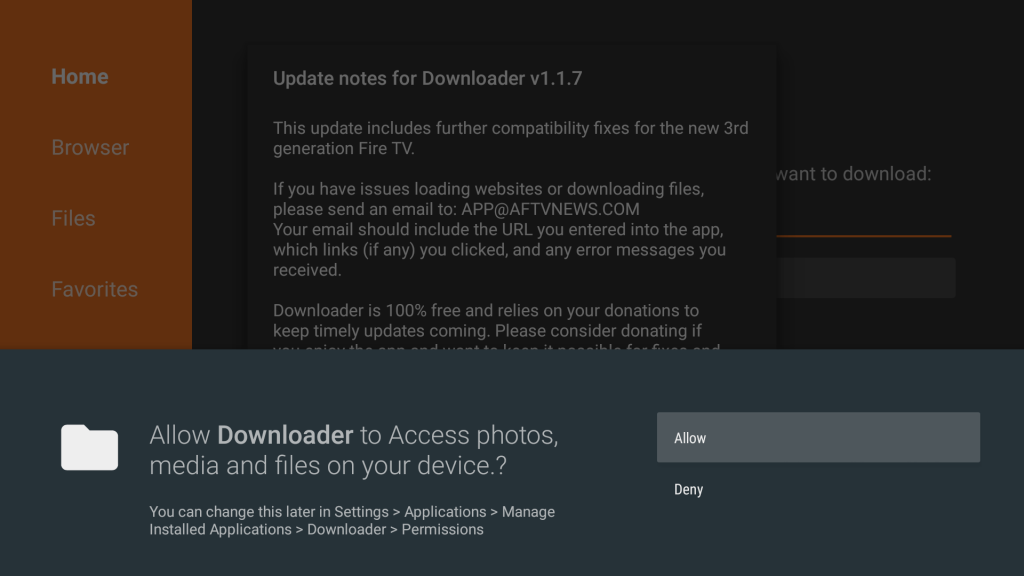
3) Tap the Home tab and enter the download link of YouTube Kids on the URL field.
- Vidgo apk download link: https://bit.ly/33FYEVX
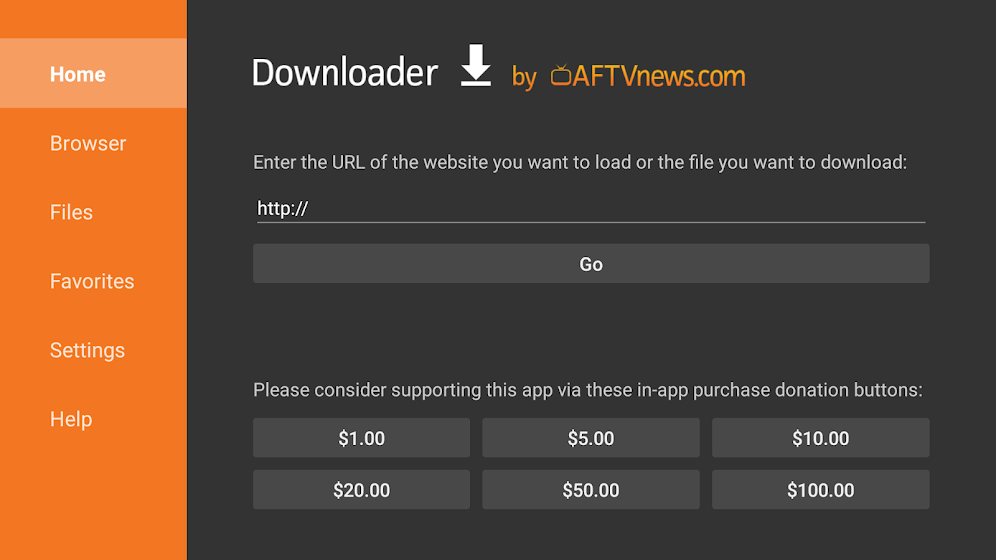
4) After entering it, press the Go button to download the apk file.
5) Click on the downloaded apk file and tap Install.
6) If the process is completed, click Open to launch the app instantly. Otherwise, tap Done.
7) Click the Delete button to remove the apk file from your Firestick.
8) Tap the Delete option again to confirm.
Related: How to Add and Stream YouTube Kids on Firestick
Why Use VPN on Firestick
Whenever you connect to a Wi-Fi network, your IP address will be exposed. So a virtual private network (VPN) is a great way to keep your online identity anonymous and your data secure. It helps to mask your IP address by passing your data messages in encrypted form without exposing any of the content. You can easily access a VPN to choose the server of any location to unblock geo-censored websites and apps. If privacy means everything, you shall consider getting the premium best VPN for Firestick.
Guide to Use Vidgo on Firestick
Upon installation next, you have to do is start using the app. This requires a valid Vidgo account to get started. If you don’t have a subscription, yet visit the official website of Vidgo from a browser, then click the Start Free Trial option. After that, follow the on-screen instructions to create a new account and activate your 7-day free trial.
1) Press the Home button for a few seconds to launch the Firestick settings.
2) Click the Apps from the options listed.
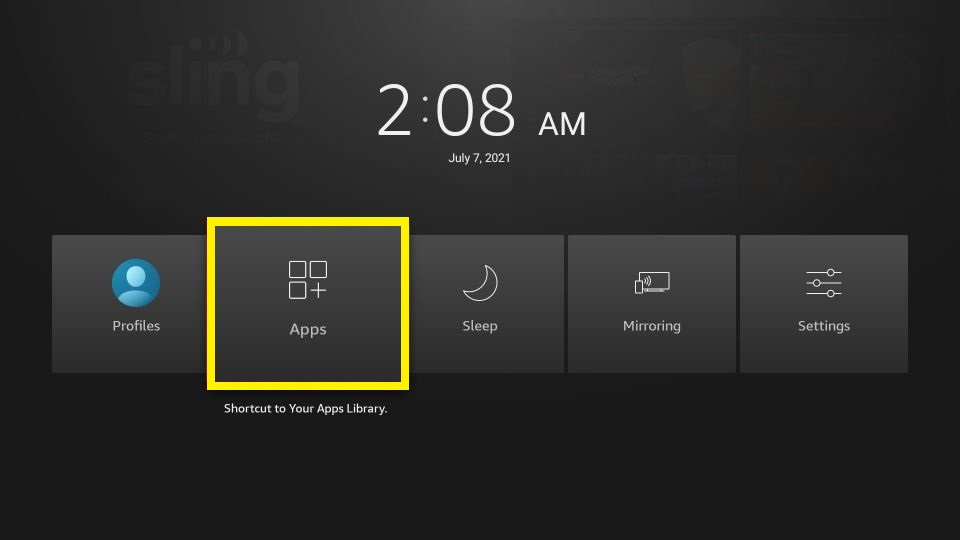
3) It will take you to the Apps & Channels window, where you can see all the installed apps.
4) Press the Play/Pause button and highlight the Vidgo app.
5) Once highlighted, click the Options menu and select Move.
6) Now click and drag the Vidgo app to the desired location for quick access.
7) Run the Vidgo app.
7) Login with valid credentials to access your account.
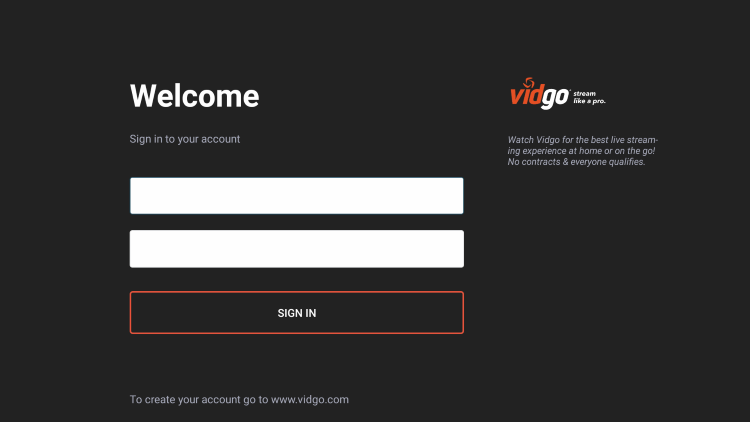
8) That’s it. You can start watching your favorite TV channels, live sports, and more.
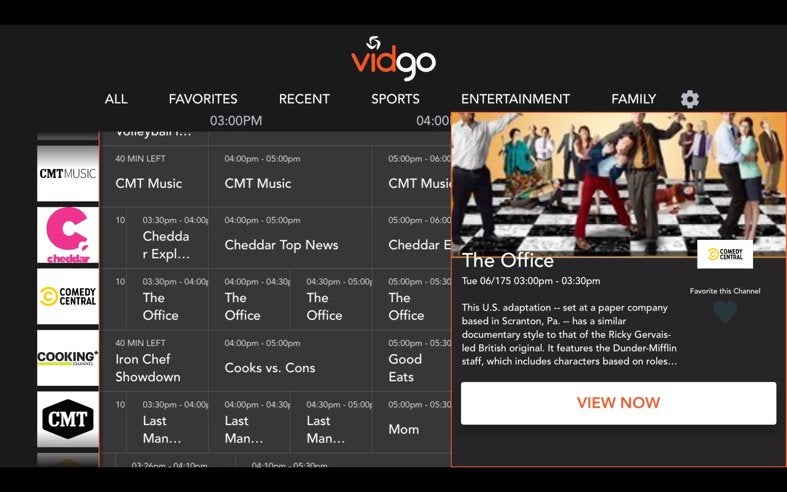
Frequently Asked Questions
1) Does Firestick have Vidgo?
Yes, you can download it from the Amazon App Store on your Firestick.
2) Can you get local channels with Vidgo?
Yes, it offers many local channels from ABC and FOX networks.
3) Does Vidgo have NBC and CBS?
It doesn’t have NBC and CBS channels.











