Netflix is the one-stop destination to stream movies, TV shows, anime, documentaries, and more for an unlimited time. It is a subscription-based service available at one low monthly price and doesn’t bring any ads. The database of Netflix keeps adding new titles all the time. The interface is simple to navigate, and you can browse or search for videos. Over time, Netflix brings you personalized recommendations based on your watching history. You can create up to five profiles and let different members get customized experiences. As the Netflix app is available in the Amazon App Store, adding Netflix on Amazon Firestick is pretty simple.
Netflix Subscription
Netflix is a subscription-based streaming service that comes with no contract. And the subscription is easy, and you can subscribe to their plan from its official website. Moreover, you can easily cancel their subscription anytime you want.
- Basic – $9.99/ month with 480p resolution and 1 stream.
- Standard – $15.49/ month with 1080p resolution and 2 streams.
- Premium – $19.99/ month with 4k+HDR and 4 steam.
What’s New on Netflix Firestick
In the latest version of Netflix Firestick, the bug issues have been fixed to increase the app’s performance. Moreover, you will get even better recommendations according to your watch history, so you will never have t worry about what to watch next.
How to Install Netflix on Firestick / Fire TV
Quick Guide: Launch the Fire TV > Click Find > Search > Search for Netflix > Click Get.
Fire TV users can install Netflix from the Amazon App Store. The steps below will let you get it in two minutes.
1. On the Firestick home, hover to click on the Find menu and select Search.
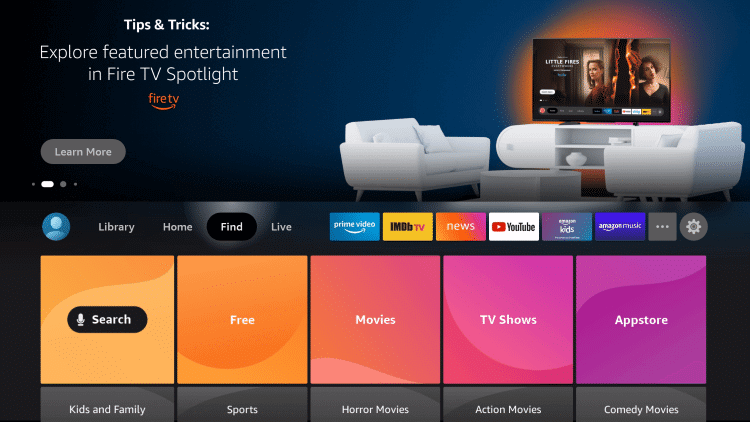
2. Using the screen keyboard, type the app name as Netflix. Select the same when suggestions appear below.
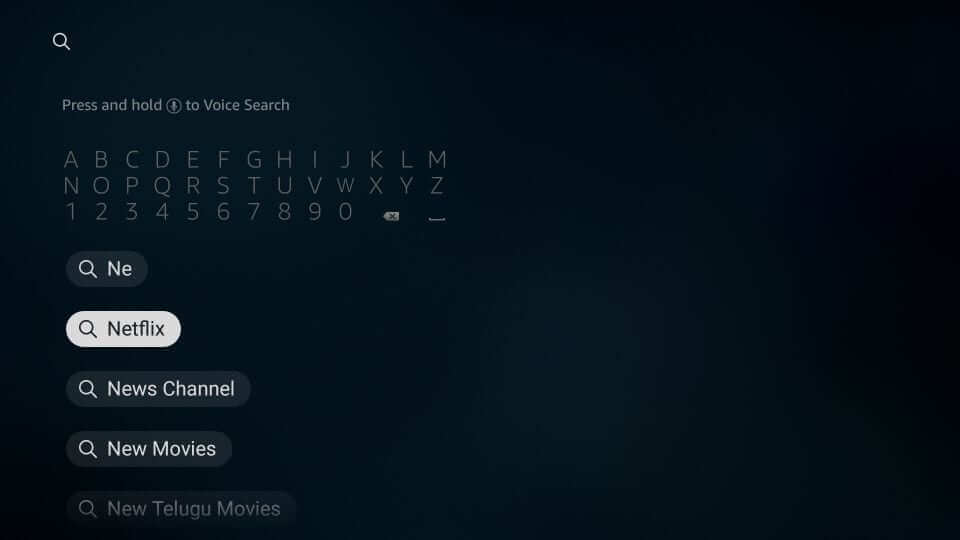
3. On the search result under Apps & Games, choose the Netflix tile.
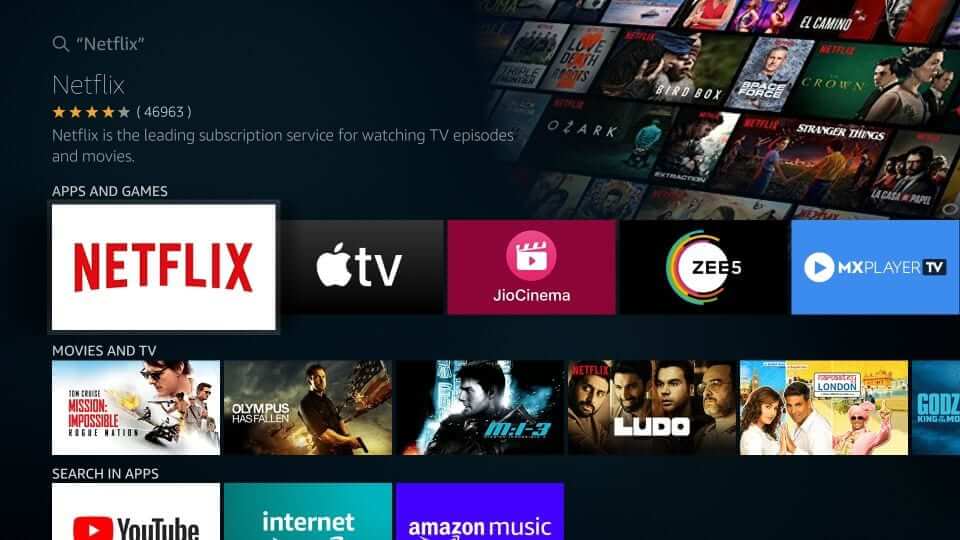
4. Click Download or Get on the channel info page.
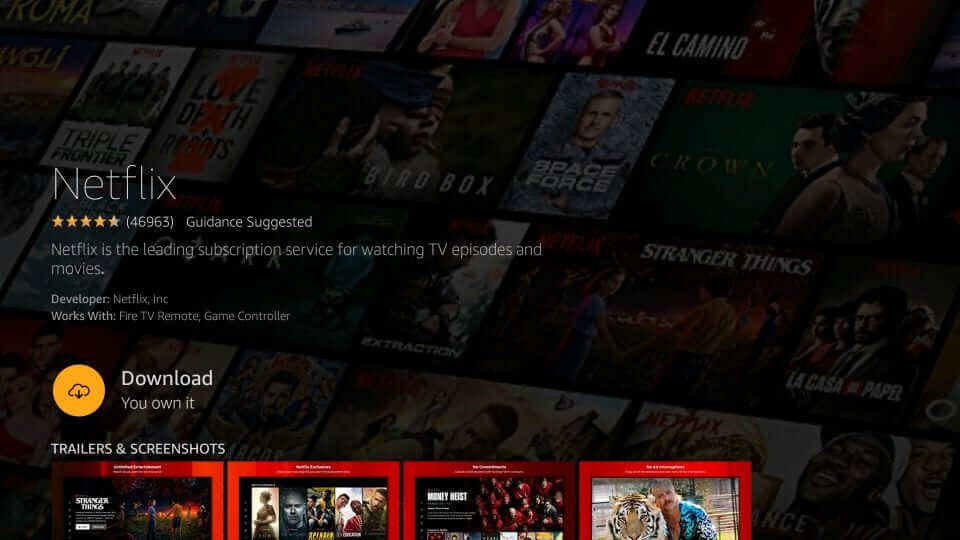
5. Allow the channel to get installed on your Firestick.
6. After downloading, click on the Open button to launch it.
Alternative Way: How to Download Netflix on Firestick
If you face geo-restrictions, Netflix will not be available on Amazon App Store. In that case, you shall proceed with the procedure given below.
Quick Guide: Configure Firestick > Install & Launch Downloader > Enter the URL > Install Netflix.
Configure Firestick
We are about to install Netflix as an apk file. Firestick, by default, limits third-party apps, and thus, you need to make the below changes on the device settings.
1. Go to the home screen of the Fire TV to click on the Gear icon.
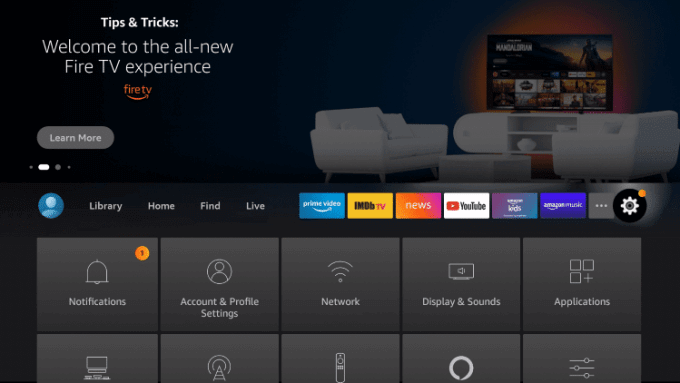
2. Use the remote keys to select the My Fire TV tile.
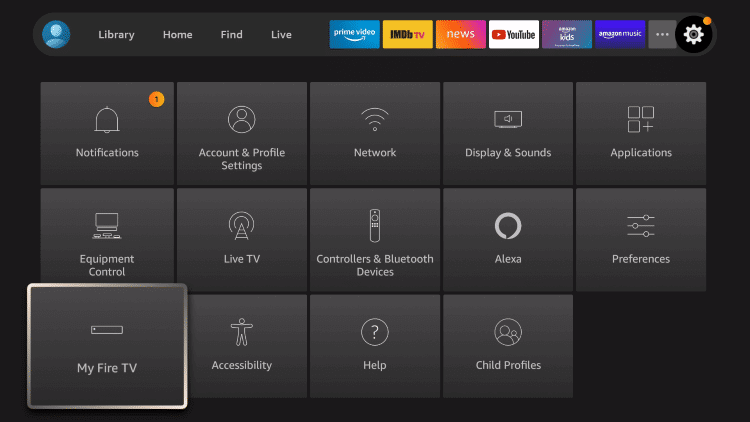
3. Go ahead and choose the Developer options.
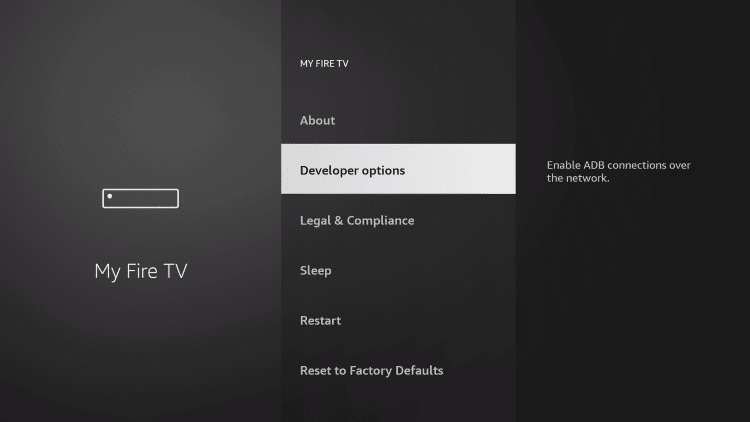
4. Select Install unknown apps.
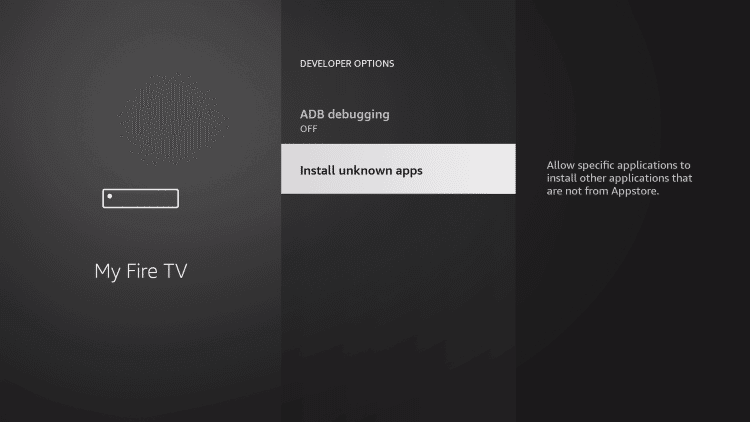
5. Click on the Downloader app and turn it On. Skip this step if you haven’t installed Downloader.
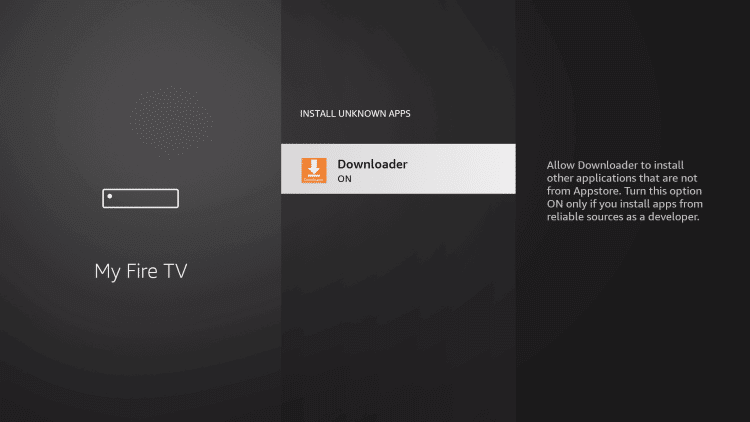
Note: On the Fire TV with the old interface, go to Settings >> My Fire TV >> Developer options >> Apps from Unknown Sources >> Turn On.
How to Sideload Netflix on Firestick using Downloader
The procedure given below is all you need to follow to sideload Netflix on Fire TV with the help of Downloader.
1. Get back to the home screen of the Fire TV. Select Find and choose Search.
2. To search for Downloader, type the app name in the search field.
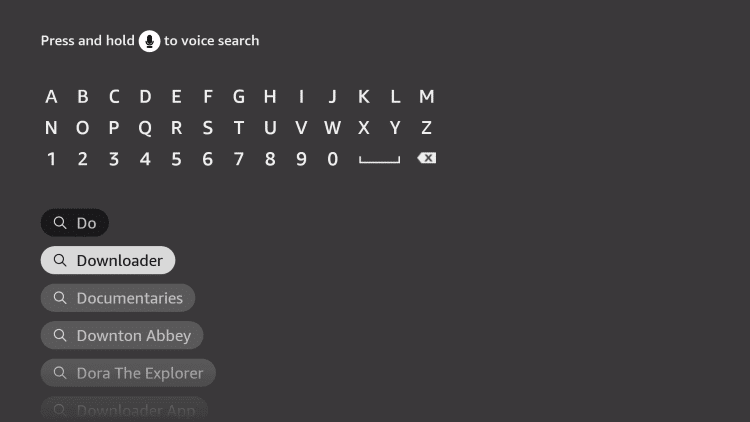
3. Choose the Downloader app’s tile under Apps & Channels.
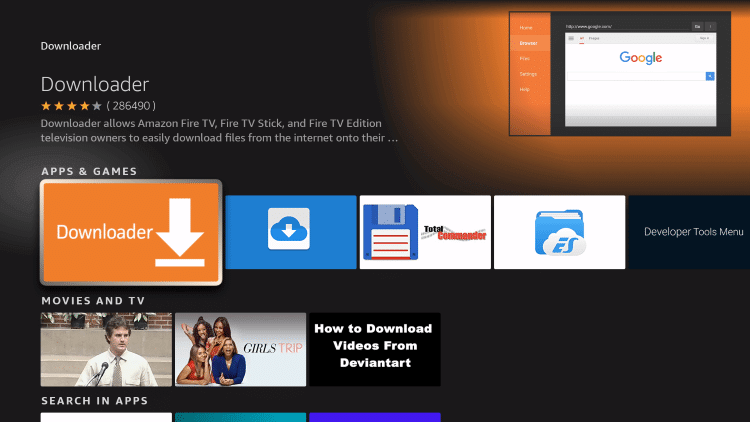
4. Select the Download button to begin its download.
5. After the installation, select Open to launch it.
6. Click on the URL field under the Home tab of the Downloader.
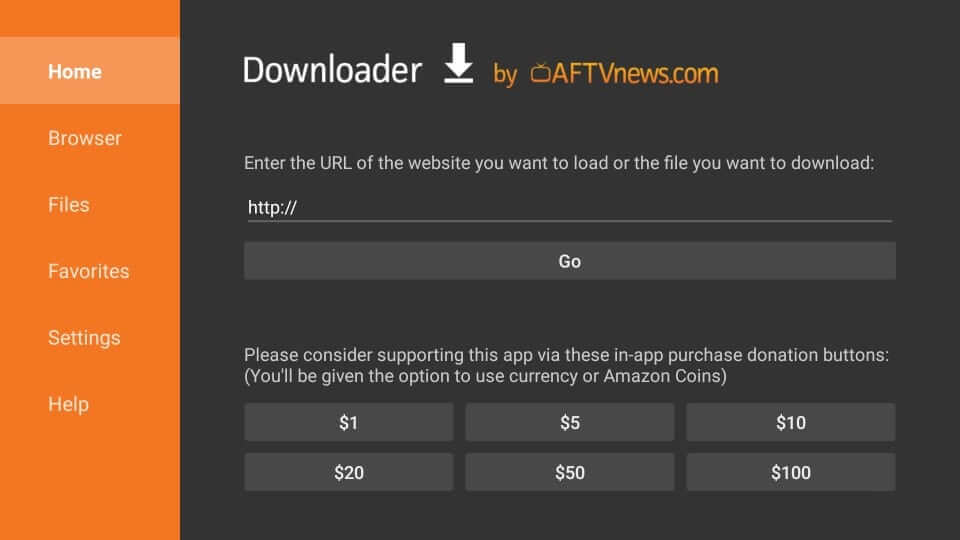
7. Type the source URL of the Netflix apk and press Go.
8. Wait for the apk to complete its download.
9. Select Install when you see a pop-up on the screen.
10. After the installation, select Open to launch it.
Why Use VPN on Firestick?
It is vital to use a VPN for Fire TV if you don’t want someone to spy on your online activity. It includes the ISP, hackers, and the government. With a VPN, you can stream videos without buffering issues as it restricts ISP throttling. You can take advantage of location-specific apps and services. A VPN will encrypt your internet traffic, and your online identity will be anonymous.
How to Use Netflix on Firestick
Here are the steps you should follow to use Netflix on Fire TV with ease.
1. Select the Applications tile on the Firestick home screen.
2. Navigate to the bottom of the screen and click on the Netflix tile.
3. Choose the Sign In option and enter the email address and password.
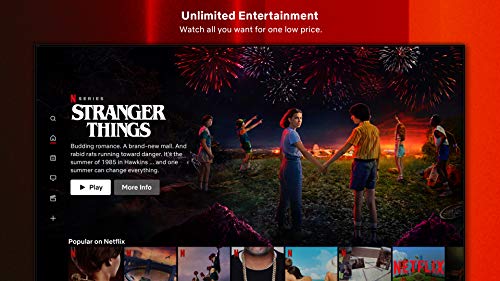
4. Follow the on-screen instructions to set up Netflix on Fire TV.
5. With this, you shall choose any title to stream in no time.
How to Fix Netflix Not Working Issue on Firestick
Sometimes, Netflix will fail to work, or you will get “Netflix encountered an error.” You can resolve this issue with the below fixes.
Check if the firmware of your Firestick is up to date, and it will resolve the issue. Go to Settings >> System >> About >> Install System Update. When the download completes, check if you can access Netflix.
Ensure your Fire TV has an active internet or Wi-Fi connection. Make sure to remove any obstacles that block the Wi-Fi signal. You can even restart your router or unplug the cable and reconnect it to check if that resolves the issue.
Try clearing the cache memory of Netflix and check if you can access it. To do it, open Settings >> Applications >> Manage Installed Applications >> Netflix >> Force Stop >> Clear Cache. Now re-open Netflix and check if you can stream it on Fire TV.
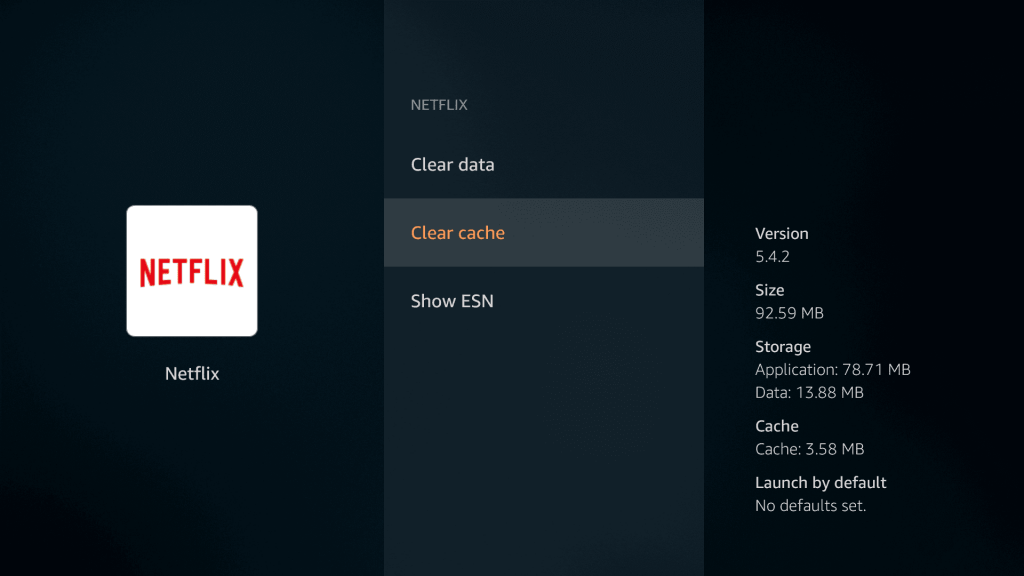
It is recommended to uninstall and reinstall the Netflix app on your Fire TV. You shall try this as the last option. Upon uninstalling, all your data gets removed. With this, you can reinstall Netflix by following the above guidelines. To uninstall, go to Settings >> Applications >> Manage Installed Applications >> Netflix >> Uninstall.
How to Stream American Content on Netflix on Firestick
You can easily stream American content on Netflix on your Fire TV device using a VPN. Let us check the step to use a Nord VPN with Netflix.
1. Install and launch the NordVPN app on your Firestick.
2. Sign in with your account credentials.
3. Choose the US server location to connect.
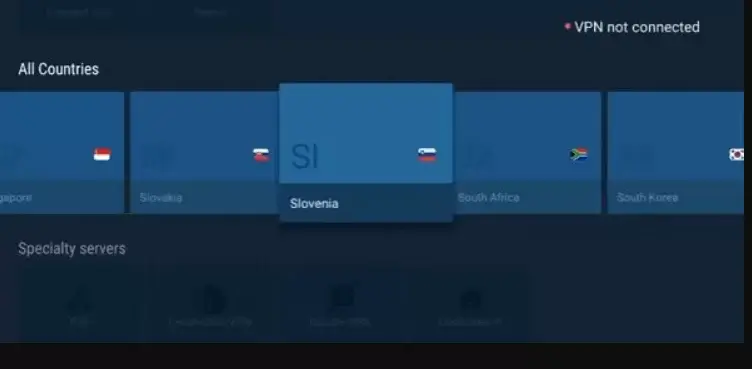
4. On the Connection Request page, click OK.
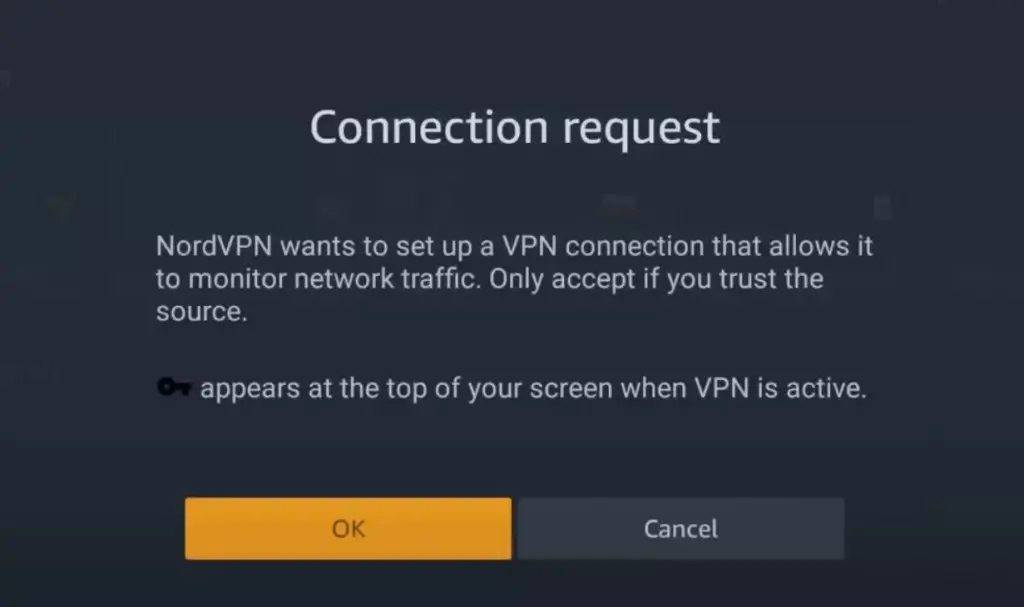
5. Once connected, start streaming your favorite content on American Netflix.
Main Components of Netflix
- With the Continue Watching tab, you can resume watching where you left off.
- Easy search, you can easily browse for movies or series by title or genre.
- The Top 10 movies and shows are updated regularly so that you will never miss a top-notch movie in the world or your country.
- You can add movies that you watch to watch to your watchlist.
That’s all the necessary info that we have for you regarding Netflix on Fire TV. You can stream unlimited videos at your convenience. It is available for multiple devices, and you can resume from where you left off immediately.
Frequently Asked Questions
Yes. To do this, open Settings >> Applications >> Manage All Installed Applications >> Netflix >> Clear Data.
Yes. You can stream Netflix on compatible Fire TV that supports UHD and HDR TV.
If you don’t want to pay for Netflix, you can try Bee TV, HBO Max, and other third-party apps listed on the best Firestick apps.











