Kodi is an excellent source of entertainment, and it does so much out of the box with the addons support. It features hundreds of official and third-party addons with which you can stream movies, TV shows, live TV, music, etc. In addition to addons, Kodi supports a plethora of builds. The advantage of using Kodi Build is it helps you run Kodi at a faster rate. Any Kodi Build will come pre-installed with lots of useful addons, and you don’t have to install them separately. It saves both time and space to a considerable extent. Of all the builds, this section discusses Kodi Collusion Build along with its installation. You can make use of the same procedure to install Kodi Collusion Build on Firestick, Windows PC, Mac, Linux, Android, iOS, and more.
What is Kodi Collusion Build?
If accessing the best Kodi addons is your choice, then Kodi Collusion Build is all you need. It is feature-packed with a wide range of famous addons. In precise, you could find addons for both on-demand and live TV content. Hence, Kodi Collusion Build is one of the best Kodi builds. With this build, Kodi will get an all-new visual appearance. It features a minimalistic design and interface and is easy-to-use. Aside, it is light in weight and is great to use on low-powered devices like Firestick.
Important! Kodi Collusion Build for Kodi Leia and Krypton is no longer available as it has been discontinued. For a better streaming experience, you shall look into our best Kodi builds recommendations.
Installation Guidelines of Kodi Collusion Build
The section at the bottom below will help you out with Kodi Collusion build’s installation procedure in steps.
Configure Kodi
Since Kodi Collusion is a third-party build, you need to make changes to the Kodi Settings.
1. Hover to click on the Settings or Cog icon from the Kodi app’s home screen.
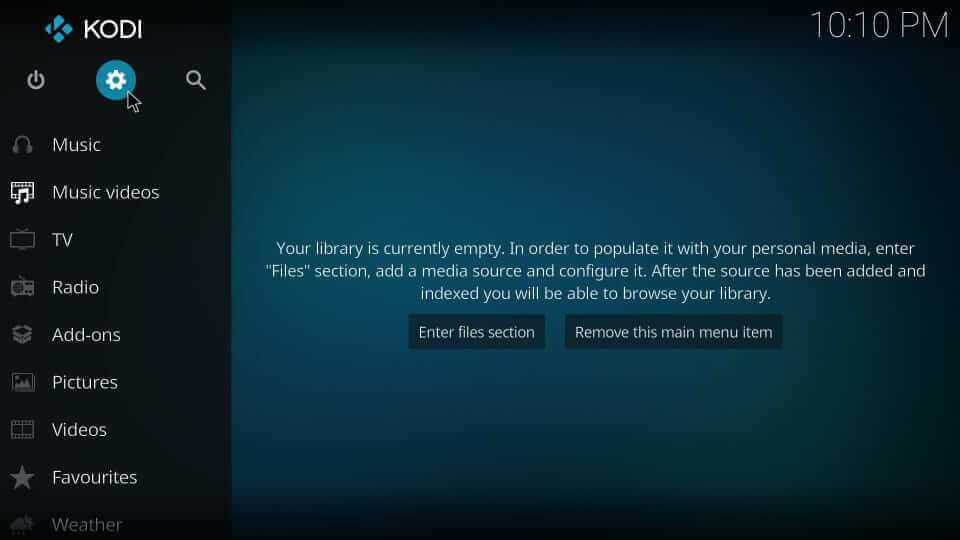
2. Use the directional keys of the remote to select System Settings.
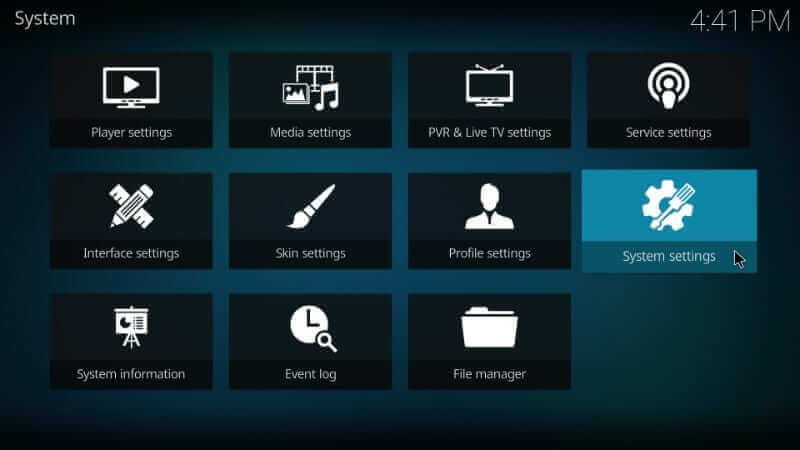
3. Highlight the Add-ons option on the left panel. Tap the slider of Unknown Sources to enable it.
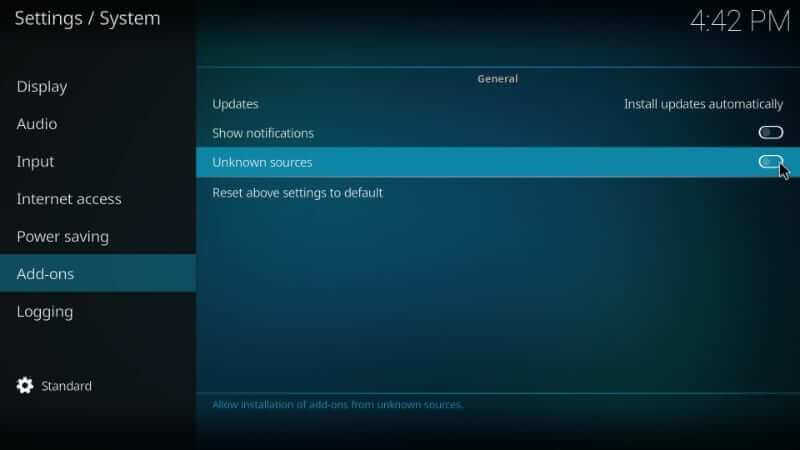
4. If you get a warning pop-up, choose the Yes button to use third-party addons on Kodi.
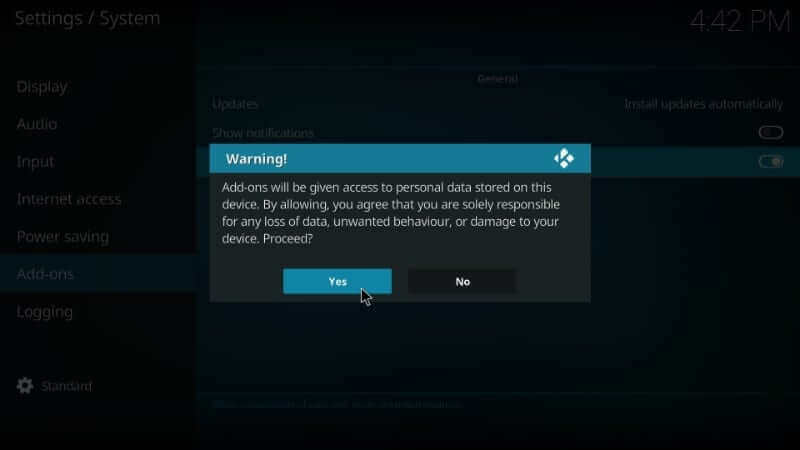
See how to install Supremacy Kodi Addon on Kodi Leia 18
Steps to Add One Nation Portal Repo to Kodi
With the above changes done, you need to add the source URL of Kodi Collusion Build to Kodi Leia. i.e., One Nation Portal.
1. Begin from the Kodi home screen by selecting Settings.
2. Navigate to click on the File Manager tile on the System window.
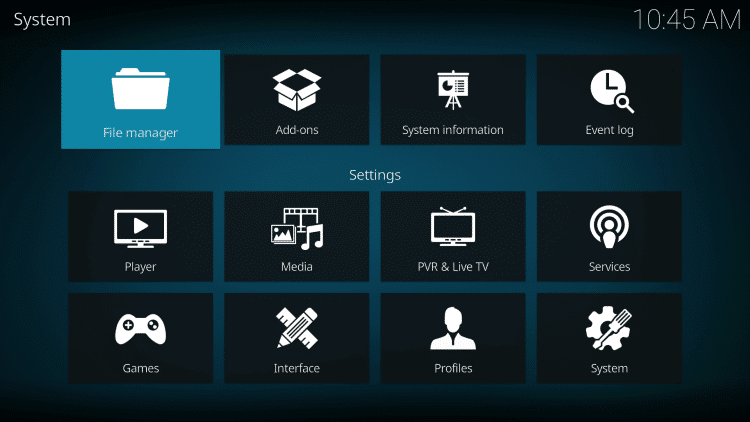
3. Scroll down to click on the Add Source option.
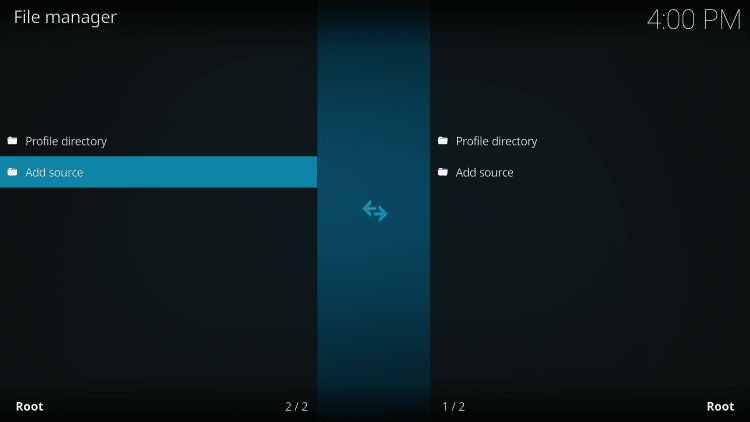
4. On Add file source window, select <None> to proceed.
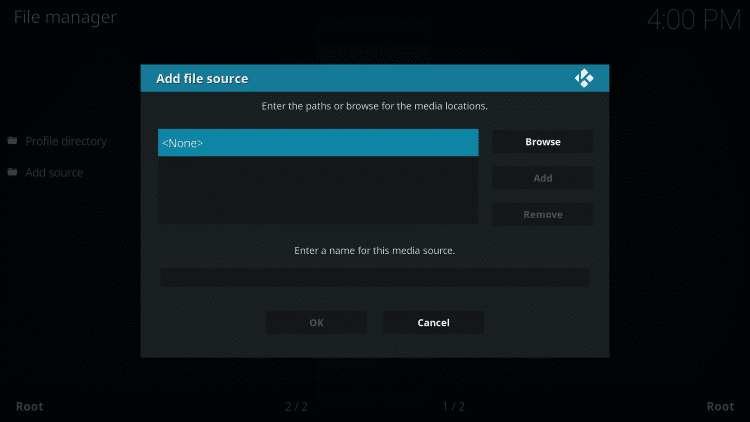
5. Provide the URL of the repo source as http://www.onenation.info/Portal/ and click OK.
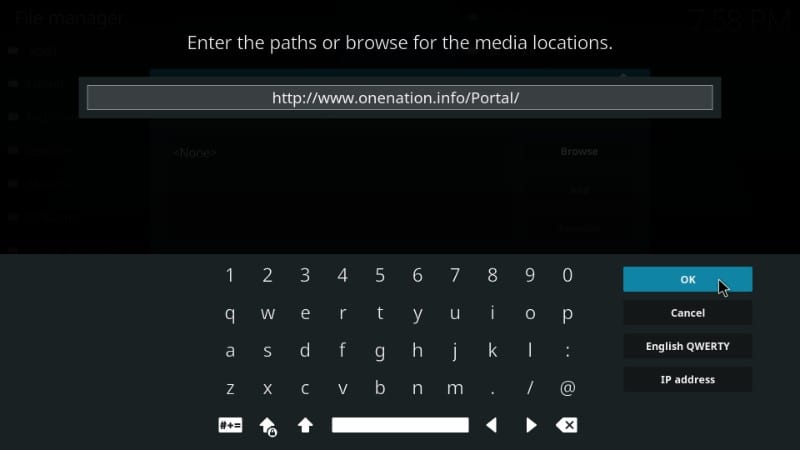
6. Now, enter the source name on the given field as OneNation. Tap OK.
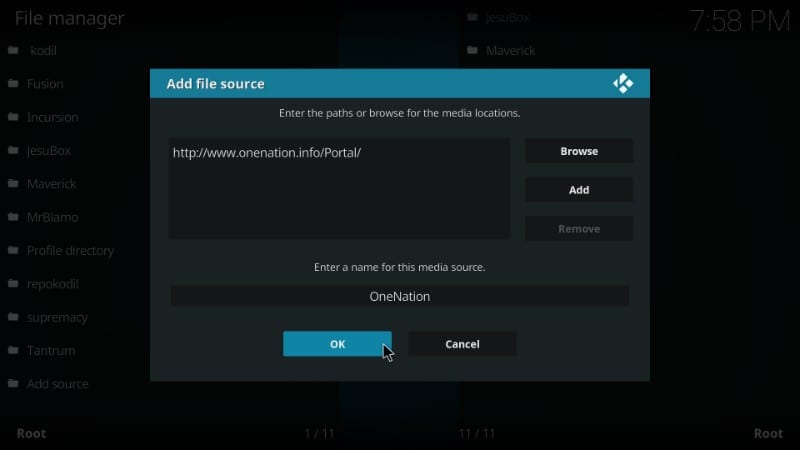
Steps to Install One Nation Portal Repo on Kodi
Here are the step-by-step instructions to install the repo source you have previously added to Kodi.
- Start from Kodi’s main screen by selecting Add-ons from the left pane.
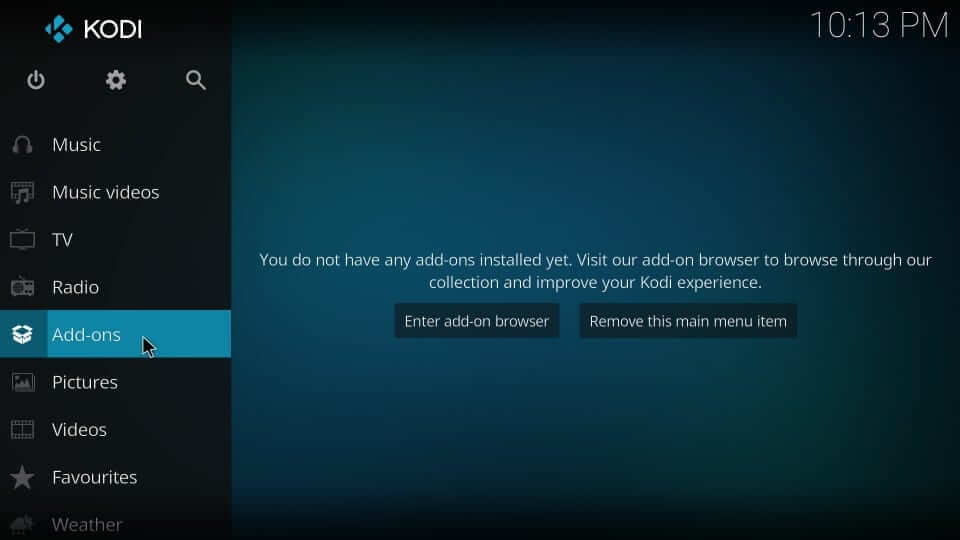
2. Select the Package Installer icon available at the top-right corner.
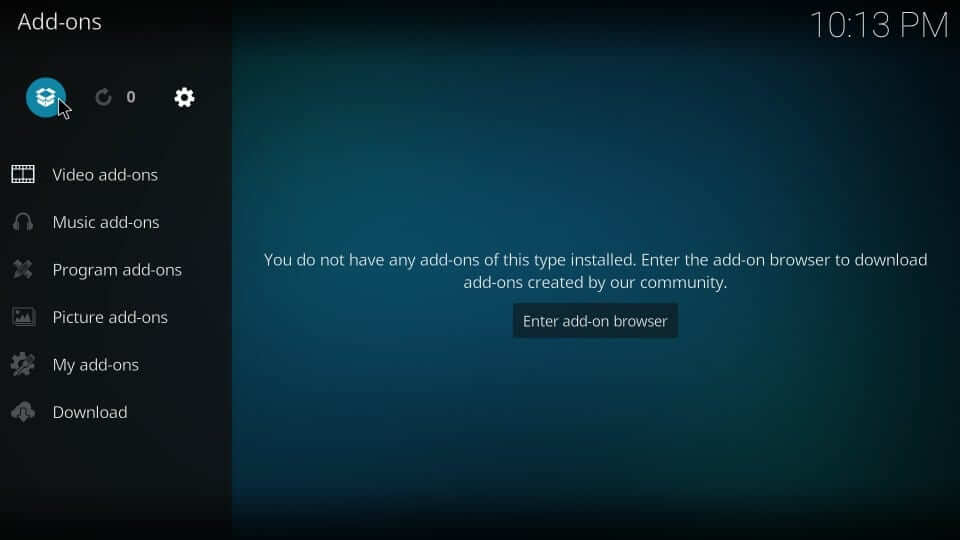
3. Now, you should choose Install from zip file.
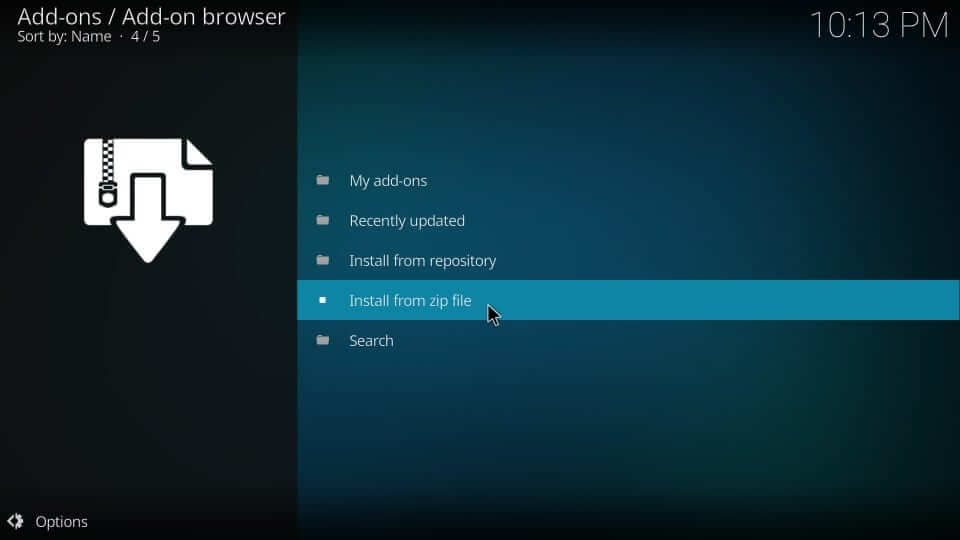
4. Tap on the source name you have already provided. i.e., OneNation.
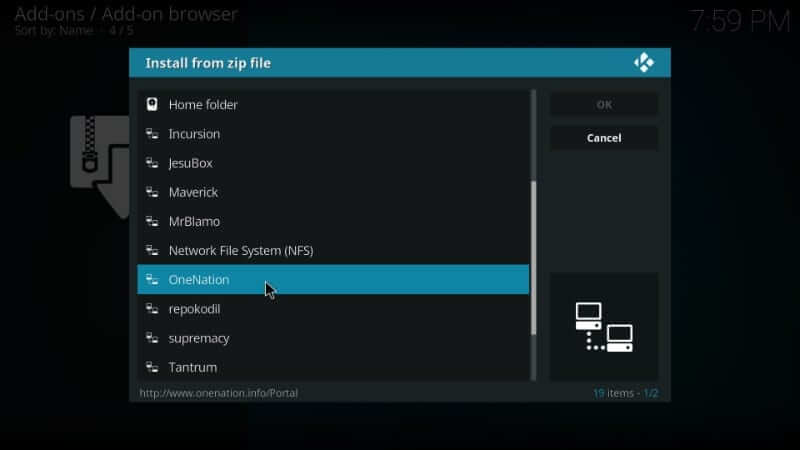
5. Go ahead to select the zip file associated with OneNation Portal. Press OK.
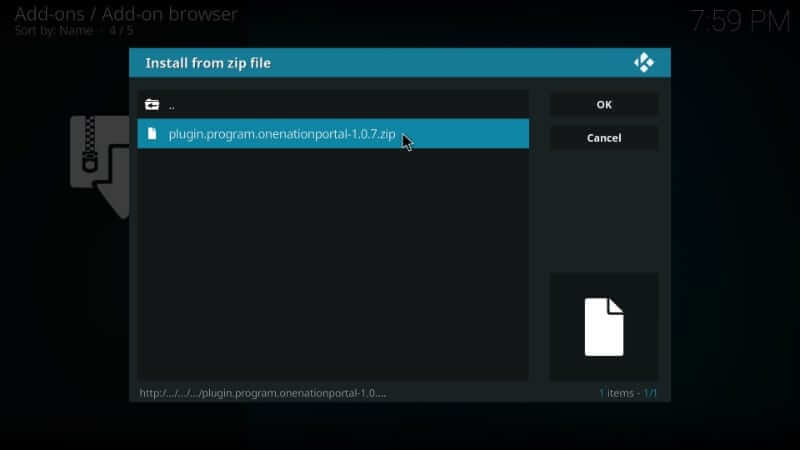
6. Allow Kodi to install the repo. In a minute or two, you will get the One Nation Portal addon installed message.
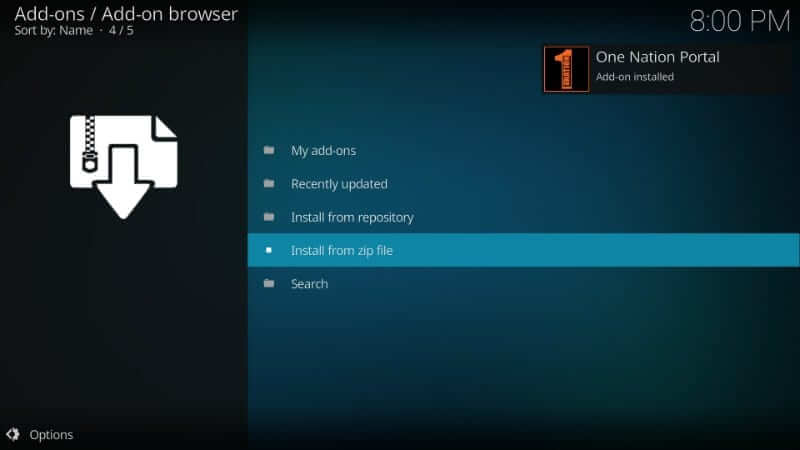
7. If you get a pop-up from OneNation Portal, choose the settings you want to enable and select the Continue button.

8. On the next pop-up, you shall choose to go to Build Menu or Ignore.
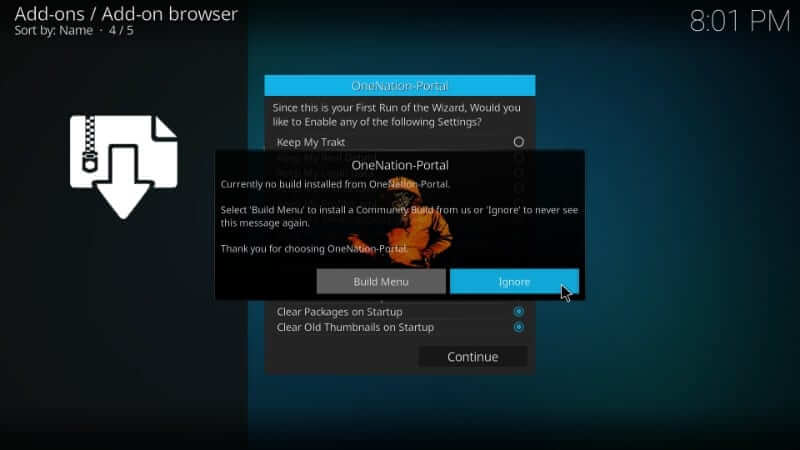
Steps to Install Kodi Collusion Build using One Nation Portal Repo
Here goes the final part of the Kodi Collusion Build installation on Kodi Krypton. Follow the steps carefully to get access to Kodi Collusion.
1. Start from the Kodi home page, select Add-ons to choose Program Add-ons.
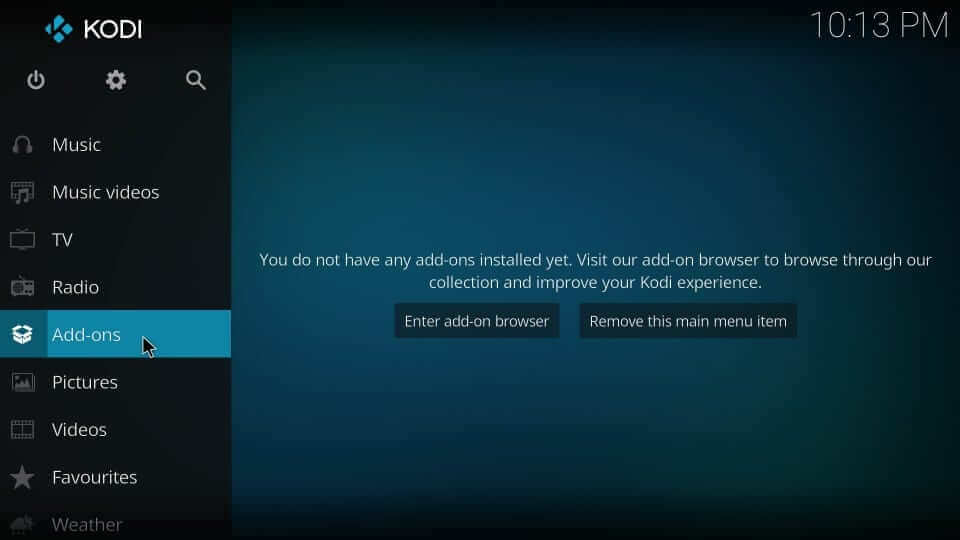
2. Select the One Nation Portal icon among the list of repositories.
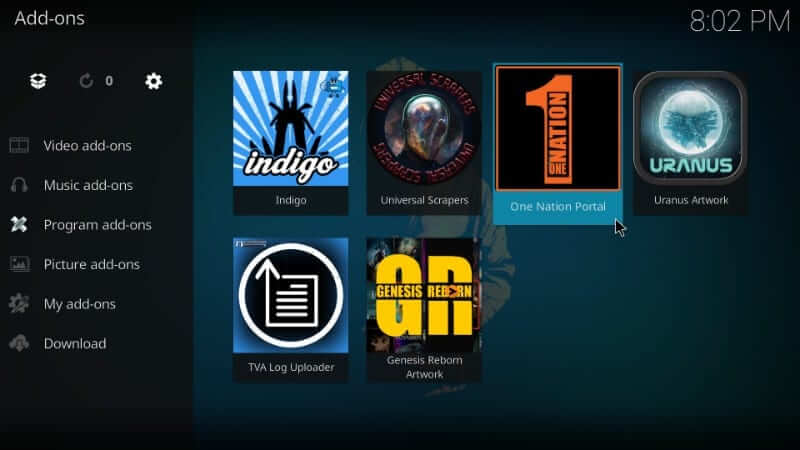
3. Choose the option (OneNation Portal) Builds.
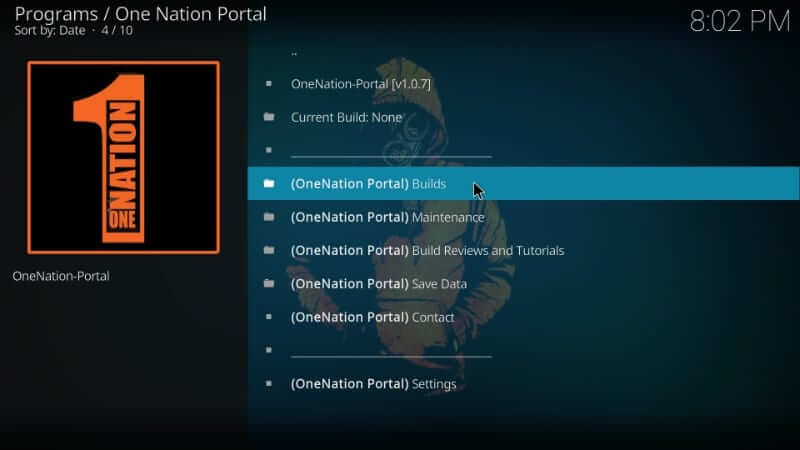
4. On the following screen, choose [18.0] Kodi Collusion for the Kodi Leia version.
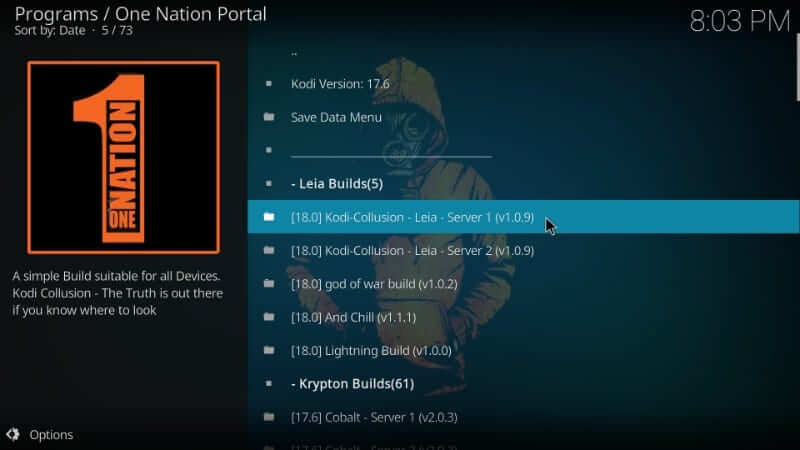
- If you own or Kodi Krypton, navigate to select [17.6] Kodi Collusion.
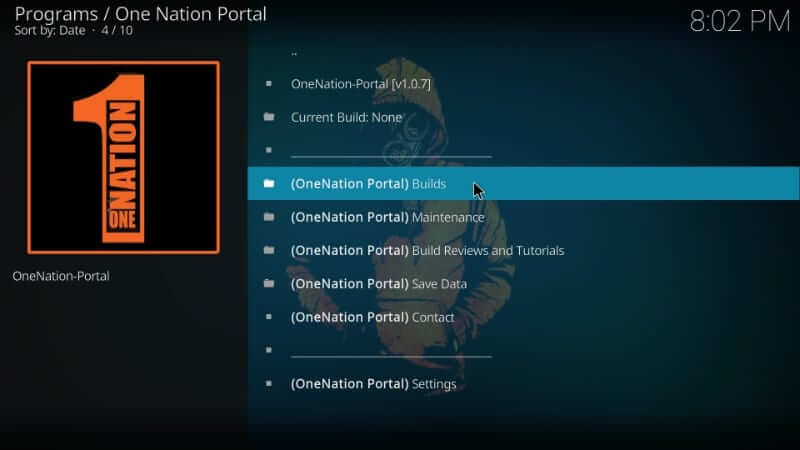
5. You can choose between Fresh Install or Standard Install accordingly.
- Fresh Install – It will reset Kodi to factory default settings, and it removes existing addons, settings, etc.
- Standard Install – This will retain a few settings and addons.
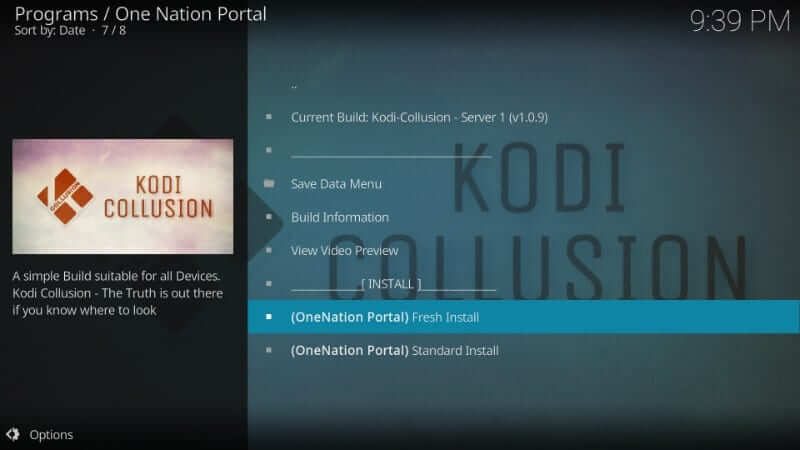
6. When Kodi prompts you to restore Kodi Configuration to default settings, you should select Continue.
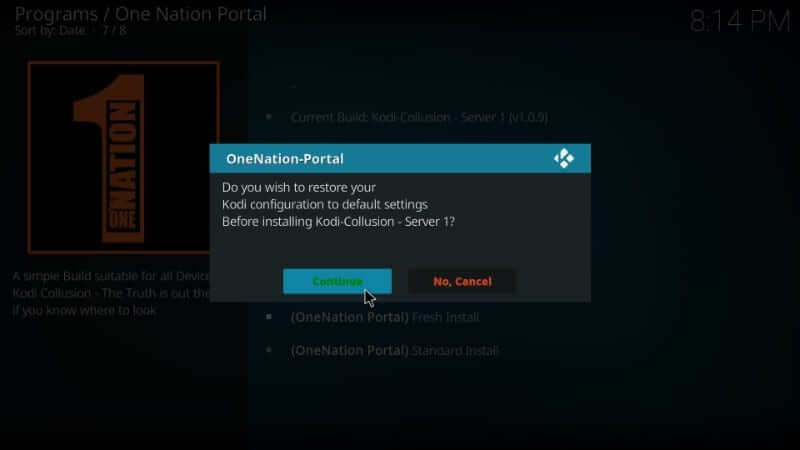
7. With this, the installation of the Kodi Collusion build will begin and ends in few minutes.
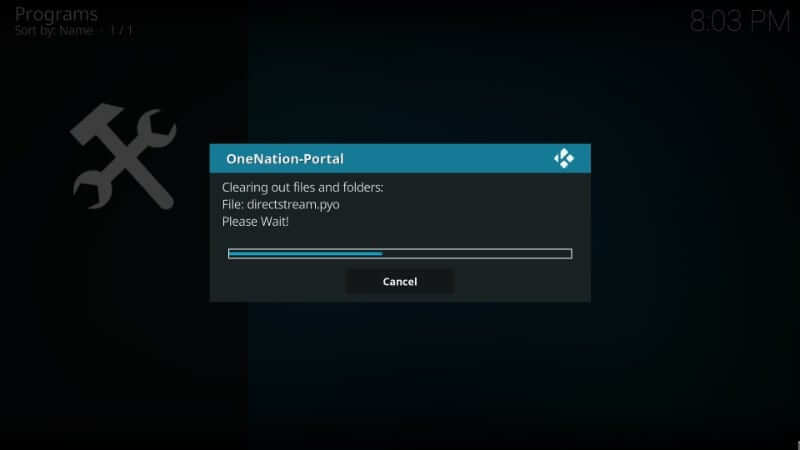
8. If you see the OneNation-Portal pop-up asking you to Force close or Reload profile, the build is installed successfully. Select Force Close.
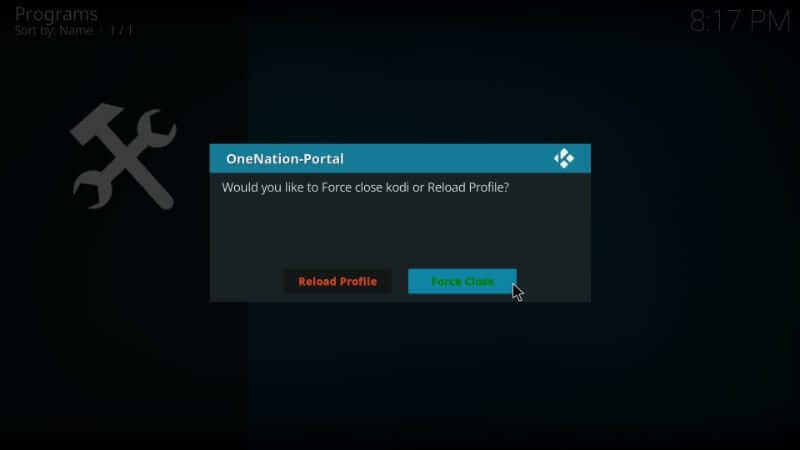
9. Kodi will exit, and you have to relaunch Kodi to open Kodi Collusion. The interface of Kodi Collusion build will be shown on Kodi, and you can access addons like
- Deceit
- Limitless
- Seren
10. You can explore the interface of Kodi Collusion build options like Movies, Sports, etc.

Why Use VPN with Kodi?
Kodi addons and builds do bring content from third-party or illegal sources. Thus, it is recommended to use a VPN with Kodi to stay away from copyright infringement issues. VPN will also help you break the geo-restrictions and access any contents from anywhere without any limits. Further, your identity and data will stay private with a VPN. It hides your identity, and you can anonymously stream content over Kodi.
Guidelines to Use Kodi Collusion Build
If you aren’t sure of using the Kodi Collusion, then it is a simple build with orange, white and black theme. The interface of the build has a menu at the bottom. In the Movies section, you can access to addons, like Placenta, Death Streams, Maverick, etc. There is a separate sports section and users can get involved with live sports, recaps, WWE on demand, IPTV, etc. In the Live TV section, you get access to IPTV addons like Live NetTV, TVOne, Freeview TV, Ektos, etc. The build has a Music section and you can access Mixcloud, The Jukebox, MP3 Streams, etc.
That’s all about Kodi Collusion Build on Kodi. We hope that was an useful session to you. If in case of any queries, leave a comment and we shall assist you with.











