Are you looking for Hola VPN on Firestick? Hola VPN is available officially on the Amazon App Store and you can install it directly on your Firestick. With this VPN on Firestick, you can connect to 1500+ servers across 100+ different locations worldwide. Hola VPN comes with split tunneling technology and it has more than 219 million users across the world. As Firestick is a streaming device, some of the content you wish to stream might be geo-restricted, and with the help of a VPN, you can start streaming those content on your TV. With the help of Hola VPN, you can stream with privacy as well.
Features of Hola VPN
Here are the features of Hola VPN:
- Access 1500+ servers from 100+ countries.
- The VPN comes with split tunneling technology.
- With a single subscription, you can access the VPN on up to 10 devices.
- The streaming speed is high.
- No hidden cost.
- 24/7 support available
- You can access anything, anywhere.
Hola VPN Plans and Pricing
You can use Hola VPN for free or purchase a premium plan for unlimited protection. The plans are listed as follows.
- Premium – $3.89/month billed annually (46.68$ a year).
- Ultra – $19.99/month billed annually (239.88$ a year).
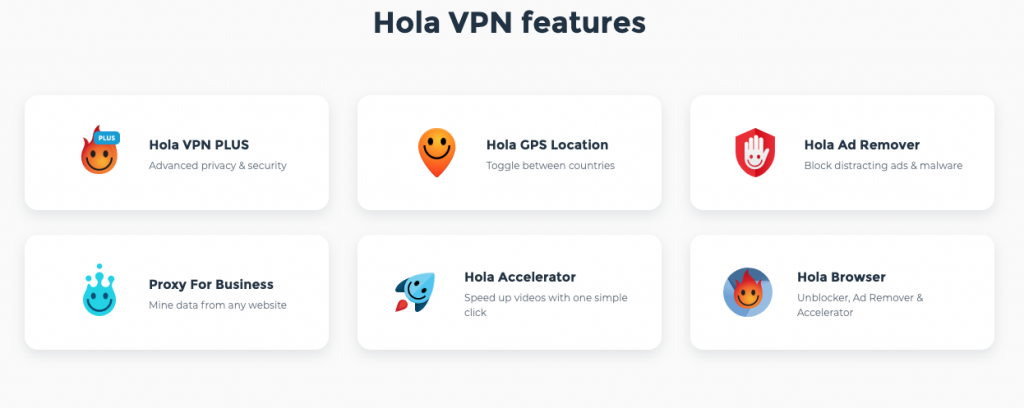
How to Install Hola VPN on Firestick?
Here is a guide for installing Hola VPN on your Firestick from the Amazon App Store.
1) Connect your Firestick to a TV using an HDMI port and connect it to a strong Wi-Fi network.
2) Click the Find menu on the home screen and select the Search tile.
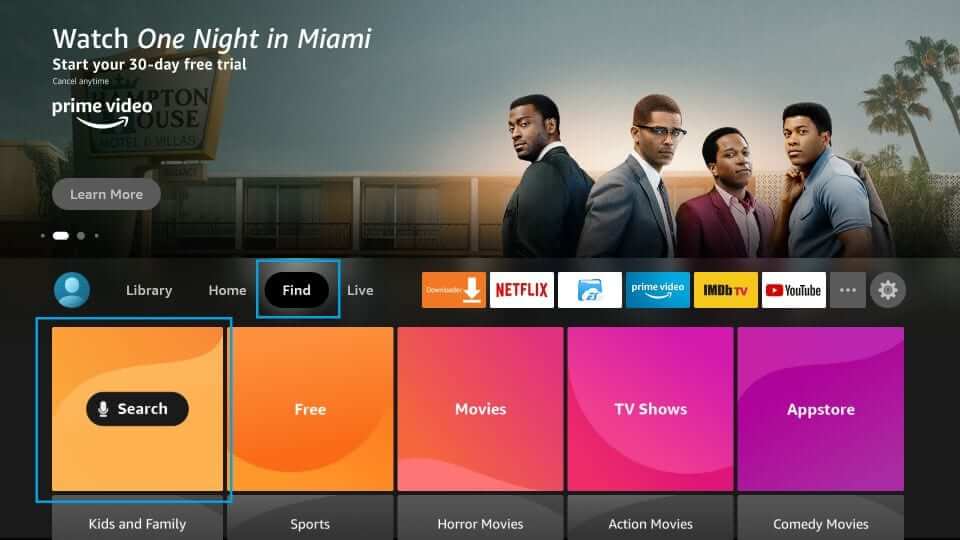
3) On the search bar, type Hola VPN and search for it.
4) Tap Hola VPN from the results and click the Get/Download button.
5) Once done, tap Open to launch the Hola VPN.
How to Use Hola VPN on Firestick?
1) Long press the Home button on your Fire TV remote and click Apps from the list of icons.
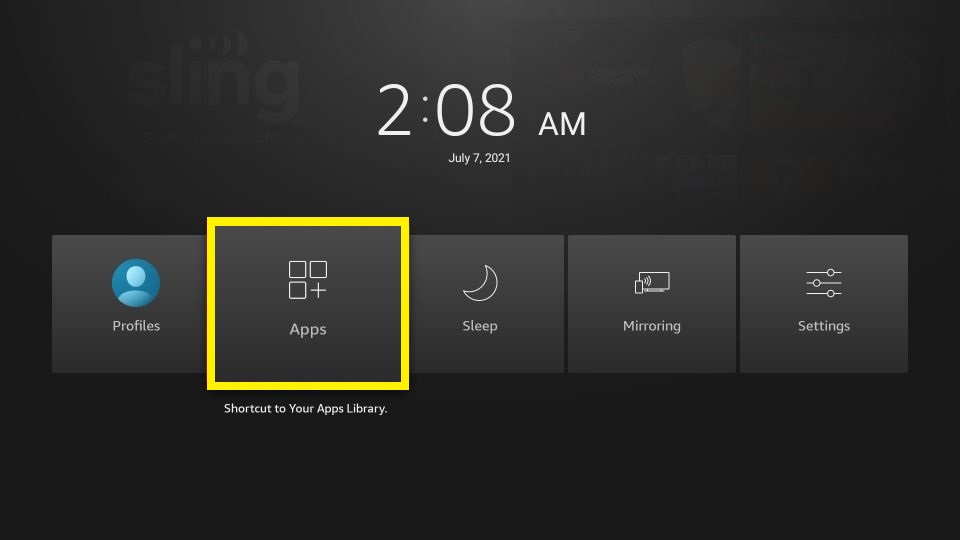
2) Next, under the Apps & Channels section, highlight the Hola VPN app.
3) Tap the Options menu at the bottom right of the screen and select Move.
4) Click Hola VPN and drag it to the desired area.
5) Launch the Hola VPN from the Firestick home screen.
6) Choose the location from the list of servers.
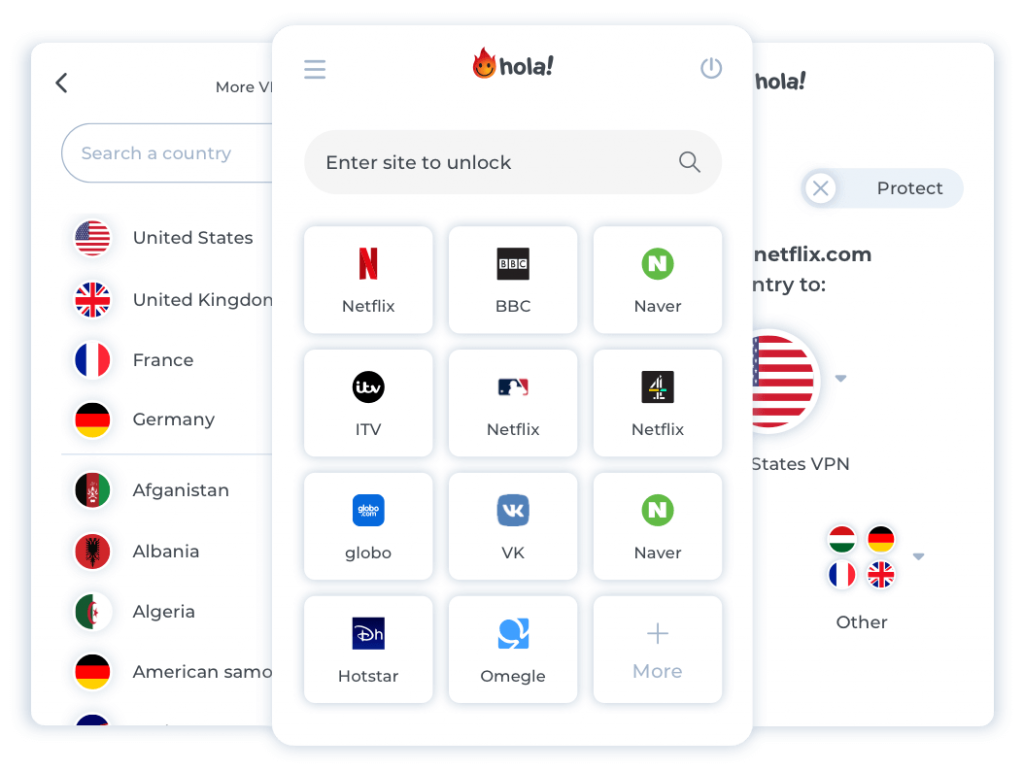
7) That’s it. Hola VPN is now activated on your Firestick. You can now access the internet or streaming service to the fullest.
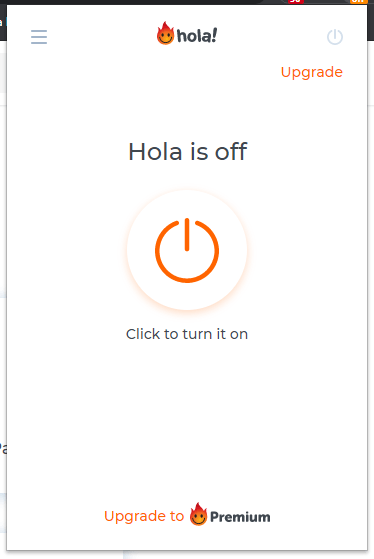
Alternative Way: Install Hola VPN on Firestick
Alternatively, you can easily download and install Hola VPN using third-party apps like Downloader or ES File Explorer. With the installation of either of the apps on Firestick, you shall proceed with the following steps.
Configure Firestick
1) Launch the settings by clicking on the Gear icon on your Fire TV home.
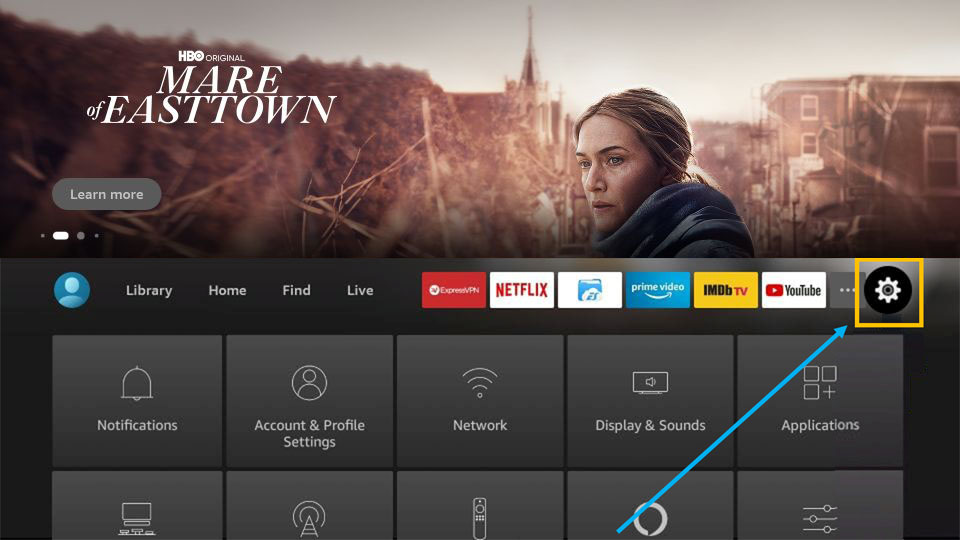
2) From the list of tiles, click on My Fire TV.
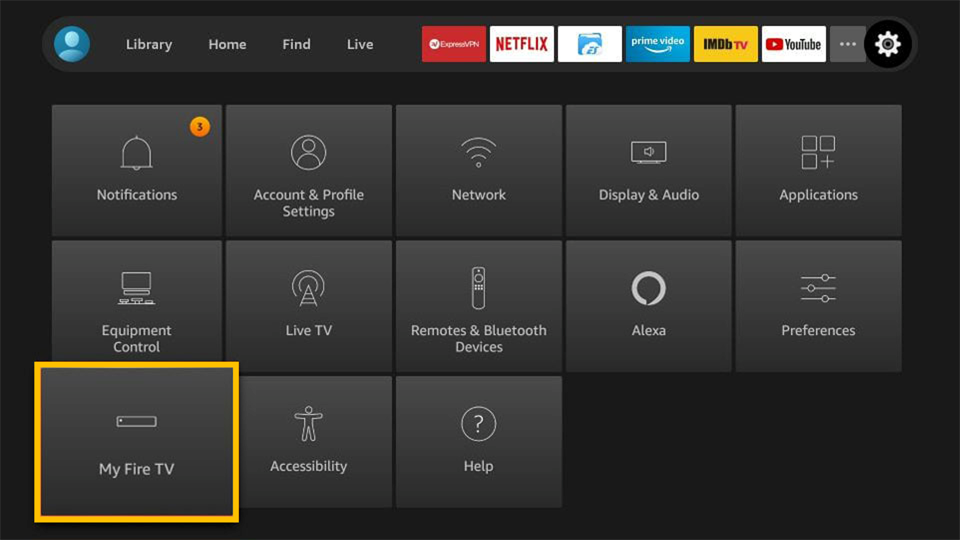
3) Afterwards, select Developer Options.
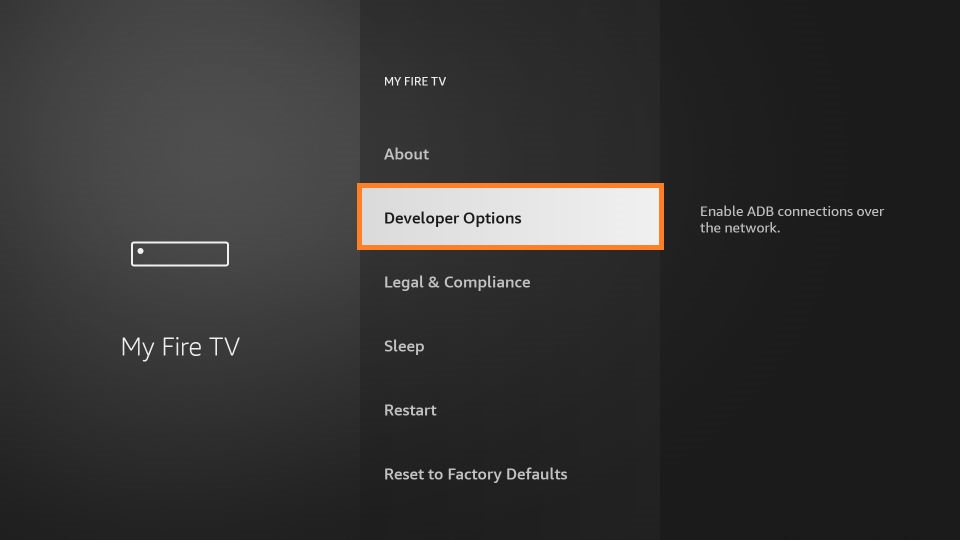
4) Click Install unknown apps that appear on the next screen.
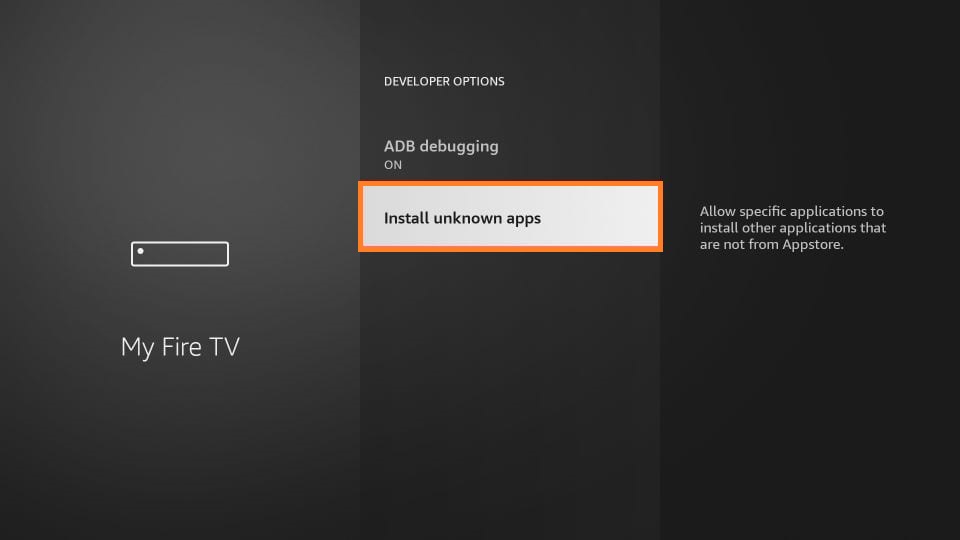
5) Lastly, toggle the Downloader and turn it on to allow unknown apps installation.
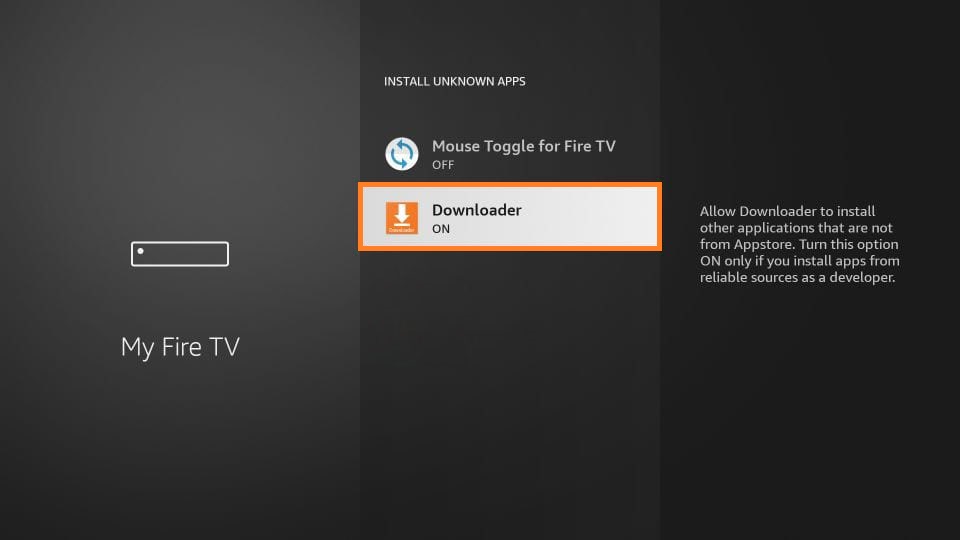
Note: Similarly, enable the ES File Explorer for installing unknown apps through that.
Steps to Install Hola VPN using Downloader
1) Run the Downloader app on your Firestick.
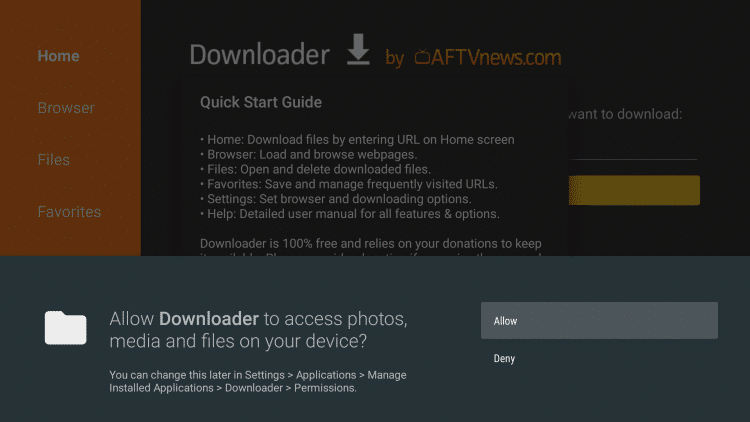
2) Tap Allow option to grant permission to access files on your device.
3) Pick the Home tab on the left pane. Paste the download link of Hola VPN on the URL field and tap the Go button.
- Hola VPN Apk Download Link: https://bit.ly/3JM03dJ
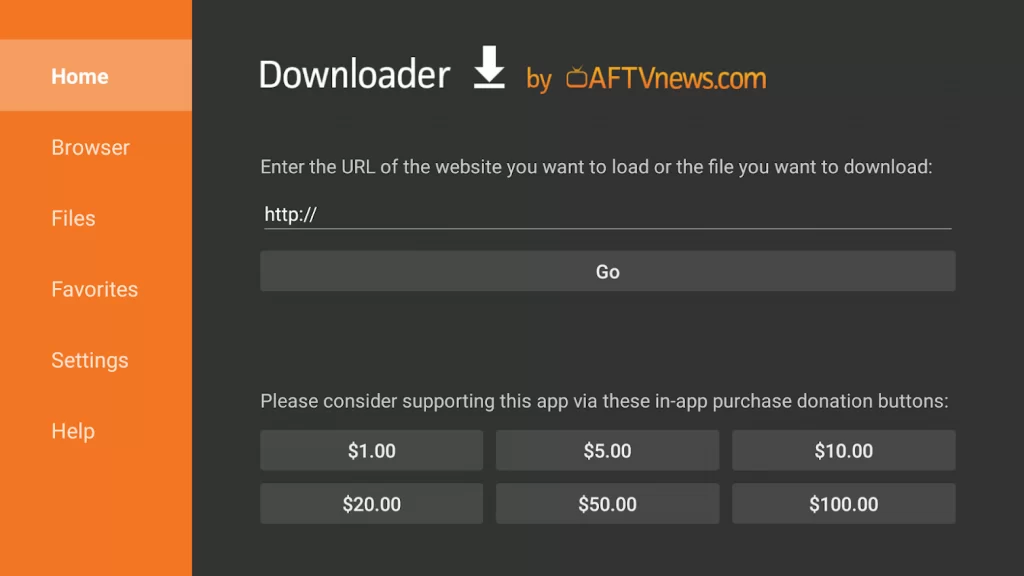
4) Hola VPN apk starts downloading, and it will be done within a few seconds.
5) Once it is completed, click on the downloaded file and tap the Install button.
6) After the installation, tap Open to launch the app instantly, or else click Done.
7) Finally, click the Delete button if the pop-up appears to remove the apk file.
Install Hola VPN on Firestick (Using ES File Explorer)
ES File Explorer is yet another best alternative to sideload apps on Firestick that aren’t on the App Store.
1) Launch the ES File Explorer from the home screen.
2) On the left pane, click Tools and select Download Manager.
Note: Alternately, you can click the Downloader icon from the list of options.
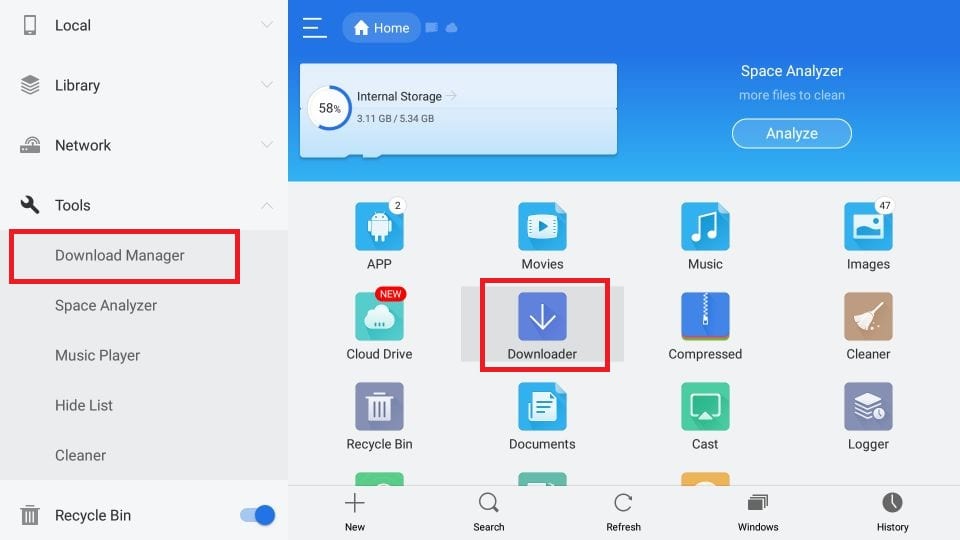
3) After that, tap the New button at the bottom of the screen.
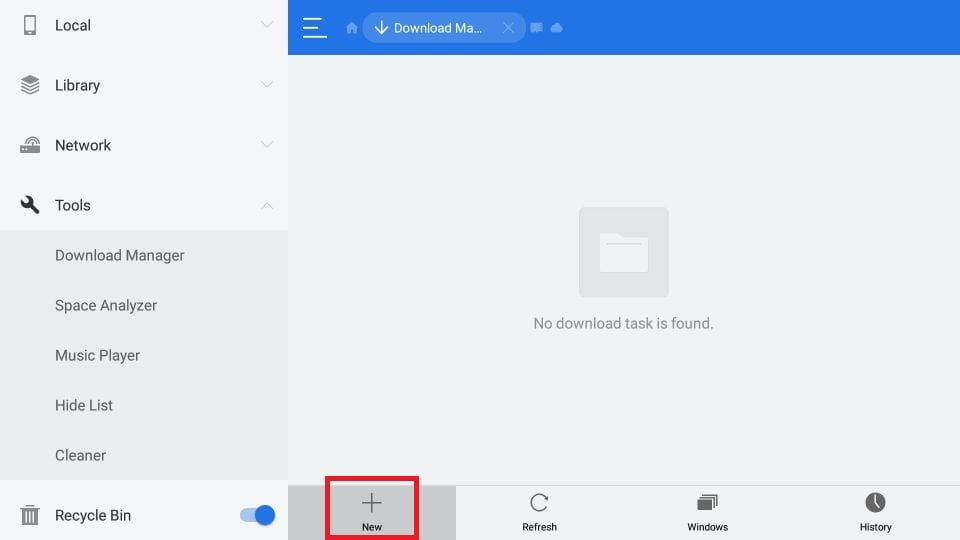
4) Provide the download link of Hola VPN under the Path Field as https://bit.ly/3JM03dJ.
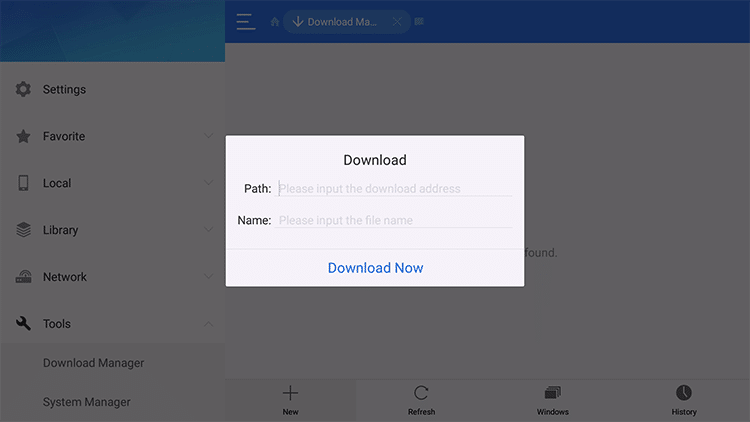
5) Next, click on the Name field and type Hola VPN, then click Download Now.
6) Now, it will display the download status in the progress bar.
7) Click the Open file button if the file gets downloaded.
8) Tap Install and confirm the on-screen prompts to get Hola VPN.
9) After the installation, click Open to launch the app right away.
10) If you want to open the app later, click Done.
Related: Windscribe VPN for Firestick: How to Install and Use
Why Use VPN on Firestick
VPN acts as a shield to ensure the internet traffic, saved passwords, and browsing history are safe using a strong encryption protocol. Some VPNs will allocate a dedicated server for each user for faster browsing. In addition, a VPN helps to watch movies and TV series on streaming apps without buffering. You can connect to VPN from any location in the world. Hence, VPN is widely used to circumvent geo-restricted websites by making your identity and location invisible.
Frequently Asked Questions
The fact is, Hola VPN is not perfect for streaming Netflix.
A basic version is available for free. If you are looking for a premium version, then you can opt for a subscription and which starts from 3.99$ a month.
To use Hola VPN on your Fire TV Stick, you need to install it from the Amazon App Store. You can also sideload the VPN as a third-party app as well.











