Disney Plus plays a vital role in providing entertainment for kids and grown-ups. It covers the most anticipated content from Disney, Pixar, Marvel, Star Wars, National Geographic, and Star Studios. With this app, you never have to worry about the kids, as it comes with robust parental controls. In addition, some movies and series are available in IMAX quality for the best viewing experience. It is compatible with major streaming platforms such as Amazon Fire TV, Apple TV, iOS, Android, Roku, Smart TV, and more. But unfortunately, if you have Disney Plus on Firestick, it might bring you issues while streaming like any other streaming service. When you get into such a situation, you need not panic. In this tutorial, we will be discussing all the possible ways to troubleshoot Disney Plus not working problems on a Firestick.
Reasons for Disney Plus Not Working
If you have ever wondered why Disney Plus is not working, then there are plenty of reasons associated with it. Here are the most common problems we have identified from the research.
- Probably you have a slow internet connection.
- It might be your Firestick device is not up to date.
- Running out of internal storage may be the reason to stop working.
- Due to software bugs or internal errors caused by the app.
Guide to Fix Disney Plus Not Working
The following are the possible solutions to fix the Disney Plus app not working issues on a Firestick.
Check the Disney Plus Servers
The first thing you have to do is check whether their servers are down or not. It is a rare thing, but it may occur due to a high load in the servers or due to maintenance. You have to visit the Down Detector website to see any global outage. You have to wait until the issue is noticed and sorted.
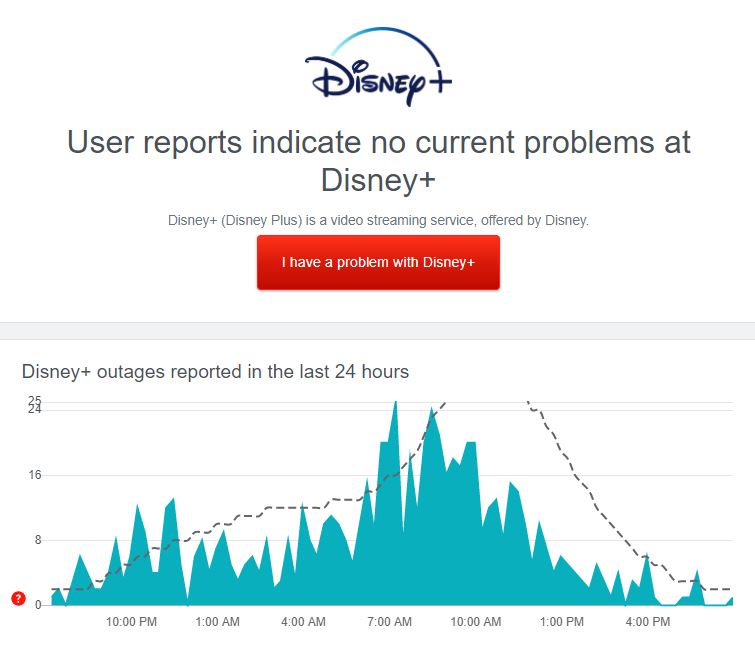
Check Your Internet Connection
You should have active internet to load all the content of Disney Plus. It requires a minimum of 5 Mbps for watching high-definition videos. For streaming ultra-high definition 4K videos, make sure to have 25 Mbps internet speed. Suppose your bandwidth is poor. You need to contact your internet provider and resolve the issue.
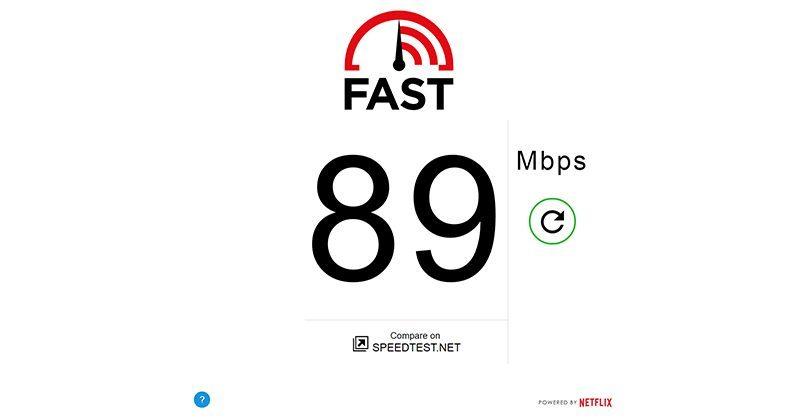
Check Your Password
There is a possibility of mistakenly entering the wrong password on the Disney Plus app. So you have to enter the correct password whenever you log in. Suppose you forget the password and look for ways to retrieve it. The following steps will help you to change or reset it.
1) Visit disneyplus.com from a browser and click the login button.
2) Enter the email ID on the field and tap the Forgot password option.
3) Once you click the continue button on the next screen, a 6 digit code will be sent to your email ID.
4) Check your email and enter the activation code on the following screen.
5) Now, your password is reset. Enter the new password and re-login to check.
Reinstall Disney Plus
If the problem arises within the Disney Plus app itself, you should uninstall the app. It helps to eliminate all the internal errors and corrupted cache files. Here are the steps to uninstall Disney Plus from your Firestick.
1) Click the Gear icon to open the Firestick settings.
2) Following that, tap the Applications tile from the list.
3) Next, choose Manage Installed Applications on the next screen.
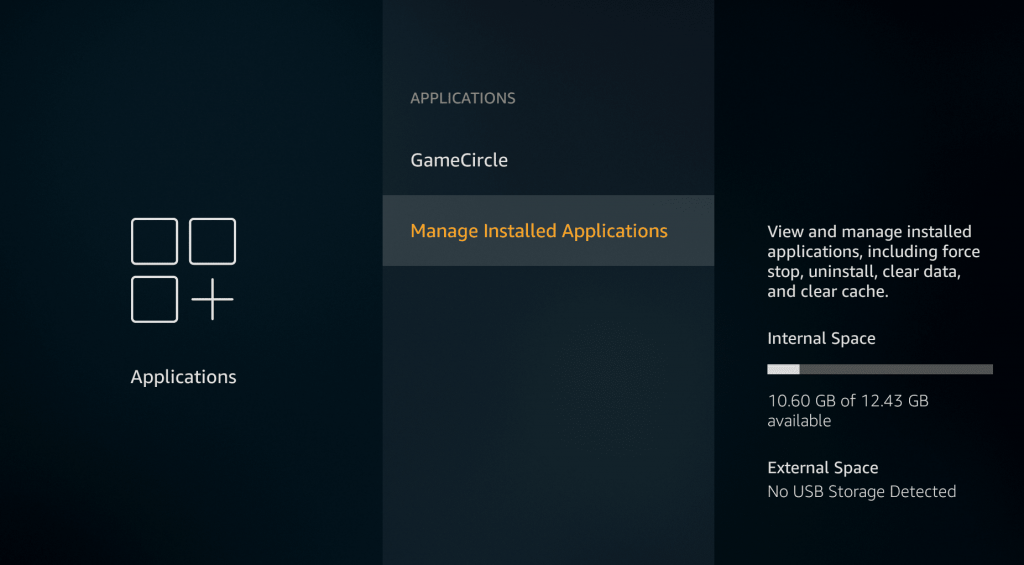
4) Further, navigate to the bottom to select the Disney Plus app and click on Uninstall.
5) Disney Plus app will be uninstalled on your device.
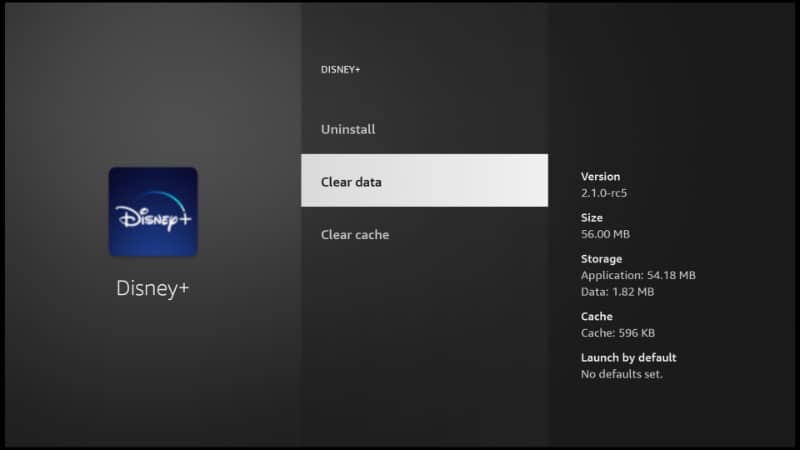
Later, go to the Amazon App Store and install the Disney Plus app to verify if the problems are cleared.
Clear the Cache Memory
When the cache memory is full or corrupted on your Firestick, the Disney Plus app will stop working. The cache is a type of memory associated with RAM and CPU that helps run the app faster. But you have to remove it to release storage space in some situations. So follow the below instructions to clear the cache on a Firestick.
1) Launch the settings by clicking the Cog icon on the Firestick home screen.
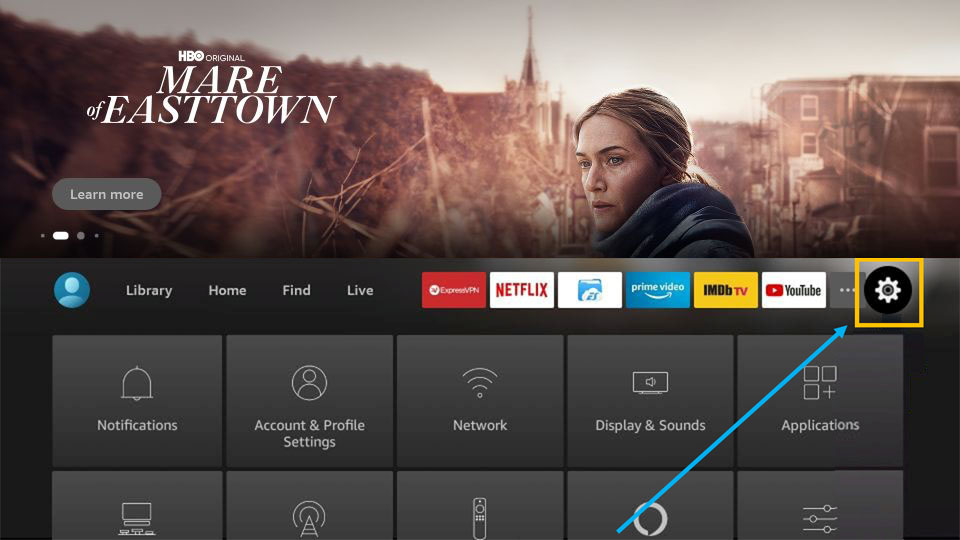
2) Under this section, choose Applications.
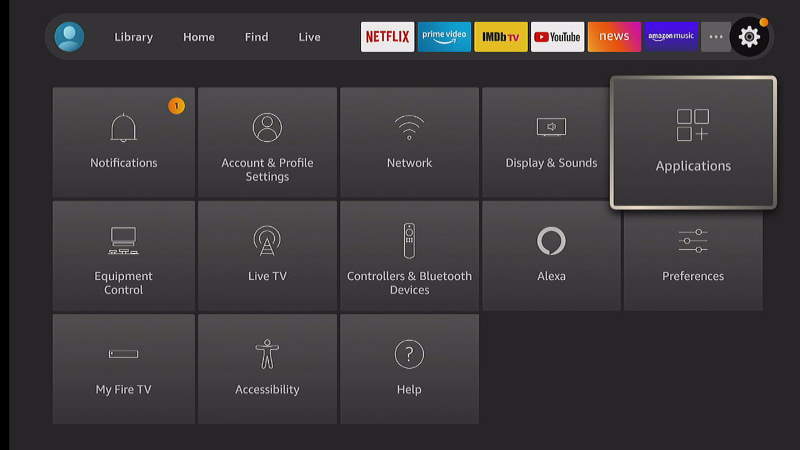
3) After that, click on Manage Installed Applications.
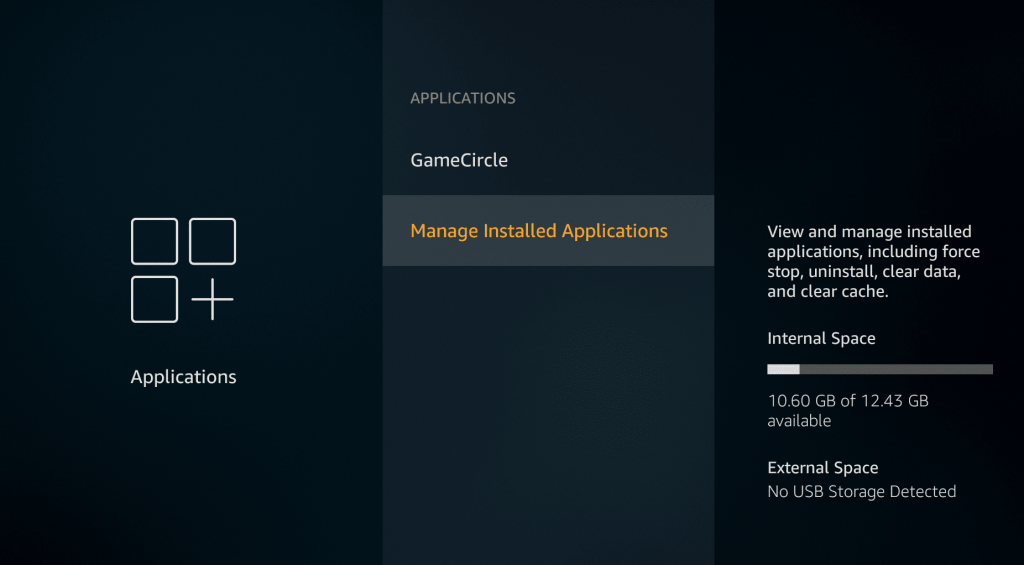
4) Scroll down and select the Disney Plus app from the list.
5) Now, click the Clear Cache option.
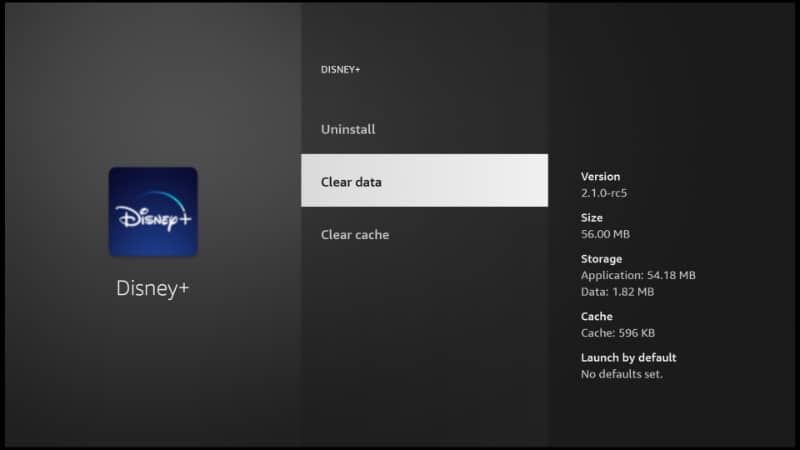
That’s it. It will delete all the cache files of the Disney Plus app.
Update Disney Plus and Firestick
It is essential to update your Disney Plus app and your firmware. With the latest update, there is a high chance for the app to perform faster than usual due to the updated patches. Moreover, the updated app makes Firestick efficient to use, consuming less RAM. These are the steps to update your Firestick system firmware and the Disney Plus app.
Guide to Update Disney Plus
- Go to the Firestick home screen and click the Apps icon.
- Highlight the Disney Plus app from the list.
- Press the 3-lines menu on your Firestick remote.
- Further, select More Info.
- If it displays any update, click the Update button.
Guide to Update Firestick
- Tap the settings icon on the home screen of Firestick.
- Select My Fire TV.
- After that, click the About option.
- Following that, tap the Check for Updates button.
- If the screen shows any updates, click Install Updates.
- It will take around 5-10 minutes to install the update.
Once done, it will automatically restart your device to finish it.
Reset Firestick
The final possible way is to reset your Firestick. If the issues are still repeated even after following all the above measures, you should reset your device Here are the steps to reset your Firestick device.
1) Press the Home button on your Firestick remote.
2) Tap the gear-shaped icon to launch the Firestick settings.
3) From the list of tiles, choose My Fire TV.
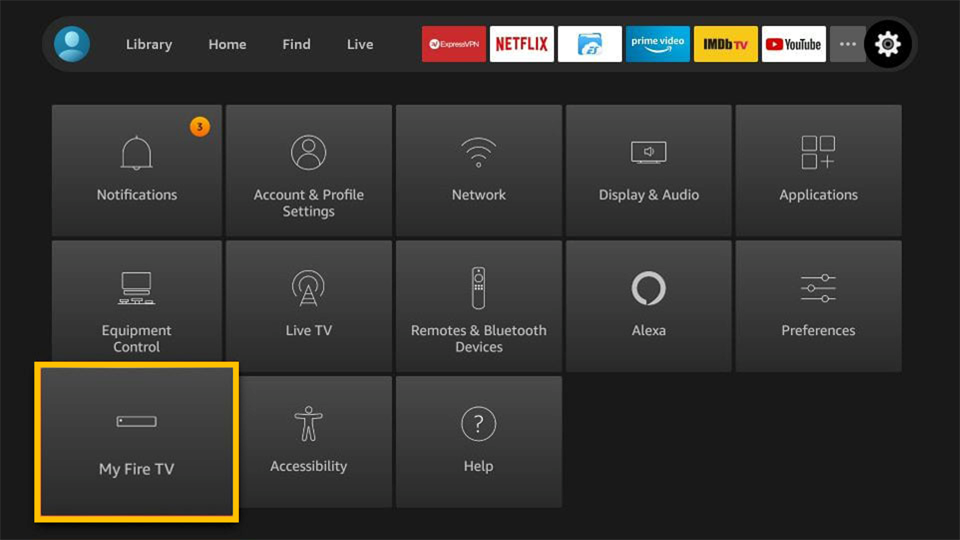
4) Scroll down and select Reset to Factory Defaults.
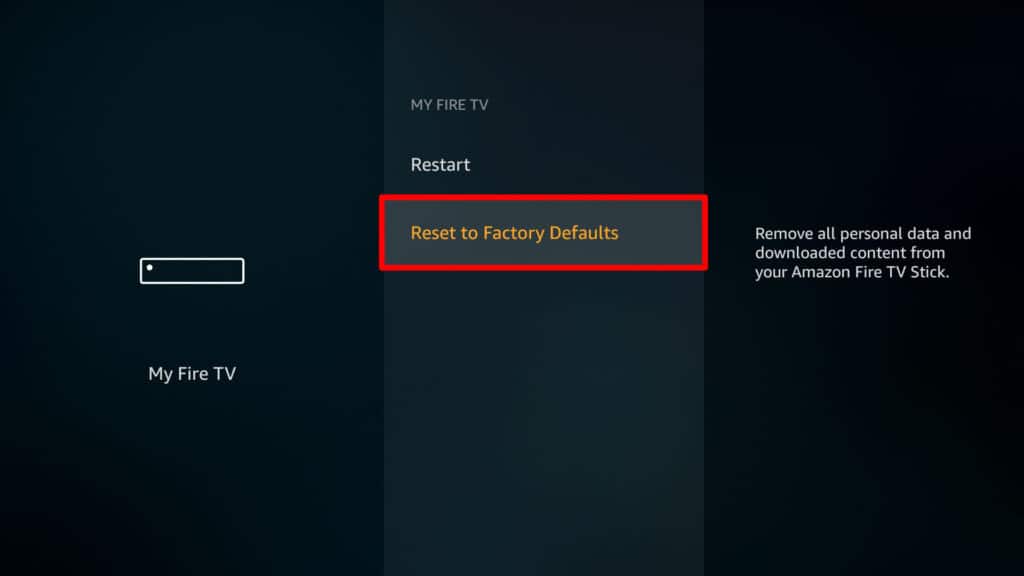
5) If prompted, enter the Firestick PIN to continue.
6) Lastly, click the Reset button.
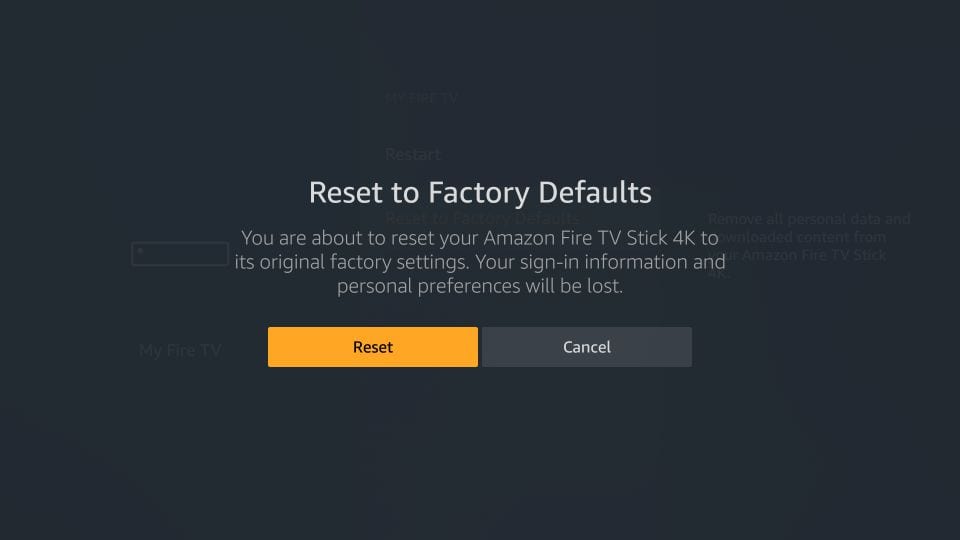
Once the process is completed, it will automatically restart your Firestick device to optimize the system storage and applications. You have to install the Disney Plus app again and make sure it is working now.
In Conclusion
You may face issues with Disney+ for different reasons. In that case, you shall resolve the same instantly without seeking technical assistance with this guide. If you have any doubts about this tutorial, feel free to ask in the comments, and we will help you to get through it.











