Streaming live TV content without spending much on entertainment bills is possible on Firestick. Since it supports third-party apps, users can take advantage of this option for live TV as well. There are hundreds of sources that support streaming cable channels over the internet. However, this section entirely deals with TVTap on Firestick with a decent number of channels it is offering. You can follow the same procedure as discussed below and thereby install TVTap on FireTV, Fire TV Cube, Firestick 4K, and Fire TV second gen.
What is TVTap?
TVTap is a third-party app that gives you the ability to watch different channels while on the couch. It is a simple-to-use app with channels from the USA, Canada, UK, France, Italy, Germany, India, etc. TVTap app has a decent number of channel lineups and thus you cannot expect infinite channels. Users can use filter options to find the desired channels on the go. TVTap recommends and gives you personalized recommendations. Although it doesn’t have an attractive interface, it still works well on Firestick.
How to Install TVTap on Firestick
In order to get access to the TVTap app on Fire TV, you shall need to carry out the procedure given below.
Configure Firestick
TVTap is a third-party app and you need to make some changes on Fire TV settings to download and access it any further.
1. Turn on the Firestick and select the Settings option from the top-right portion of the screen.
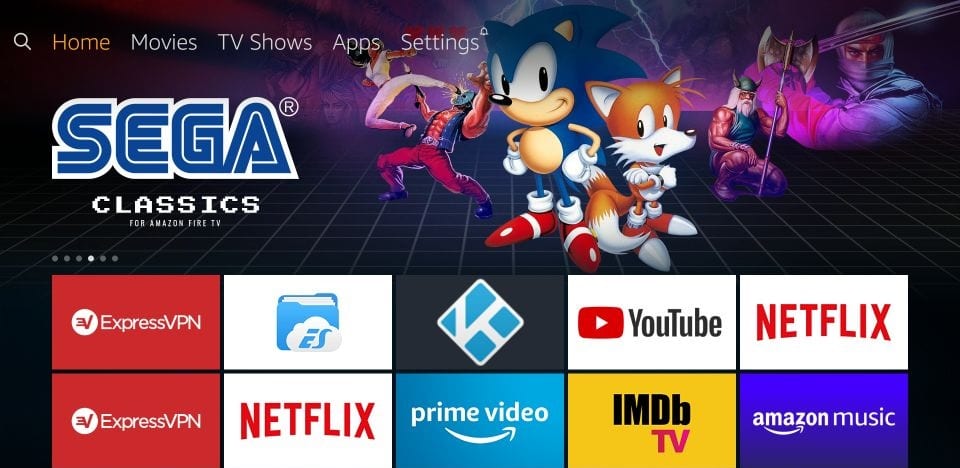
2. When the settings screen opens up, scroll to the right using directional keys to select My Fire TV.
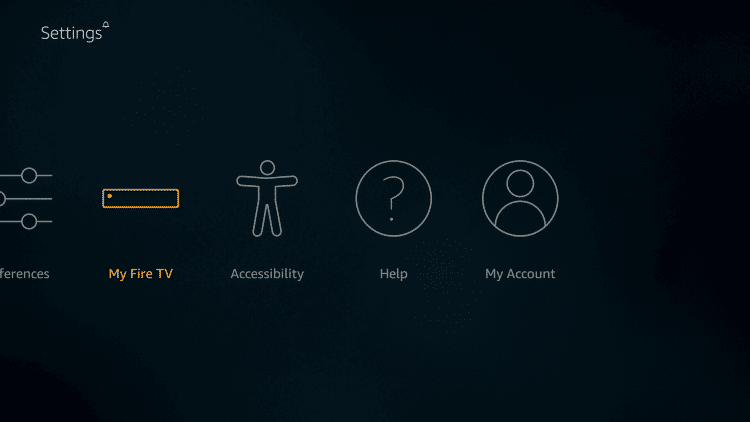
3. From the list of options, navigate to select the Developer options.
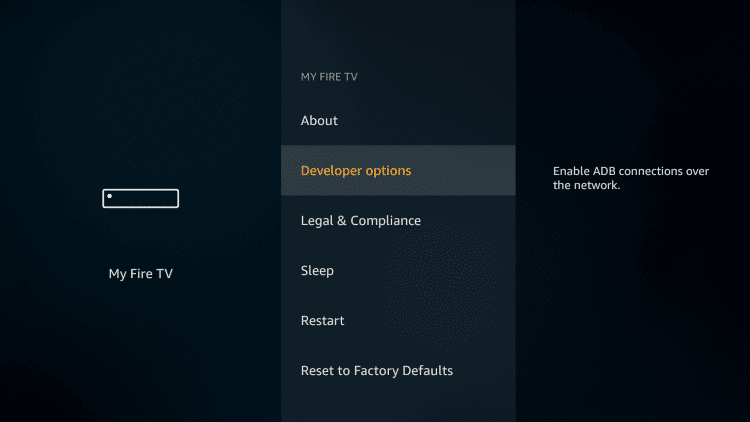
4. Choose Apps from Unknown Sources options. If it shows OFF, click on Turn On.
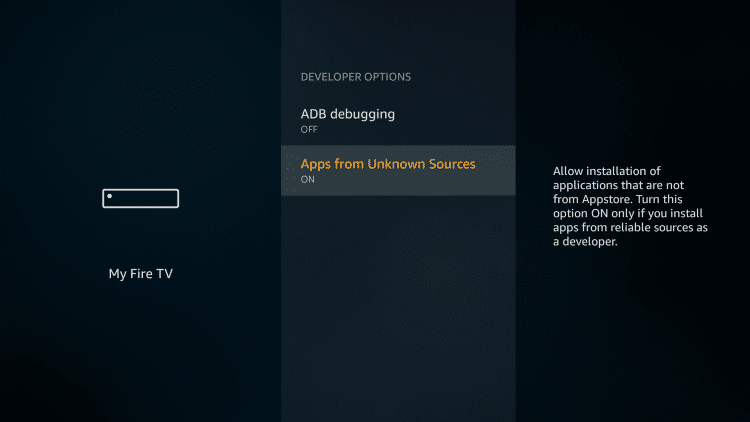
5. On the following window, select the Turn On button to accept the end result of using third-party apps on FireTV.
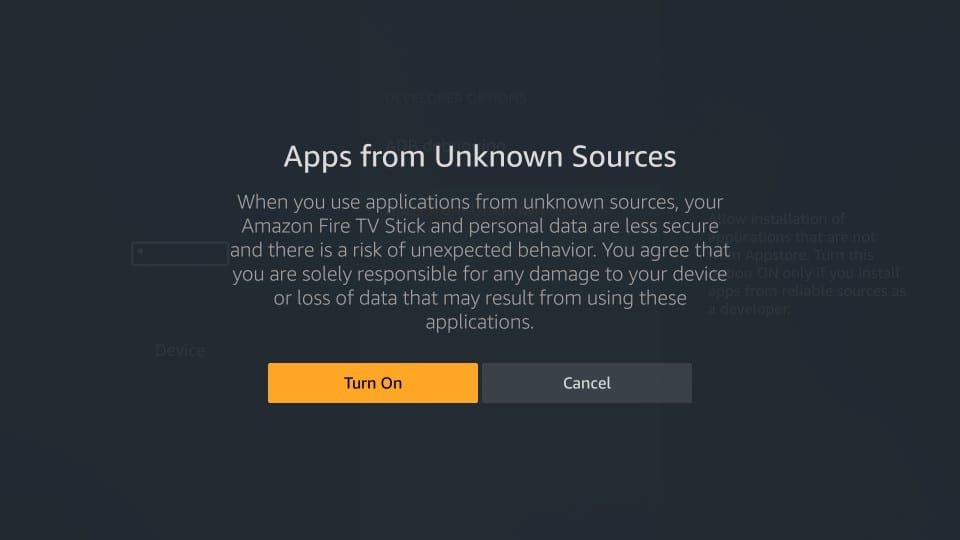
Procedure to Sideload TVTap on Firestick
Firestick users can use Downloader to sideloaded the TVTap app. So, keep it pre-installed or otherwise, read our installation guidelines of Downloader on Firestick.
1. Select Settings on FireTV home screen to choose Applications.
2. Click on Manage Installed Applications and select Downloader.
3. Now, select Launch application option to run Downloader on FireTV.
4. With Home tab selected by default, click on the URL field.
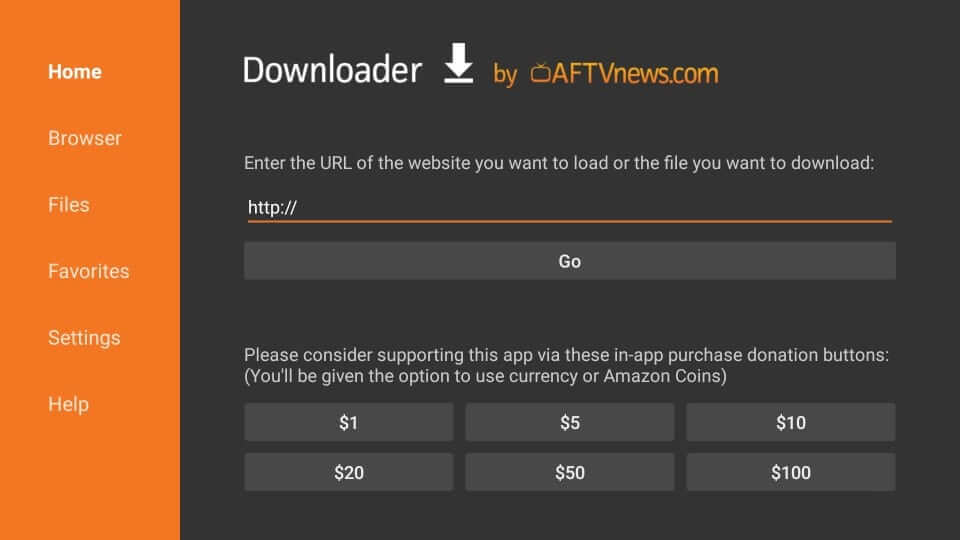
5. On the screen as shown below, enter the source of the TVTap and press the GO button.
TVTap URL: tvtap.world/download.php
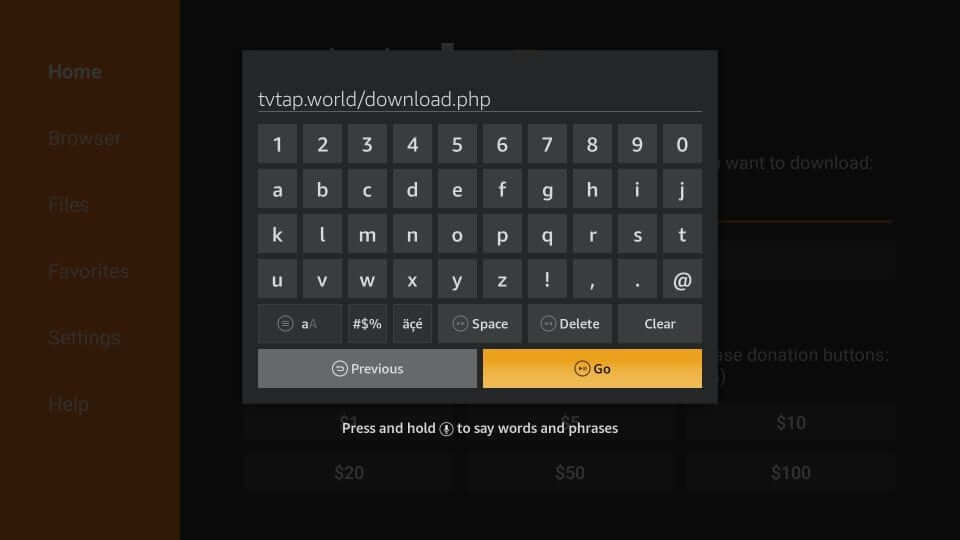
6. When redirected to the Browser tab of Downloader, navigate to select the Download Firestick/Android Boxes button.
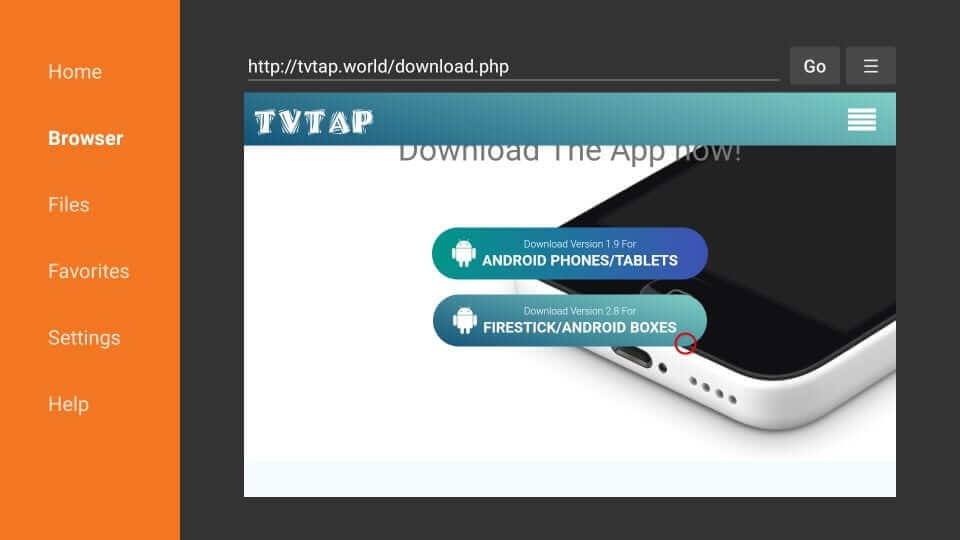
7. Allow the Downloader app to connect to the server of TVTap to download the apk file.
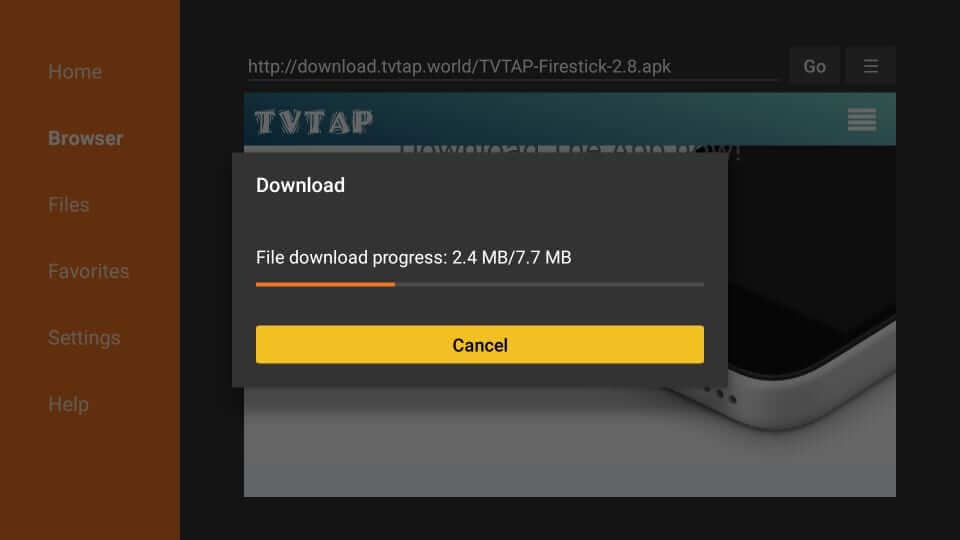
8. When the installation begins, you will be prompted to proceed. Click Install.
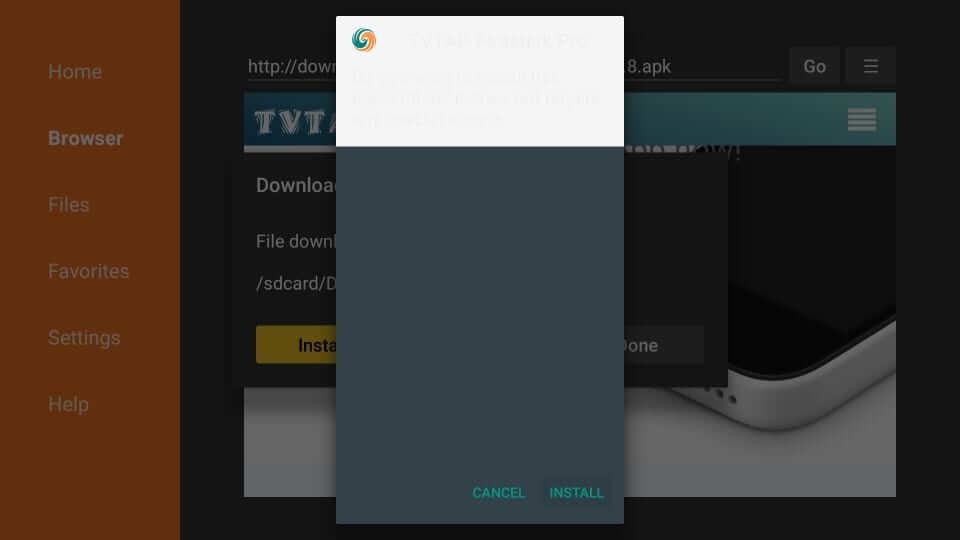
9. The installation process will take some time based on the internet speed.
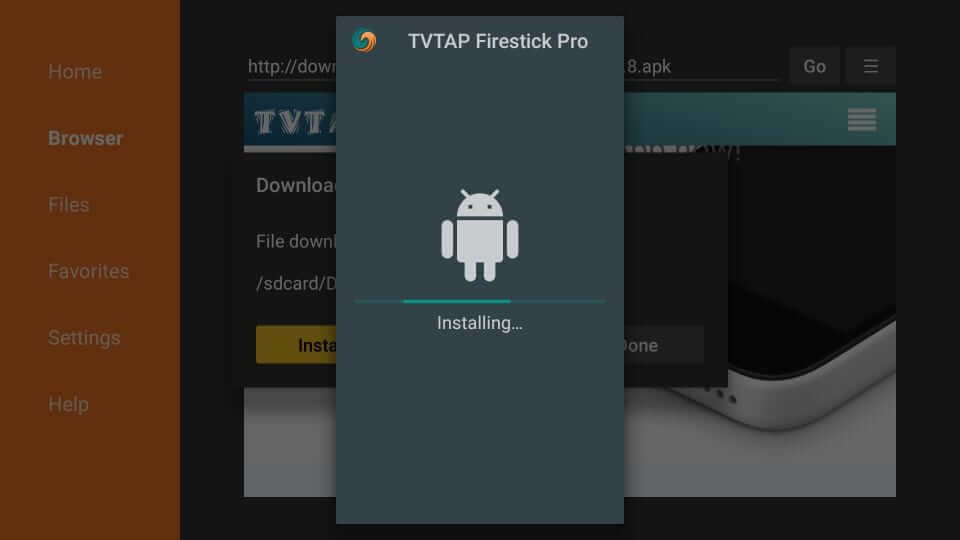
10. If TVTap app shows App installed message, then select Done option.
- Click Open to launch the app on your Firestick.
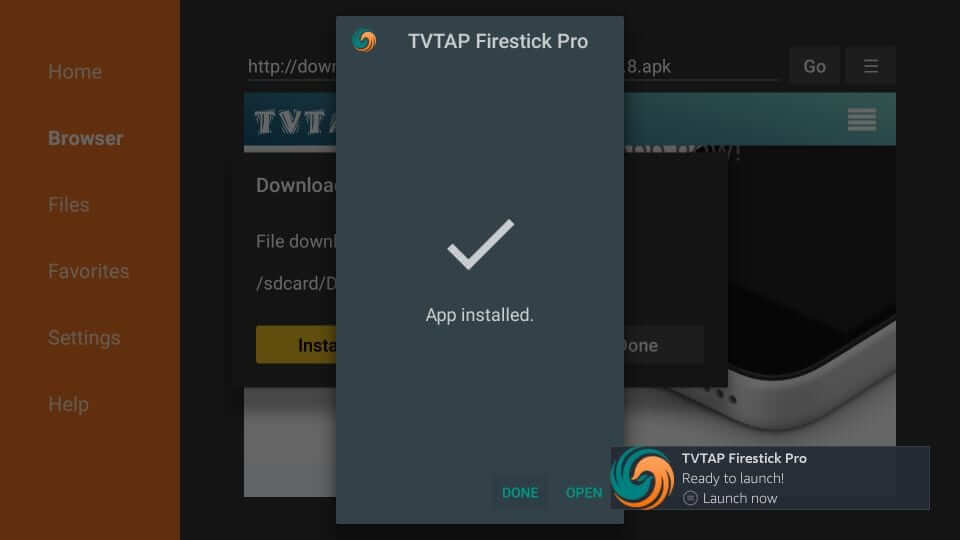
11. Upon redirecting to Downloader main screen, click on the Delete button to remove the apk.
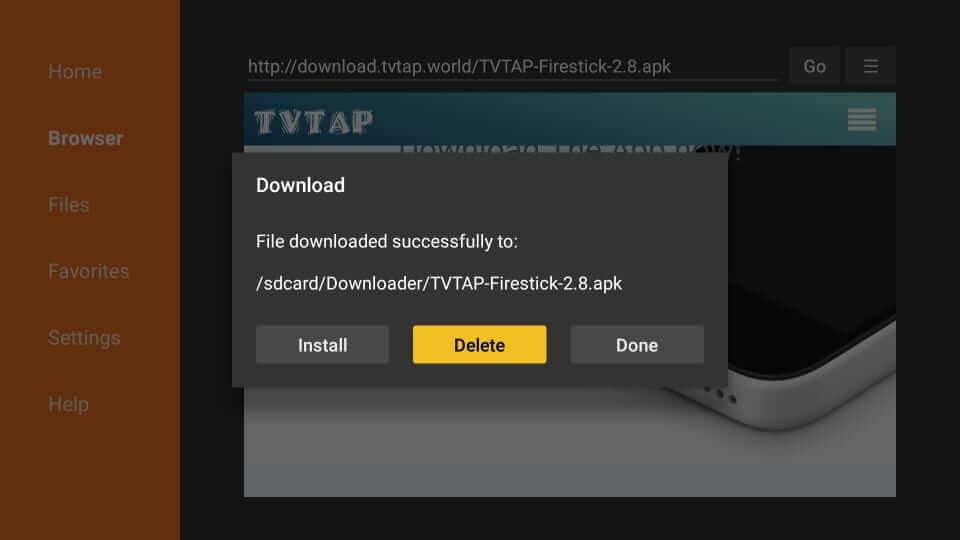
12. When asked to confirm the action, press Delete button once again.
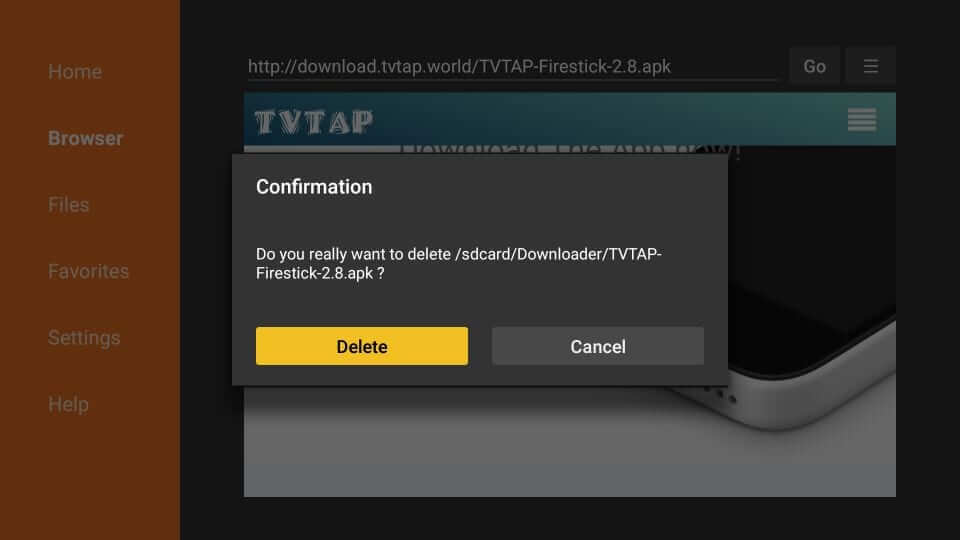
Why Use VPN with TVTap on Firestick
Any device connected to the internet including Firestick will be monitored by ISPs and the government. In order to stay away from online surveillance, a VPN is highly recommended. It will keep your online identity anonymous and private. Also, a VPN will help you access geo-restricted content and apps without any limits. Since TVTap is a third-party app, you might end up accessing copyright-protected content. But with a VPN, you no need to face any legal issues as no one can track what you are streaming.
Guidelines to Use TVTap on Firestick
Get to know the procedure to access TVTap user-interface on Firestick after its installation.
1. While on Firestick home screen, long press Home button on remote.
2. Select Apps and click on TVTap app tile.
3. To access it from the home screen of FireTV, select the app and press the Menu button.
4. Click Move on the menu bar on-screen and drag it to drop anywhere on the top rows.
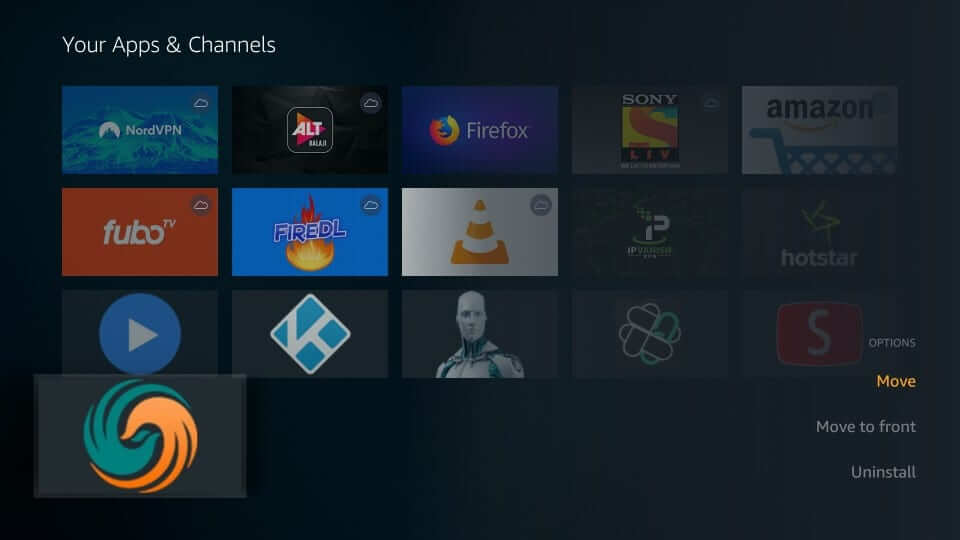
5. You shall need to select it to run the app on Firestick and wait for its home screen to load.
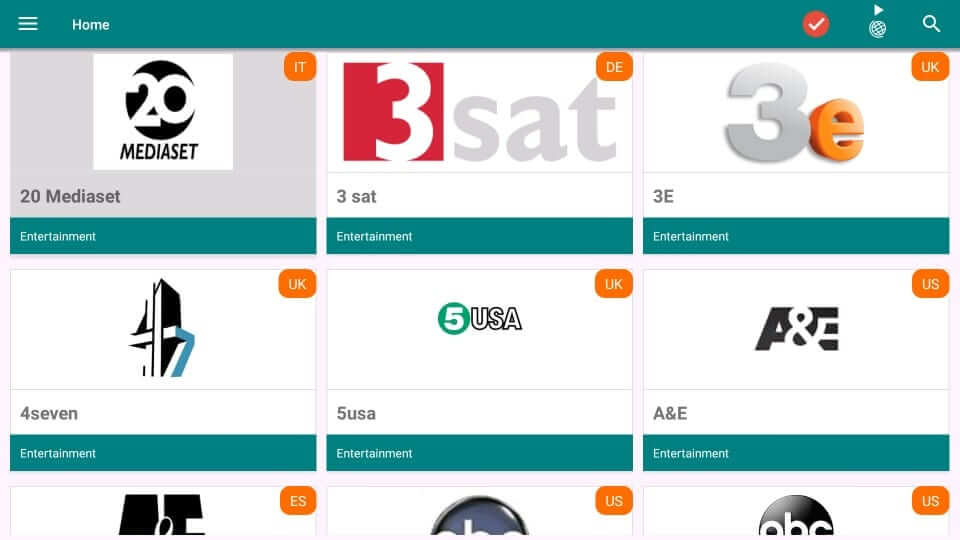
7. Clicking on the menu icon will bring the following categories.
6. The main screen of TVTap will hold popular channels.
- Entertainment
- Movies
- Music
- News
- Sports
- Kids
- Food
- Documentary
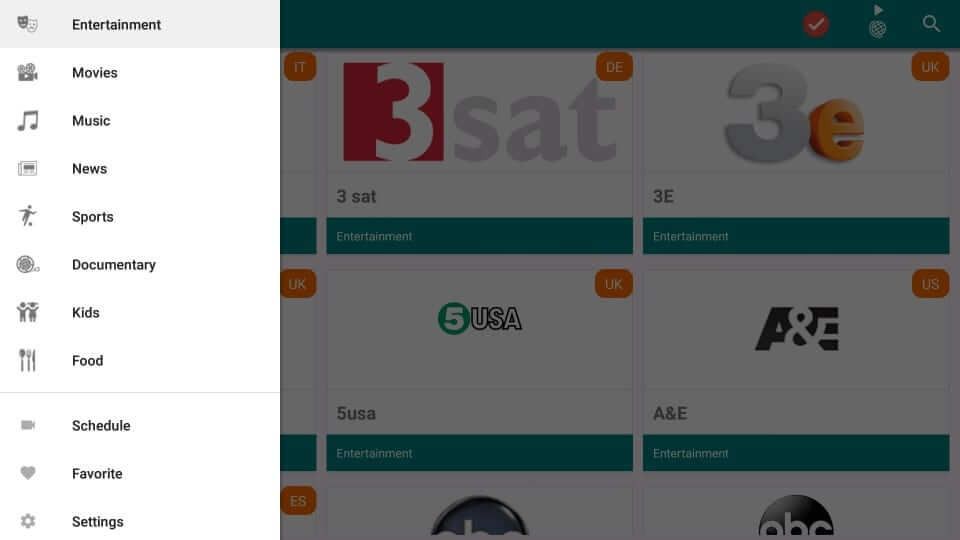
Apart from the above options, you will also find other options like
- Schedule
- Favorite
- Settings
- Select Player
- Select Player View
- Home Screen
- Language
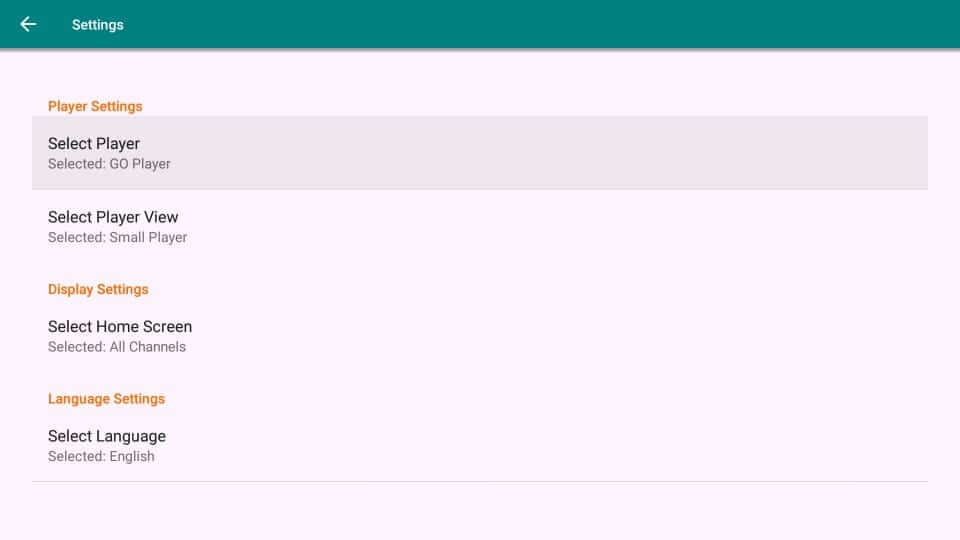
That is all about the installation and usage guidelines regarding the TVTap app on FireTV. If you are looking for more clarifications, drop a comment below.
Frequently Asked Questions
What are the media player TVTap supports?
It has GO Player as the built-in media player. Users can install MX Player as a third-party player.
How to request for adding a particular channel on TVTap?
Users can request the coding team to add a channel from within the TVTap app itself. Go to the Main menu and select the options to request add a channel option.
Does all the channels on TVTap support HD quality?
No. For now, only selected channels offer HD playback. So, you might end up streaming content in different video quality.
How to resolve black or white screen issues on TVTap app?
In such a case, all you need is to do is to close the TVTap app and launch it back. Repeat the process a few times until the issue gets fixed.











