Skype is all you need to connect with friends, family, and colleagues over HD video calls with one click. You can get together with 1 to 24 participants together. In addition to Skyper users, you can call mobile numbers and landlines at the lowest calling rates. Also, this platform supports call recording, capturing special moments, live subtitles, etc. All your private and sensitive conversations are end-to-end encrypted. Now, we will discuss how you can install the Skype app on Firestick.
With Skype, you shall chat over messages either one-on-one or with a group of people. You can It supports reading and replying to SMS messages on PC or Mac. Skype users can express themselves with emoticons. Also, nowadays the Skype platform is widely used to conduct online interviews and for online business meetings. And you can find the installation procedure of the Skype app for Firestick in the section below.
Can you Get Skype App on Firestick
Yes, you can get the Skype app on Firestick since it is available in the Amazon App Store. Also, there are other available options to get the Skype app on Firestick. For more detailed information to install the Skype app for Firestick, you can refer to this article below. And you know that the Skype app is infamous for its video call feature. Hence, you can also make a Skype Video call from your Fire TV by connecting a USB-supported web camera to the USB port on your TV.
Installation Guideline of Skype on Firestick
You can install Skype on Fire TV easily as it is available on the Amazon App Store.
1. Select the Find menu n the Fire TV home and choose Search.
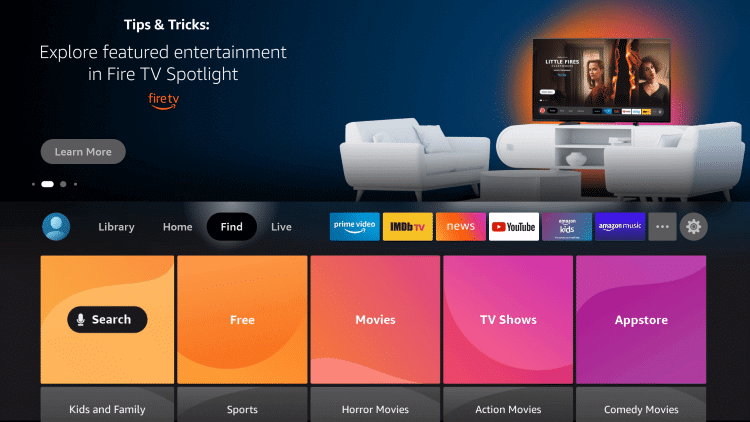
2. On the search bar, type as Skype and choose the same when suggestions appear.
3. Select Skype under the Apps & Games section.
4. On the app info window, you should click Get or Download.
5. Allow Skype to complete its installation on Fire TV.
6. Finally, select Open to launch the app.
Alternative Method: Guidelines to Install Skype on Firestick using Downloader
At times, you may find difficulty in installing Skype on Fire TV using the above method. In that case, you shall go ahead to sideload it.
Configure Firestick
You shall need to tweak Fire TV Settings before installing any third-party apk file. It is assumed that you have Downloader on Firestick installed earlier.
1. Hover on the menu bar of your Fire TV and select the Settings (cog) icon.
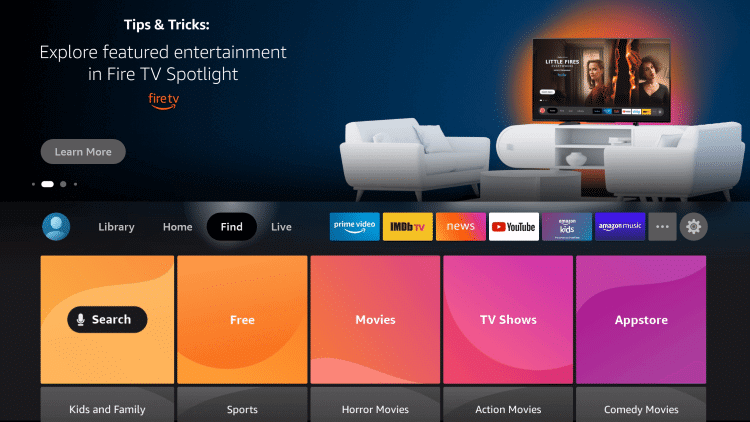
2. With the remote control, select My Fire TV tile.
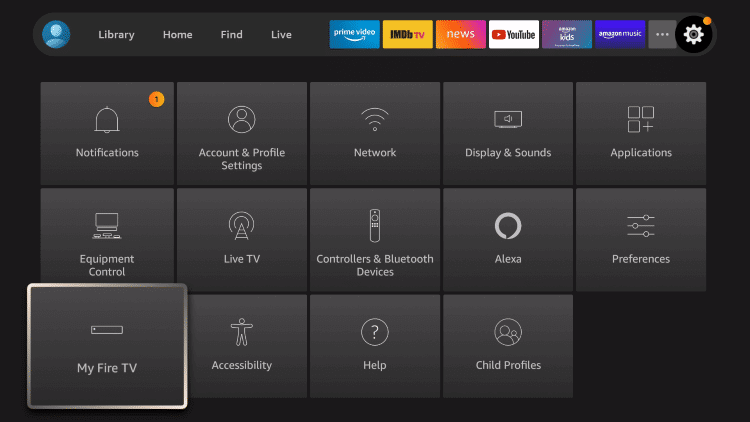
3. Choose the Developer Options.
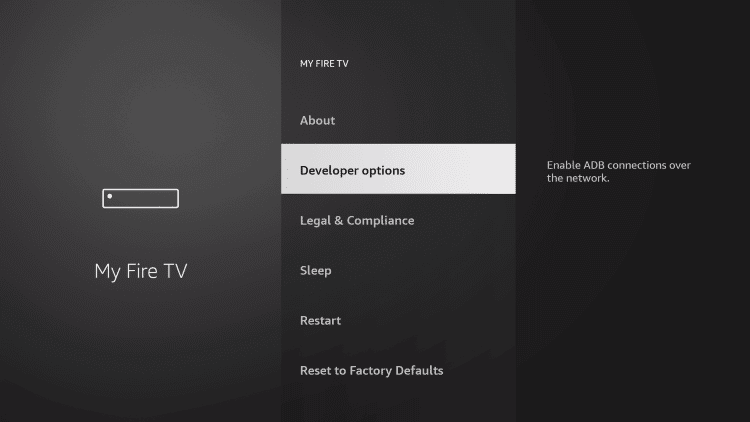
4. Select Install Unknown Apps to proceed.
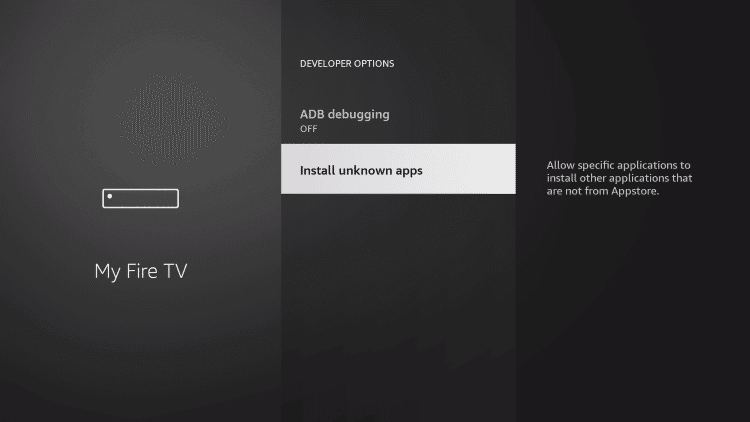
5. Now, choose Downloader and enable it. Ensure it shows On.
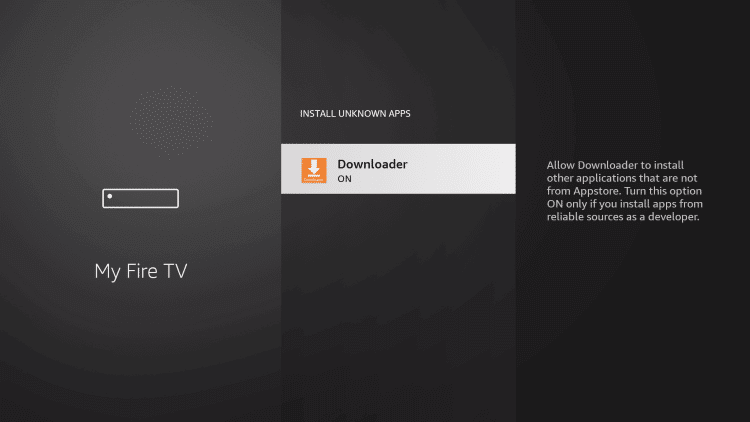
Steps to Sideload Skype on Firestick / Fire TV
You can proceed with sideloading Skype on your Fire TV with the help of Downloader.
1. Press the Menu (three-dots) icon on the menu bar of Firestick.
2. Look for the Downloader and select it to launch it.
3. It opens up with the Home tab selected. You should type the URL of the Skype apk (https://bit.ly/3wBLkOs) on the http:// field. Press Go.
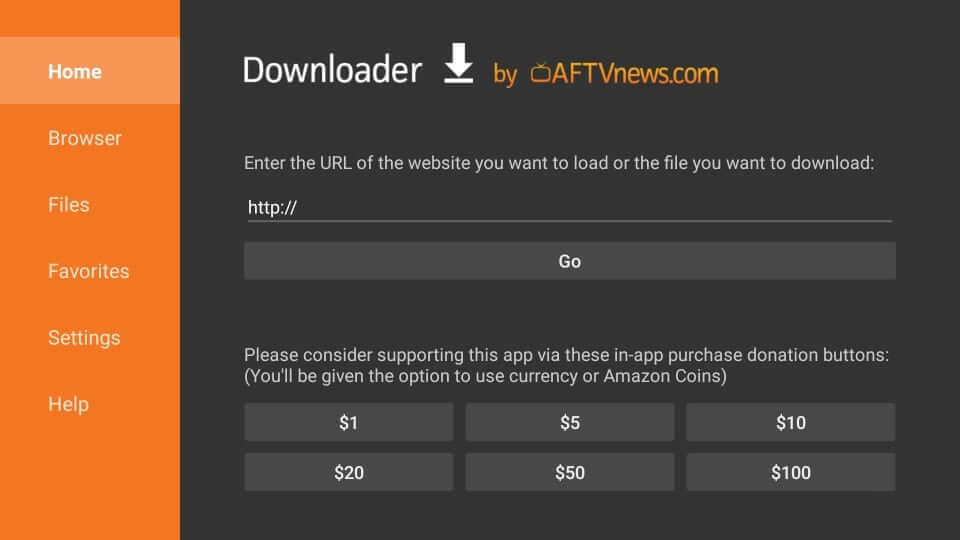
4. Wait for the Downloader to connect to the above server and download the apk.
5. If you get the installation window, you should select Install.
6. Allow the installation process to complete in a minute or two.
7. With the App installed message, you shall choose Open to launch it. Choose Done to proceed.
8. Select Delete on the Download pop-up.
9. On the confirmation pop-up, you should select Delete again.
Related: How to Install Instagram on Firestick
Why Use VPN on Firestick
It is vital to opt for the best VPN on Firestick if you consider protecting your privacy and security. It will create an encrypted tunnel, and your internet traffic will pass through it. As a result, no one can track your activity online. It keeps your connection anonymous and secured from ISP, government, hackers, snoopers, etc. Further, you can take advantage of location-specific content and services with the help of a VPN. It also lets you stream videos without buffering as it unblocks ISP throttling.
Guidelines to Use Skype on Firestick
After installing Skype for Firestick, you shall learn to use it with the below instructions.
Note: Make sure you have installed Skype on your smartphone. Also, use the same number to use Skype on TV.
1. On the Firestick home, select Applications and choose Manage Installed Applications.
2. Scroll down and highlight the Skype app’s tile. Press the Play/Pause button on the remote.
3. Select Options and choose the Move to Front option.
4. Now, get back to the home screen and launch Skype on Fire TV.
5. If it prompts to sync contacts, you shall select the Sync Contacts button.
6. When syncing, you shall search for a contact or enter the phone number to connect with them.
7. Choose the Audio or Video call option or click Chat to share messages.
8. To hang up the call, you shall press the End button.
9. If you want to add the number to your contact list, select the Plus icon.
That’s all regarding the Skype app on Amazon Fire Stick and its installation procedure. With this, you shall instantly connect with people of your choice in no time now from your smart TV. For any queries or feedback, you shall leave a comment below.
Frequently Asked Questions
Yes, the Skype app is available on Amazon Firestick.
Yes, Sky video calls are free, and you can connect with anyone with an internet connection.











