All Firestick devices come with pre-installed apps to make the device work smoothly. But there are a few pre-installed apps that are totally unnecessary, and it occupies space. These apps are bloated into Firestick by Amazon. These apps can hold spaces that can be used to store other apps, so to get rid of these apps, you can simply uninstall them. Not only for preinstalled apps, if you want to remove apps that you don’t use often, you can simply uninstall them. Moreover, there are different ways to uninstall apps on Firestick.
Reason to Uninstall Apps on Firestick
- Uninstalling apps = More space for other apps
- To delete bloatware
- Makes the device faster.
- It fixes app crashes.
How to Uninstall Apps on Firestick
Uninstalling apps is easier than installing apps on Amazon Firestick. You can uninstall apps on Firestick using four different methods.
- From the Settings menu
- Via the Apps menu
- Using ES File Explorer
- By resetting Firestick
Method #1: via the Settings menu
Quick Guide: Go to Firestick Settings > Applications > Manage Installed Applications > Select app > Click Uninstall.
1. Select the Firestick Settings cog icon on the right side corner of the screen.
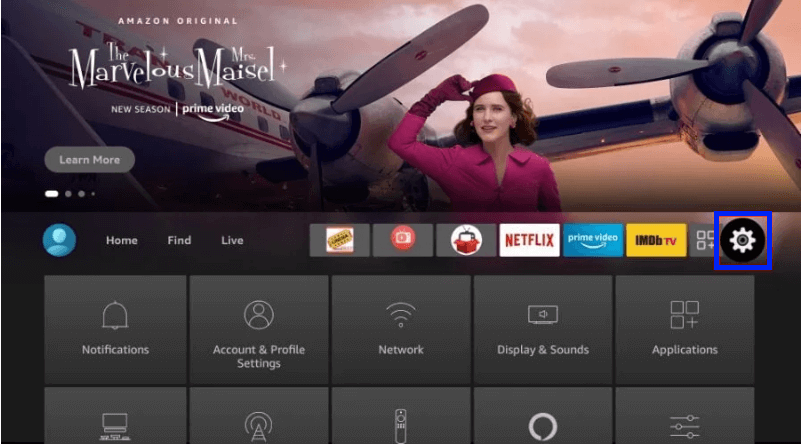
2. Click on Applications.
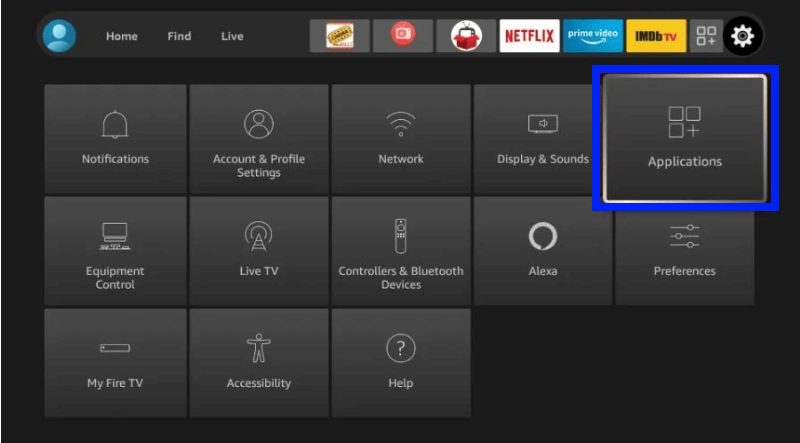
3. Navigate to Manage Installed Applications
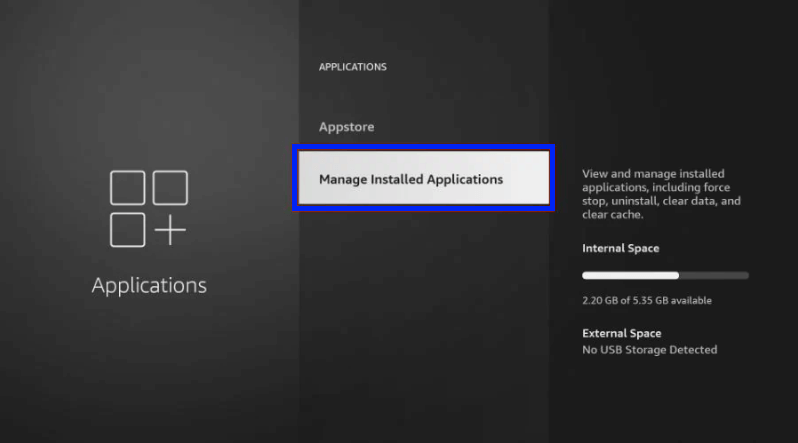
4. You will see the list of all apps installed and available on your Firestick
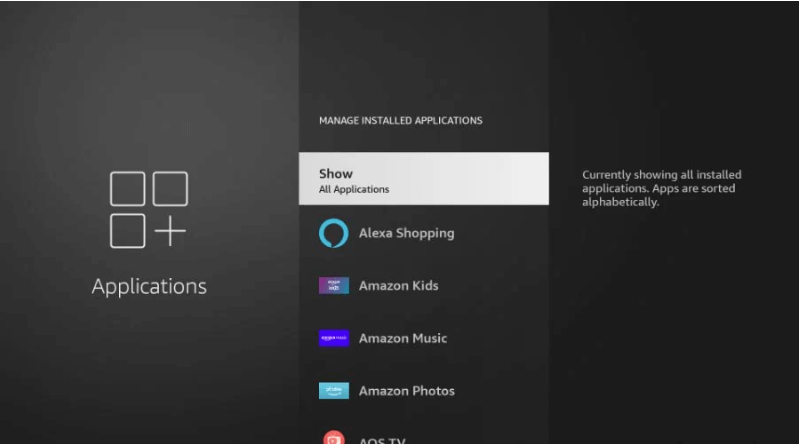
5. Select the app you want to uninstall.
6. On selecting the app, you will see a bunch of options, from the options, select Uninstall.
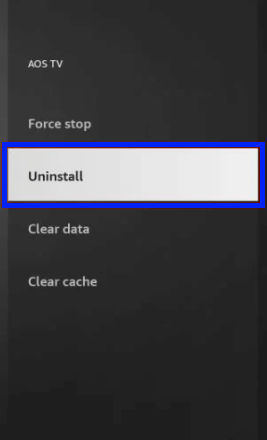
7. Click Uninstall again.
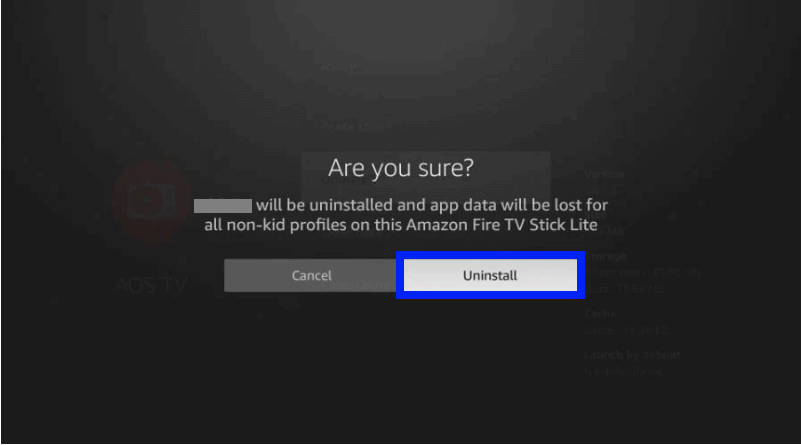
Method #2: via the Apps menu
Quick Guide: Go to Firestick Home > Apps > Select the app > Tap Options > Click Uninstall.
1. On your Firestick Remote, long-press the Home button for 5 seconds
2. Select Apps.
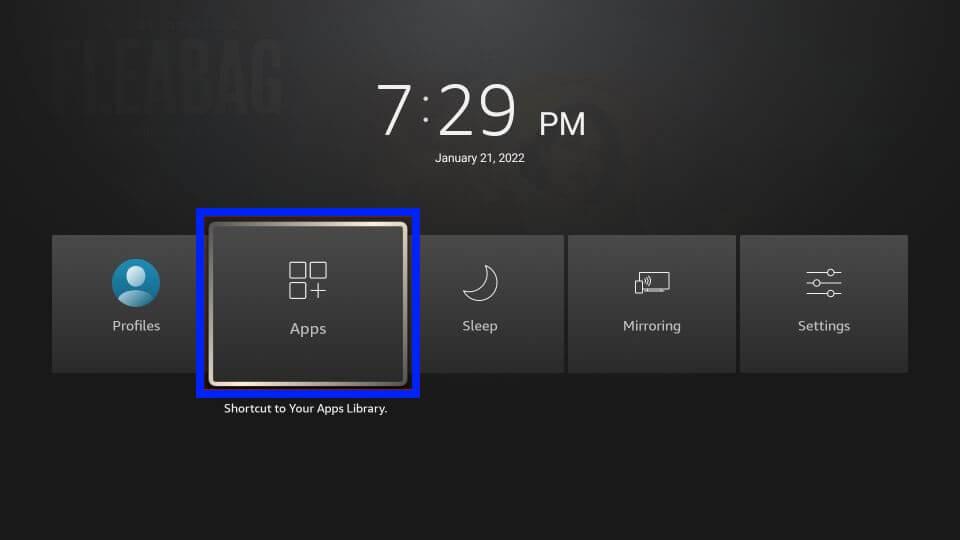
3. Highlight the app you want to uninstall and press the Options button.
4. Press Uninstall
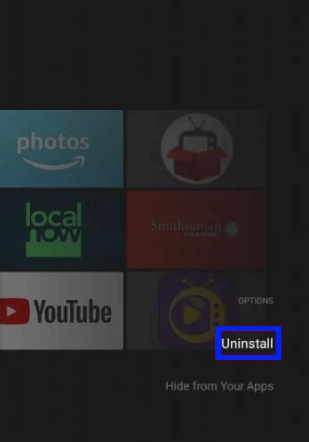
5. Select Ok to confirm removing the app from Firestick.
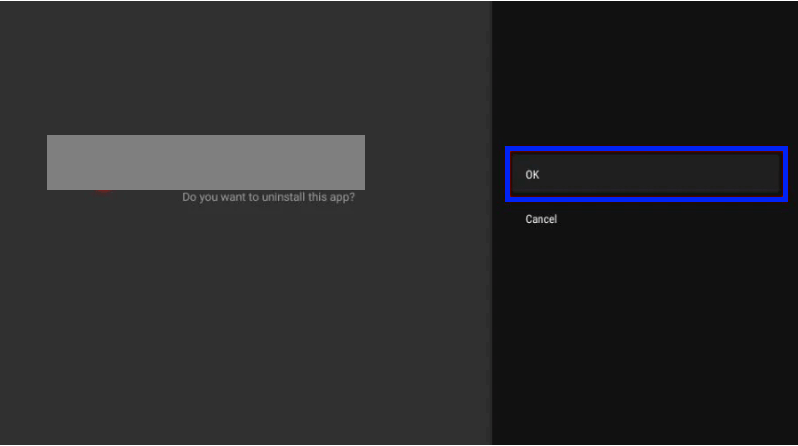
Method #3: via ES File Explorer
ES File Explorer is a file manager available on Amazon App Store. One good thing about ES File Explorer is that we can select multiple apps and uninstall them simultaneously. Here is the step-by-step process.
Quick Guide: Launch ES File Explorer > Tap Library > Select Apps > Pick the app > Click Uninstall.
1. Install ES File Explorer from the Amazon App Store.
2. Open the ES File Explorer.
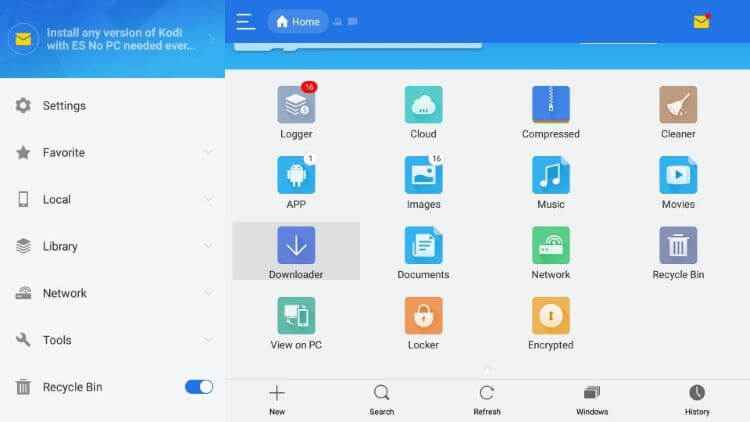
3. Go to Library
4. Select Apps
5. Highlight the apps you want to uninstall.
6. Press Uninstall at the bottom.
7. Press Ok to delete the apps.
How to Uninstall All Apps at Once.
You can uninstall all apps at once by Factory Resetting your Firestick device. Factory Resetting will not only uninstall all apps but will delete all your sign-in information and personal preferences.
Quick Guide: Go to Firestick Settings > Fire TV> Reset to factory Settings > Reset.
1. Go to Settings of the Firestick.
2. Select My Fire TV
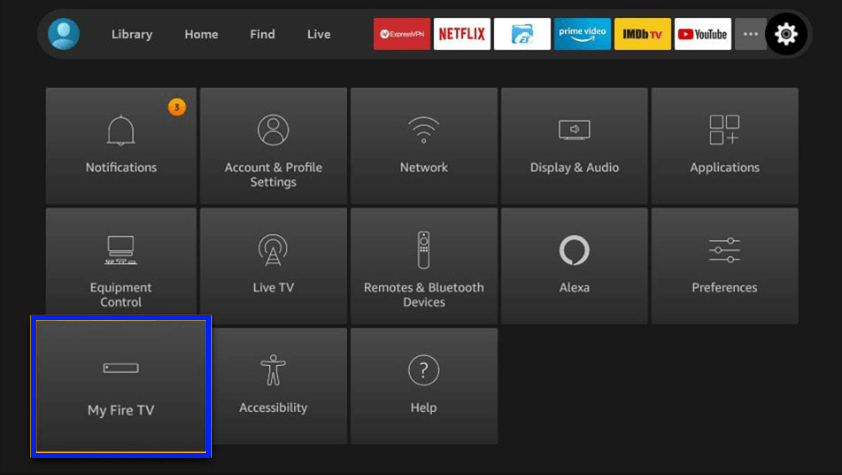
3. Now, select Reset to Factory Defaults
4. Select Reset on the prompt to factory reset your Firestick.
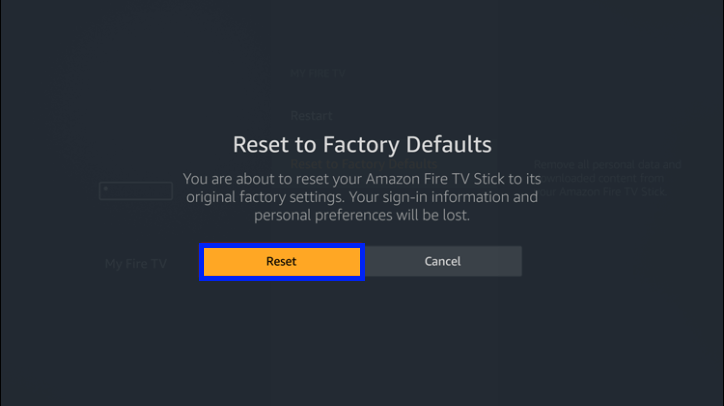
Frequently Asked Questions
Certain apps on Firestick can’t be uninstalled from the Firestick. These apps can only be stopped by Force Stop in the settings.
You can clear cache and app data to free up some space in the memory, which will also help the Firestick operate faster.
To uninstall sideloaded apps on Firestick, you can follow any of the methods mentioned above.











