Nowadays people often take screenshots when they found something important. Each device has different methods to take screenshots. If you are wondering about how to take screenshots on Firestick, then this guide is for you. Firestick is an android based device that allows you to sideload apps like Android devices. In addition, you can also cast content to Firestick from various devices. However, Firestick does not have an in-built feature to take screenshots. But, you can capture the screen on Firestick using third-party applications like Apps2Fire and adbLink. The process is easy to do and you need an android phone or PC to take screenshots on Firestick.
How to Take a Screenshot on Amazon Firestick (Android Phone)
To take screenshots on your Firestick, you must know your Firestick IP address. Then, you need to enable the option ADB debugging on your Firestick.
Enable ADB Debugging
1. On the Firestick home screen, click the Settings icon.
2. Scroll down to the bottom and click the option My Fire TV.
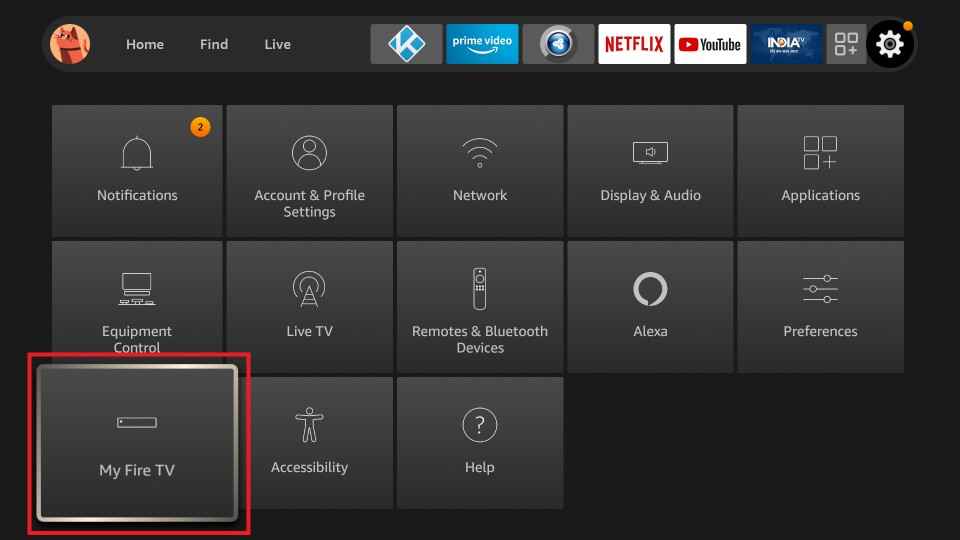
3. Select the About option and tap Network.
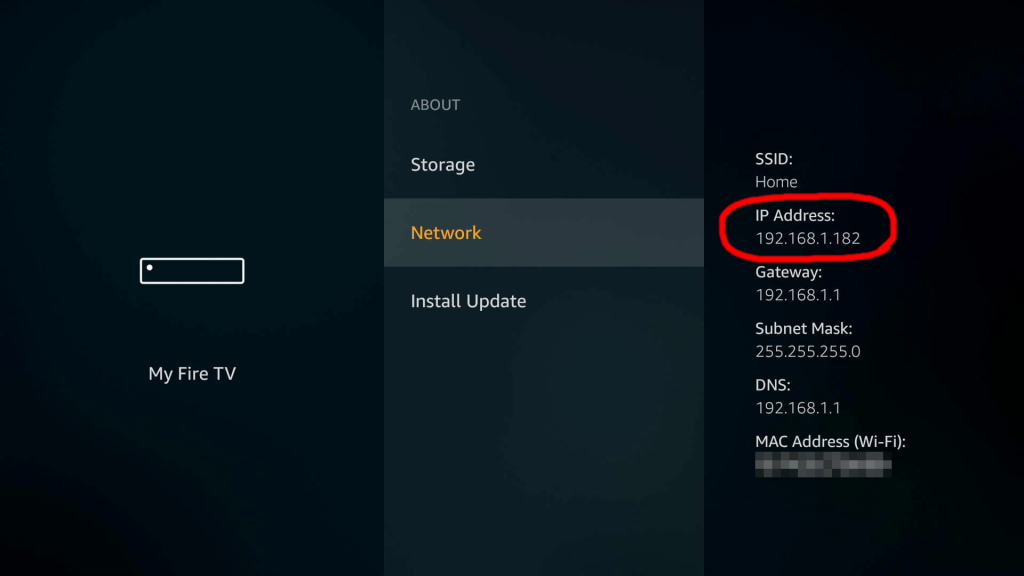
4. Now, you can find the IP address on the right side. Note down the IP address.
5. Then, go back to My Fire TV screen and click Developer Options.
6. Tap the option ADB Debugging and enable it.
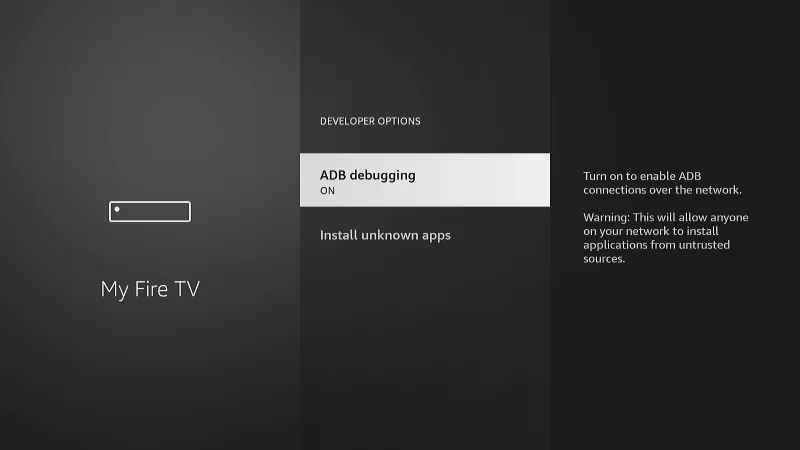
Take a Screenshot on Amazon Fire TV Stick
Before moving into the steps, connect the android phone and the Firestick to the same Wi-Fi network. Then, navigate to your desired location on the Firestick where you wanted to take the screenshot.
1. On your Android mobile and open the Google Play Store.
2. Search for the Apps2Fire app using the on-screen keyboard.
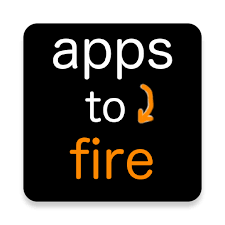
3. Pick the app from the search results and click the Install button.
4. After installation, launch the app on your device.
5. Click the three-dots icon displayed at the top and hit the option Setup.
6. Type the IP address of your Firestick in the given field and click Save.
7. Now, the app will be connected to your Firestick.
8. Again, click the three-dots icon and tap Screenshot from the list of options.
9. Select OK to take a screenshot.
10. Now, the screenshot will be taken and you will see the screenshot file name on the app screen.
11. Note down the file name and click OK.
12. Navigate to the Fire TV SD Card tab in the Apps2Fire app.
13. Search for the screenshot by using the file name noted before.
14. Select the file and click the Download button.
15. Now, the screenshot will be downloaded on your Android phone. Go to the File Manager of your Android device and view the screenshot.
Note: You can also set the screenshots as a Firestick screensaver using the Amazon Photos app on your Android phone.
Alternative Method to Take Screenshot on Amazon Firestick (Computer)
Pre-requisite:
- Connect your PC and Fire TV Stick to the same Wi-Fi network.
- Enable ADB Debugging on Firestick. (Refer to the steps given above)
- Note down the IP address of your Firestick.
1. The first thing to do is to install the adbLink software on your PC.
2. After installing the software, run it on your PC.
3. Locate and tap the New button.
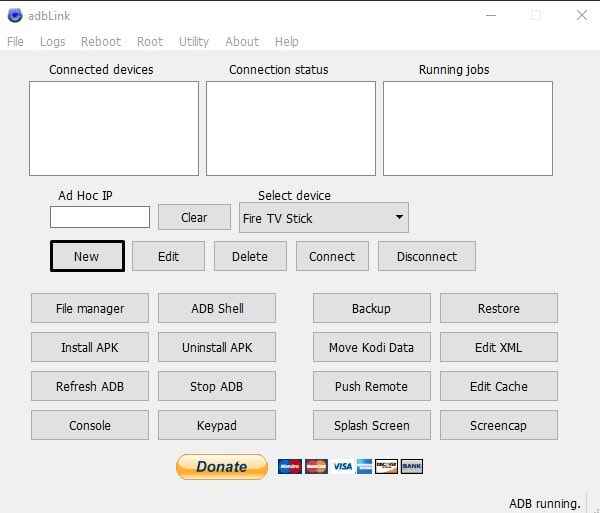
4. A new window appears on the screen, enter Fire TV Stick in the Description field. Then, type the IP address of your Firestick device in the Address field.
5. Select the option Pull Folder and choose the location on your PC where you wanted to save the screenshot.
6. After finishing the above steps, click Save.
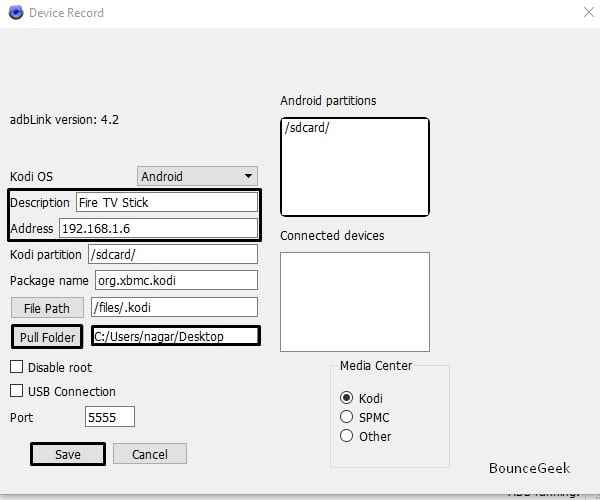
7. Then, tap the option Connect.
8. Now, you will see a USB Debugging permission pop-up menu on the Fire TV Stick screen. Give access to the permission by clicking the option OK.
Note: If the adbLink software displays an error message “Device unauthorized“, select OK and tap the option Connect again.
9. Now, your Firestick is connected to the adbLink software on your PC.
10. Move to your desired location on Firestick where you wanted to take the screenshot.
11. On the software, locate and tap the Screencap button to take a screenshot.
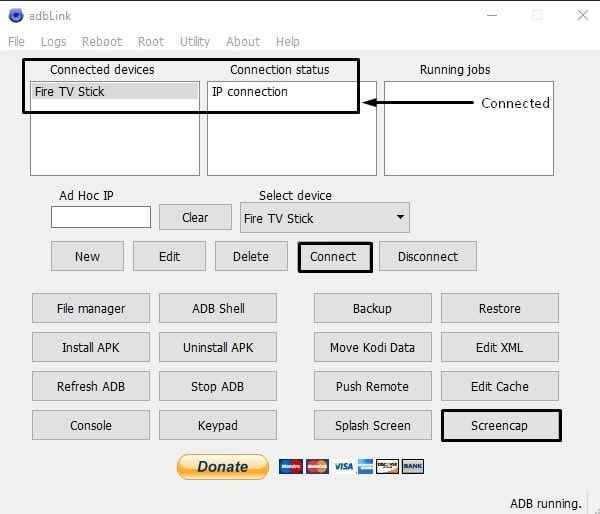
12. After taking the screenshot, a pop-up menu appears on the software.
13. Select OK and navigate to the location on your PC to view the screenshot.
Refer to any of the above methods to take a screenshot on Amazon Firestick. In addition to Apps2Fire, you can also use Easy Fire Tools App to take screenshots. We can expect the in-built screenshot feature in Firestick sooner. Until then, connect and use your android phone or PC to take screenshots on Firestick.
Frequently Asked Questions
You can take a screenshot on Amazon Firestick using an Android smartphone or PC. To know more, refer to the blog.
To take a screenshot on Amazon Fire Tablet, long-press the volume and power buttons until the screen flashes.
Yes. you can record the screen on Firestick using the Screen Recorder app.











