Amazon Fire Stick or Fire TV is a revolution for home streaming. It is the most popular streaming media player available at an affordable cost. Firestick has a user-friendly interface and is easy to set up and use. While it ensures the best streaming, Firestick is prone to video buffering issues. Undoubtedly, it annoys any Firestick user as this problem will interrupt the streaming experience. Although it isn’t a common issue, few users widely experience video lags or loading. It is a resolvable issue, and it can be resolved without any hassle. Check out the section below to know how to stop buffering on Firestick in brief.
Possible Causes of Firestick Buffering Issue
We have shortlisted the causes of the buffering issues on the Firestick below.
Slow or bad internet connection
- The slow internet or Wi-Fi connectivity to which Fire TV is connected might cause the video buffering issue.
Wi-Fi or Modem too far from Firestick
- If Firestick is connected to the Wi-Fi placed far away, then the signal strength of your Wi-Fi is low or weak. As a result, you will get buffering issues.
Bandwidth issue
- If your internet or Wi-Fi connection doesn’t have enough connection, you shall experience video loading or buffering issues.
Malware infection
- When Fire TV is infected with the malware, it will make use of the device resource entirely. As a result, users will get a video buffering issue.
Firestick overheating
- When Fire TV causes overheating issues, it may be one of the causes of video loading or buffering.
Tip: Know the possible ways to fix the Firestick Overheating issue.
ISP Throttling
- Sometimes, the ISP will slow down the internet connection speed. Video buffering is a common issue with internet throttling.
Outdated Firestick OS
- It is important to keep Fire TV run on the latest version. The video will take much time to load when the device is running on the outdated version.
Fire TV has Low RAM
- Fire TV will run out of RAM storage in most cases as the apps run in the background. It will cause the video to load for a longer time.
Low device storage
- Fire TV comes with 8GB of internal memory, and most of it gets accessed by the device operating system. The video will take too much time to load when the device is low on storage.
How to Fix Buffering on Firestick
The following fixes will help you stop or fix the video buffering issues on your Fire TV. You shall follow the fixes one by one.
Restart Firestick
Whenever you cannot identify the exact cause of video buffering, proceed with restarting Firestick. It is the primary fix to stop buffering on Firestick.
1. On your Fire TV home screen, navigate to click on Settings.
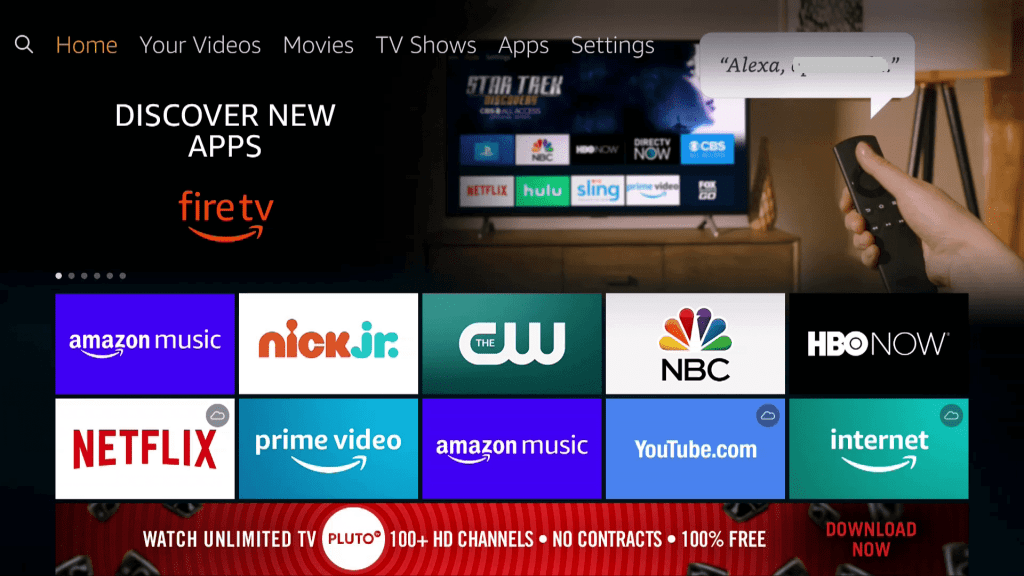
2. Choose My Fire TV by scrolling to the right side.
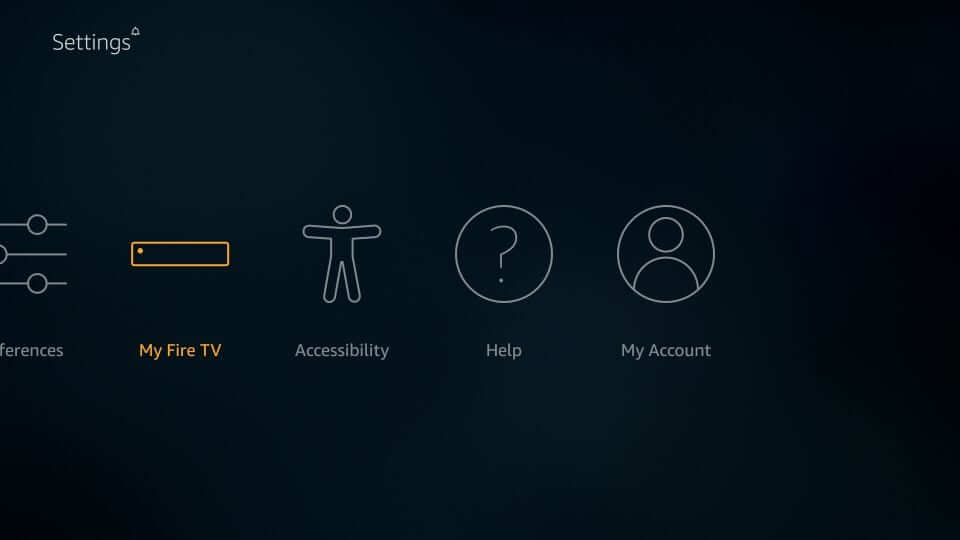
3. Select the Restart option.
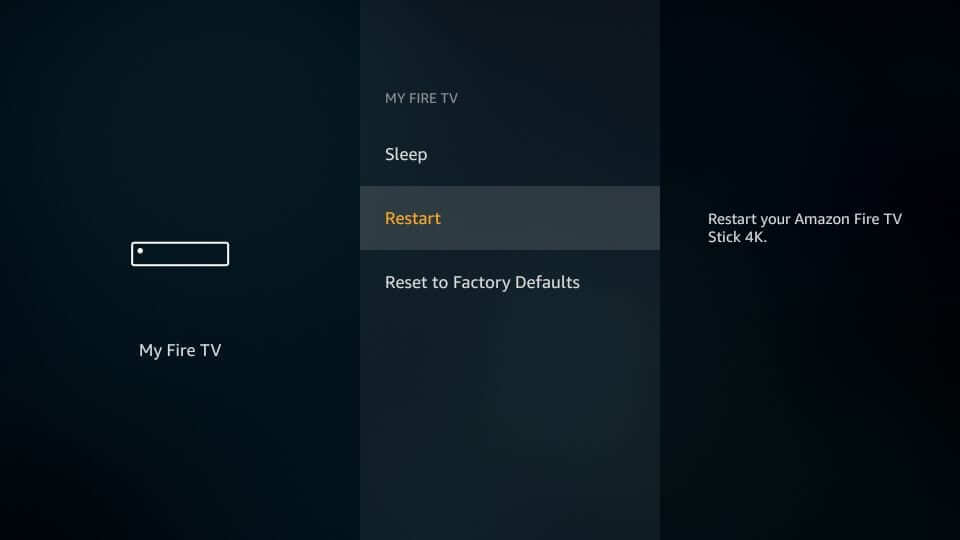
4. Click on the Restart button to confirm the action.
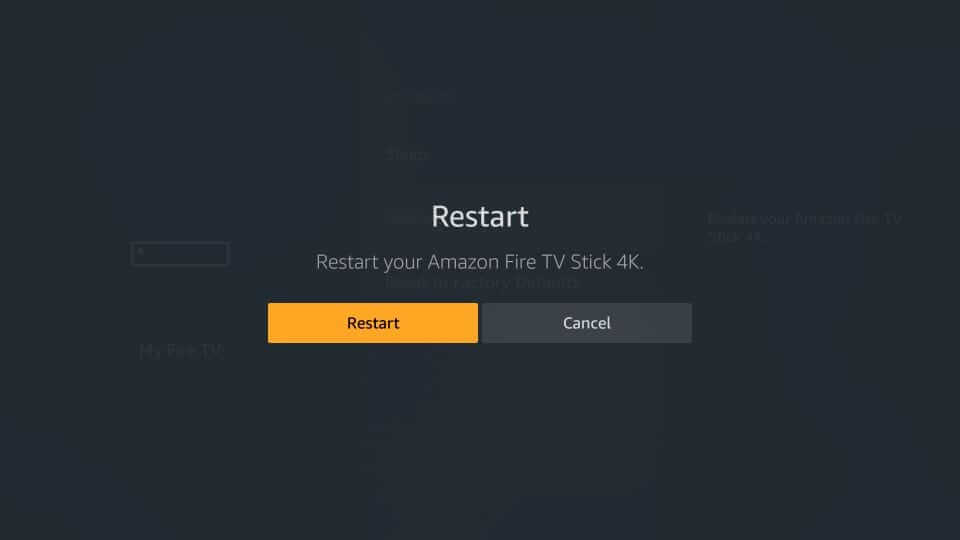
Check Internet Connectivity & Speed
It is vital to have a good internet speed or connection to stream videos without buffering Fire TV. So, make sure you have an internet speed of 10 Mbps and above for 1080p videos and 20 Mbps for 4K video streaming. The step given below will help you with checking the internet speed.
1. Select the Settings option from the menu bar of Fire TV.
2. Choose the Network option using the directional keys.
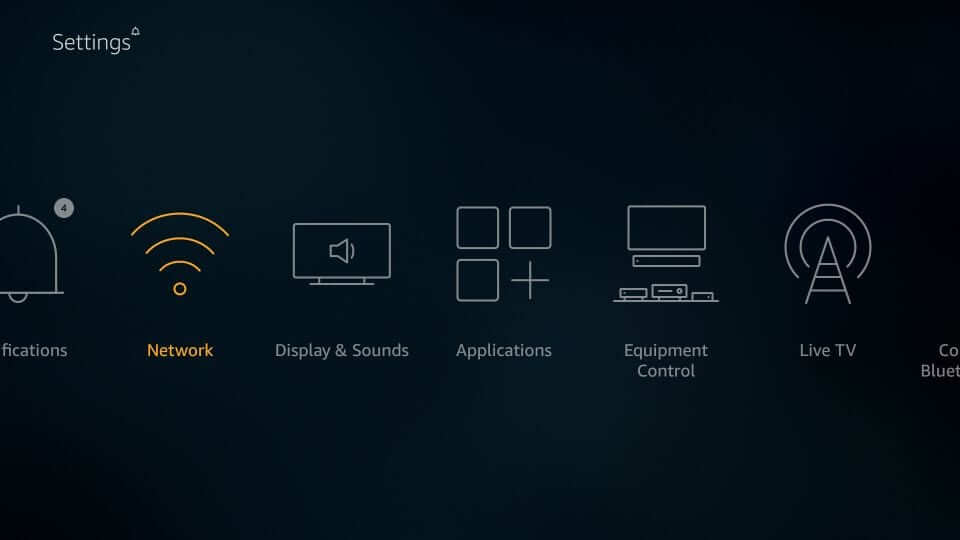
3. Highlight your internet connection name and check for the Signal Strength status.
- If that shows Very Good, then it means the device has the best of internet.
- Weak or poor connection means the Wi-Fi or internet is unstable.
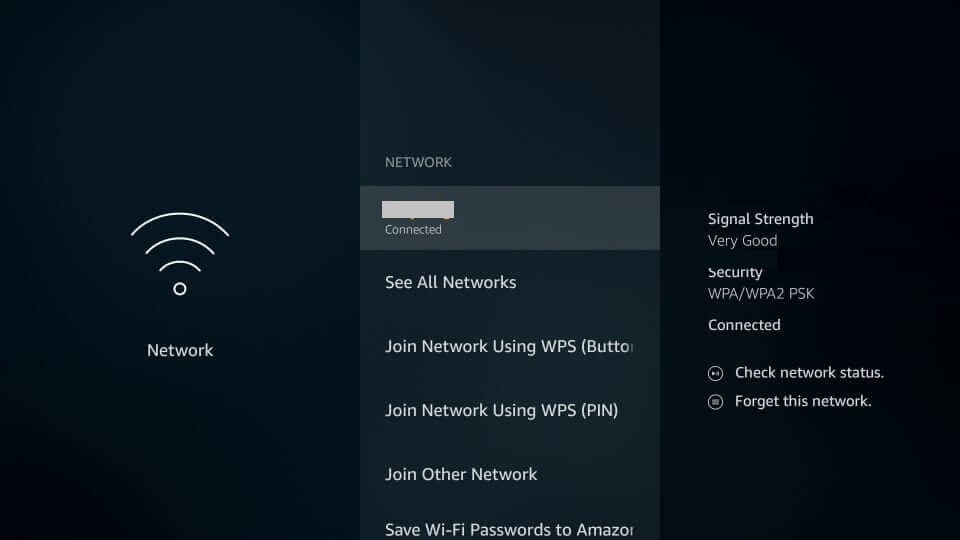
Try This!
- If your modem or internet connectivity is greater than 20 or 30 feet, then make use of the Wi-Fi Extender. It will prevent the device from using a weal signal.
- Check if there are any other electrical devices near the modem. Ensure they aren’t interfering with the Wi-Fi signal.
- Wired connection is usually better than wireless. So, use an Ethernet cable and connect the modem to the Fire TV.
- Try streaming a lower quality video file as it doesn’t require higher bandwidth.
- You shall reboot your router or the modem by turning off its power and plug it back to turn it on.
Choose A Trustworthy VPN
Most often, the internet service provider or ISP will cause video buffering. To prevent ISP from throttling videos, Fire TV users are recommended to use the best VPN. It will mask your online identity from the ISP, and you will not experience video loading issues. We recommend you choose a premium VPN service for the best security.
Amazon App Store itself has lots of official VPN services. Some of them include
- NordVPN
- ExpressVPN
- Unlocator VPN
- Surfshark
- CyberGhost
- Windscribe
- IPVanish and more
Uninstall Unused Apps
If Firestick has many unused apps, you shall remove them to stop buffering on Firestick. They run in the background and diminish the device’s performance. It will result in a video buffering issue. To remove any unused apps, you shall follow the steps given below. This will stop buffering on Firestick
1. Choose Settings from the Menu bar of Fire TV.
2. Select the Applications option.

3. Click on Manage Installed Applications.
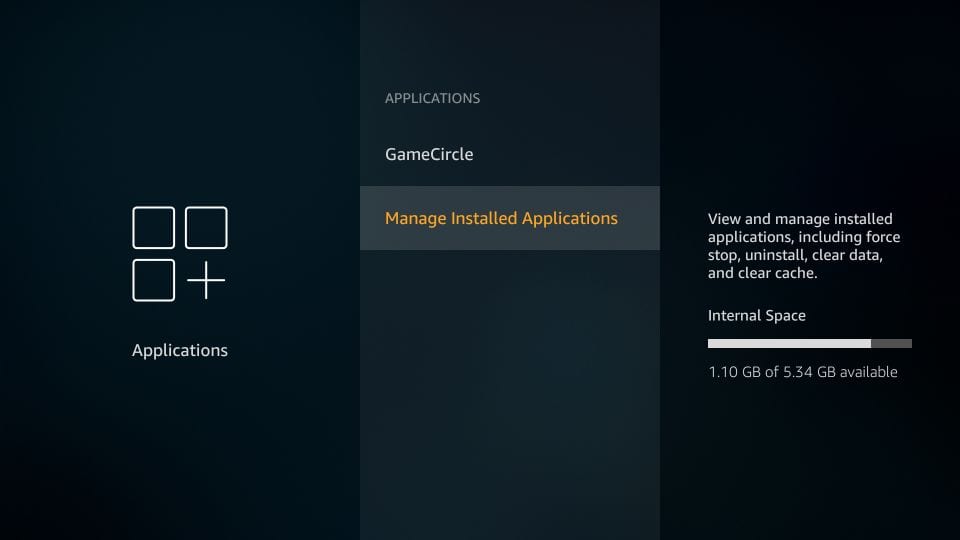
4. Select the app you want to uninstall.
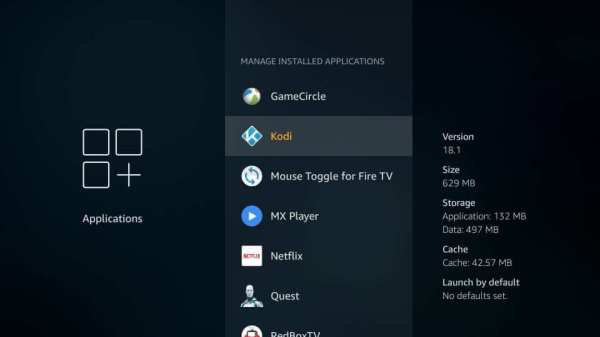
5. Highlight Uninstall to remove the app.
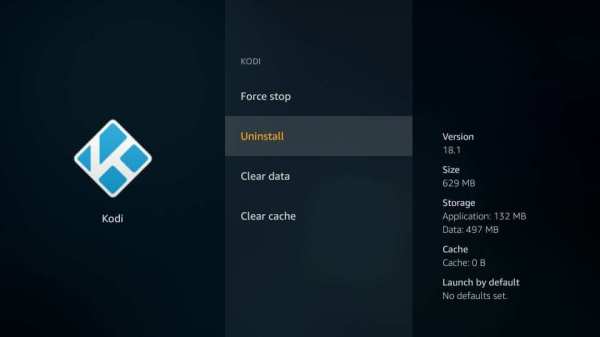
6. If prompted, you shall need to click Uninstall once again.
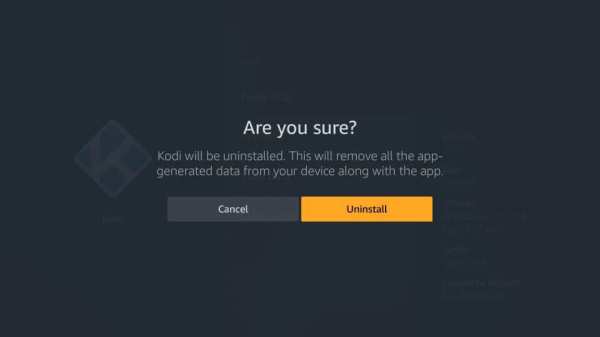
Shortest Approach!
Go to Your Apps & Channels section from the second row on the home screen of Fire TV. Select See All > Choose any App > Press Menu button on remote > Select Uninstall > Press OK.
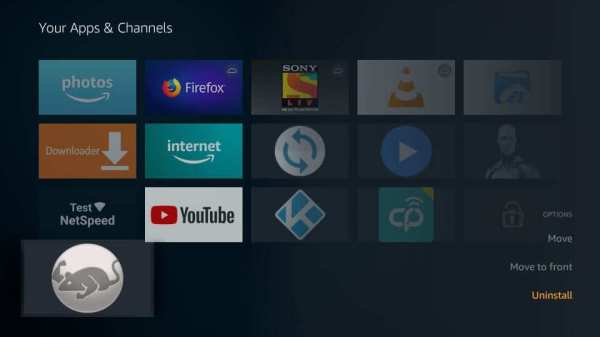
Clear Cache & Data
All the apps installed on Fire TV will hold a temporary memory called cache. It will hold all the frequently used data and occupy some device space. Clearing the app’s cache and data will free up Fire TV space, and it may stop buffering on Firestick.
1. Navigate to click on Settings from the top.
2. Choose Applications to select Manage Installed Applications.
3. Select any app that brings you the buffering issues from the list of installed apps.
4. Choose Clear Data and then Clear Cache to free up Fire TV space.
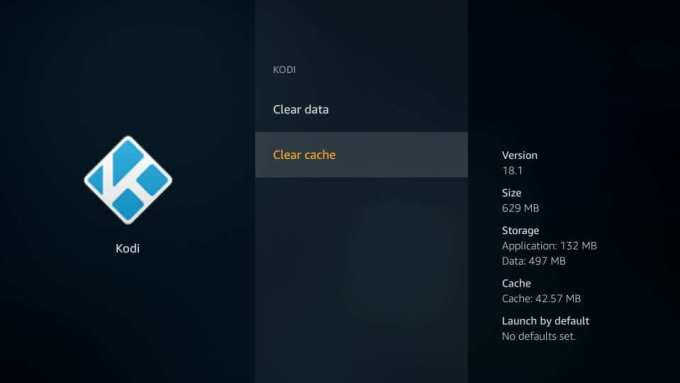
- Clear Cache will remove the cache data while still keeping the settings and information.
- Clear Data will reset the app, and it will clear all the data associated with the app.
Force Close Apps
Those Firestick apps running in the background will sometimes cause the buffering issue on Firestick. Restricting it will fix up the problem. Here is the procedure.
1. On the Firestick Settings screen, select Applications.
2. Choose Manage Installed Applications to select the app.
3. Click on the Force Stop option to restrict the app from using bandwidth and system resources.
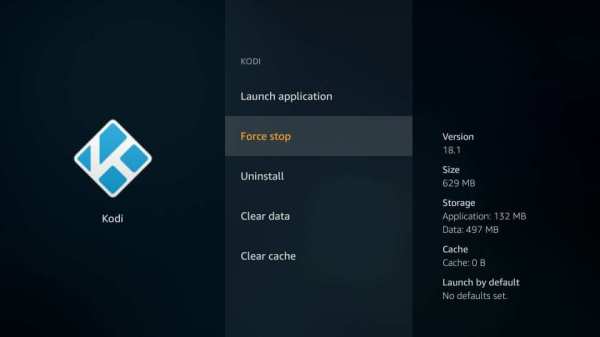
Free Up Firestick RAM
When Fire TV uses the processor to a great extent, you will get buffering issues without any doubt. The steps given below will free up RAM storage of the device and stop buffering on Firestick.
1. From the home screen of Fire TV, select the Search or Magnifier icon.
2. Type as Background Apps and Process List using on-screen keys and select from suggestions.
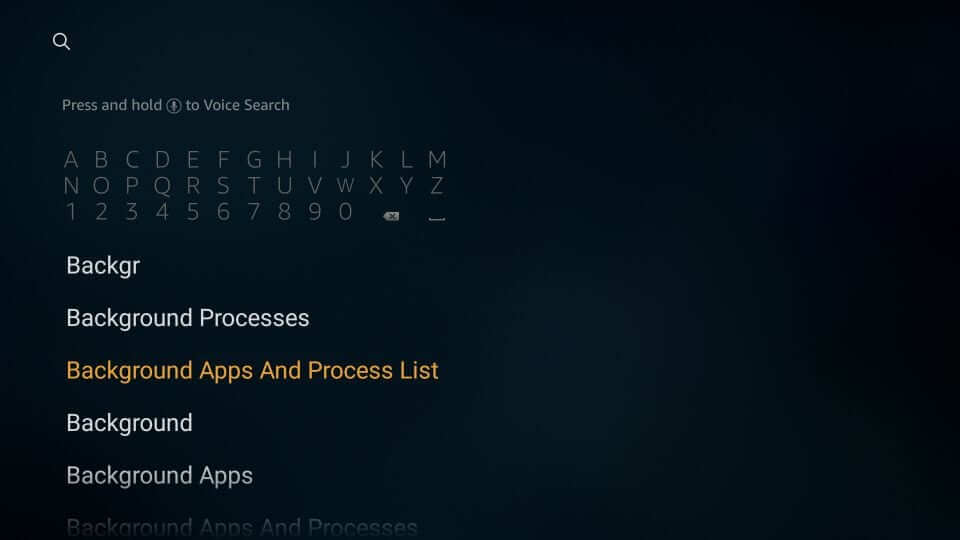
3. Under Apps & Games, select the Background Apps and Process List tile to proceed.
4. Click on the Get button on the following window to start downloading it.
5. Select Open after the download and installation to launch the app.
6. Navigate to the bottom to select the Got it button.
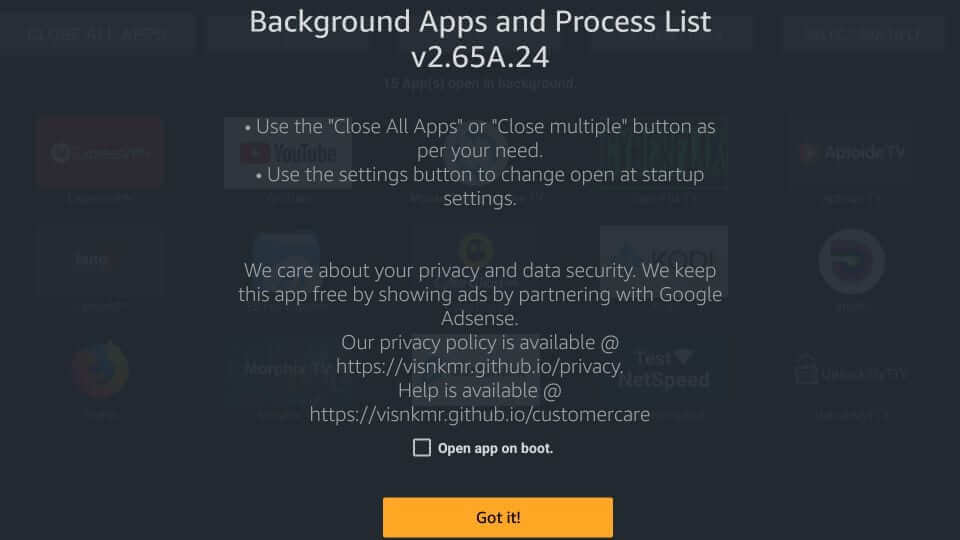
7. Click on the Close All Apps tab and click on the Force Stop option.
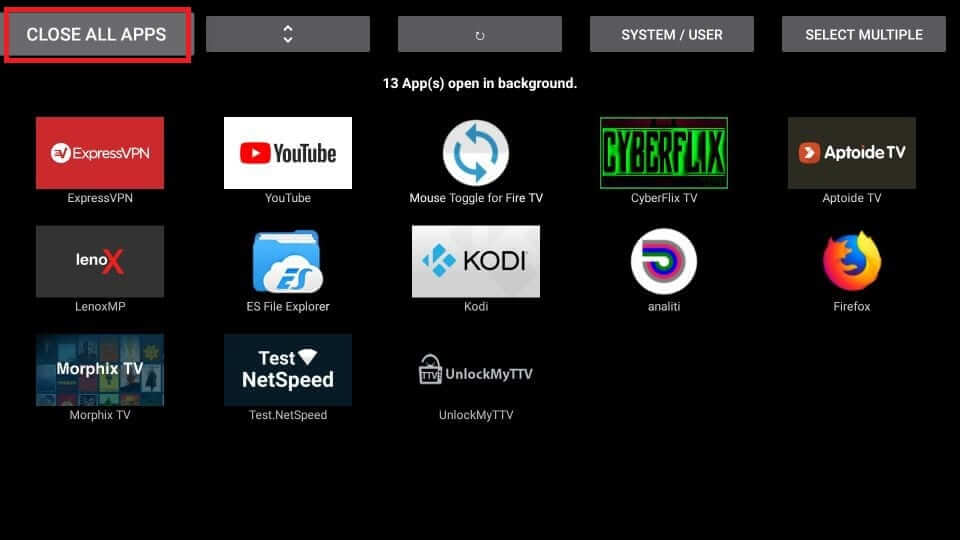
Turn Off Device & App Usage Data
Amazon collects user data for improvements and marketing purposes. The OS will run in the background and thereby use device resources. It will also be one of the causes of buffering issues. It can be fixed up by turning off privacy settings.
1. Select Firestick Settings and choose Preferences.
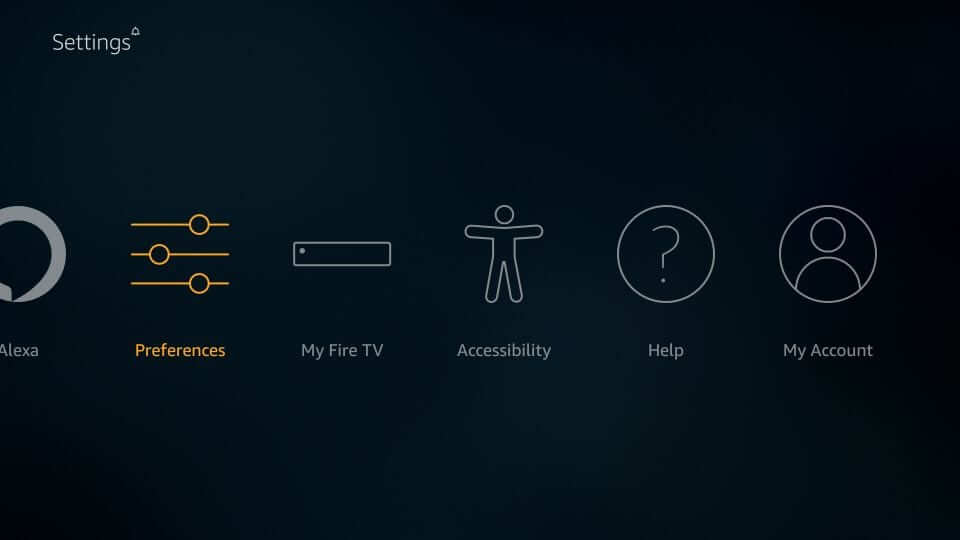
2. Click on the Privacy Settings option.
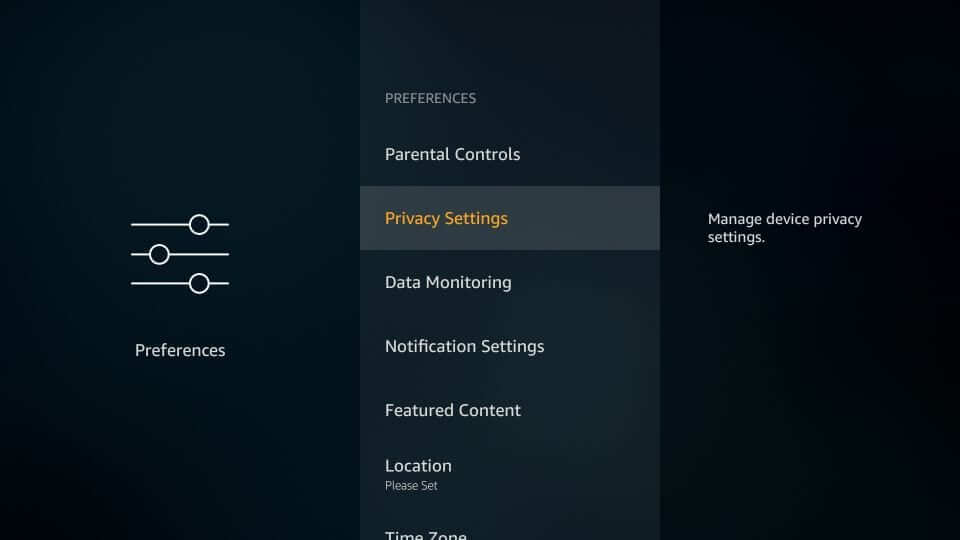
3. Highlight Device Usage Data and turn it Off.
4. Similarly, select Collet App Usage Data and turn it Off.
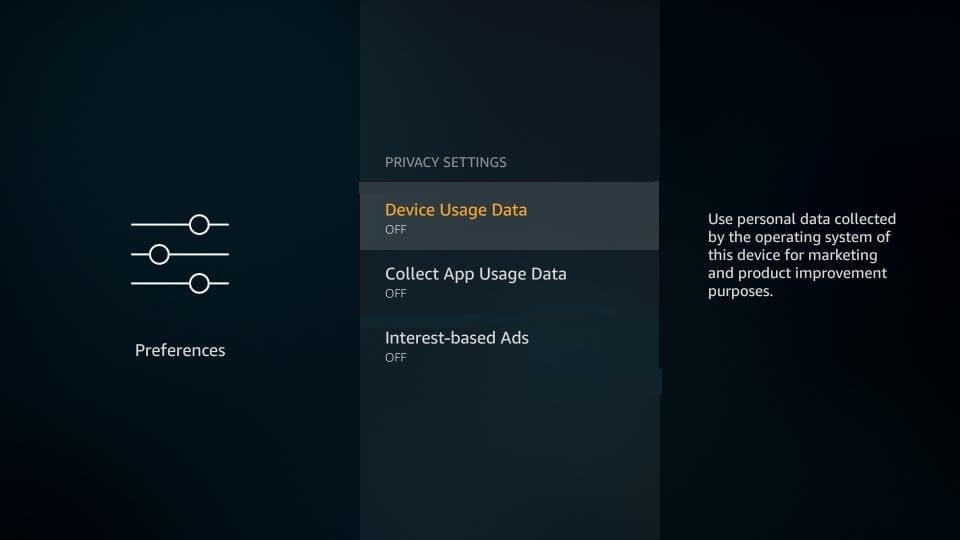
5. Get back to the Preferences screen to select Data Monitoring.
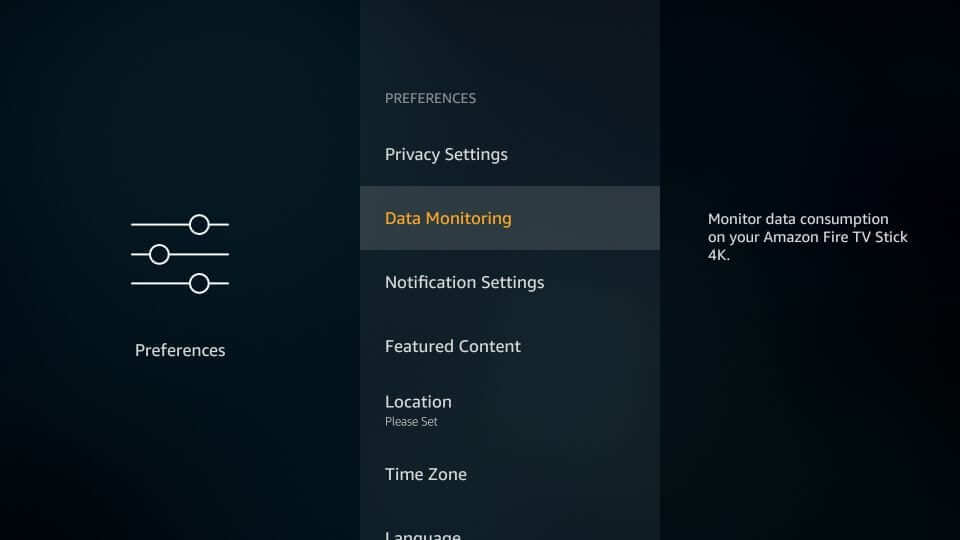
6. Select Data Monitoring to Turn Off.
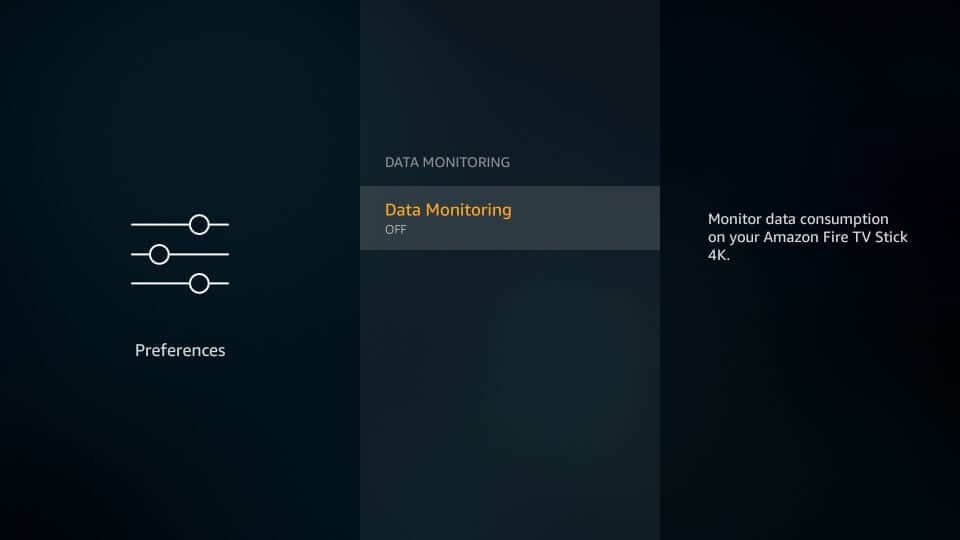
Update Firestick OS
It is indeed essential to keep the Firestick operating system up-to-date. Unfortunately, running an outdated or older version will bring in buffering issues. To stop buffering on Firestick, follow the steps.
1. Select My Fire TV under Fire TV Settings.
2. Choose About to view and manage device info.
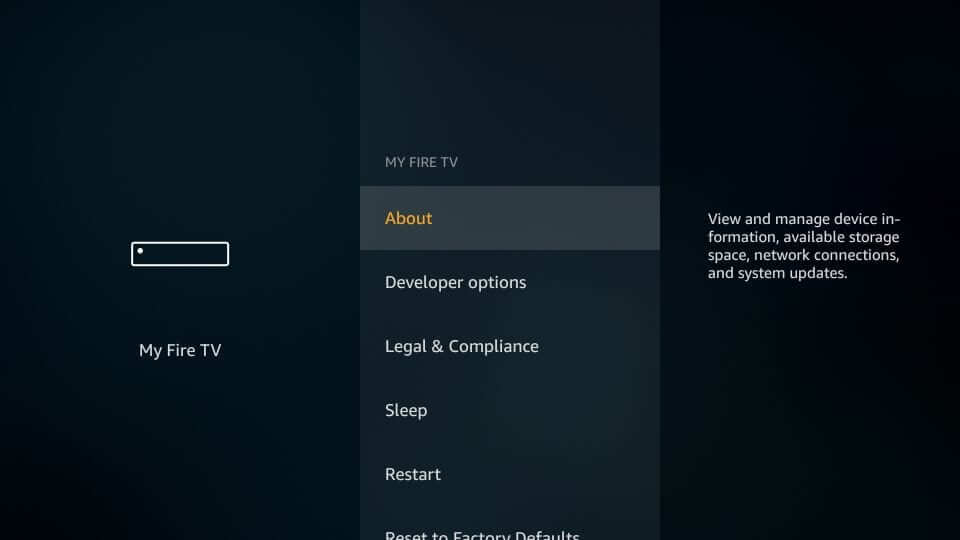
3. Select the Check for Updates option and allow Fire TV to check for new updates.
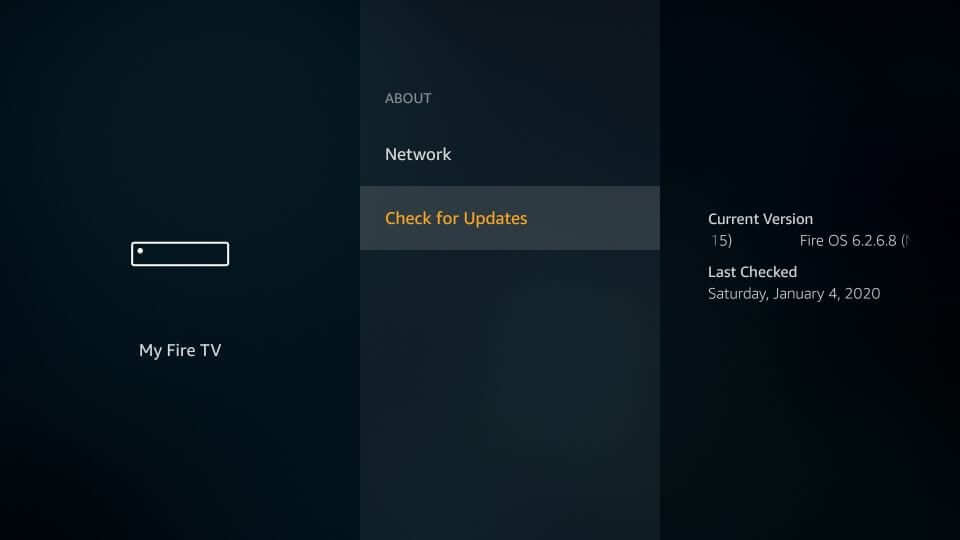
Use Real Debrid
Real Debrid is all you need to stream videos without any buffering issues. It is a premium hoster to stream any high-quality videos without video loading issues. Unlike other apps and addons, Unal Debrid will not connect to the public servers. It will thus bring high traffic. Real Debrid is a premium service that restricts server access of premium users.
Frequently Asked Questions
Buffering may be caused by various internal and external factors. So, follow the guidelines you learned in this article to fix the freezing and buffering issue.
It is possible that you can stop the buffering issues by connecting to a VPN.
You can follow the basic troubleshooting methods like resetting your Firestick, Restarting your Firestick, and more other steps from this article.











