Amazon Fire Stick tops the list of media streaming services for home entertainment. It houses a multitude of channels and contents classified under different genres. Firestick is tiny-sized and is completely portable. It works on any smart TV with an HDMI port and delivers the best quality content. Firestick is prone to overheating issues at times. The device getting heated up is a more common problem among FireTV users. However, not all the FireTV brings in this issue. Prolonging or not taking care of the overheating issue with Firestick might cause permanent damage to the device. For all the good and more, it is essential to fix the Firestick Overheating issue. If you are experiencing it certainly, then read the section below for ways to fix the same.
Possible Problems of Firestick Overheating
The following problems occurs due to the device getting overheated.
- Screen freezing
- Video buffering
- Slows down navigation
- Connectivity issues
- Performance lag
- Device restarting or rebooting
Firestick Overheating – Possible Fixes
Here are the top working fixes that will help you overcome the device getting overheated.
Use HDMI Extender – #1 Best Firestick Overheating Fix
Every other Firestick comes with an extender and using it will help your Firestick stay away from heating issues.
It is recommended to use the HDMI extender to plug the Firestick into the HDMI port of the smart TV. This will eliminate Firestick from staying close to the TV. As a result, Firestick will not get affected by the heat emitted by the TV. With this Firestick will cool down by getting exposed to airflow. Thus Extender prevents Firestick from getting overheat issues.
Connect Firestick to TV’s Side Panel
Most of the smart TV model features more than one HDMI input ports. You could check for the back or side panels of your television.
It is recommended to connect Firestick to the side panel than at the back. With this Firestick will get more airflow and will be less exposed to heat. Plugging Firestick on the side of the TV will keep the media player hidden. Also, connecting it on the sides means less annoyance while plugging in and out.
Unplug and Plug Back Firestick
If you have lots of heavy sized apps installed on Firestick, then it may result in an overheating issue. In technical terms, this will occupy lots of space on the cache memory. As a result, the performance of the device will diminish and it will result in an overheating issue.
To resolve it, you shall just plug out Firestick from the TV and let it cool down for some time. Plugging out Firestick will clear away the cache memory and refresh the device.
Clear Cache
As mentioned earlier, clearing cache memory is all-important for Firestick to perform fine. If you want to clear cache memory manually, then it involves a few steps.
1. On your Firestick home screen, navigate to the menu bar to select the Settings option.
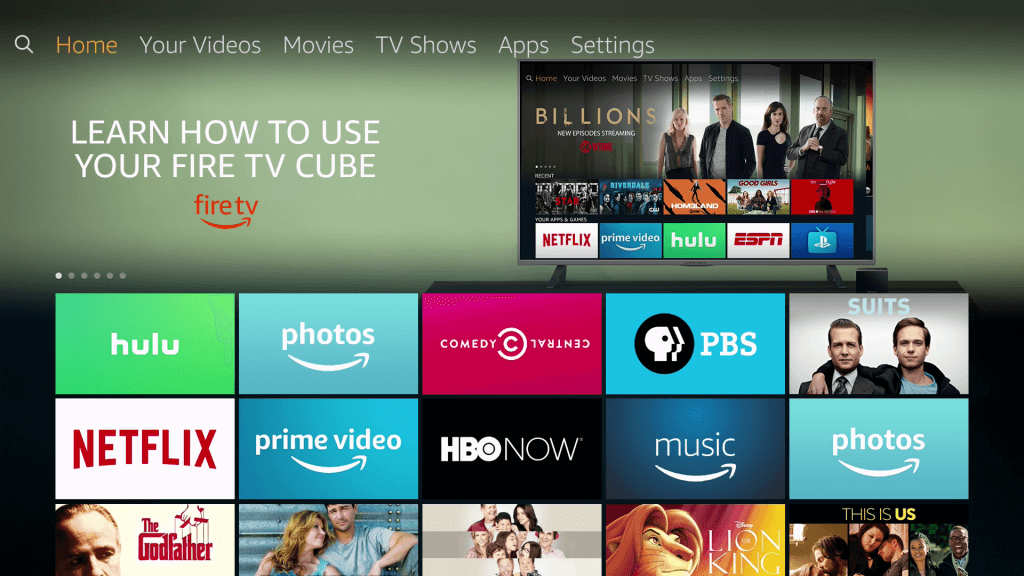
2. Scroll to the right side to click Applications option on settings window.
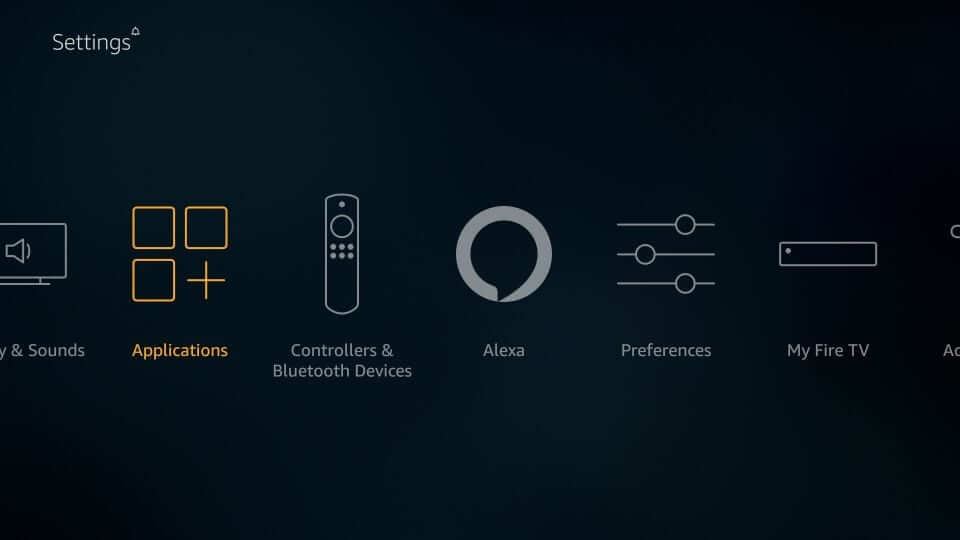
3. Select Manage Installed Applications under Applications column.
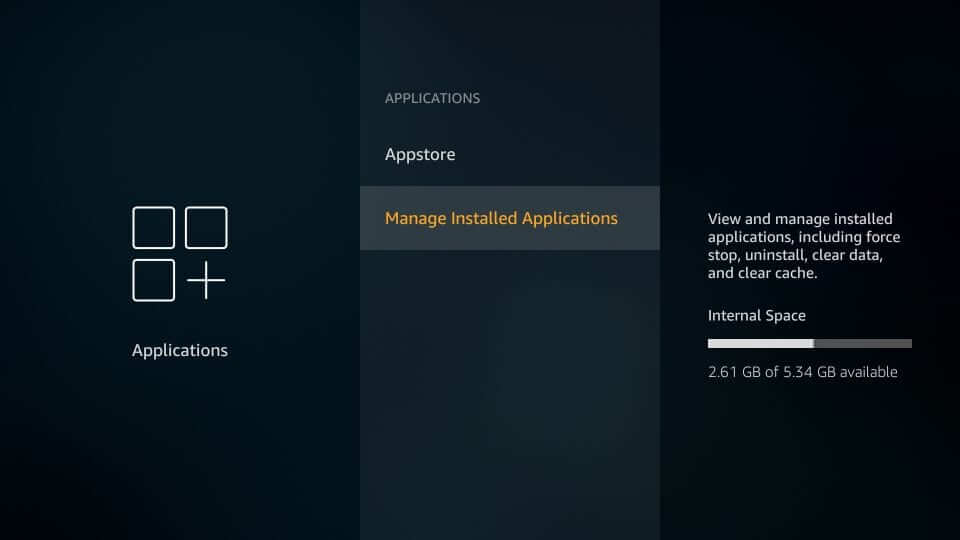
4. Choose the app of which you want to clear the cache.
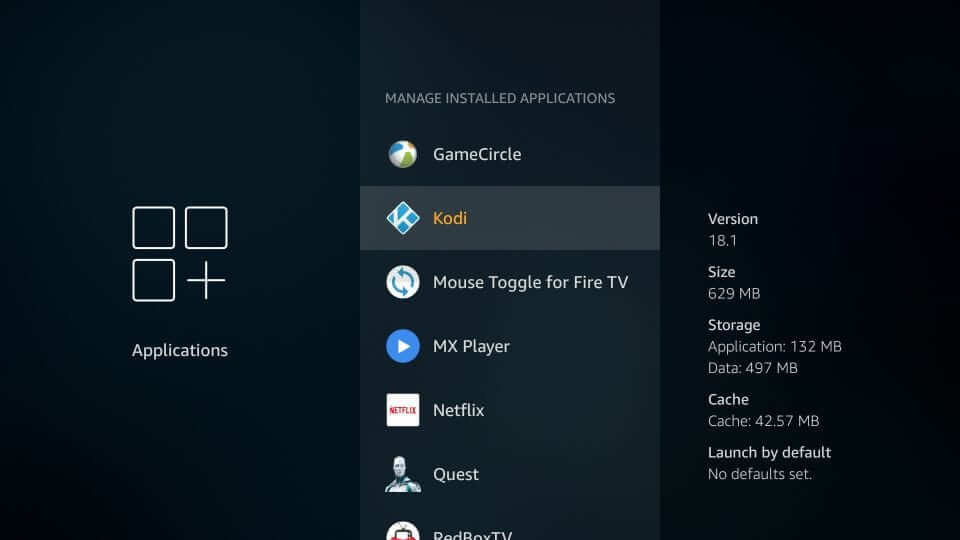
5. On the next screen, click on Clear Cache option.
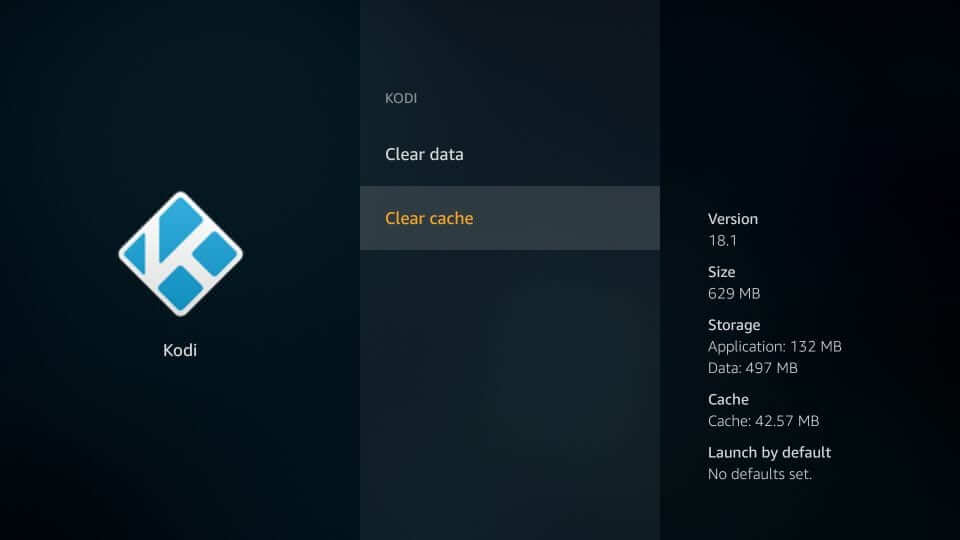
6. Get back to step 4 to clear cache for any other apps.
Force Close Apps
To fix the overheating issue, FireTV users can force close those apps that are running in the background. This will save device resources which in turn is responsible for overheating.
1. Go to FireTV Settings from the home screen.
2. Select Applications to choose Manage Installed Applications.
3. Choose the app you want to force close.
4. Click on Force Stop option on the next screen.
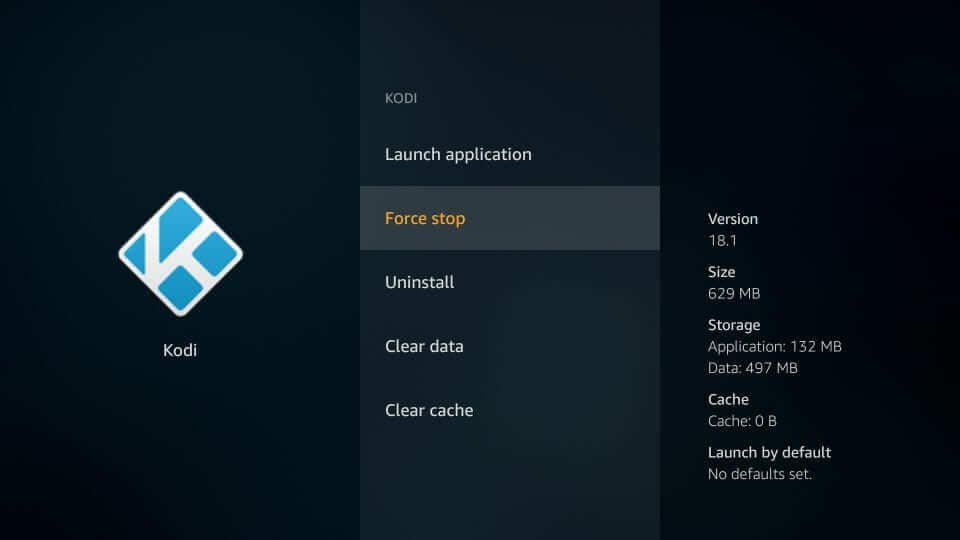
5. Repeat steps 3 and 4 for other apps to which you want to restrict background running.
Delete Unused Apps – Essential Firestick Overheating Fix
It is not recommended to keep the unused app on Firestick. It not only occupies device storage but also its resources. As a result, you will get overheating issues on your media player. Deleting apps will remove all of its associated files and FireTV will work smoothly.
1. On Firestick Settings, select Applications.
2. Choose Manage Installed Application option.
3. Highlight the app you want to delete.
4. Select Uninstall option to remove the app.
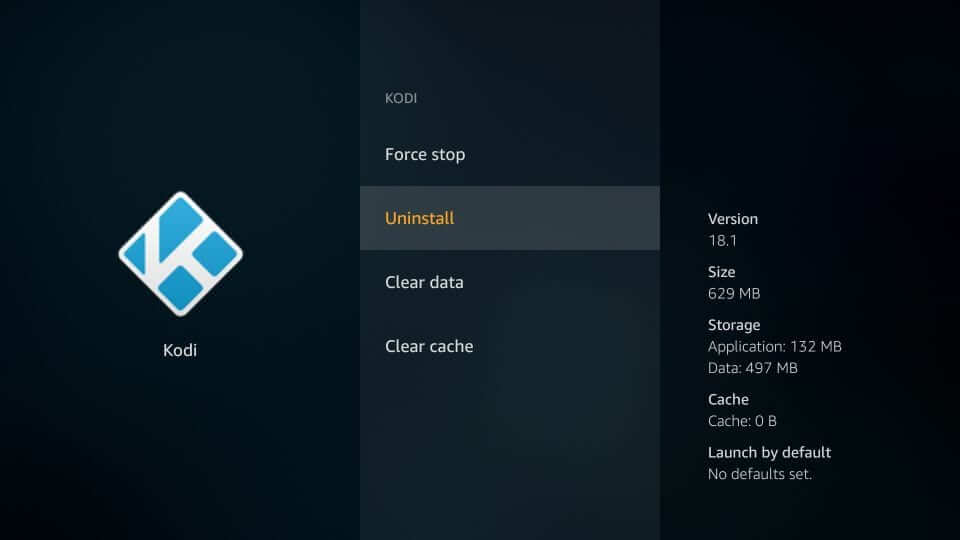
5. If prompted, click on Uninstall option to confirm your action.
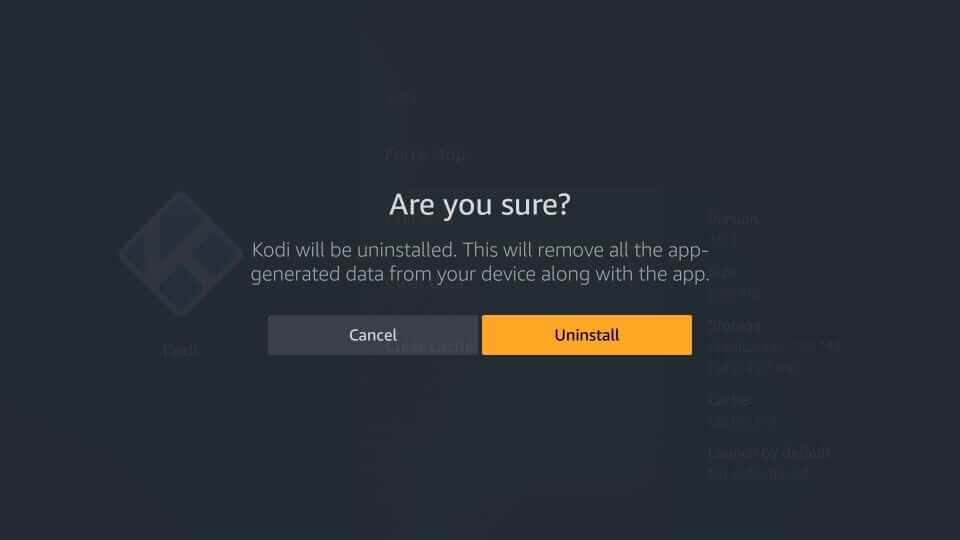
Alternative Way:
Navigate to Your Apps & Channels > See All > select any App > press Menu key > Choose Uninstall > press OK.
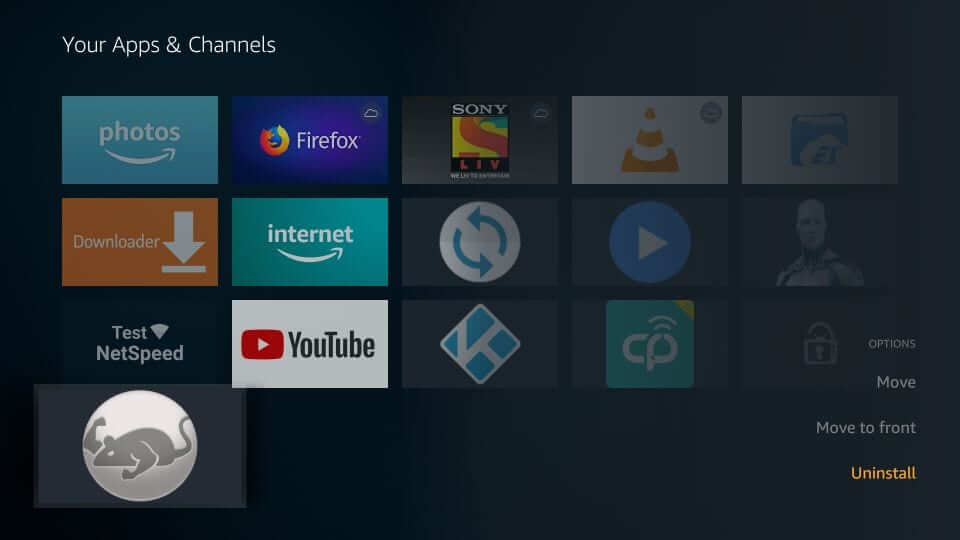
Delete Apk Files
While installing apk applications on Firestick, any downloader will bring in an option to remove the apk file. For instance, the Downloader will prompt you to remove apk file as soon as your FireTV completes the download process. Follow the steps to delete apk file of any app after the installation.
On Downloader
1. When the installation gets over and app installed notification appears, select Done button and not Open.
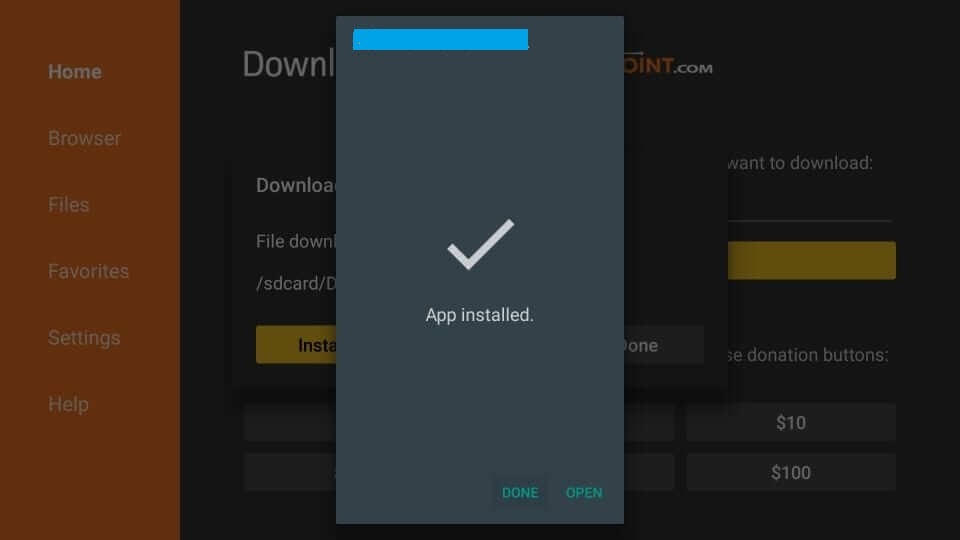
2. This directs you to the Downloader home screen and on the prompt, click Delete.
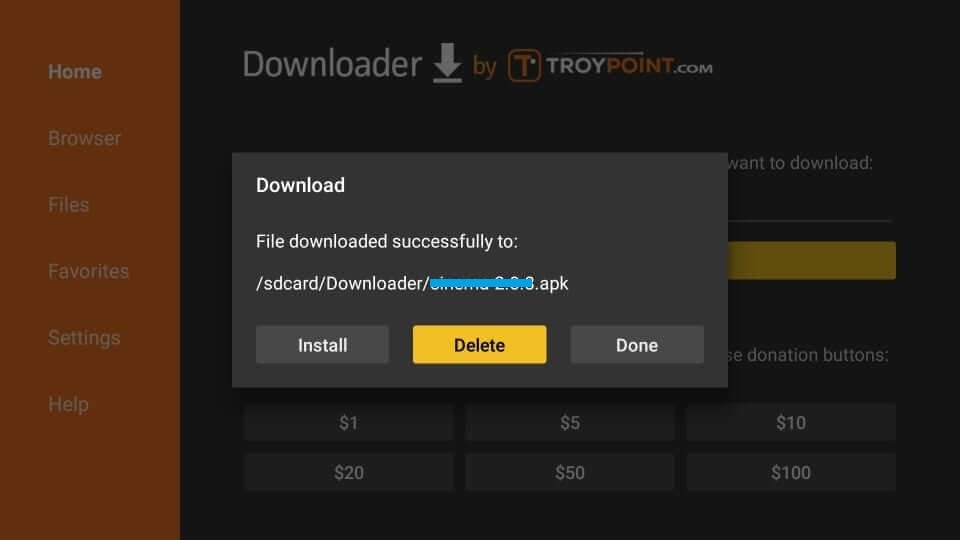
3. When asked to confirm, select Delete button once again.
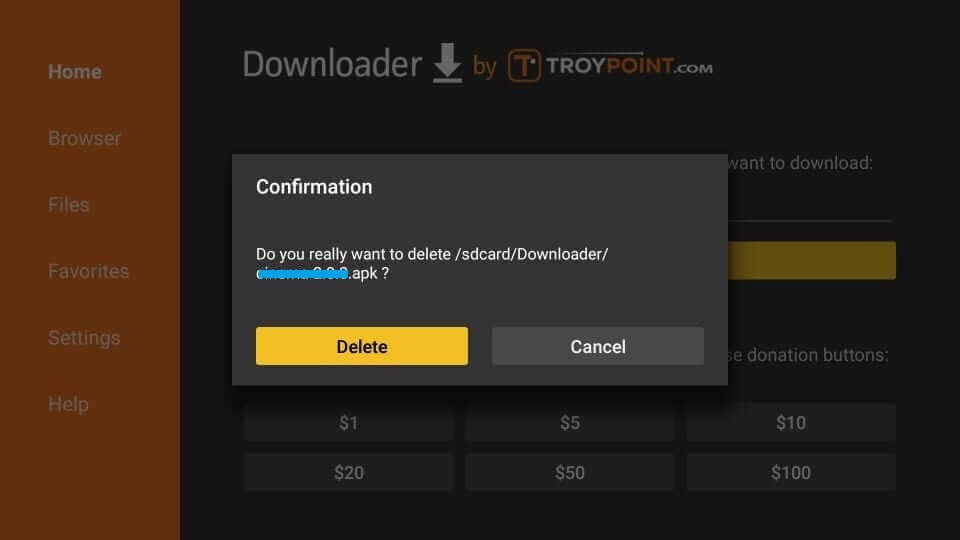
On ES File Explorer
1. From the home screen of ES File Explorer, select Local on left pane and click Home (second Home option).
2. On the right pane, select the download folder in which apk files reside.
3. Highlight the apk and long press the Select button on remote.
4. When the apk file gets select, choose Delete on the menu bar.
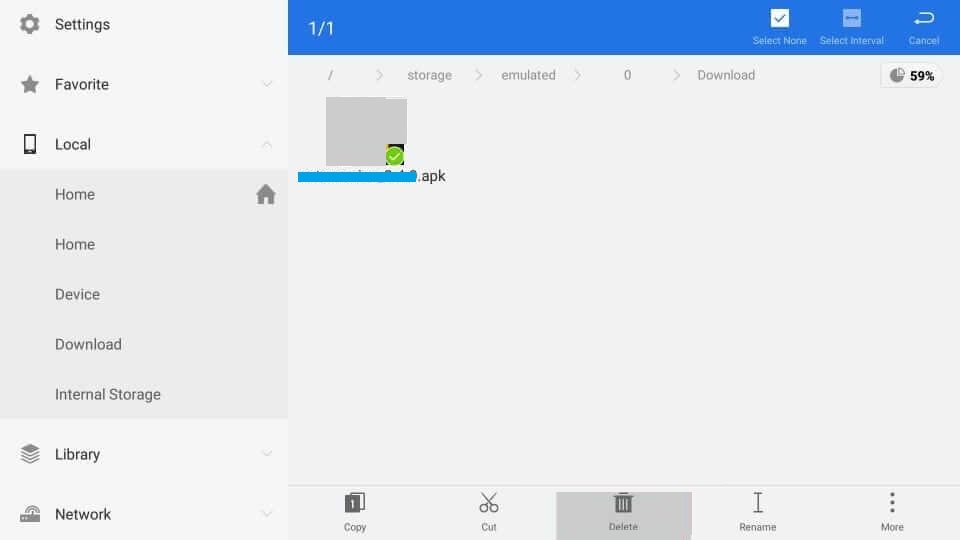
5. Click Ok to delete it. Optionally, you can uncheck Move to recycle bin.
Block Notifications
You can try blocking notifications to check if that cools down Firestick.
1. From Settings screen, choose Preferences.
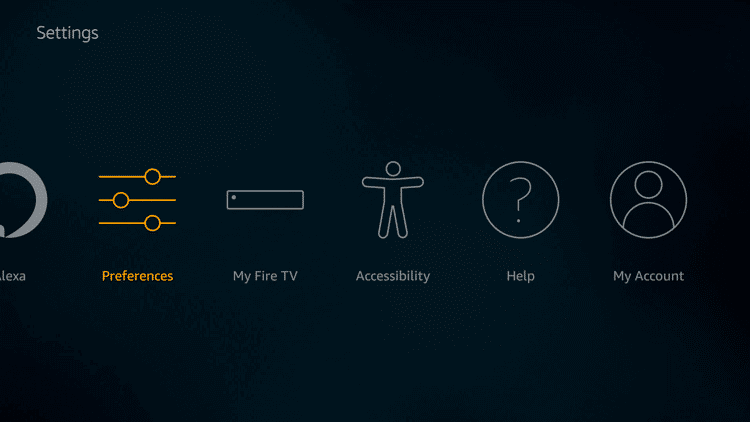
2. Select Notification Settings option.
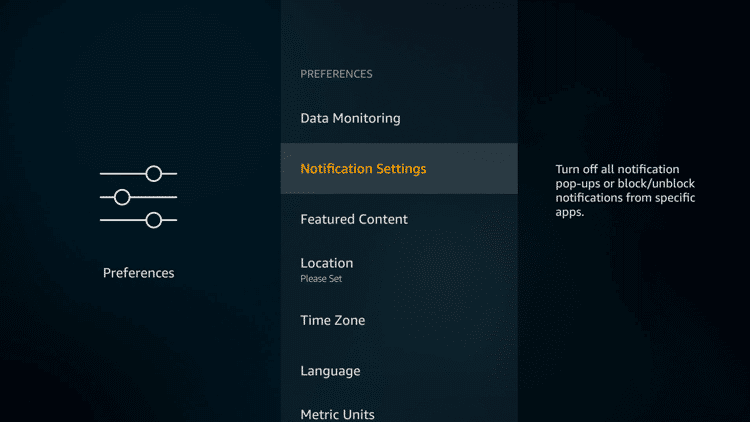
3. Then click on Do Not Interrupt to turn On it to block notifications.
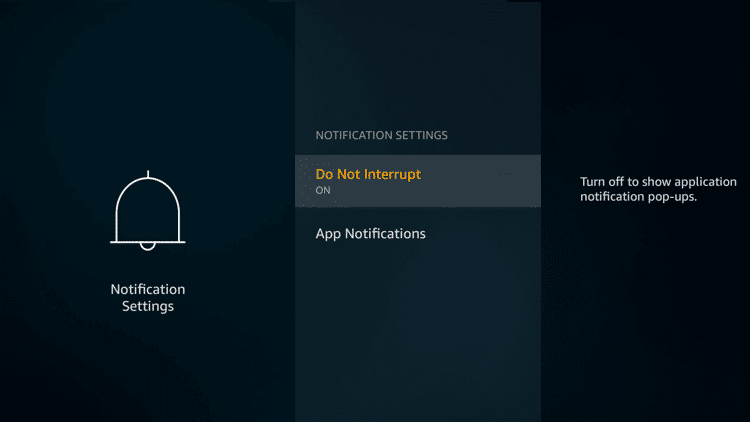
4. Then select App Notifications and keep it turned Off for every app.
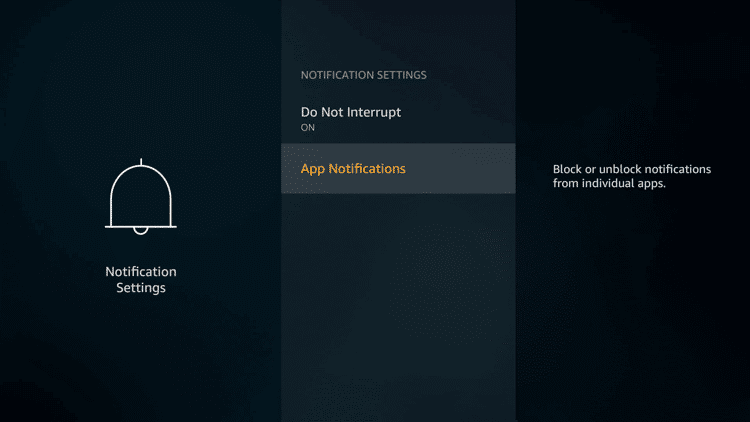
Factory Reset Firestick
When any of the above fixes don’t resolve the overheating issue on FireTV, then reset firestick. It is the last option to try as it will reset the device to factory default. With this, all the custom settings will be removed and you will get back factory default settings.
1. Go to Firestick Settings and select My Fire TV.
2. Choose Reset to Factory Defaults.
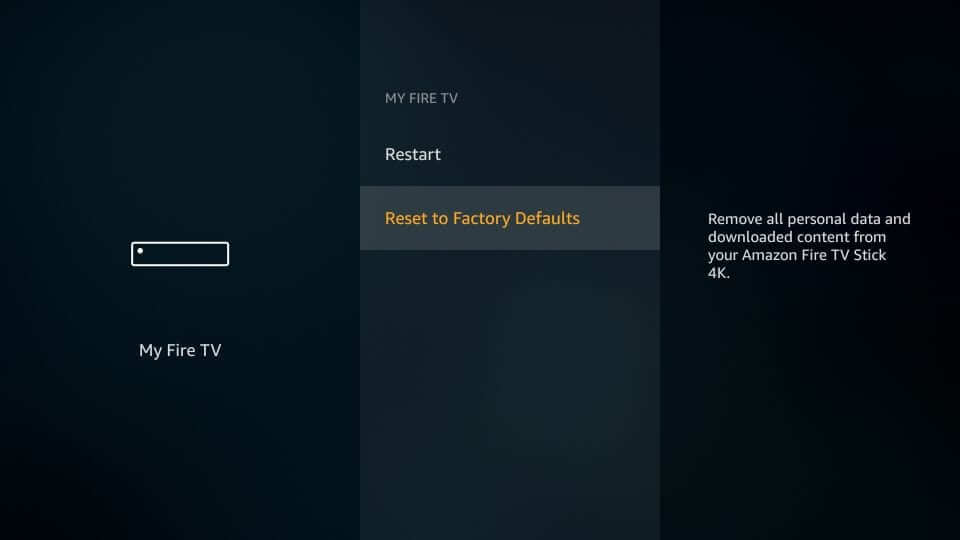
3. Click on Reset on the pop-up to confirm action.

To Conclude
That was all the possible and working fixes to resolve the overheating issue on Fire TV. Like any other media player and smart device, Firestick brings overheating issues. But it is a rare issue and can be fixed easily. Hope that sounds better for you and this section is useful to you. Drop a comment below if in case you have any issues or feedback to share with us.











