Disney Plus is one of the best streaming services that offers thousands of movies and TV shows from Pixar, Marvel Studios, National Geographic, and Star Wars. With this app, you can stream the video content in different quality formats including 4K. Disney Plus is compatible with different streaming devices including Firestick. Sometimes Disney Plus displays the error code 142 on the screen. This error is common and mostly occurs due to poor internet connection or server issues. These types of errors can be resolved easily by following simple methods. If you are facing this error code on your Disney Plus app, then follow the fixes listed below to solve the Disney Plus Error Code 142 on your Firestick.
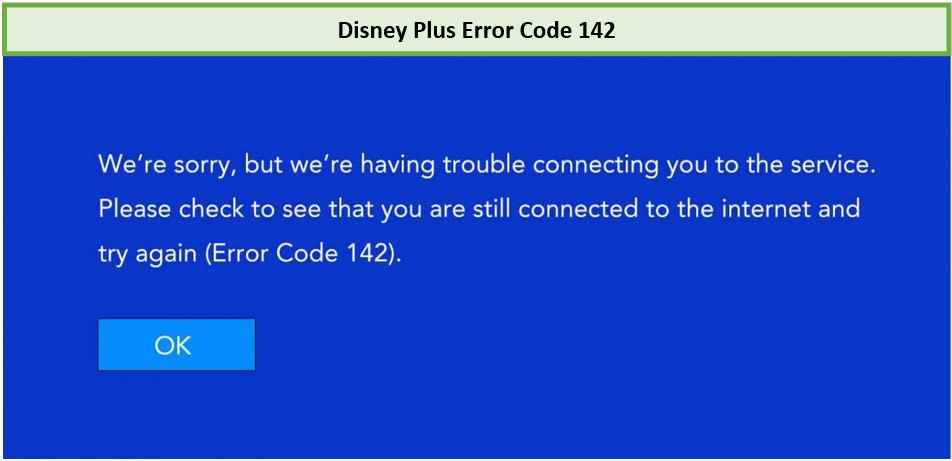
Disney Plus Error Code 142 – Best Fixes!
Follow the below methods to fix the Disney Plus error code 142 screen.
1. Check your Internet Connection
If the Disney Plus app is displaying error code 142, the foremost thing to do is to check the internet connection. In most cases, the error code appears due to a weak or slow internet connection. To fix this issue, disconnect the network connection from the Firestick and reconnect it. If the problem continues, restart the router or any network device you’re using. If you are facing an unstable internet connection, contact the Internet Service Provider to fix the issue. After following the above steps, check whether the Disney+ app is working or not. If it shows the error code again, move on to the next fix.

2. Check the Server Status
If there is no problem with your internet connection but still the app displays error code 142, the next thing you need to do is to check the server. Sometimes the error code appears due to server issues. Check whether Disney+ is working on other devices or not. If it is not working, then you can confirm that the server is down. You can also use the Downdetector tool to find whether the Disney+ server is active or not. If there is a server problem, you need to wait until the developer team solves the issue.
3. Close and Open Disney Plus App
The next fix to try is close and reopen the Disney Plus app. This method is simple and most of the time it helps to get rid of the error code 142. So, close the app, wait for a few seconds, and open it again. If the issue still persists, then follow the next method.
4. Sign Out from Disney Plus
Signing out from your Disney+ account sometimes helps to fix the error code problem. Log out of the Disney Plus account from all the devices and wait for a few seconds. Then, sign in with your account and check whether the problem is fixed or not.

5. Update Disney Plus
You need to update your Disney Plus app to the latest version to fix these types of errors. Updating apps on Firestick is quite easy and can be done in different ways. Do not miss any updates on the Disney+ app and make sure to connect the Firestick with a stable internet connection while updating the Disney Plus app.
6. Use Different Devices or Browsers
Sometimes there may be a problem with the Firestick device you’re using. So, stream Disney Plus on different devices or browsers to find if the problem is with your device or with the app. If you are able to stream Disney Plus on other devices then the problem is with your Firestick. If your Firestick is not working, contact the Amazon customer support team to solve the issue.
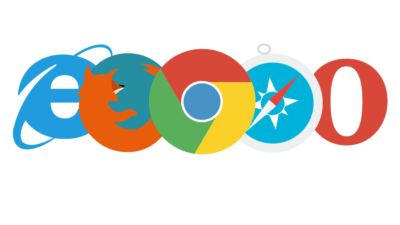
Note: You can also use browsers like Chrome, Safari, etc., to stream Disney Plus on Firestick.
7. Disable Proxy or VPN
Not every VPN or Proxy works well with the Disney+ app. Sometimes, the proxy servers disconnect the streaming content and conflict with the application files. So, If Disney Plus is connected with a proxy or VPN server, disconnect it.
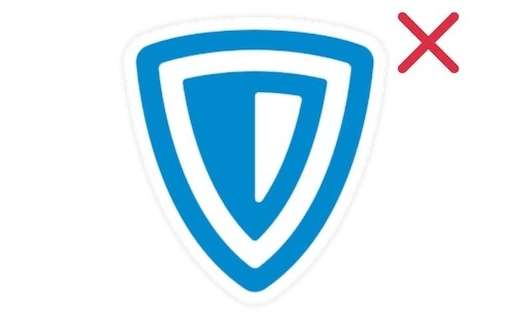
8. Uninstall and Reinstall Disney Plus
Uninstalling and reinstalling the application is one of the best ways to fix the Disney Plus error code 142 on Firestick. This method eliminates the errors and malfunctions in your Disney Plus app. To uninstall the Disney Plus app, follow the steps given below.
1. On the Firestick home screen, click the Settings icon located at the top.
2. Select the Applications tile and tap the option Manage Installed Applications.
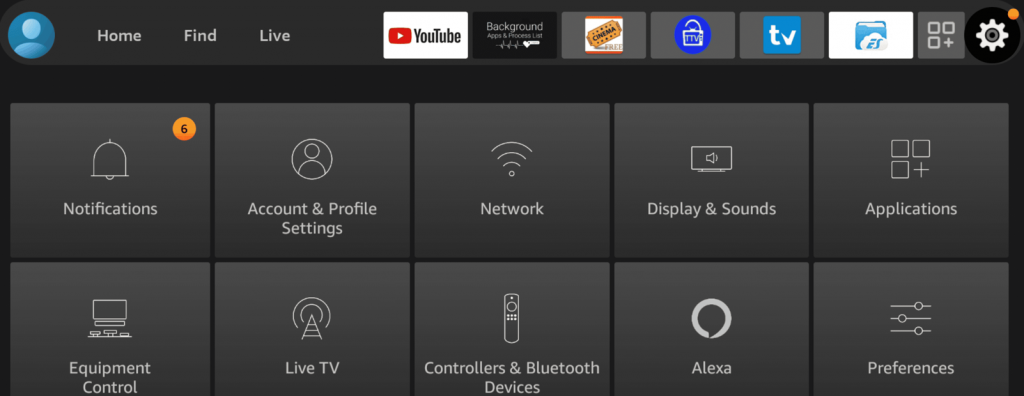
3. Choose the Disney Plus app from the list and click it.
4. Scroll down and hit the Uninstall option.
5. Confirm the process by clicking the option Uninstall again.
Then, install the Disney Plus app on Firestick from the Amazon App Store.
These are the ways to fix the Disney+ error code 142 issue on Firestick. In addition to the above methods, you can also restart your Firestick device to fix the error code issue. If you have tried all the above fixes and still the error persists, then contact the Disney+ Help Center and find the solution for your problem.
Frequently Asked Questions
There are many reasons for Disney Plus not working on Firestick. Some of the main reasons are listed below.
1. Slow internet connection.
2. Outdated Disney Plus app.
3. Disney Plus server down.
4. Outdated Firestick.
5. Insufficient Storage space.
The Disney Plus error code 83 occurs due to the device incompatibility issue.
1. Go to the Apps section and navigate to the Disney Plus app.
2. Press the Options button on your Firestick remote
3. Tap the More info button and click Update.











