Amazon Fire TV Stick is the cheapest investment to make your entertainment more fun. It comes with an HDMI port to connect to your smart TV so that you can access thousands of apps from the Amazon App Store. You can watch movies, TV shows, comedies, Live TV channels, sports, documentaries, music, and much more. Since Firestick is based on Android OS, you will find its UI simple to use. But sometimes, you might feel the built-in user interface with a default background is boring. It can be resolved by installing a custom launcher, and thus, you can alter the look and feel of the Fire TV. The article will help you install and use FLauncher on a Firestick in detail.
What is FLauncher
FLauncher is a custom launcher to change the default user interface of your Firestick. Sometimes you may feel annoying because of preinstalled unnecessary apps. FLauncher is a remedy to remove those apps along with sticky ads. Thus, FLauncher is a great option to remove the clutters on Fire TV. It is supported on various devices, including Amazon Firestick, NVIDIA Shield, and Chromecast with Google TV. First of all, you have to install Launcher Manager on your device, which is important to manage the custom launcher. It can be installed using a third-party app called Downloader. Then, follow the instructions given below to do the same.
Guidelines to Install FLauncher on Firestick
You can proceed with the steps if you own a Firestick that runs with Fire OS 6.0 or later. If not, you shall update your Firestick and carry out the procedure.
Install Downloader on Fire TV
1) From the Firestick home screen, click on the Find menu and select the Search option.
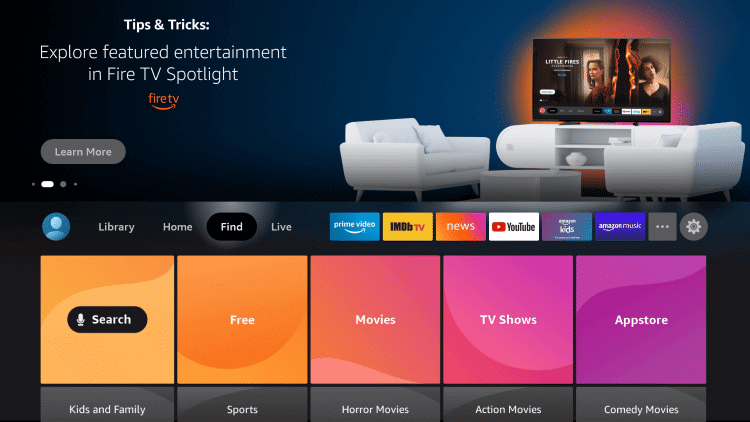
2) Enter Downloader on the field and search for it.
3) Under the Apps & Games section, select Downloader app.
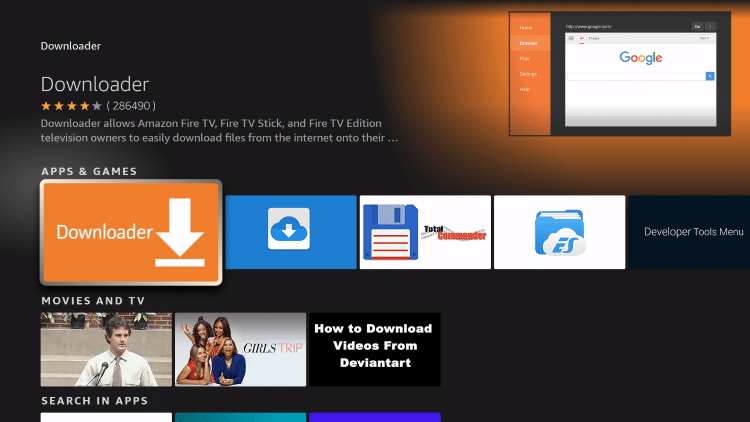
4) Tap the Get icon to install Downloader.
It is successfully installed on your device. Next, you have to make a few changes to your Firestick settings.
Configure Firestick
1) Click on the Cog icon on your Firestick home screen.
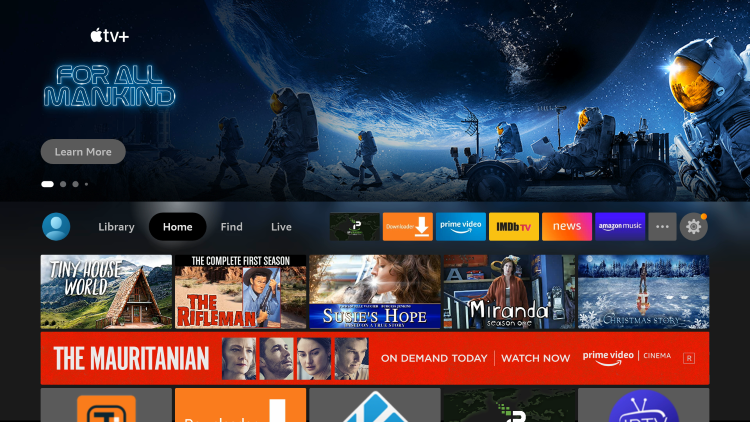
2) Choose My Fire TV from the list of categories.
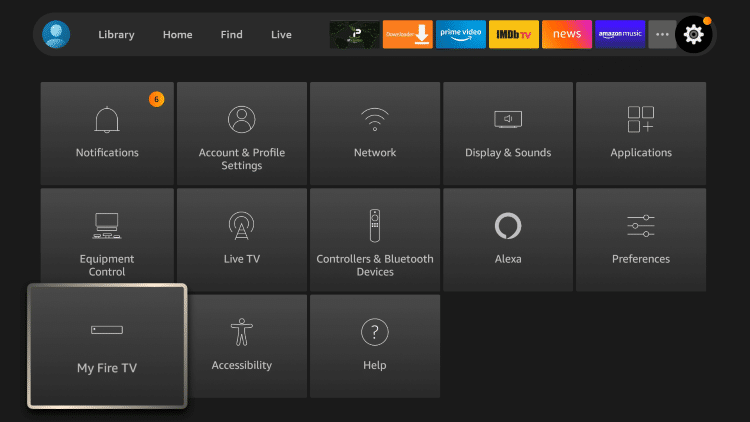
3) Select Developer options on the next screen.
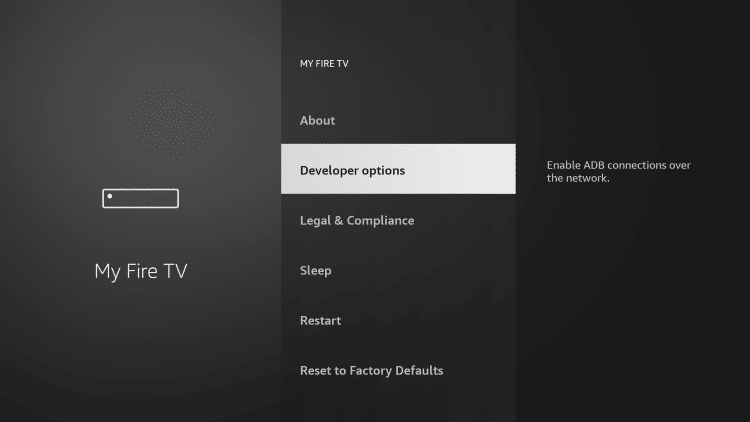
4) From the drop-down list, tap Install unknown apps.
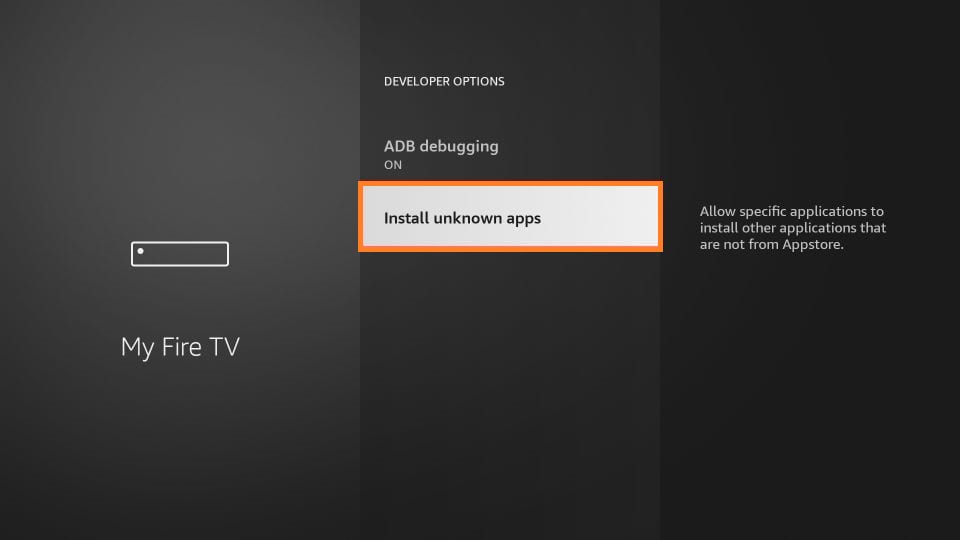
5) Finally, turn on Downloader by just clicking on it.
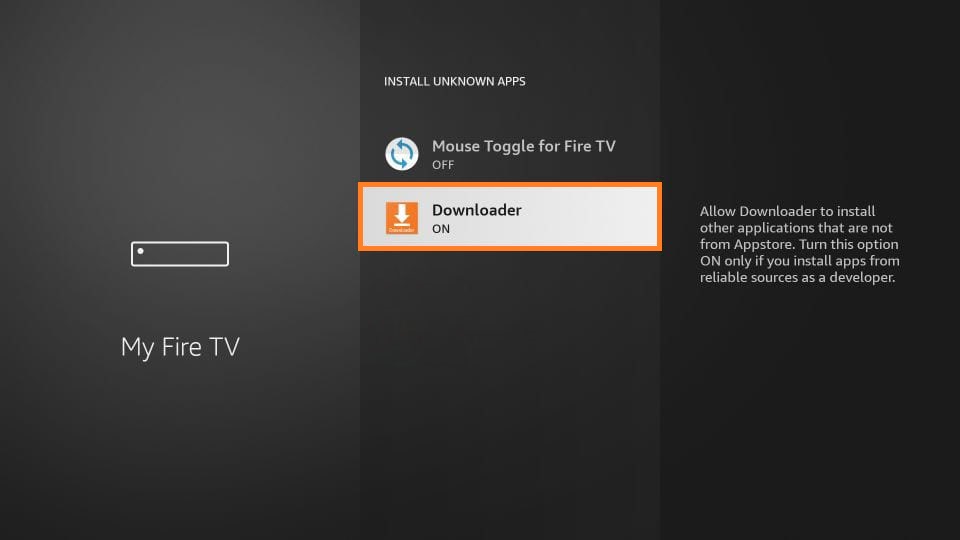
Steps to Sideload Launcher Manager using Downloader
As mentioned, you should get the Launcher Manager app to install FLauncher on Fire TV.
1) First of all, run the Downloader app.
2) Grant the necessary permissions by clicking on the Allow option.
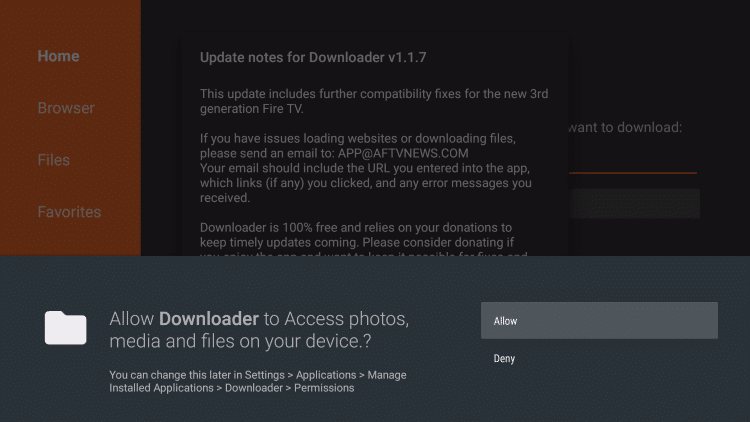
3) Select the Home tab, enter the following download link of Launcher Manager on the URL field and tap the Go option.
- Launcher Manager Download link: https://bit.ly/3EIRuww
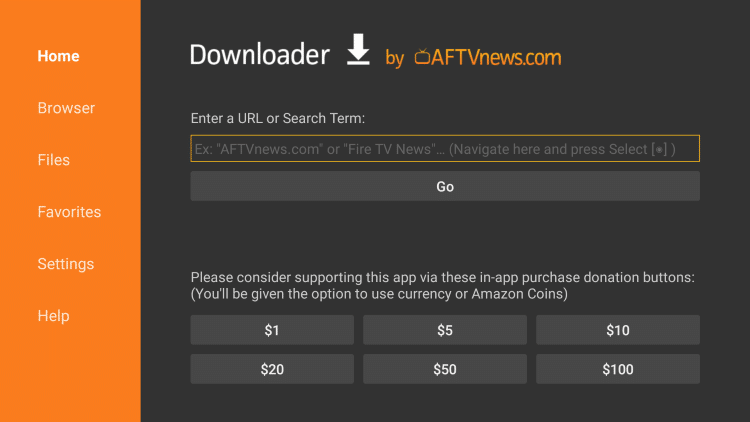
4) Launcher Manager apk starts downloading, and you can check the progress in a pop-up window.
5) Once the file is downloaded, click on the Install button.
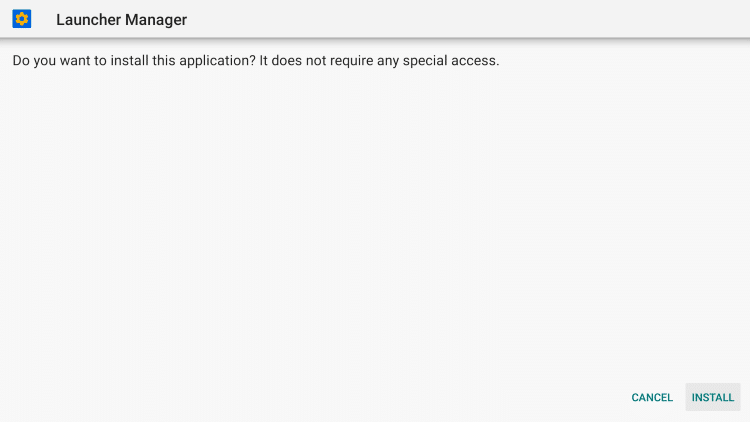
6) Tap Done when the process is completed.
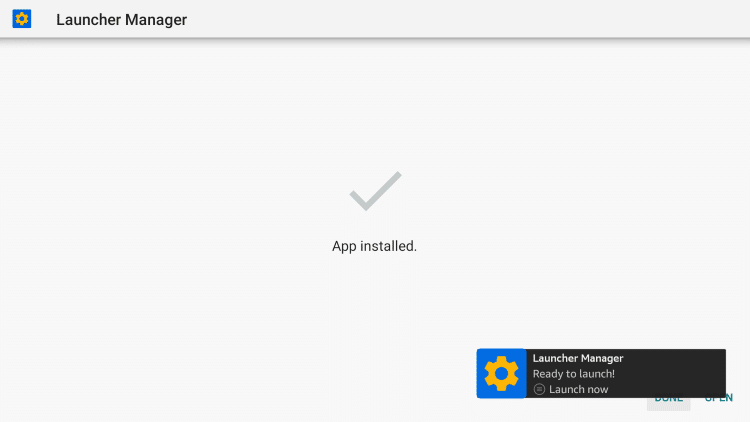
7) After that, click on the Delete option if you see a pop-up to remove the apk file.
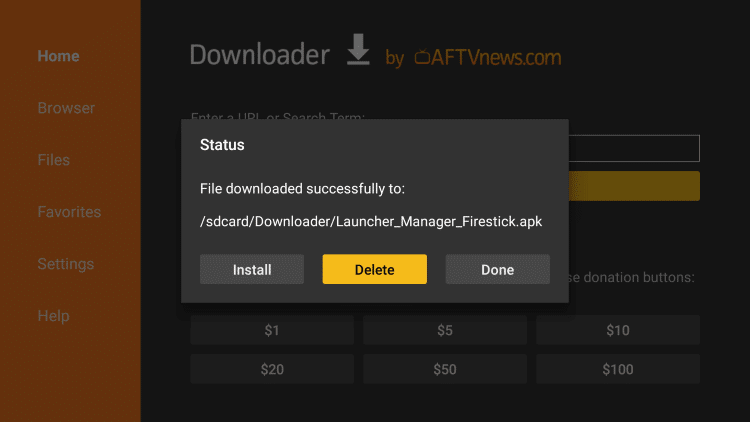
8) Select Delete again to confirm.
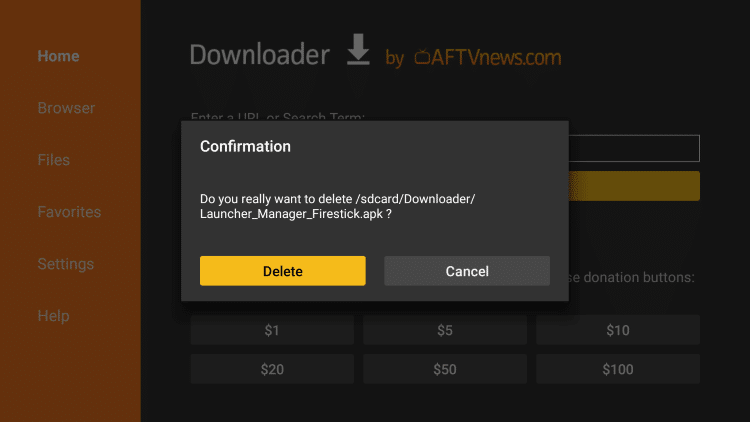
Related: Nickelodeon on Firestick: How to Add, Activate & Stream
Steps to Install FLauncher using Downloader
1) Relaunch the Downloader app from the home screen.
2) Click on Allow option to grant access.
3) Select the URL field, provide the download link of FLauncher apk, and hit the Go button.
- FLauncher Apk Download Link: https://bit.ly/3EFNay7
4) A pop-up will display the download status of the FLauncher apk.
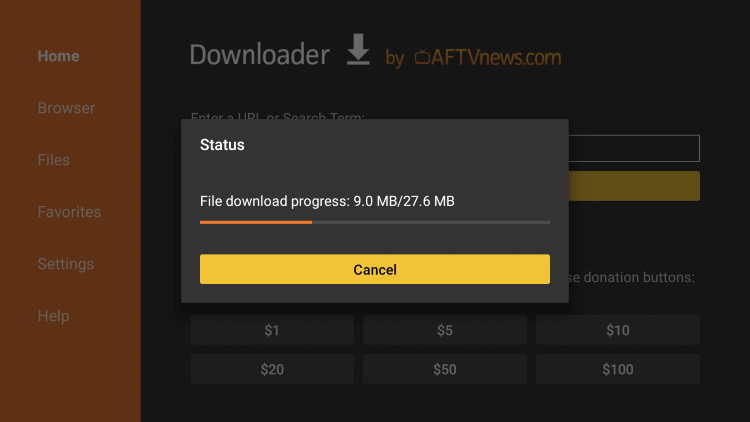
5) After it gets completed, click on it and select the Install option.
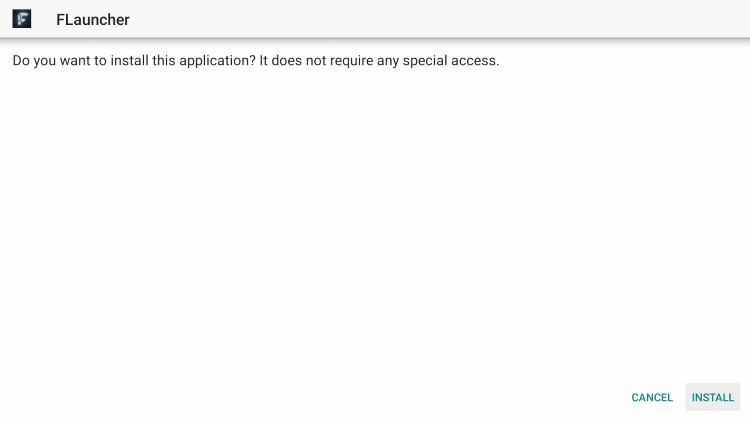
6) Click Done after the installation.
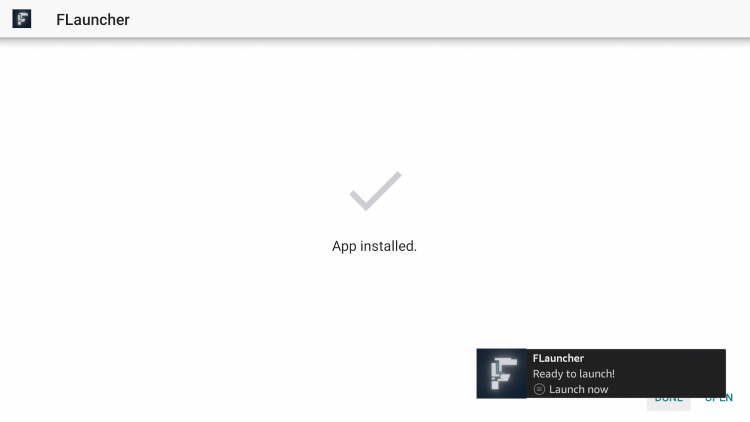
7) At last, choose the Delete button to remove the apk file.
Why Use VPN on Firestick
VPN helps to secure your internet traffic, passwords, and confidential data. With the best VPN on Firestick, you will stay safe, even if your device is connected to an untrusted Wi-Fi network. It allows you to access favorite streaming content from anywhere in the world. No one can ever track or find your exact location while you are using third-party apps. In the internet world, avoiding potential risks on privacy and data sharing over VPN is the only option we have right now.
How to Set up and Use FLauncher on Firestick
1) Run the Launcher Manager on a Firestick.
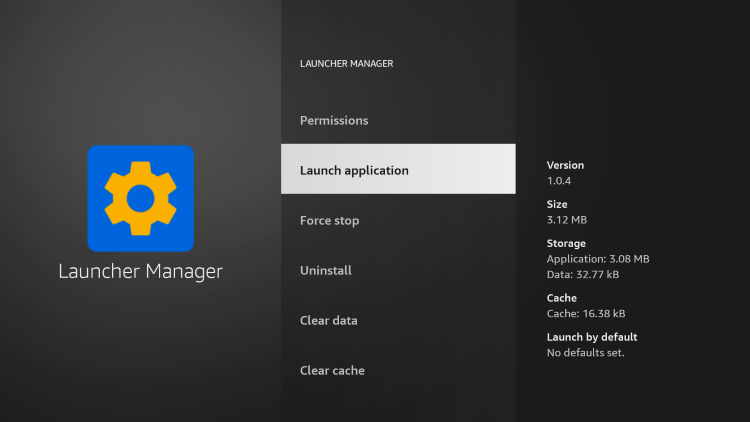
2) Following that, click on Launcher Options on the screen.
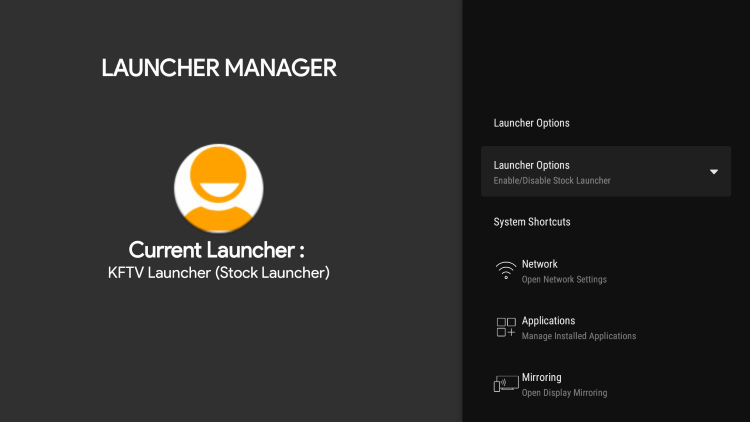
3) After that, select Enable Custom Launcher.
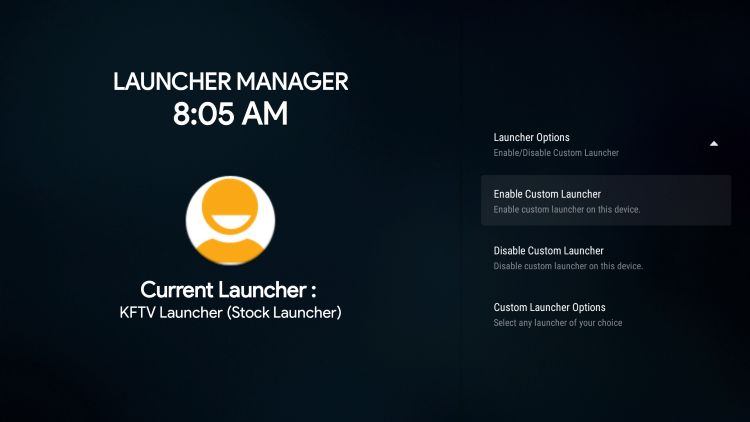
4) Click OK and make sure to check the box.
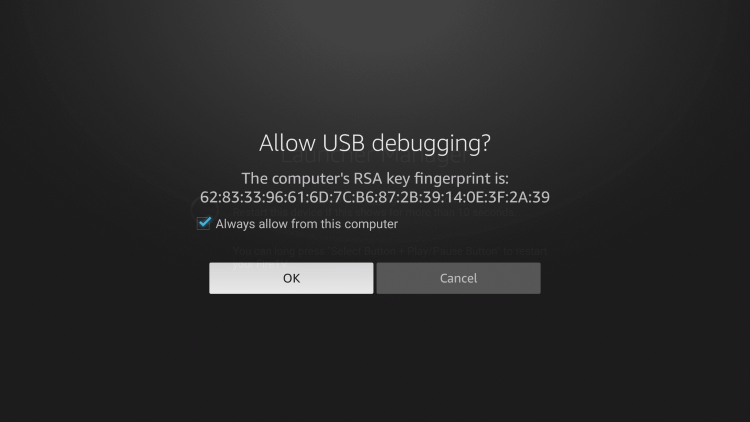
5) From the pop-up, choose FLauncher.
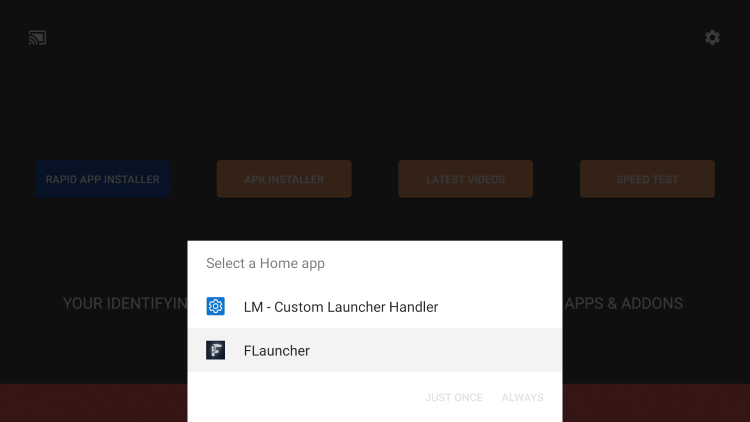
6) Lastly, click Just Once or Always.
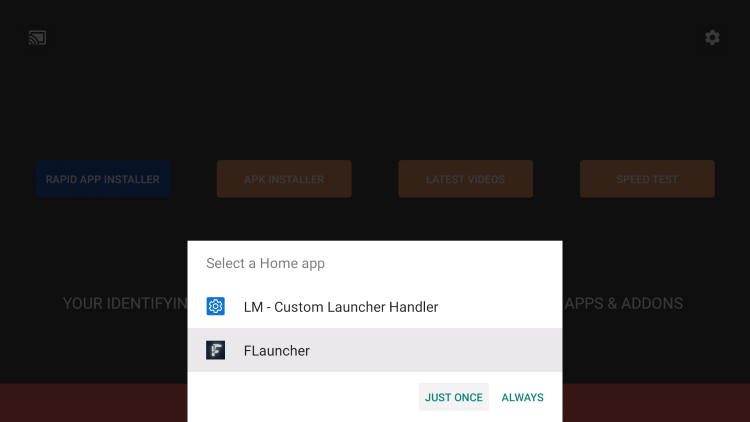
FLauncher is installed on your Firestick successfully. Go back to the home screen to see how it looks.
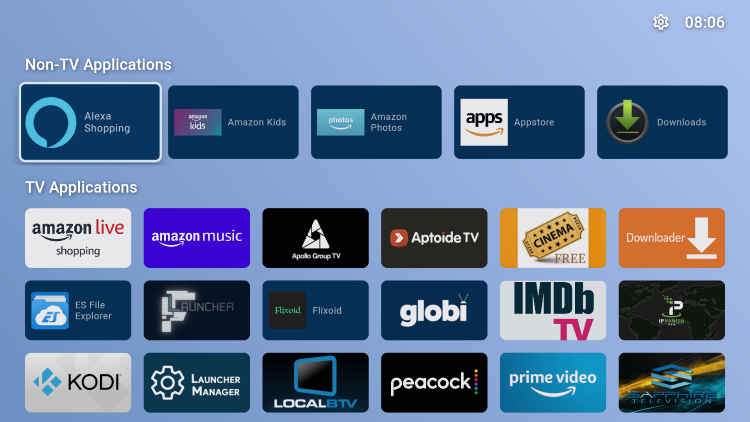
Related: How to Install and Activate Showtime on Firestick Easily
How to Change Wallpaper in FLauncher on Fire TV/Firestick
The best thing about the FLauncher app is that it lets you customize the wallpaper of your choice. Proceed with the below steps to do so.
1) Click Settings on the upper right corner of the FLauncher home screen.
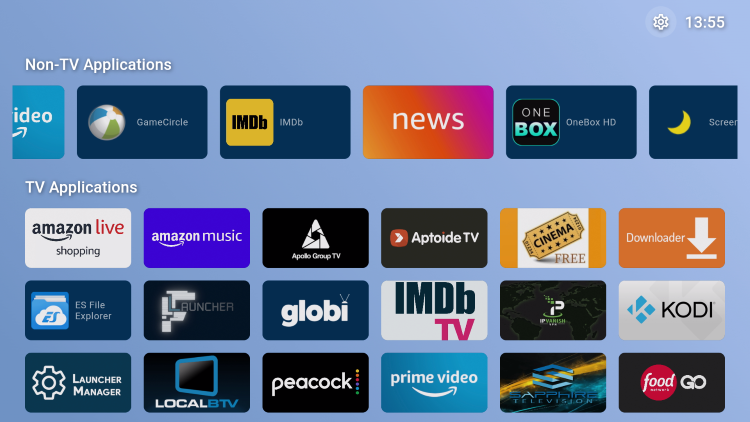
2) From the drop-down menu, select Wallpaper.
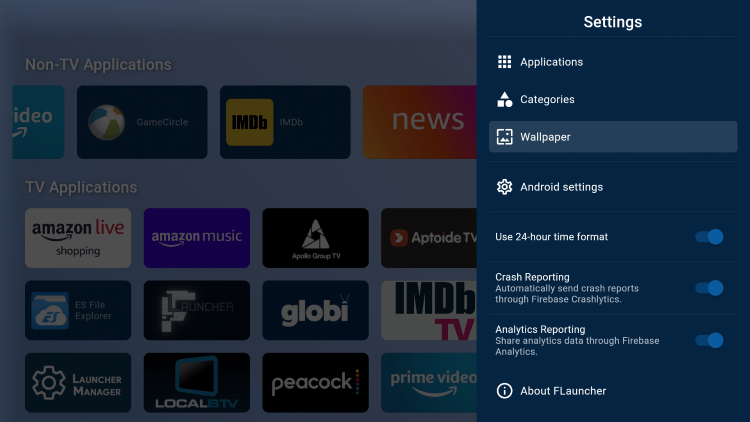
3) Select Unsplash from the list of options.
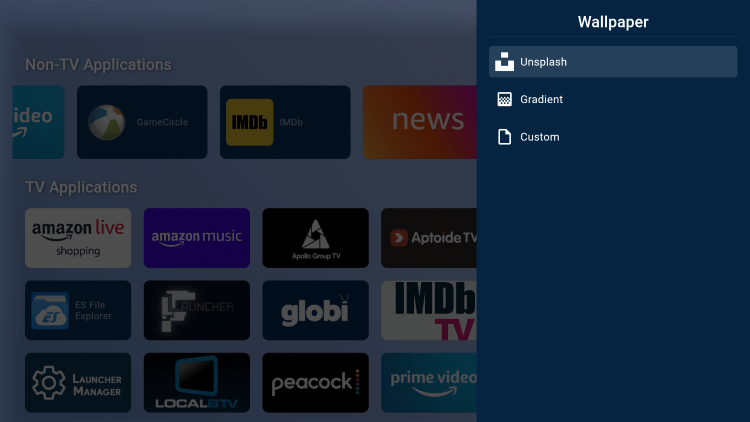
4) Pick a wallpaper of your choice from the available options.
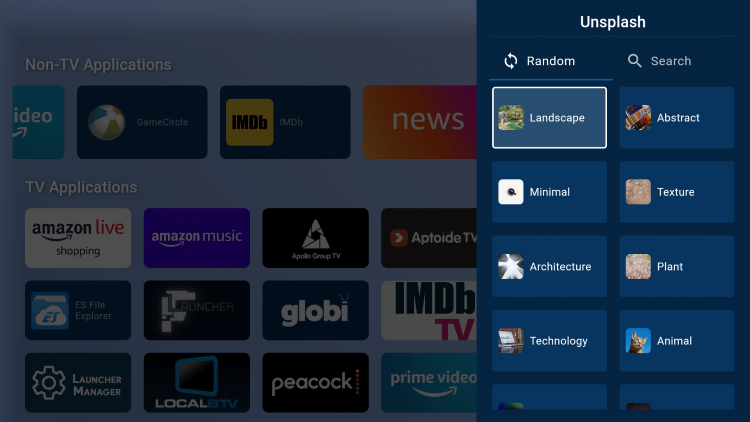
Finally, you can see the chosen image as a background.
Frequently Asked Questions
1) Is installing a Custom Launcher Safe?
It is completely safe. But make sure to use a VPN for security concerns.
2) What devices can FLauncher be installed on?
It is compatible with Amazon Firestick, Fire TV, Chromecast with Google TV, NVIDIA Shield, and a device that runs on Android OS.











