Disney+ or Disney Plus is made available as a standalone app in favor of those obsessed with Disney content. It is an OTT streaming service for a seamless video playback experience. It brings you everything from classics to TV, movies, sports, news, kids, and past seasons of popular series. The Disney+ users shall watch exclusive content from Disney, Marvel, Star Wars, Pixel, and National Geographic. There are tens and hundreds of titles available in 4K UHD and HDR quality. Moreover, you can install and stream Disney Plus on Firestick with 4k resolution.
Disney Plus Subscription Plans
- Disney Plus Monthly Plan: $7.99 per month
- Disney Plus Yearly Plan: $79.99 per year
- Disney Plus Bundle: $13.99 per month
Disney Plus Bundle includes Disney Plus, ESPN Plus, and Hulu. The price of this bundle will increase by $1 and cost $14.99 per month from December 8, 2022.
How to Download Disney+ (Plus) on Firestick
Since Disney Plus is available as a dedicated app for Firestick, installing it will not consume much of your time.
Quick Guide: Launch Firestick Home > Click Find > Tap Search > Search for Disney+ > Click Get > Click Open to launch.
1. Set up your Firestick and connect to your wireless network.
2. Hover over the Find icon on the Firestick home screen and select the Search option.
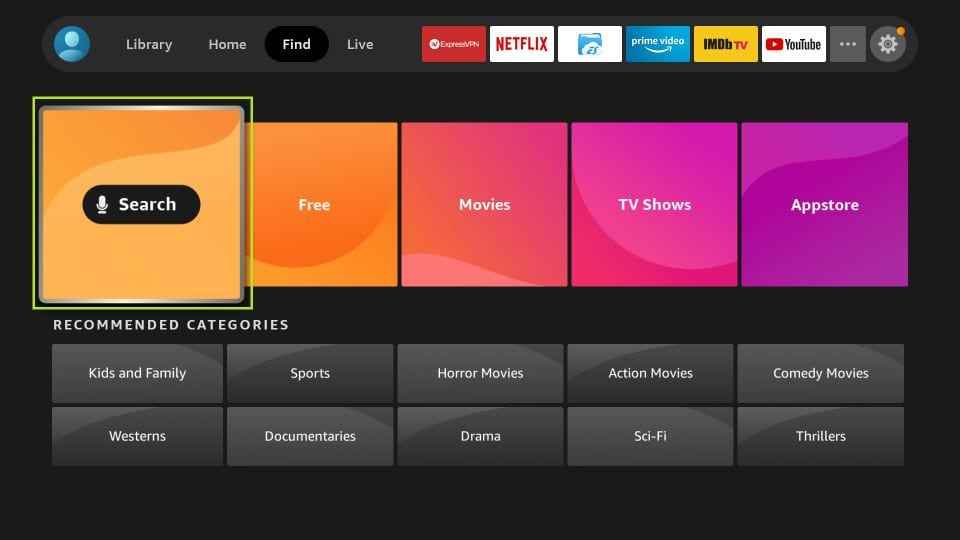
3. Enter Disney Plus with the help of an on-screen keyboard and select the same from the search suggestions.
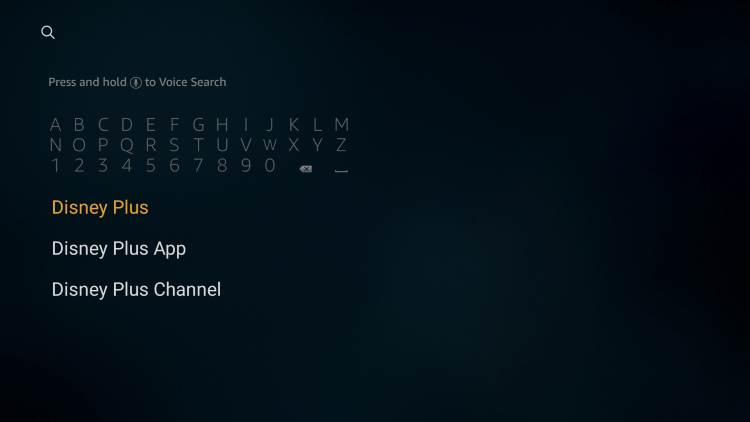
4. Highlight the Disney+ tile under the Apps & Games section.
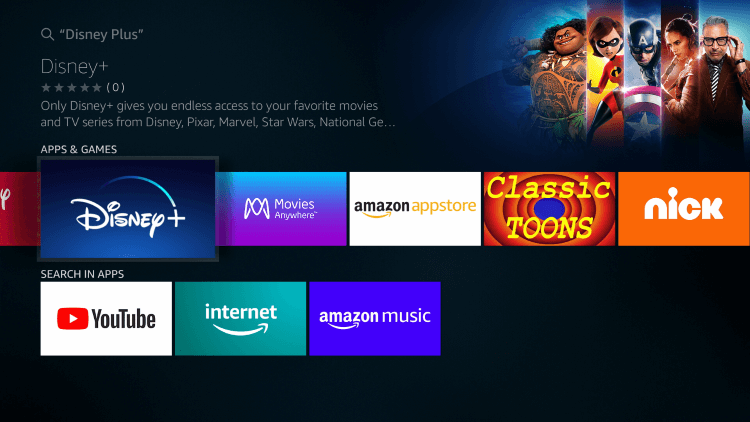
5. Select Get or Download option to let the app download.
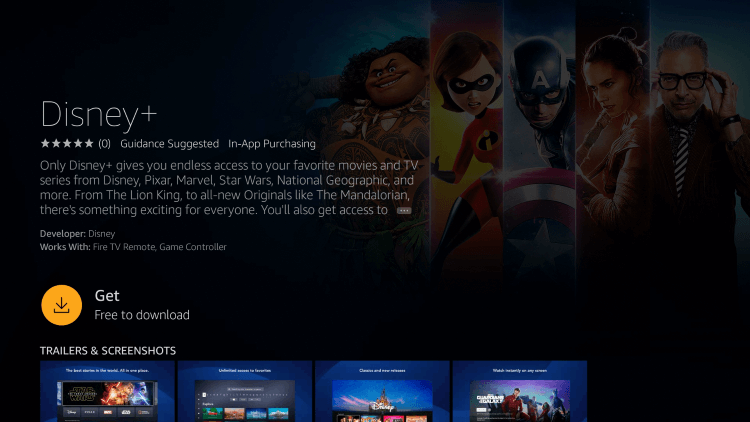
6. Wait for a minute or two for the installation to complete.
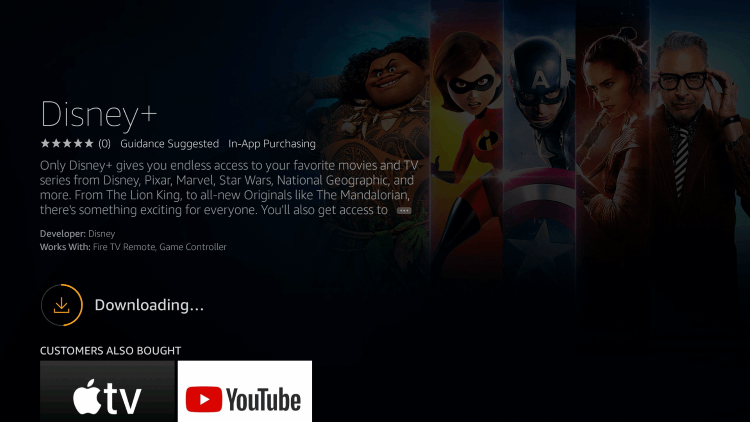
7. You will find the Open option in place of getting. Click on it to launch Disney Plus immediately.
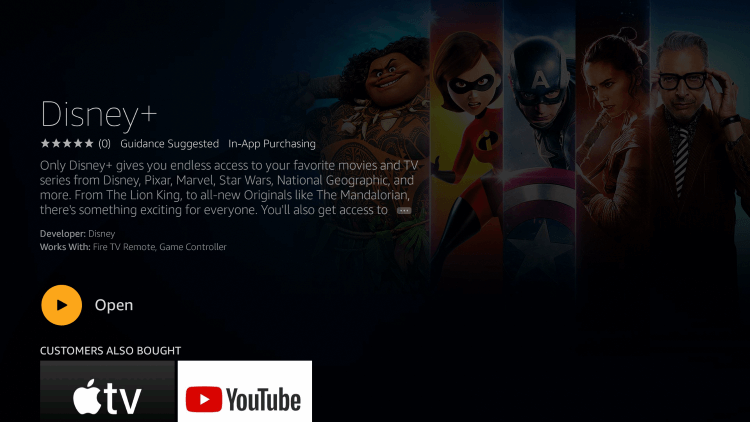
8. Optionally, get back to the Home screen and scroll under Your Apps & Channels to select See All.
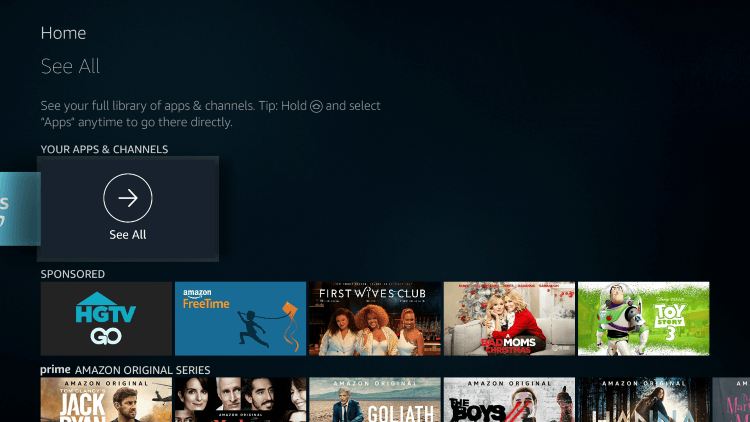
9. Navigate to the bottom to click on Disney Plus to launch it on Fire OS.
Tip: Further, select Disney Plus to choose the Move option. Move the tile to the front of Your Apps & Channels to access it from the Home screen of Fire TV.
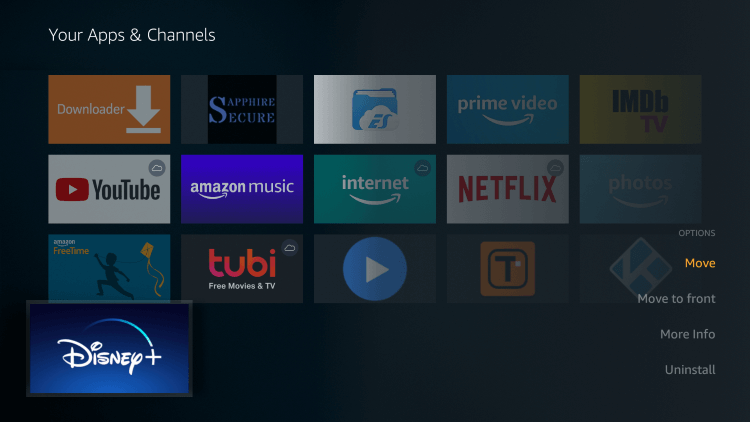
Why Use a VPN with Disney+?
Disney+ is currently available only in certain parts of the world. It is working on expanding its availability gradually to most regions. As of now, you will find Disney+ in countries like the US, UK, Australia, Canada, New Zealand, Austria, Netherlands, Germany, Italy, France, Spain, Ireland, Switzerland, and India.
If in case your country or region has geo-restrictions over Disney Plus, then we recommend using a VPN. You shall connect to the servers in any of the above countries to stream Disney+ content. Since the VPN hides your real IP address, you will be able to access Disney+ without getting into geo-restrictions and legal issues.
How to Use Disney Plus on Firestick
With the installation of Disney Plus, you shall proceed with the steps to use it on Firestick.
1. Go to Your Apps & Channels of Fire TV to launch the Disney Plus app.
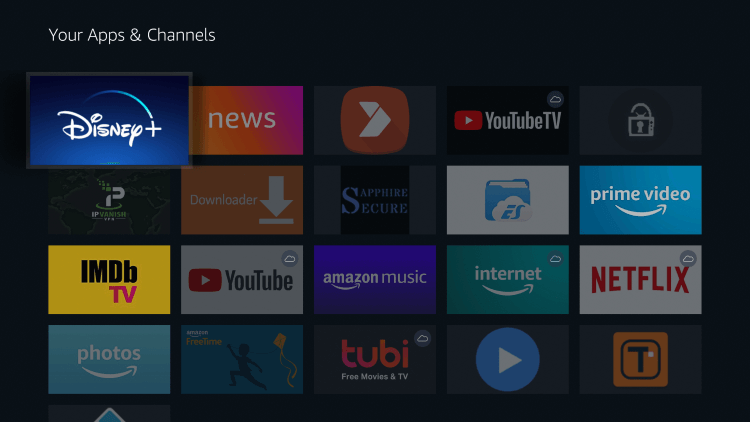
2. Select the Start Free Trail button if you are a new user of Disney+ or otherwise click Log In.
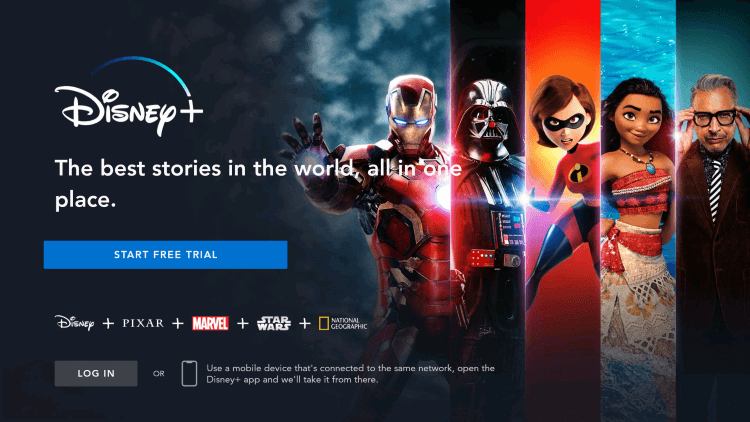
3. To log in, you need to provide your email ID, and highlight Continue.
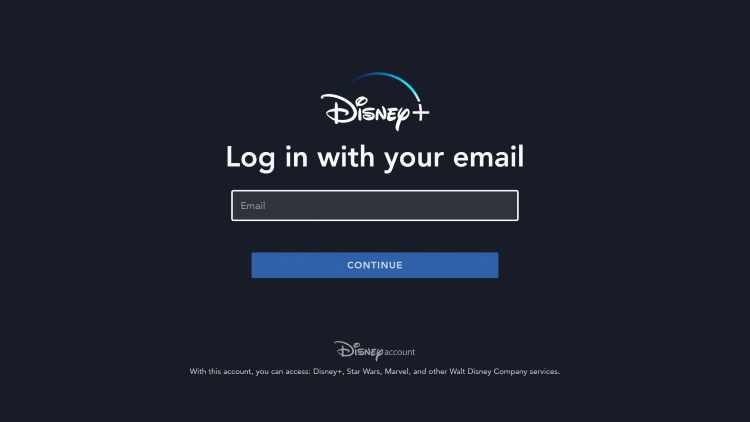
4. On the following screen, create a password and select the Continue button.
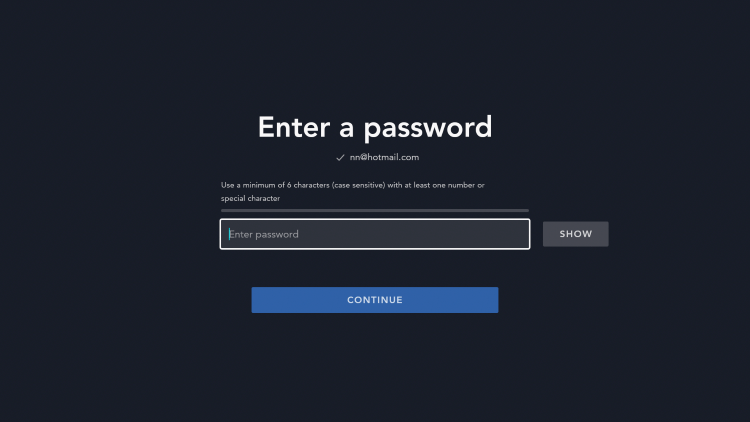
5. To get the 7-day free trial, choose between the monthly or annual subscription.
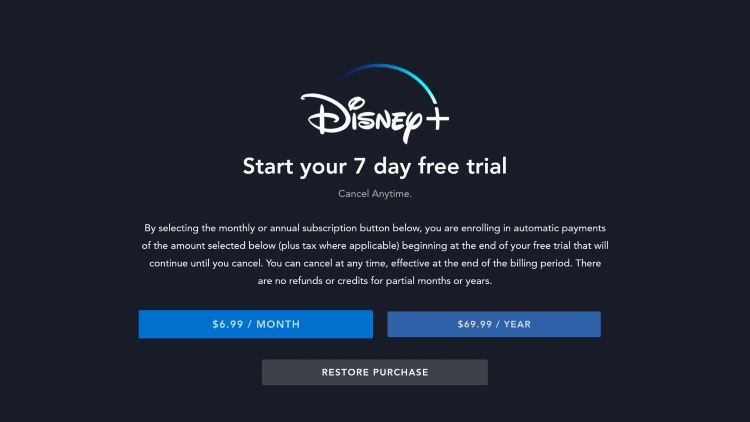
6. Finally, check your email inbox for a confirmation message from Disney+ regarding your subscription.
How to Stream Disney Plus Outside the US
Disney Plus is geo-restricted to certain countries like USA and Canada. If you cannot find Disney Plus on the Firestick App Store, your region is geo-restricted by Disney Plus. With a VPN service, you can connect to a US server and download the Disney Plus App
1. Go to the Firestick Home page and select Find.
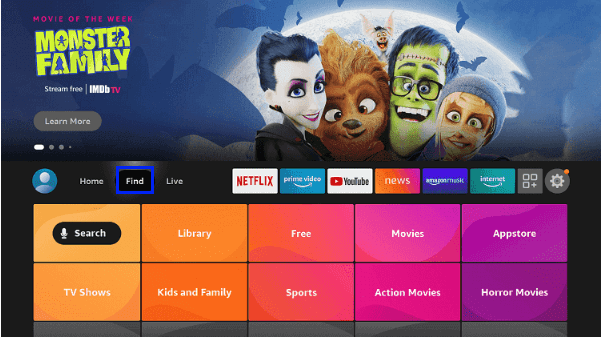
2. Select the Search tile.
![Select the Search tile. Disney Plus on Firestick [update]](https://firesticktvtips.com/wp-content/uploads/2022/10/Disney-Plus-on-Firestick-update-3.png)
3. Type ExpressVPN and select the same from the suggestions.
4. Download the Express VPN on your Firestick.
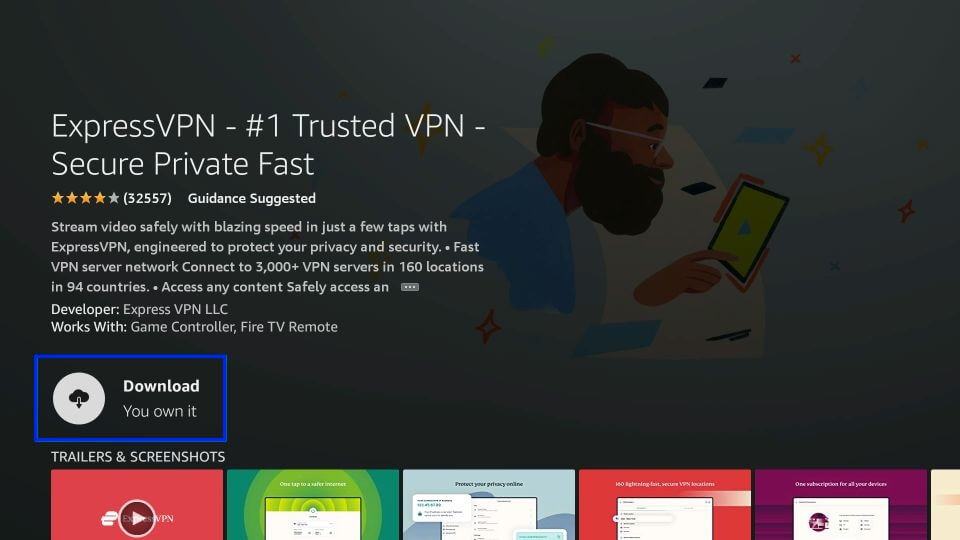
5. Now, open the Downloader app and select the search bar.
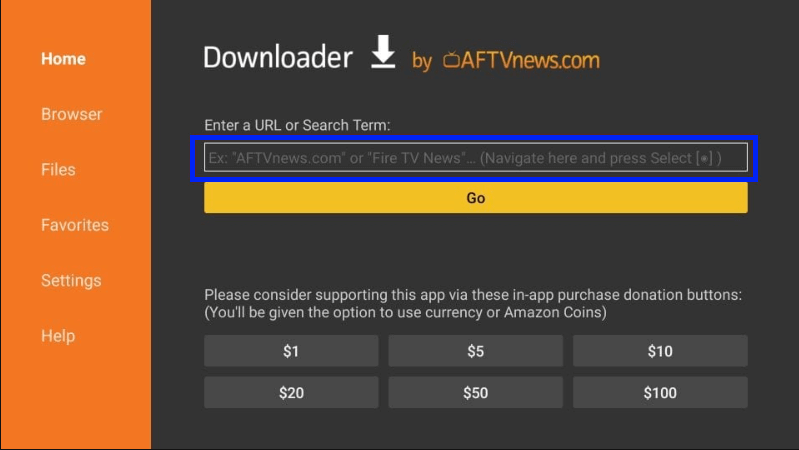
4. Type the URL: https://m.apkpure.com/disney/com.disney.disneyplus and click Go.
![Click Go. Disney Plus on Firestick [update]](https://firesticktvtips.com/wp-content/uploads/2022/10/unnamed-file.png)
5. Scroll down and click on the Download APK button.
6. Wait for the download to complete and click INSTALL.
7. Once installation is over, click DONE.
8. Click Delete in the following two prompts.
9. Now open ExpressVPN and connect to a US Server.
![Disney Plus on Firestick [update].](https://firesticktvtips.com/wp-content/uploads/2022/10/Disney-Plus-on-Firestick-update-14.png)
10. Then, open Disney Plus and log in using your credentials.
![Open Disney Plus. Disney Plus on Firestick [update]](https://firesticktvtips.com/wp-content/uploads/2022/10/Disney-Plus-on-Firestick-update-11.png)
11. Once you log in, you can start streaming content from Disney Plus.
These are the steps involved in watching Disney Plus outside the US.
How to Stream Disney Plus on Firestick using Silk Browser
Disney Plus can be streamed through Amazon Silk Browser on Firestick. From your Silk Browser, visit Disney Plus Website and Sign-in with your credentials. A step-by-step guide is given below.
1. From the Firestick Home, select Find.
2. Select the Search tile.
3. Type Internet Browser and select the same from the suggestions.
![Disney Plus on Firestick [update]](https://firesticktvtips.com/wp-content/uploads/2022/10/Disney-Plus-on-Firestick-update-4.png)
4. Select the Internet icon.
![Disney Plus on Firestick [update]](https://firesticktvtips.com/wp-content/uploads/2022/10/Disney-Plus-on-Firestick-update-5.png)
5. Click Download or Get.
![Download. Disney Plus on Firestick [update]](https://firesticktvtips.com/wp-content/uploads/2022/10/Disney-Plus-on-Firestick-update-6.png)
6. Wait for the download to complete.
7. Open the Amazon Silk Browser.
![Open. Disney Plus on Firestick [update]](https://firesticktvtips.com/wp-content/uploads/2022/10/Disney-Plus-on-Firestick-update-7.png)
8. Accept the terms.
![Accept Terms. Disney Plus on Firestick [update]](https://firesticktvtips.com/wp-content/uploads/2022/10/Disney-Plus-on-Firestick-update-8.png)
9. Click on the address bar.
![Address Bar. Disney Plus on Firestick [update]](https://firesticktvtips.com/wp-content/uploads/2022/10/Disney-Plus-on-Firestick-update-9.png)
10. Type the URL: https://www.disneyplus.com/ and click Go.
![Click Go. Disney Plus on Firestick [update]](https://firesticktvtips.com/wp-content/uploads/2022/10/Disney-Plus-on-Firestick-update-10.png)
11. Now log in to your Disney Plus account with the credentials.
12. Once your account is logged in, you can select content and start streaming.
Disney Plus is now streaming on Firestick through the Silk Browser.
Key Components of Disney Plus
- Content: You get a big library of blockbuster movies, popular TV shows, and exclusive Disney Plus content.
- Connection: You can log in to 4 devices with one Disney Plus account and stream simultaneously.
- Resolution: Enjoy your favorite movie or TV show on 4k Ultra HD resolution.
- Supports: Disney Plus supports HDR 10, Dolby Vision, and Dolby Atmos to give an immersive and impeccable streaming experience.
Is the Disney Plus Server down?
The Disney Plus server is up and reachable by us. There are not enough data to find the Disney Plus server response time, and the last down date is unknown. If the server is down, we can do nothing other to wait. The server might be down due to network problems, an outage, or website maintenance in progress.
![Server. Disney Plus on Firestick [update]](https://firesticktvtips.com/wp-content/uploads/2022/10/Disney-Plus-on-Firestick-update-1.png)
Alternatives
Netflix is a subscription-based, one-stop destination to stream movies, TV shows, anime, documentaries, and more for an unlimited time.

Prime Video transforms your TV-watching experience by bringing on-demand OTT titles from movies and TV shows.
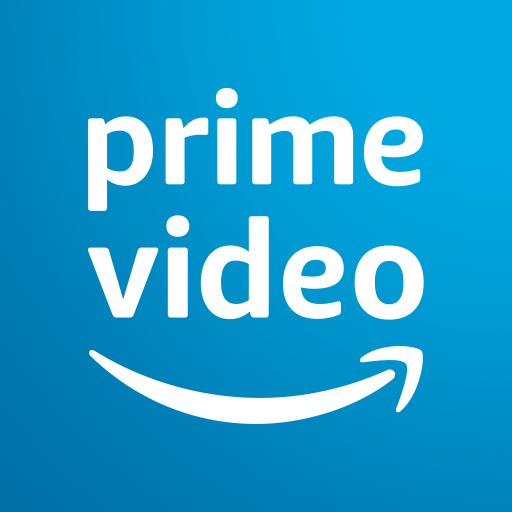
HBO Max is a subscription-based streaming service that stream addictive series, hit movies, and exclusive Max Originals content.

Frequently Asked Questions
Go to Firestick Settings >> Applications >> Disney Plus >> Clear Cache and Clear Data. Now restart your Firestick and launch the Disney Plus app.
Unfortunately, the download and watch option is only available on mobile devices.
Yes. Disney+ users will get premium ad-free streaming on four screens at once.
Ensure your Firestick has the internet, probably the fastest connection. If that isn’t the cause, then you are recommended to restart Firestick.











