Alexa is a voice assistant that is available on all types of Amazon devices. You can perform several actions by commanding Alexa. If you are a Firestick user, you can summon Alexa by pressing the Alex button on the Firestick remote. In addition, you can also use the Fire TV and the Alexa app to control Alexa. By using Alexa, you can perform various actions such as pause, rewind, and stop the video. In addition, you can change the antenna channels, navigate search results, and can search within apps.
Sometimes the Alexa stops working on Firestick. You can’t access the Alexa voice assistant on Firestick due to various reasons. If you want to make Alexa work properly, then this guide is for you. So, whenever you can’t access the Alexa using a Firestick remote, Alexa app, or Fire TV app, follow the methods listed in this article to fix the Alexa not working issue.
How to Fix Alexa Not Working on Firestick
1. Check for Physical Damage
The foremost thing you need to do is to check the Firestick remote. If you have accidentally damaged the top area of the Firestick remote, then the remote microphone will stop working and Alex won’t be able to hear your voice commands. In this case, the only solution is to buy a new remote. Make sure to get a new remote from the official Amazon website.

2. Check Internet Connection
Like Google Assistant and Siri, Alexa also requires an active internet connection to perform functions properly. Alexa doesn’t work offline. So, always connect the Fire TV to a stable internet connection. If you have a problem with the internet connection, try restarting your network device or connect the Fire TV to another network device.
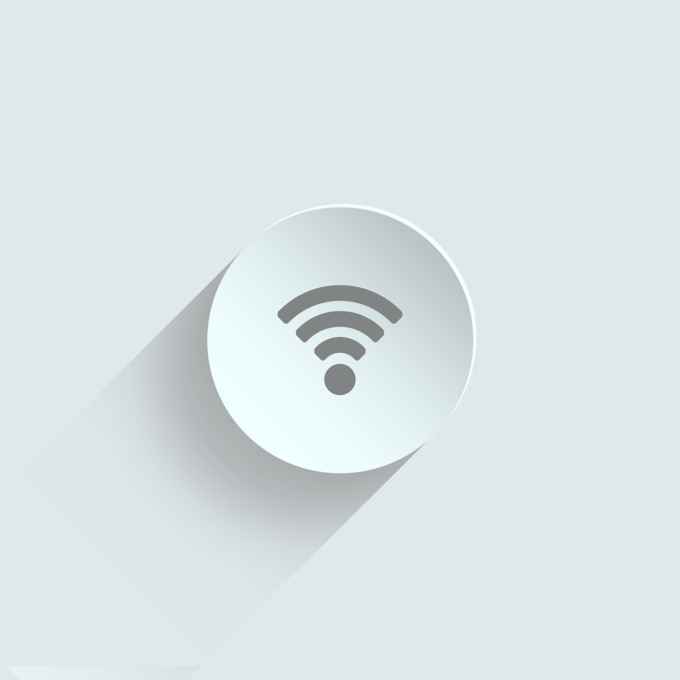
3. Use Alexa from the Fire TV app
If the problem still continues, use the Fire TV app as an alternate for the Firestick remote. Install the Fire TV application from the App Store or Play Store of your smartphone. Then, connect the smartphone and the Firestick TV to the same Wi-Fi. Now, open the app and summon Alexa by tapping the Alexa icon located at the top.
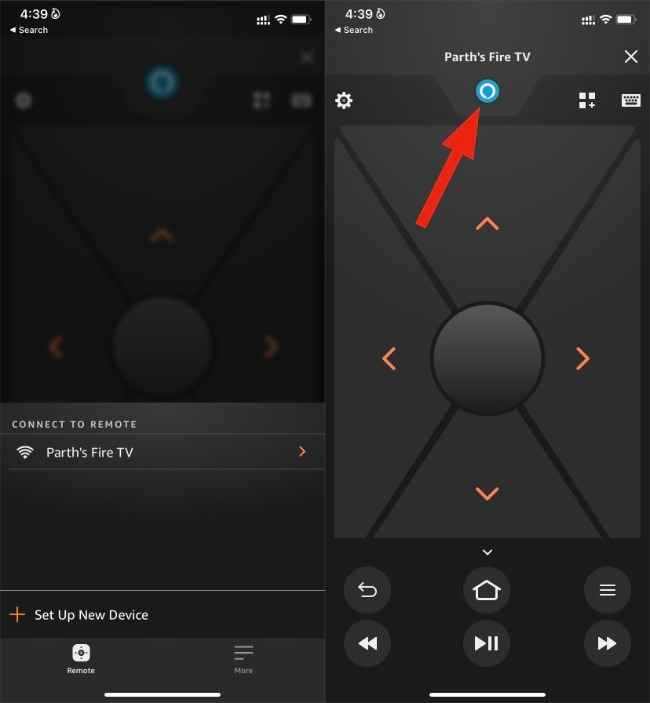
4. Restart Firestick
Restarting is the best way to troubleshoot the issues on your Firestick device. You can easily restart the Firestick device in the Settings app. To do it, follow the steps given below.
1. Navigate to the Firestick Home screen and click the Settings icon.
2. Select My Fire TV from the settings menu.
3. Finally, scroll down and click the option Restart.
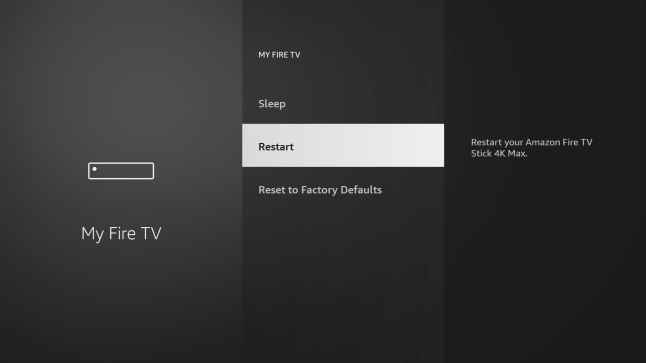
5. Link Fire TV and Alexa app Properly
If you are using the Alexa app, you need to properly connect the Fire TV and Alexa app to get rid of the Alexa not working issue. Follow the below steps to link the Alexa and Fire TV.
1. Turn On your Fire TV. Then, connect the Firestick TV and smartphone to the same Wi-Fi network.
2. Next, open the Alexa app on your smartphone.
4. Tap on the More icon and click the option Settings.
5. Select the Video and TV option.
6. Select your Firestick name to link Alexa app to Fire TV.
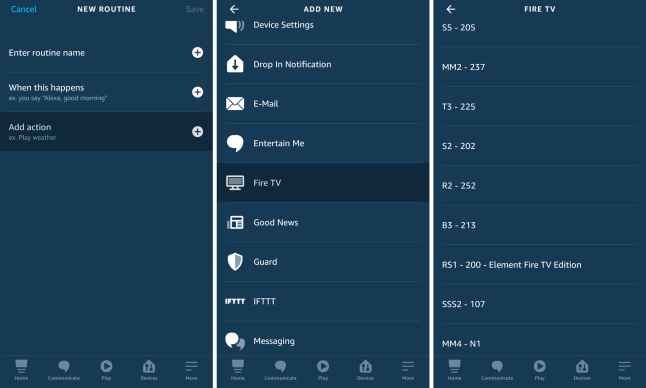
6. Use the Same Amazon Account
If you are using different accounts for Firestick TV and Alexa app, then Alexa will not work on your Firestick. Because the Firestick and Alexa app must be connected to the same Wi-Fi network and linked with the same Amazon account to work properly. To solve this issue, use the same account for Firestick and Alexa.
7. Set the Same Time Zone for Firestick and Alexa App
This may be one of the reasons for Alexa not working on Firestick. Make sure to use the same time zone for both Firestick and Alexa. To set Time Zone for Firestick and Alexa, refer to the steps given below.
Steps to Change Time Zone on Alexa
1. First, open the Alexa app.
2. Select Devices at the bottom of the page.
3. Tap Echo and Alexa.
4. Then, select Alexa on this phone.
5. Finally, select Time Zone and set the time according to your Fire TV.
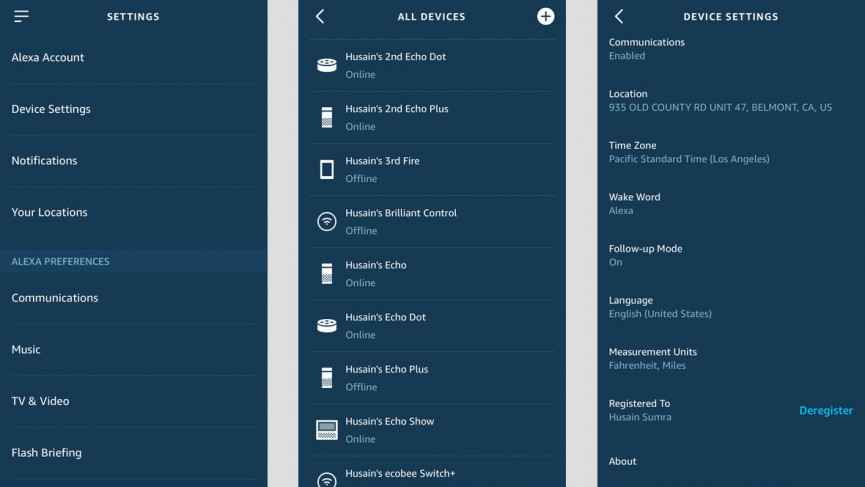
Steps to Change Time Zone on Fire TV
1. Navigate to Settings on Firestick and tap the Preferences option.
2. Click Time zone from the preferences section.
3. Change the Time zone.
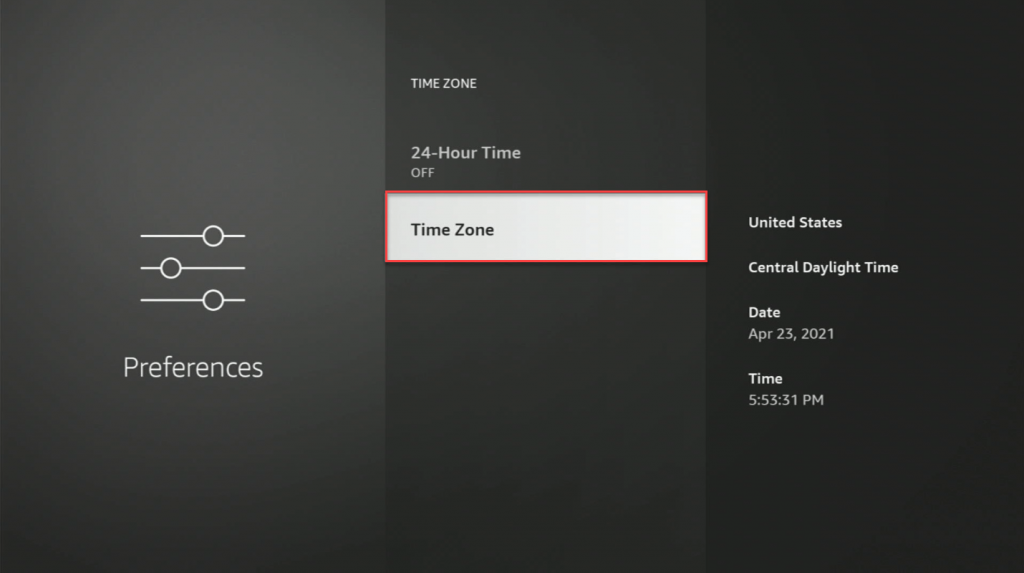
8. Update Alexa App and Firestick
Updating is the best troubleshooting method that removes minor bugs and temporary malfunctions. The outdated Firestick or Alexa app will lead to several issues in accessing Alexa. So, update the Firestick and the Alex app. To check for updates on Firestick, follow the steps given below.
Go to Settings >> select My Fire TV >> tap About >> Click Check for Updates.
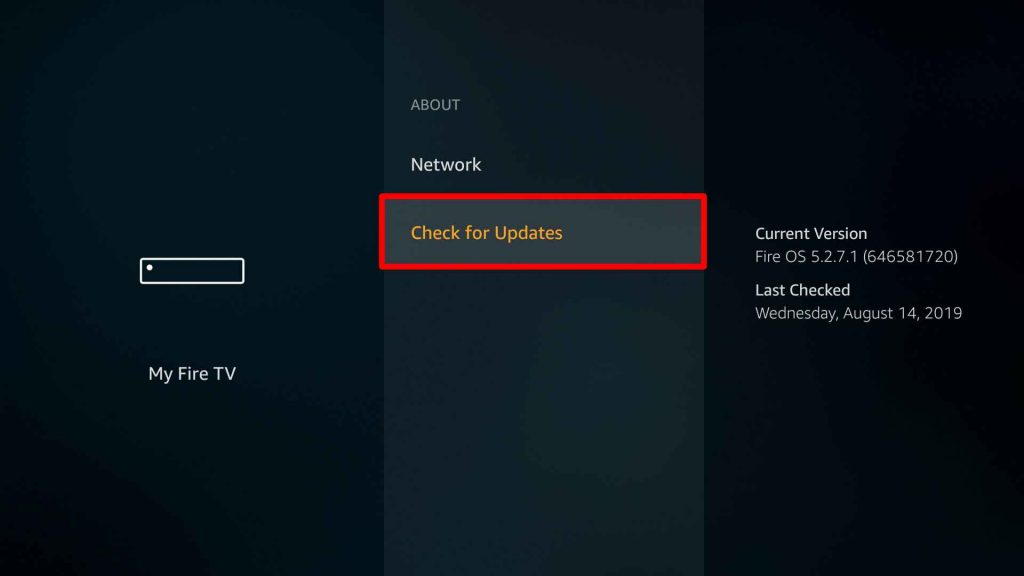
9. Reset Firestick Remote
If none of the above methods work, just reset the Firestick remote to resolve the issue. To do it, follow the steps given below.
1. Disconnect your Fire TV from the power source and wait for a few seconds.
2. Press and hold the Back, Left, and Menu buttons for at least 15 seconds.
3. Remove the back cover and take out the batteries from the remote.
4. Connect the power source again to the Firestick.
5. Insert the batteries back into the remote.
6. Press the Home button for 10 seconds and pair it with your Firestick.
After resetting the remote, press the Alexa button at the top and check if the problem exists. Still, if the problem persists, contact Amazon customer support or look for the solution in the discussion threads.
Frequently Asked Questions
Follow the steps given below to troubleshoot the Alexa not working problem.
* Check for any physical damage. If there is any damage, buy a new remote.
* Reset Firestick remote.
On the Alexa app, navigate to Settings >> Click Video and TV >> Select your Firestick device.
To restart Firestick, long-press the Select button and Pause/Play button for 10-15 seconds.











