Amazon’s Firestick is all about getting unlimited entertainment with an internet connection. Currently, it has more than 2000 streaming apps. Most of them aim to replace the cable TV subscription. But, only a very few have succeeded with high-quality live TV streaming options. The other case is, even if some apps let you stream live TV, they cost you some bucks. Fortunately, the Pluto TV app is an exception when considering both of these cases. It is available for devices including Android, iOS, Android TV and boxes, etc. Besides all these platforms, you can use Pluto TV on Firestick as well. Hence, thus we have decided to guide you on the same in this section.
What is Pluto TV?
Pluto TV is a free-to-use live TV streaming app with 100+ channels. It is a contract-free service and doesn’t have any hidden fees or bills. You will find thousands of on-demand movies and engaging tiles. Pluto TV has exclusive and unique channels covering TV shows, movies, sports, news, documentaries, and lots more. Besides this, Pluto TV has a VOD library featuring films and TV episodes.
Installation Procedure of Pluto TV on Firestick
Follow the procedure given to install the Pluto TV app on Fire TV from the Amazon App Store.
1. After connecting Fire TV to the internet, navigate on the menu bar to select the Search icon.
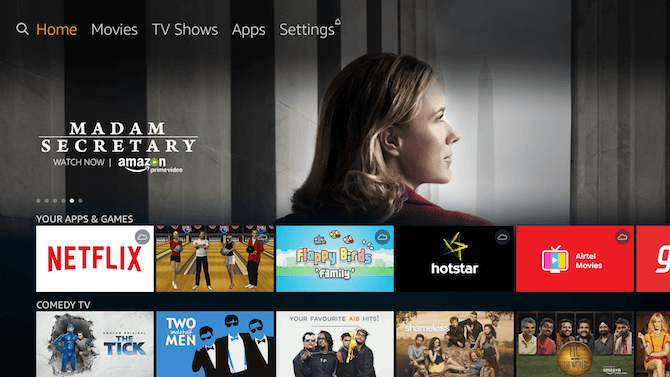
2. When the screen shows you an on-screen keyboard, use it to type as Pluto TV. Select it when you get a list of suggestions.
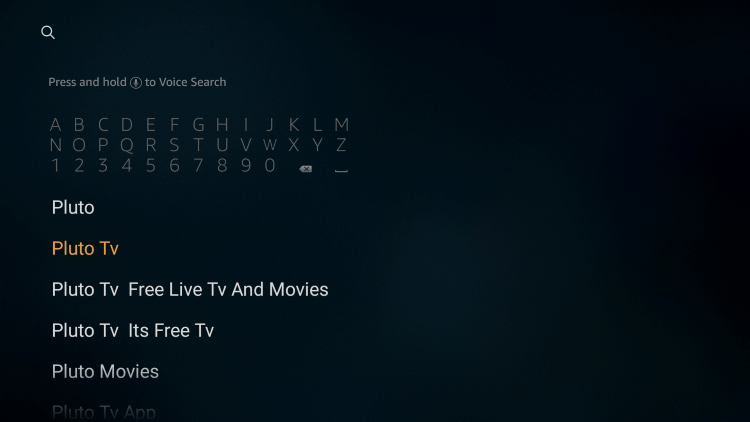
3. Under the Apps & Games section, locate and click the Pluto TV tile.
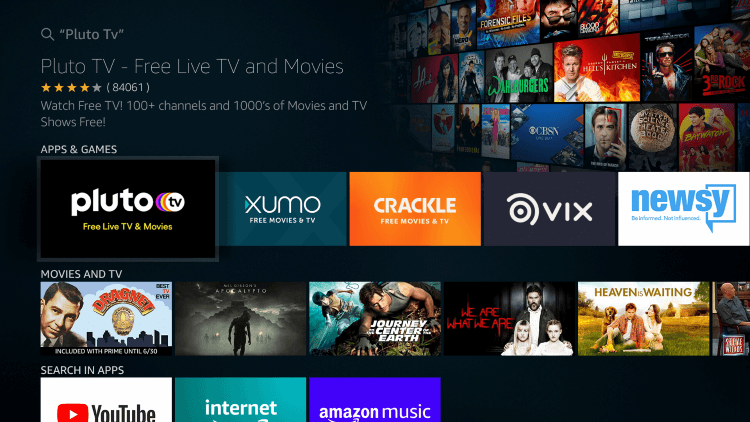
4. If directed to its info window, navigate to click on the Get or Download icon.
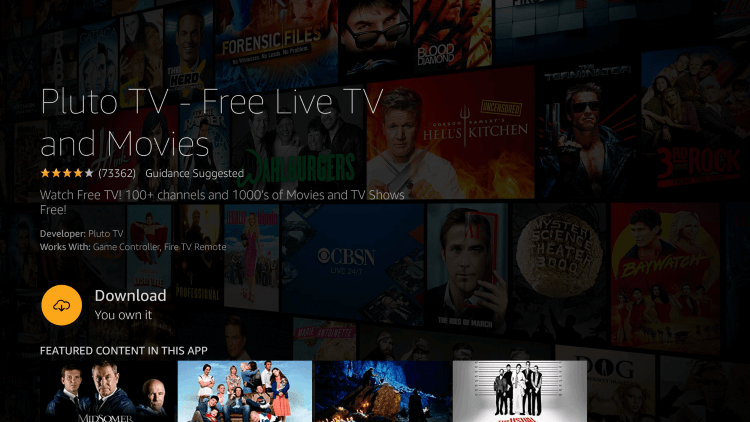
5. Allow Firestick to complete the download process of the Pluto TV app.
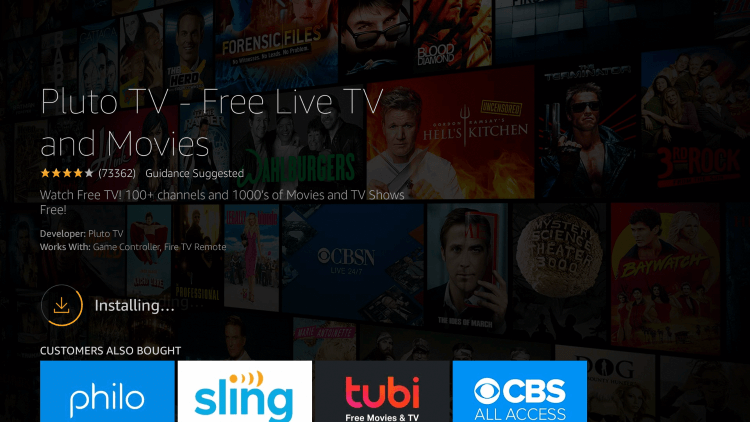
6. If you see the Open button in place of Get, click on it to launch the Pluto TV on Fire TV.
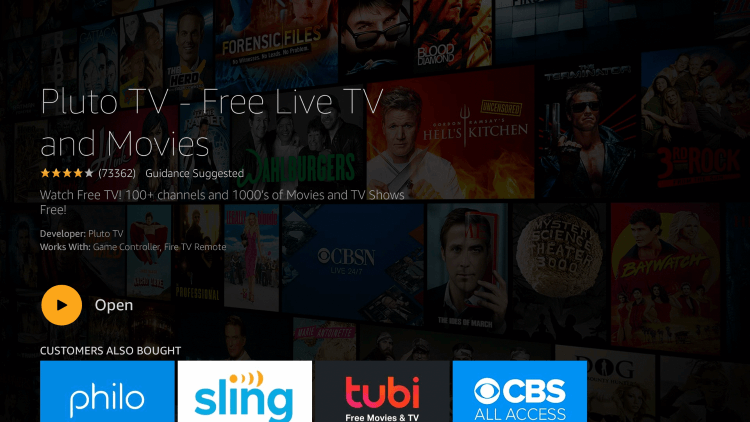
Alternative Way – Procedure to Sideload Pluto TV on Firestick
Try this way if you have any difficulty downloading Pluto TV using the above method. It uses Downloader as a side loader tool. You should follow the steps given below provided you have Downloader on Firestick.
Note: Besides Downloader, you may sideload Pluto TV using ES File Explorer on Firestick.
Configure Firestick
As we are about to install the apk version of Pluto TV, you should enable Unknown Sources on Fire TV settings.
1. Click on Settings from the menu bar at the top of the Fire TV home screen.
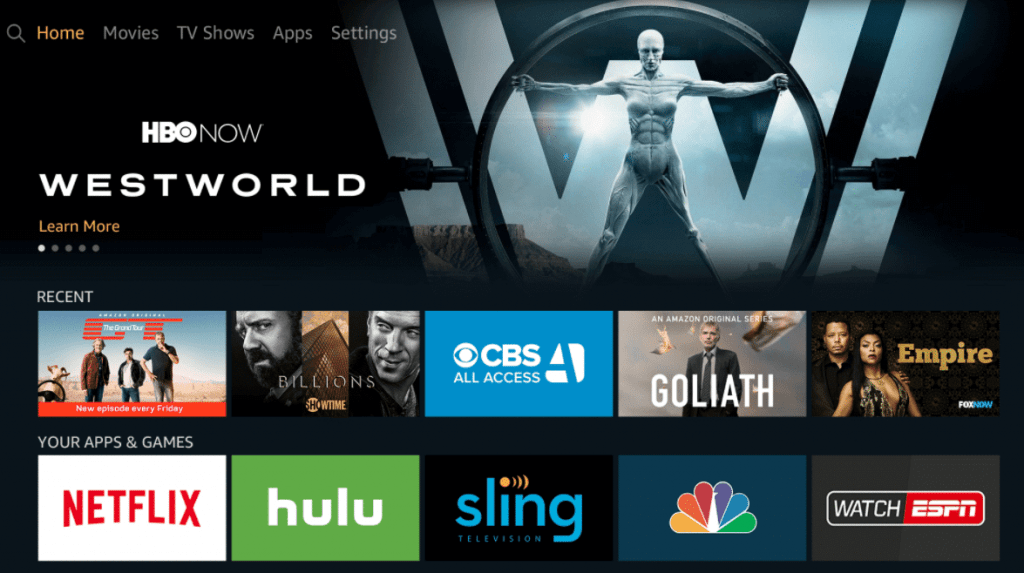
2. Go ahead to the right on the settings window to select My Fire TV or Device (System).
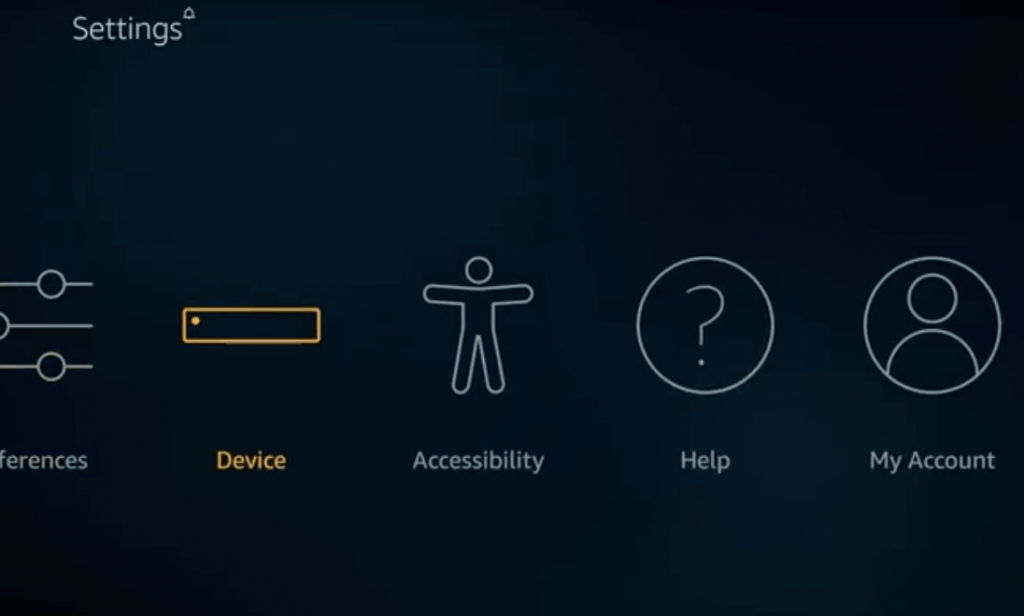
3. Choose Developer options with the help of Fire remote’s down directional key.
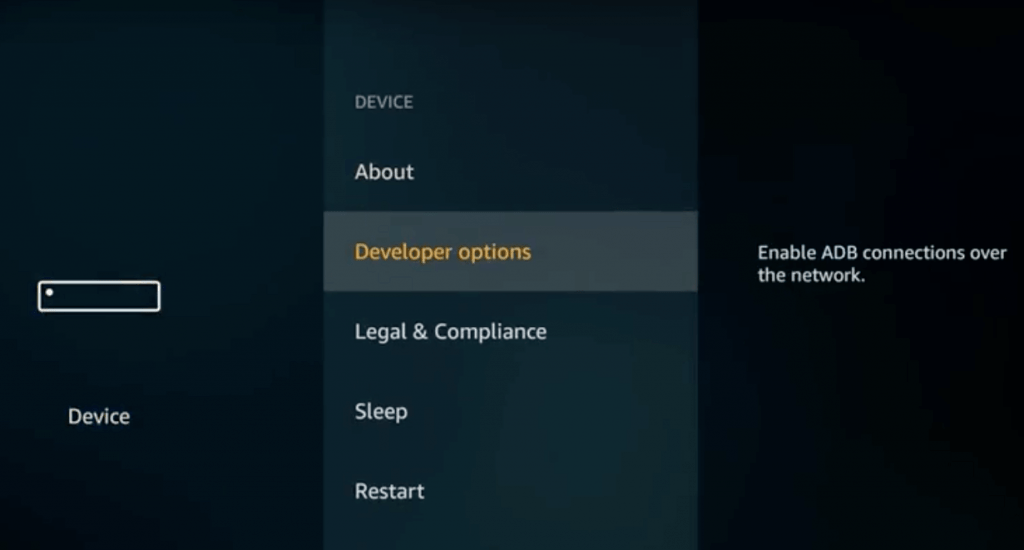
4. If Apps from Unknown Sources is labeled OFF, select it to ON.
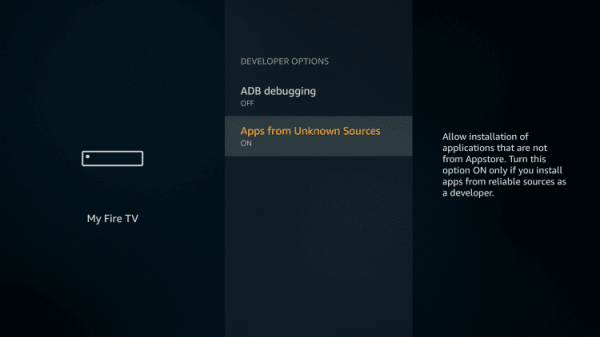
5. Click Turn On button on the warning message displayed on Firestick to proceed.
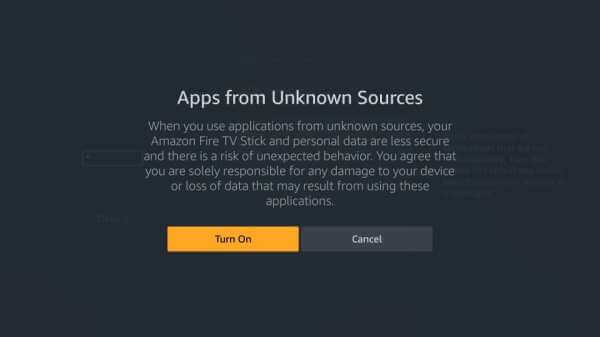
Steps to Sideload Pluto TV on Firestick
This section will guide you with the step-by-step instructions of sideloading Pluto TV using Downloader on Fire TV.
1. Press and hold the Home button of your Fire remote to select Apps.
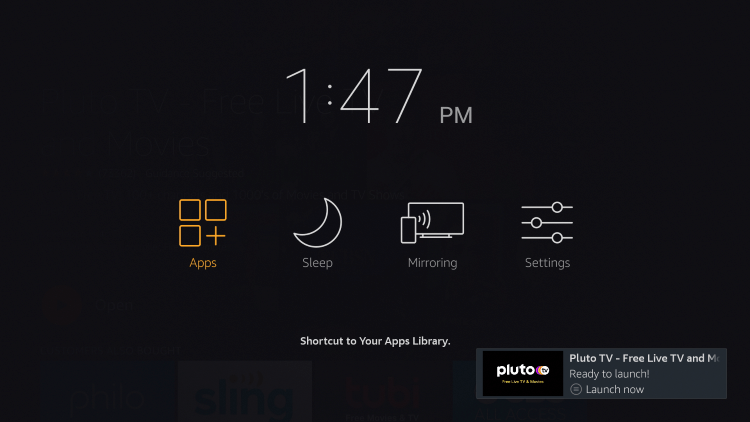
2. Choose Manage Installed Application to highlight Downloader and choose Launch Application.
3. Accept or dismiss any prompts if Downloader brings in any.
4. On its home screen, ensure Home is selected and make a click on http:// field.
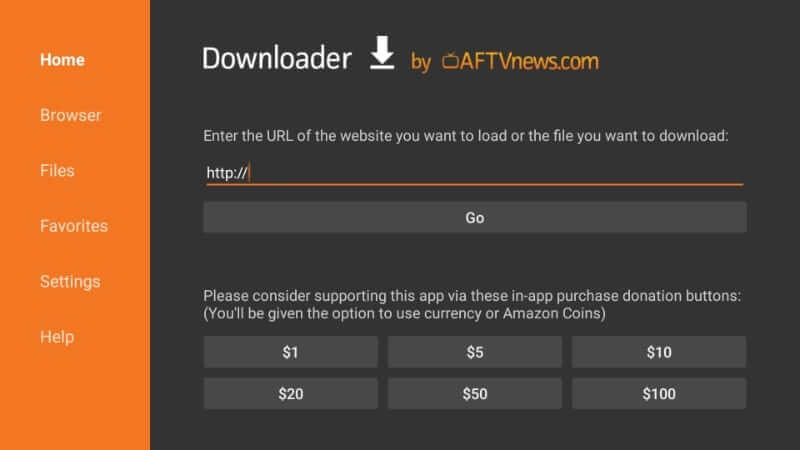
5. You will get a search screen with the screen keyboard. Hover over to type the URL of the Pluto TV app and press GO.
6. Downloader will try connecting to the Pluto TV server and starts downloading the apk.
7. When you see the installation window, navigate to select the Install button.
8. The installation steps will take some time to end based on your internet speed.
9. Once you see the App installed message on the screen, then click Done to proceed any further. Otherwise, select Open to launch the app.
10. If you get back to Downloader, select the Delete button on the Download pop-up.
11. To confirm the apk removal, you should click on the Delete button one more time.
Installation Guidelines of Pluto TV on Kodi
Pluto TV is available as a Kodi addon officially on the Kodi Addon repository. To install it, you shall follow the steps given below.
1. Launch the Kodi app and click on its Settings (Gear) icon available on its home screen.
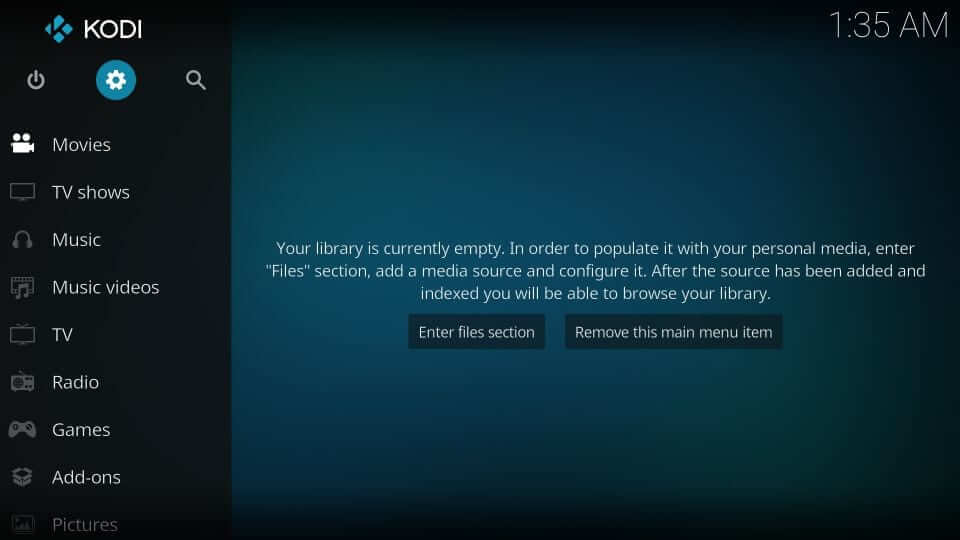
2. On the list of System menu, you should choose the Add-ons tile.
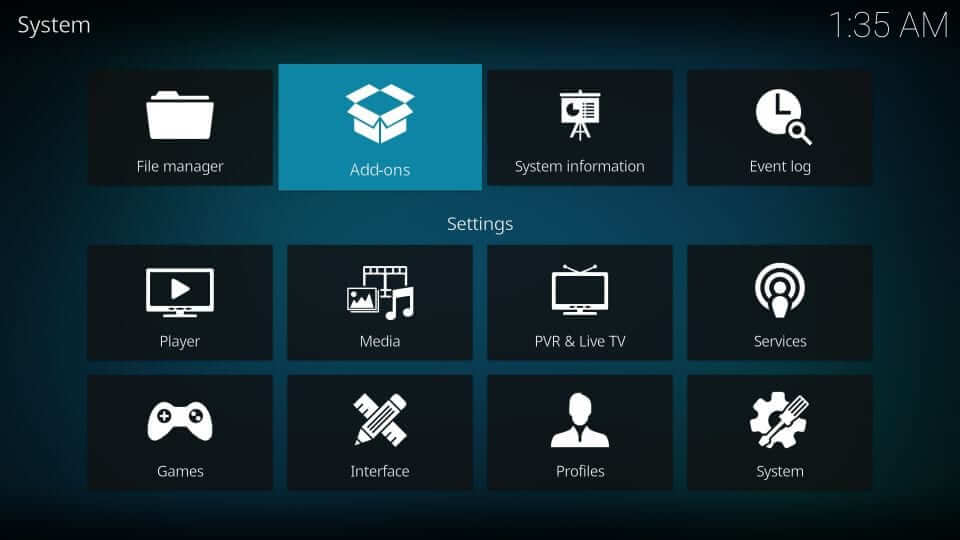
3. Go ahead to select the Install from repository option.
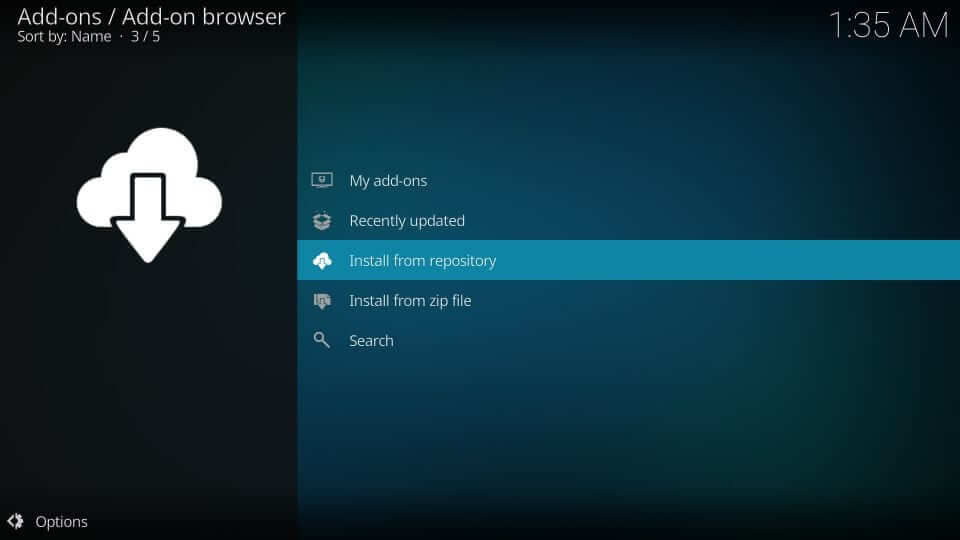
4. Choose the Kodi Add-on Repository option from the list of repositories shown.
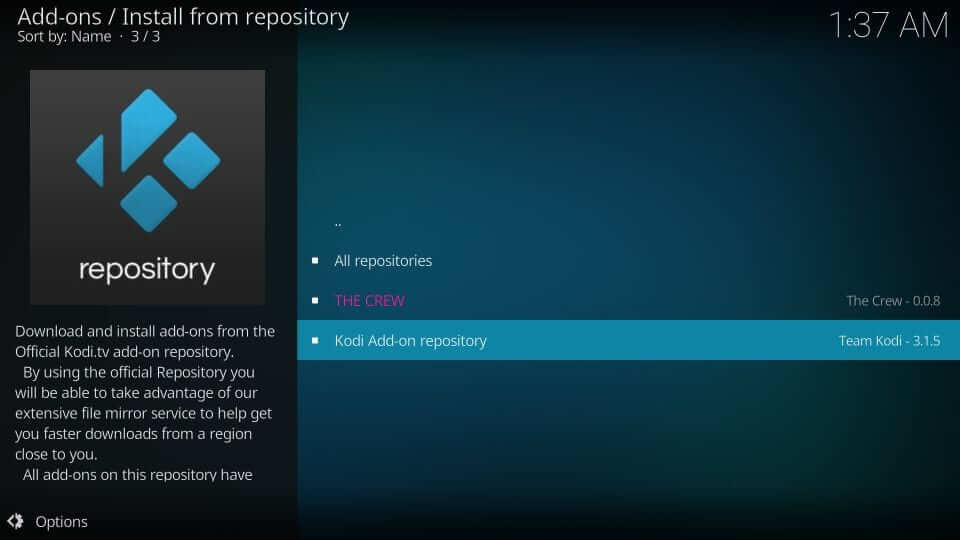
5. Navigate to click on the Video add-ons option to continue.
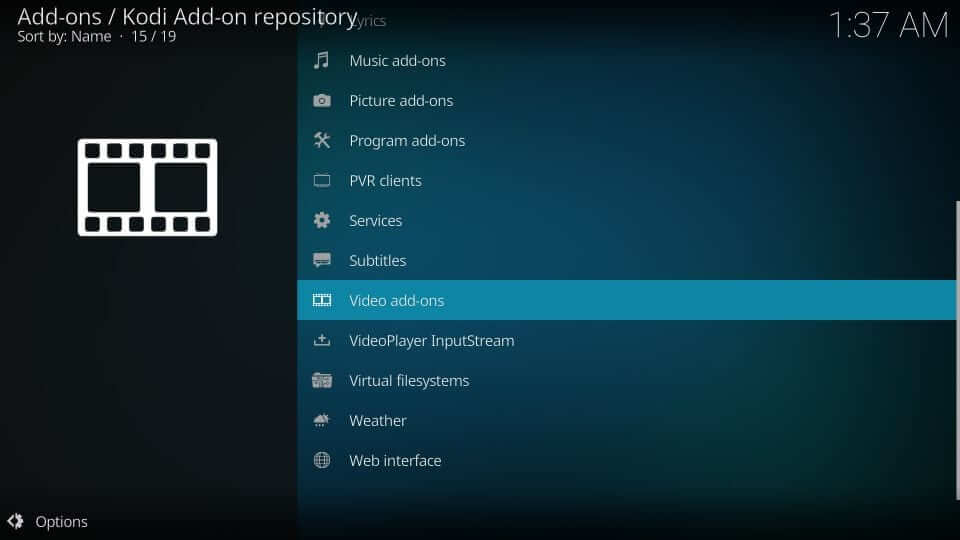
6. Scroll down until you see Pluto.TV and make a click on it.
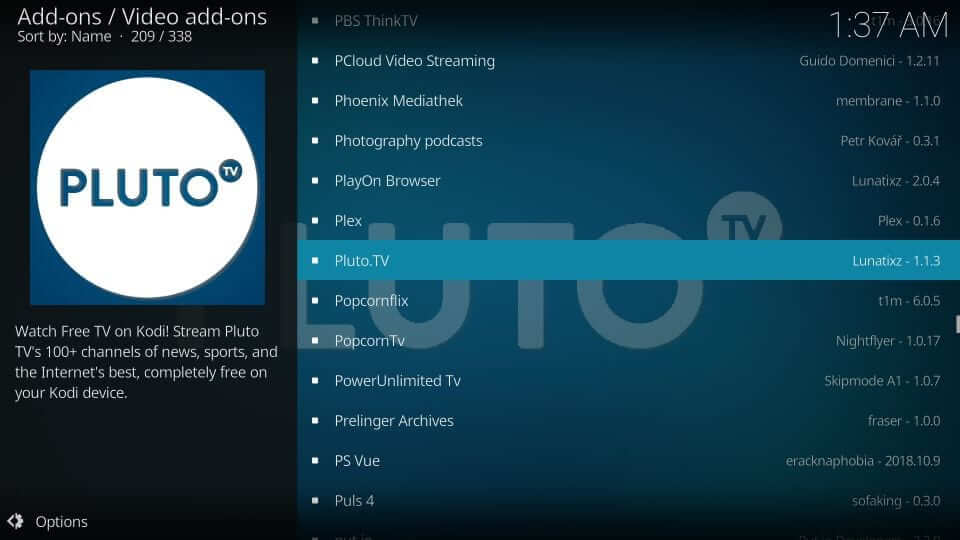
7. On the following window, select the Install button to download it.
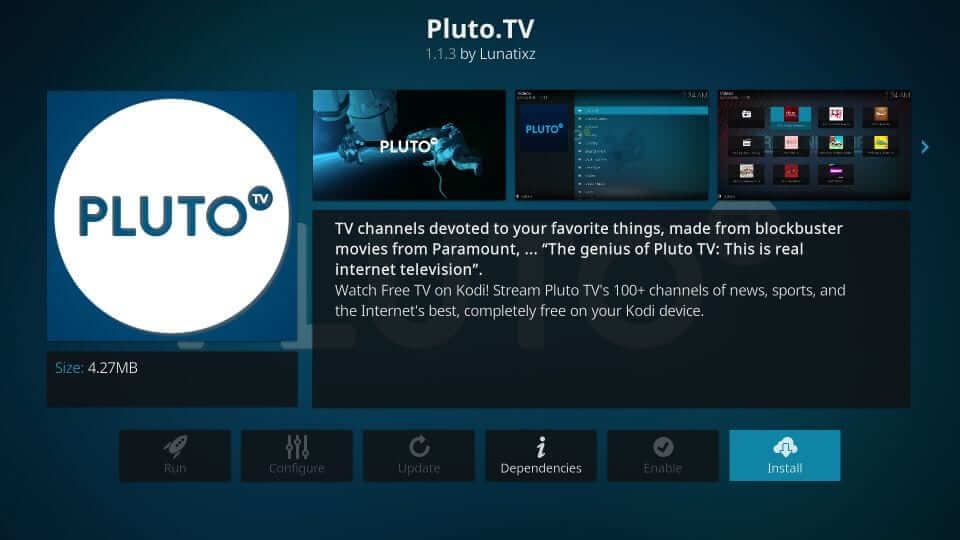
8. If Kodi shows that the following addons will be installed, select OK.
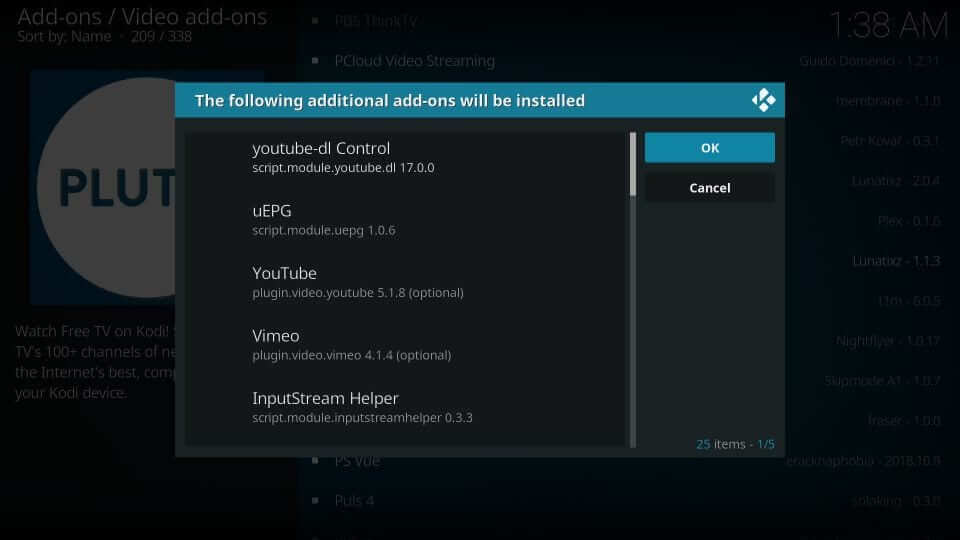
9. Wait for Kodi to display Pluto.TV addon installed notification.
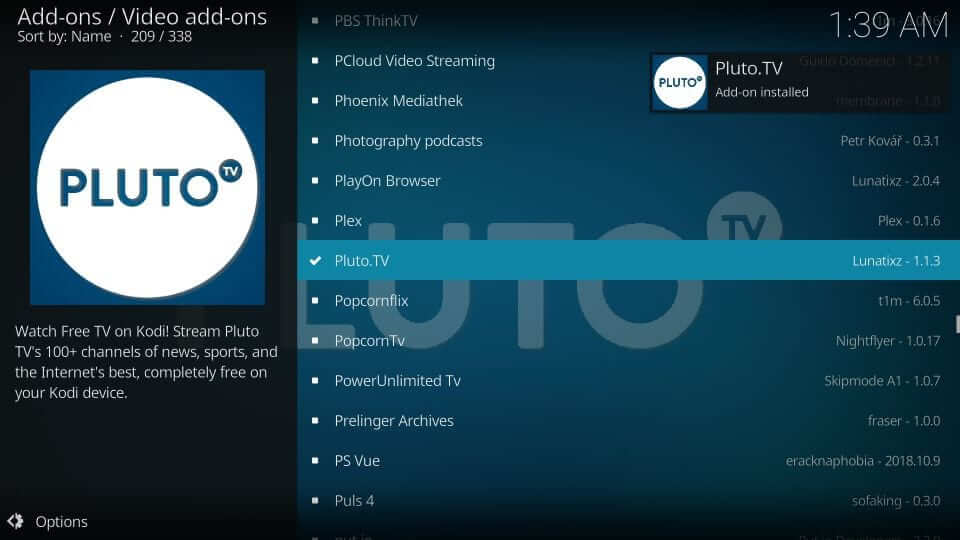
10. Get back to Kodi home screen to choose Add-ons from the left pane.
11. Select Video Add-ons and then click the Pluto.TV tile on the right panel.
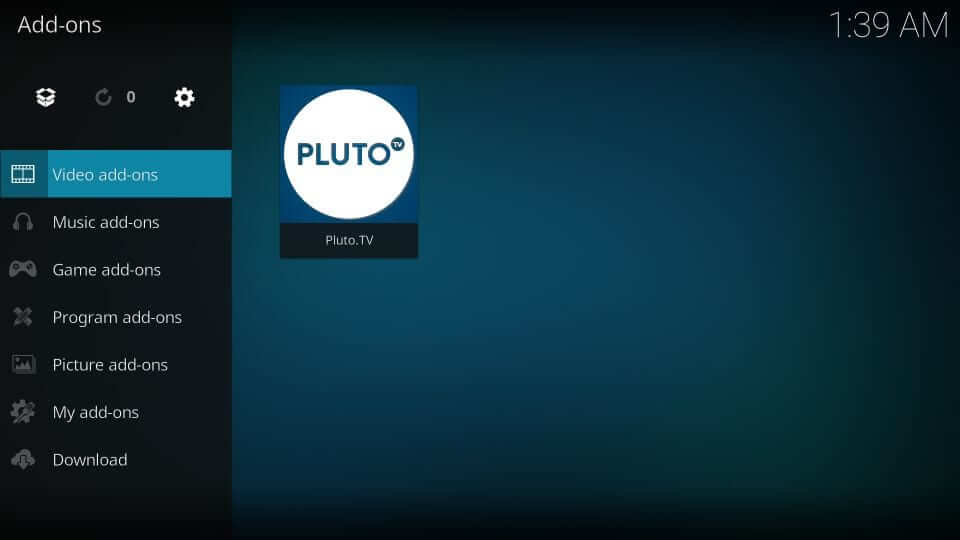
12. If Pluto.TV asks you if you have Pluto.TV account, then click Sign In to login.
- Select Guest if you don’t have an account but still want to proceed.
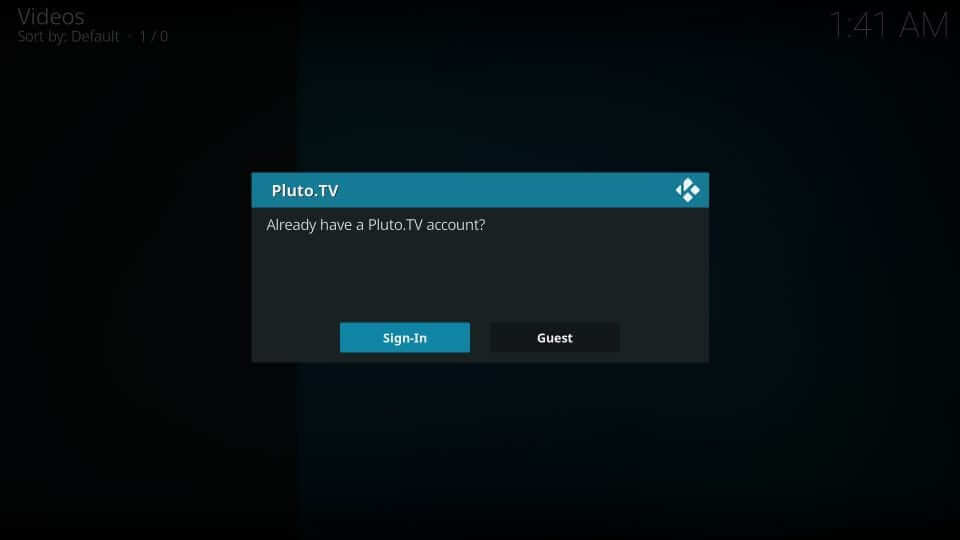
13. With this, the Pluto TV addon’s home screen will appear, showing the below options.
- Channels
- OnDemand
- Guide
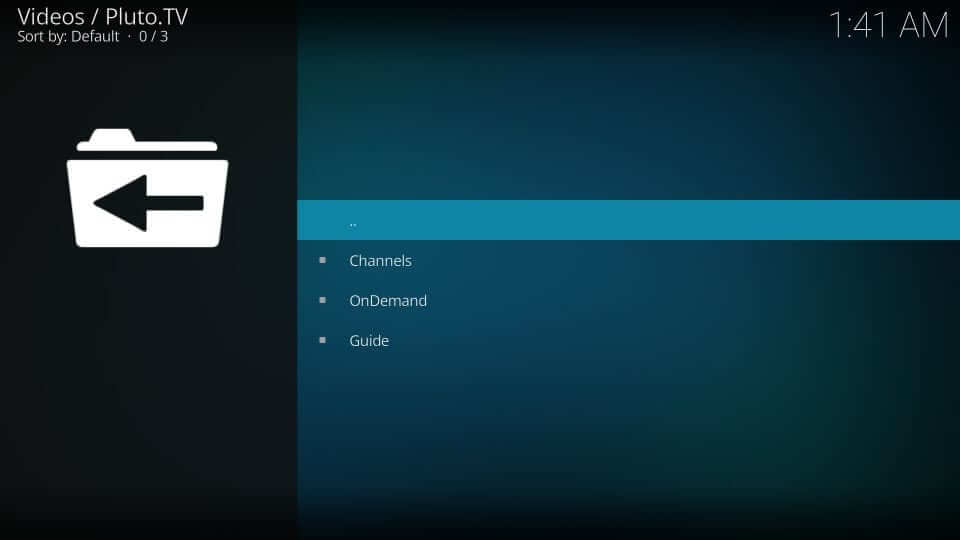
Why Use VPN on Firestick?
A reliable VPN connection is necessary if you about to connect Firestick to the web. It will create a virtual identity and thereby hides the real IP address. Your connection stays anonymous, which in turn restricts ISP and government spying on you. VPN ensures you don’t get into copyright infringement issues when you come across streaming illegal content accidentally. If you want to use the internet without any restrictions, then get a VPN for Firestick.
Guidelines to Use Pluto TV on Firestick
Once after installing Pluto TV on Fire TV successfully, you shall access its features. Follow the steps given below to use Pluto TV app.
1. On the Firestick home screen, select the Your Apps & Channels section from the second row.
2. Select See All to select Pluto TV from the list of apps. Optionally, you can hover to the right to choose it.
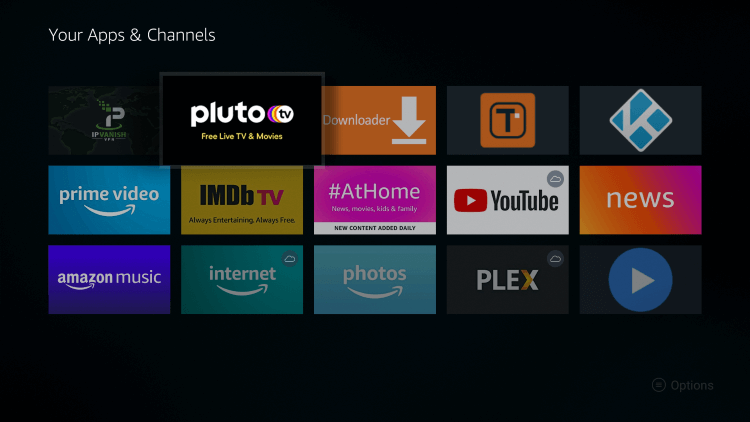
3. To access it from the home screen, you should highlight the Pluto TV tile and press the Menu key on the remote.
4. When you get a pop-up on your screen, select Move to front or Move (requires dragging the tile to the top row).
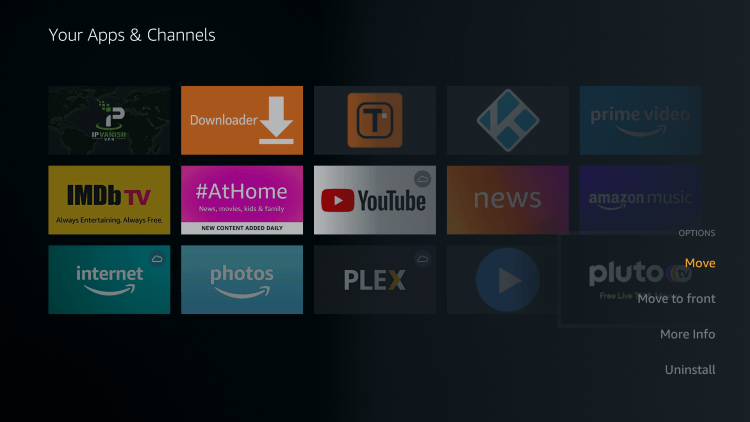
5. Now, click on the Pluto TV app to launch it on your Amazon Fire Stick.
6. The app will open up with its home screen with options like
- Live TV
- Free Movies & TV Shows
- Activate
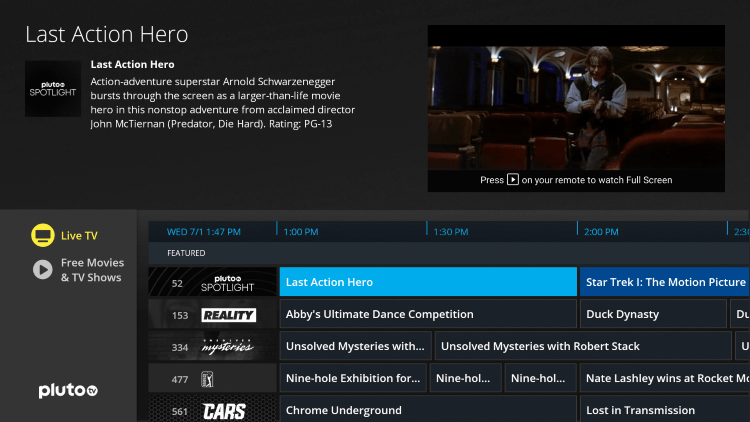
7. To activate Pluto TV on Fire TV, click the Activate option.
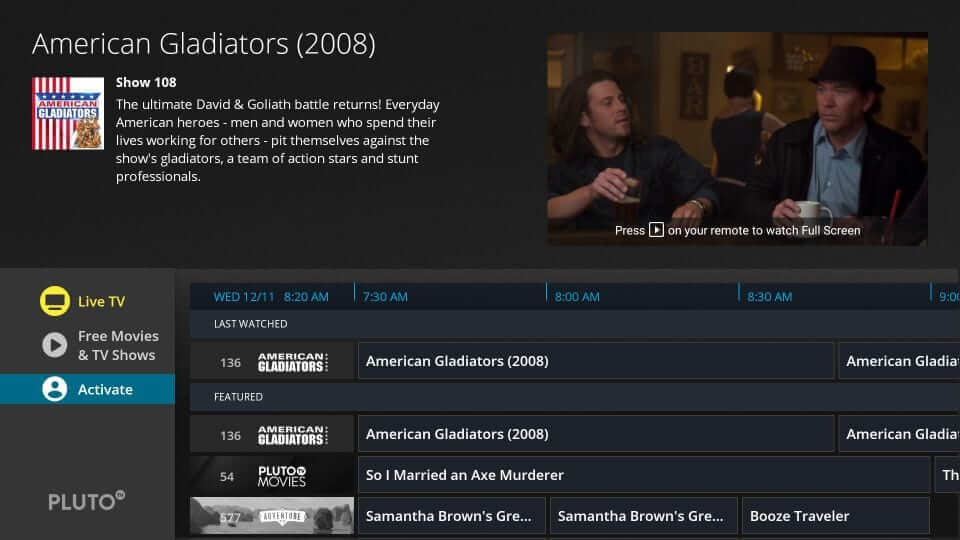
8. Make a note of the Pluto TV activation code displayed on your TV screen.

9. On PC or phone browser, visit my.pluto.tv/activate
10. Enter the code as shown on Fire TV and click Activate.
11. When prompted, click Sign In or Create Account.
Guidelines to Fix Any Issue with Pluto TV on Firestick
If you find any difficulty in accessing Pluto TV, then here is how you can fix it.
1. Go to Firestick Settings and select the Apps option.
2. Choose Manage All Applications and click on the Pluto TV app tile.
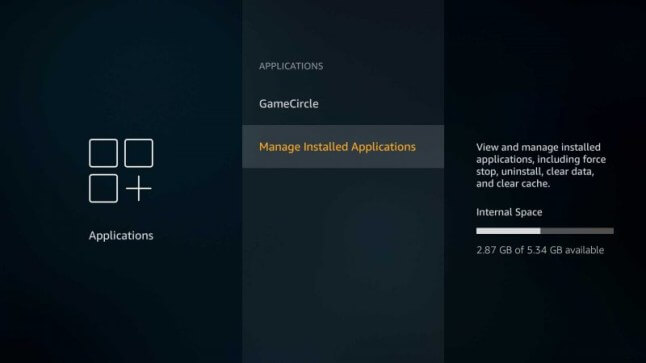
3. Click on Clear Cache and Data to remove any cache memory.
4. Finally, reboot Pluto TV to check if you can stream it without any issue.
Here comes the end of the session. We hope you could install and use the Pluto TV app on Firestick to watch all your favorite content. Finding any issues or have any suggestions? Leave a comment below.
Frequently Asked Questions
How to resolve the playback issue with Pluto TV?
If Pluto TV brings you any playback issues, kindly check the internet connectivity and its stability. If the issue persists, update the app and try accessing it.
Can I stream live sports on Pluto TV?
Yes. Pluto TV supports streaming live sports content from different channels. It includes Fox Sports, NFL, ESPN, and lots more.
Does Pluto TV support closed captions?
Yes. You can enable closed captions on Pluto TV and stream content without any language barrier.











