More and more households are cutting the cord and switching to media players. Amazon Fire Stick is one best options available when it comes to streaming devices. It is compatible with lots of streaming services and works out of the box as well. Firestick being a home entertainment system, there are chances for kids to access Firestick. With this scenario, it is vital to set up parental control to limit the kid’s activities on Firestick. Fortunately, the device comes built-in with the basic parental controls, and you need to set it up. So, you can manage what and how long they can watch, limit the purchases they make, and accessing age-inappropriate content. Upon enabling the Firestick parental controls, the device becomes completely kid-friendly. Read the section below for more details on setting up parental controls on Fire TV Stick.
Guidelines to Enable Parental Controls on Firestick
Since Firestick has built-in parental controls, you need not install any apps. The instructions given below are all you need to enable it.
Note: Make sure you have the Amazon Parental Control Personal Identification Number (PIN) ready. It will usually be created while setting up Firestick for the first time.
1. On the Firestick home screen, you should navigate on the Menu bar to select the Cog icon.
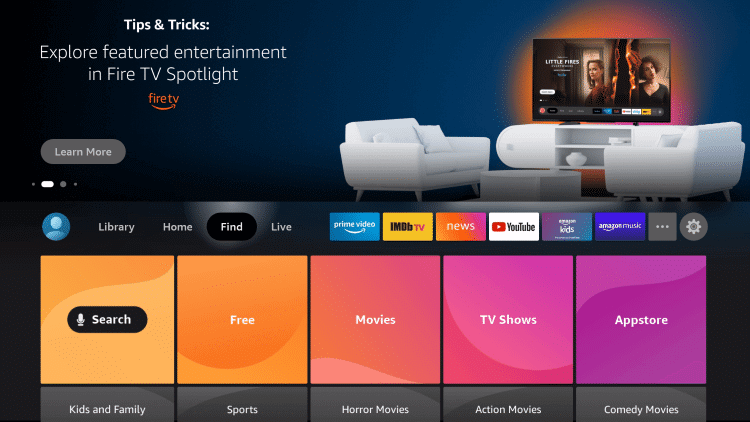
2. Navigate to select the Preferences option.
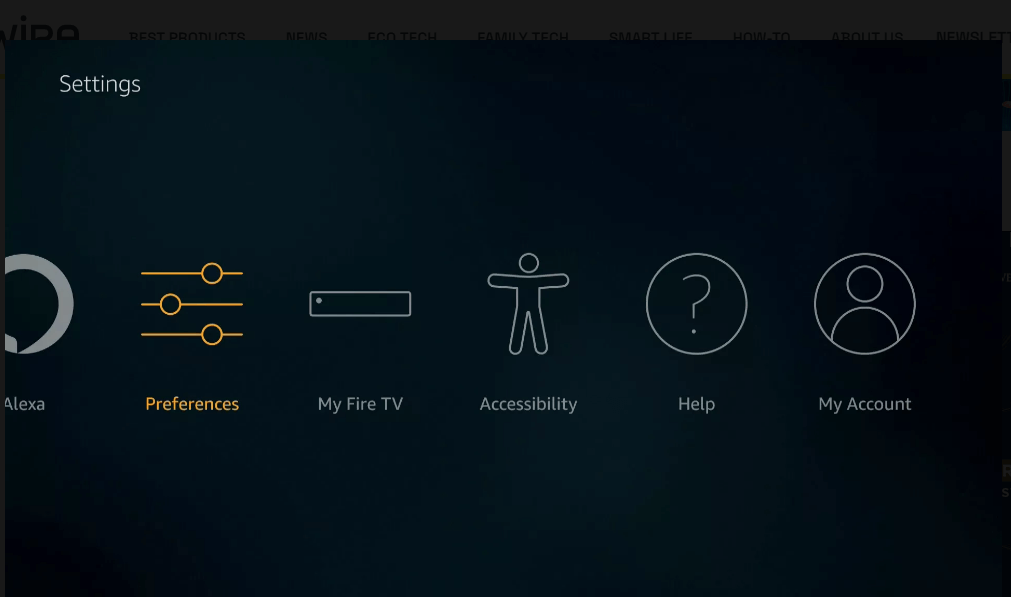
3. Select Parental Controls on the following screen.
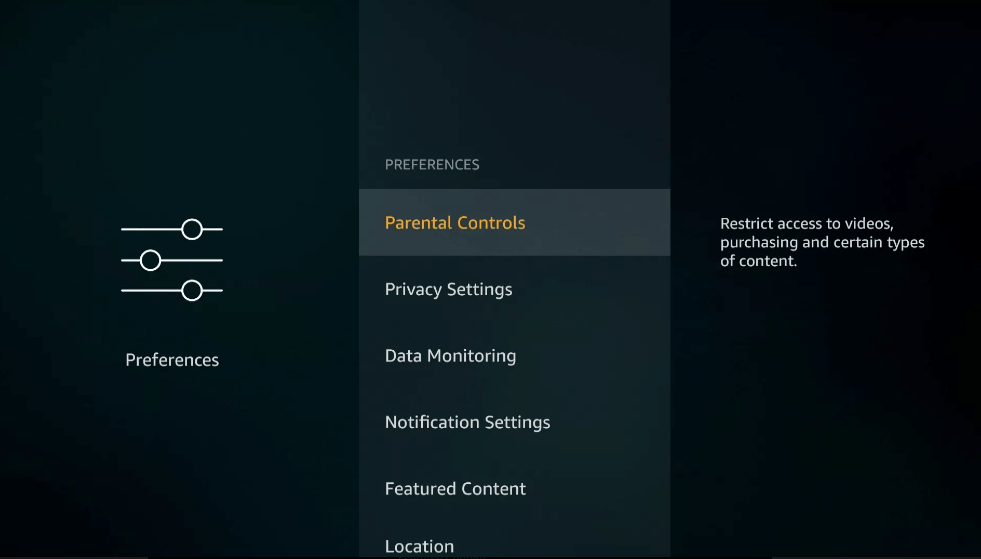
4. Highlight Parental Controls if it shows Off. When turned on, skip to Step 7.
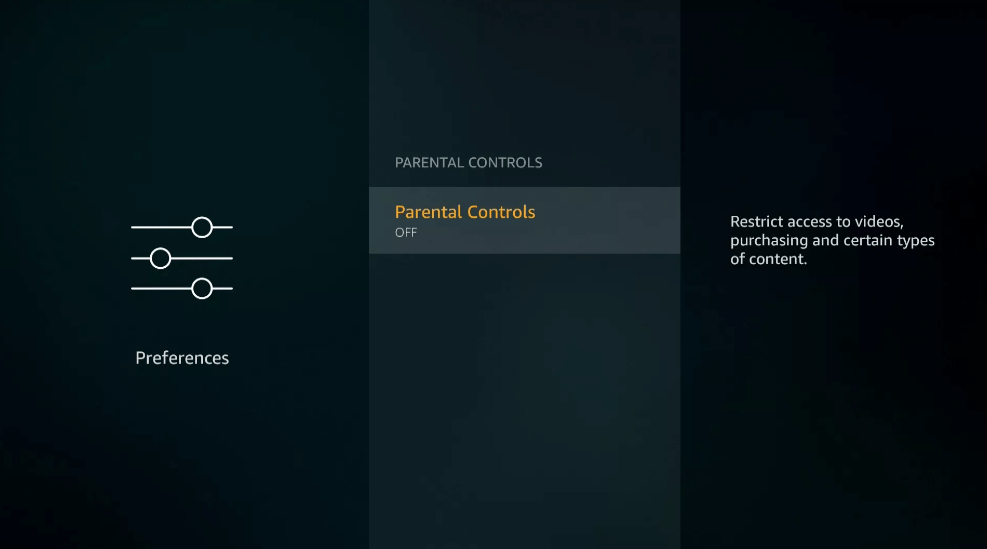
5. Go ahead and provide a PIN. If you don’t remember the PIN, visit amazon.com/pin to set up.
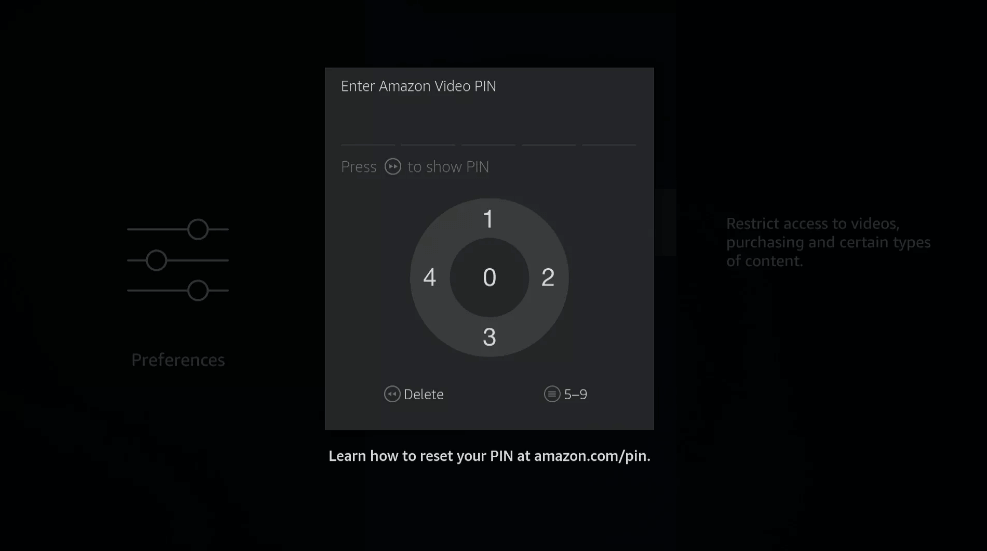
6. Choose OK on the Parental Controls Enabled window.
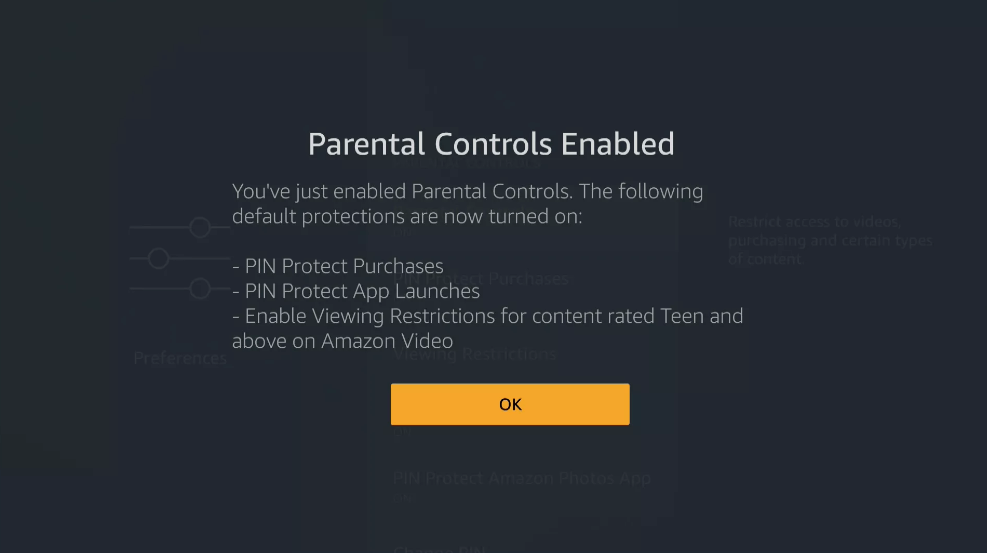
7. Select the desired controls you need to activate to turn it ON.

- Viewing Restrictions
- Choose Viewing Restrictions if you want to set specific content restrictions.
- Now, select the viewing restrictions based on your kid’s age. A lock icon next to the category means your kids can’t watch content without the PIN
- General – Brings content for all ages
- Family – It brings titles for family and general audiences
- Teen – Brings titles for teens and young adults
- Mature – It has no limitations and offers all the content
- PIN Protect App Launches – Asks for PIN every time if you want to open an app
- PIN Protect Prime Photos App – You should enter the PIN to view photos and videos from Amazon Drive
- Change PIN
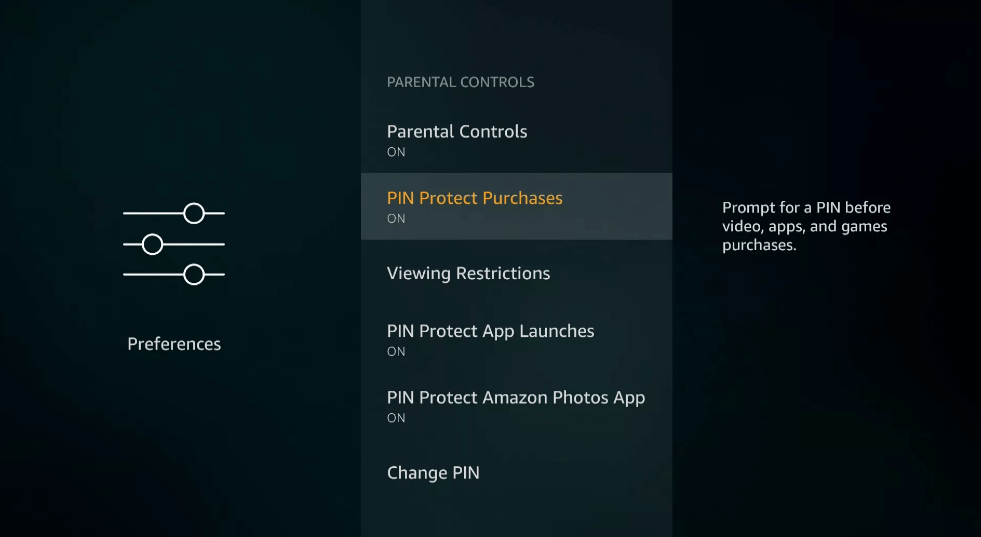
That’s all and you have successfully set the parental control on your Firestick.
Related: Best Firestick Settings Everyone Should Try
Guidelines to Change Parental Control PIN
In case you want to change the existing PIN with a new one, Firestick lets you do that as well.
Change PIN from Firestick Settings
1. Select Settings on the Fire TV home screen and choose Preference.
2. Highlight Parental Control.
3. Go ahead and click on Parental Control again.
4. Input the existing PIN and select the Change PIN option.
5. Now, you shall key in the new PIN and press Next.
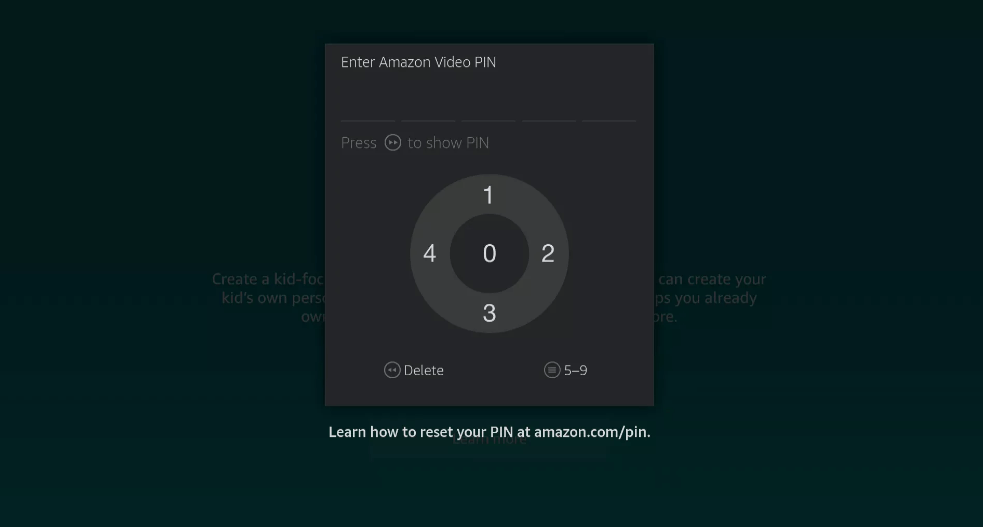
6. Further, you need to enter the new PIN and press Next to save it.
Change PIN from Amazon Dashboard
1. On your browser, visit the Amazon Instant Video Settings page.
2. Navigate to the bottom of the Parental Controls section.
3. Go ahead and create and reset the PIN.
4. Further, you shall turn on PIN on Purchase.
Bonus: Set Up Amazon FreeTime on Firestick
Firestick users can install the FreeTime app to limit the screen time of the children. Amazon FreeTime is an app that transforms the device interface. With this, they cannot use the regular Firestick interface without the PIN.
1. On the Fire TV home, you should select the Find Menu to choose Search.
2. Using the on-screen keyboard, you shall type as Amazon FreeTime.
3. Select the same from the search result to proceed.
4. On the channel info screen, you shall select the Get button.
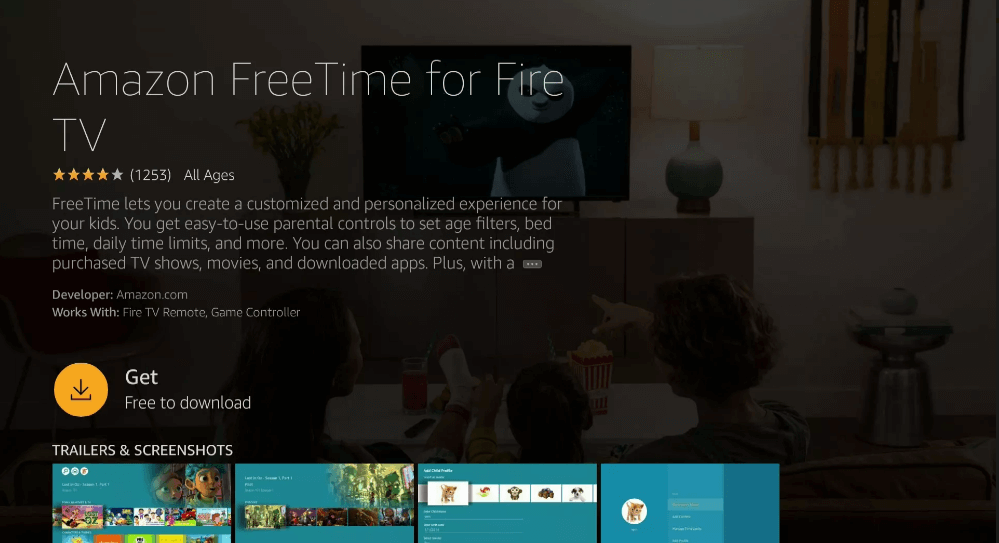
5. Click Open after the installation to launch it.
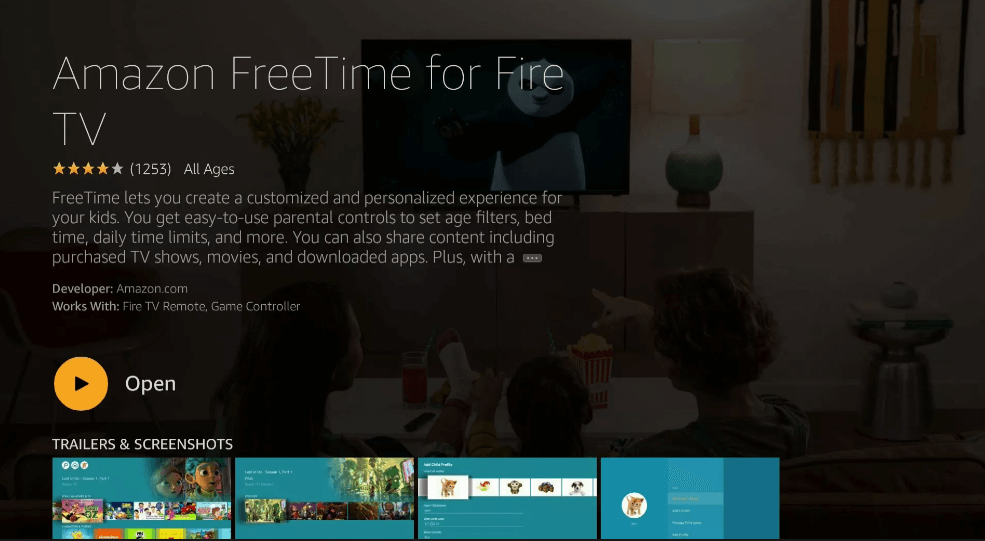
6. When it loads, you shall click on the Get Started button.
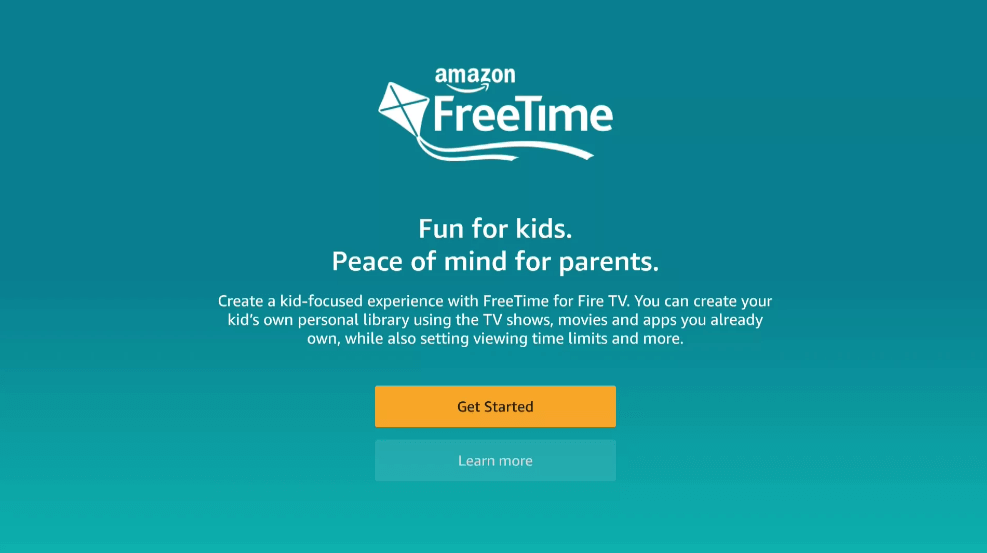
7. Now, enter the PIN.
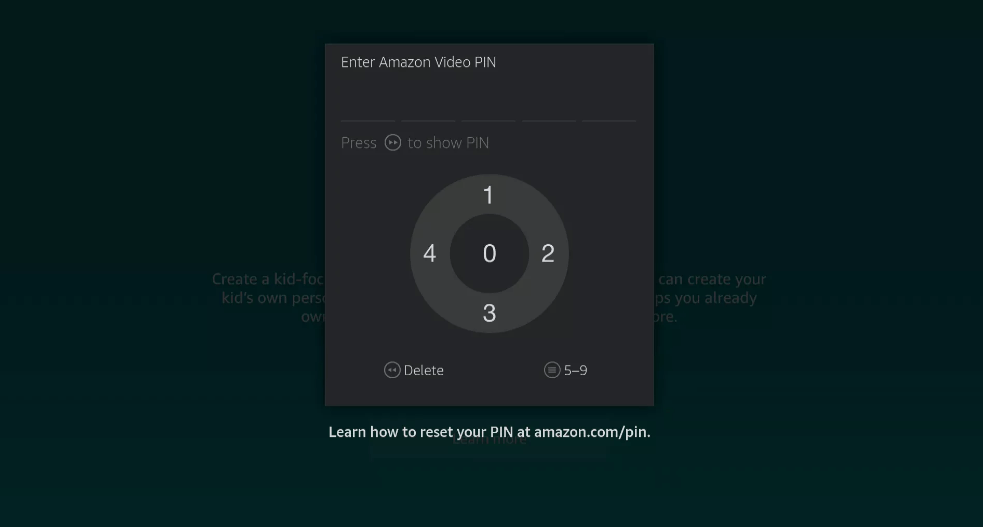
8. To create a profile, you should provide the information about your child and click Continue.
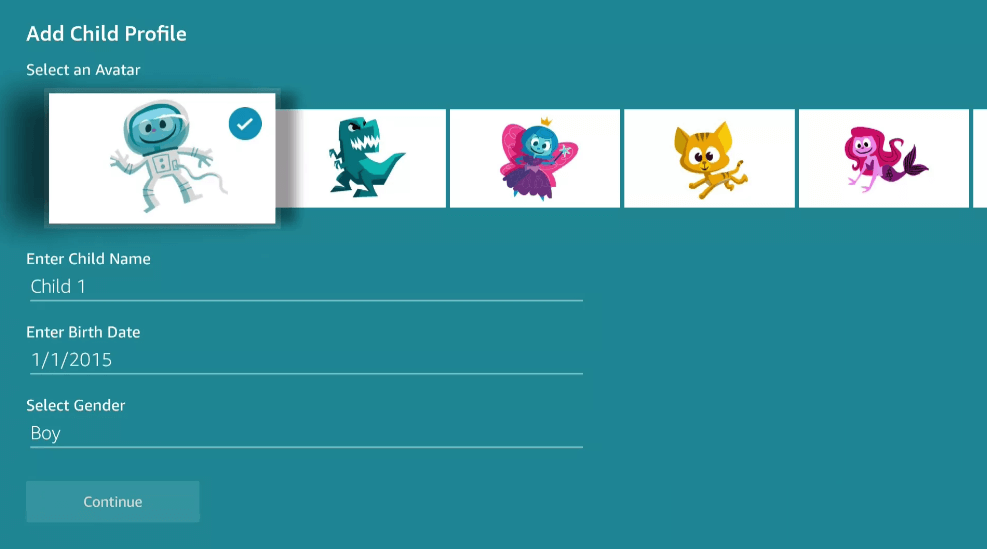
9. Further, you can select the children’s profile to view Prime Video content and choose Continue.
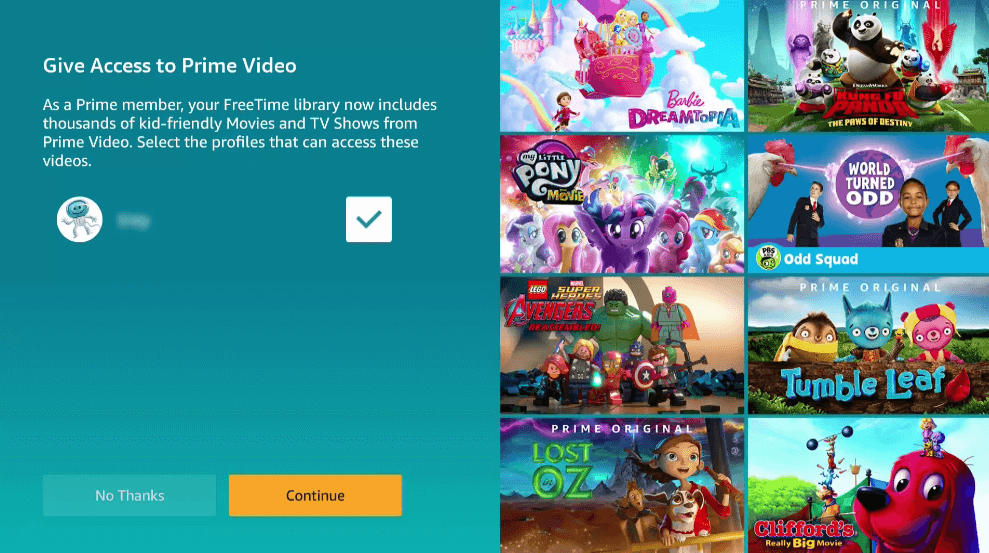
10. Select individual titles or click on Select All Kid’s Title.
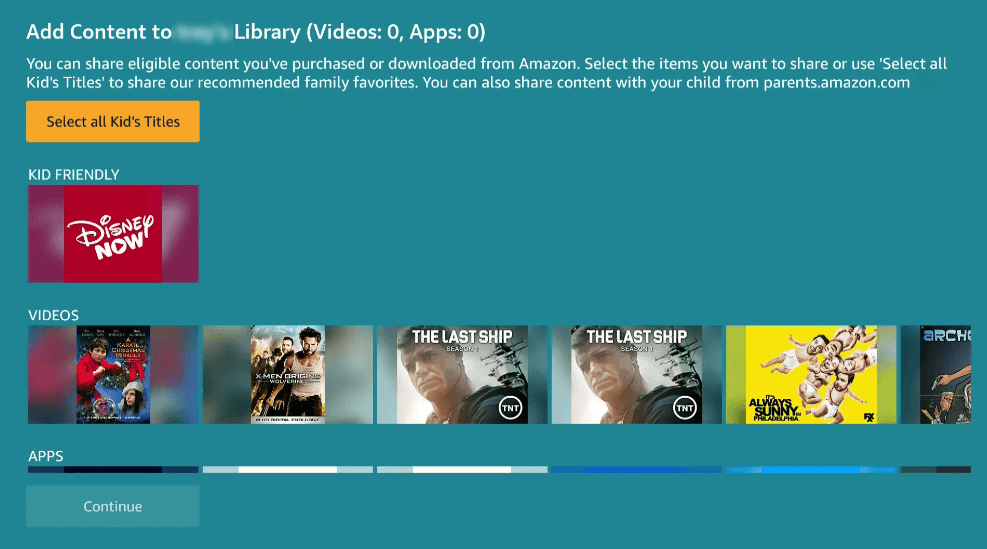
11. Navigate down to click Continue.
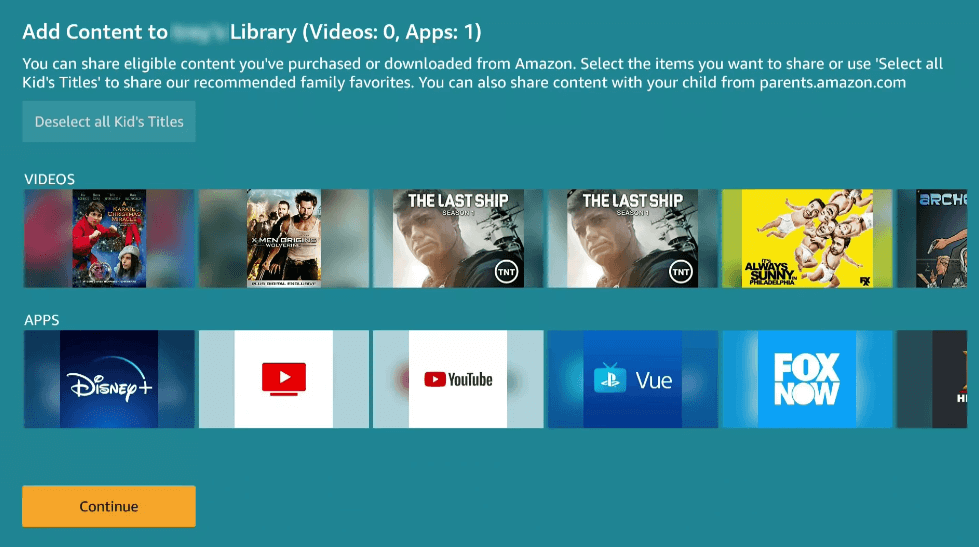
12. That’s all. FreeTime app is successfully set up, and with this, your child will be restricted with inappropriate content on Firestick.
You shall use the built-in parental control settings on Firestick in most cases. For advanced settings and other customizations, you shall use the FreeTime app. In either way, you are limiting the screen time or content for your kids. For any questions regarding this, you shall leave us a comment below.











