Firestick by Amazon is one of the top-rated home entertainment streaming media players. It has incorporated the plug-and-play tech. You can therefore connect the Firestick into the HDMI port of your smart TV in no time. It is the home to lots of streaming services, and you can watch movies, live TV, music, etc. You can navigate on its interface using the Alexa-powered remote controller. With this, installing, streaming, and navigating on the Fire TV is less hassle. As it supports many third-party Android apps, you will get to know about Oreo TV Apk on Firestick. It is a never-to-miss option as it holds almost everything you want to watch on your TV.
What is Oreo TV Apk?
Oreo TV is a third-party Android app to stream high-quality content. It is a free streaming app and covers a wide range of streams. The interface of the Oreo TV apk is simple, and you can even search for channels. It features about 6000+ live TV channels from UK, US, Canada, India, etc. You can watch live TV, movies, shows, sports, etc. You can add channels or streams to Favorites and access them instantly.
Installation Guidelines of Oreo TV Apk on Firestick
The below section covers the detailed info regarding the installation of the Oreo TV apk on Fire TV.
Configure Fire TV
As Oreo TV is available as an apk, you should enable Unknown Sources on the Fire TV settings.
1. On your Fire TV home screen, hover to click on the Settings option from the top.
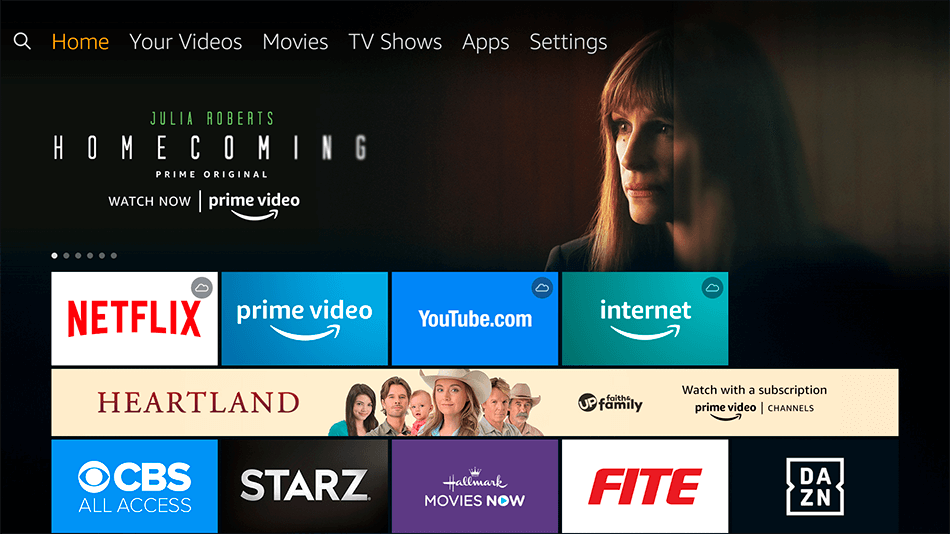
2. Navigate to the right of the screen to choose My Fire TV. Select System or Device in older models.
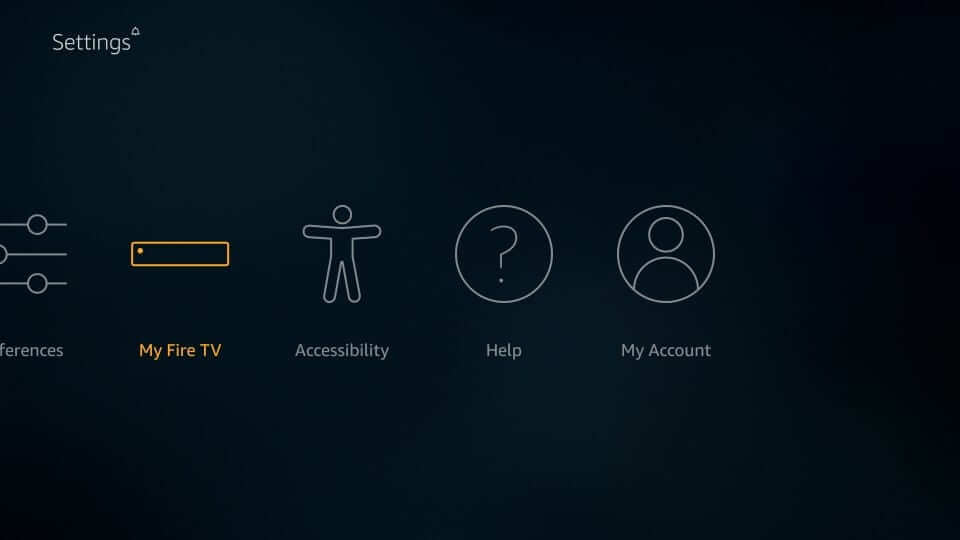
3. Scroll down and click the Developer options to proceed.
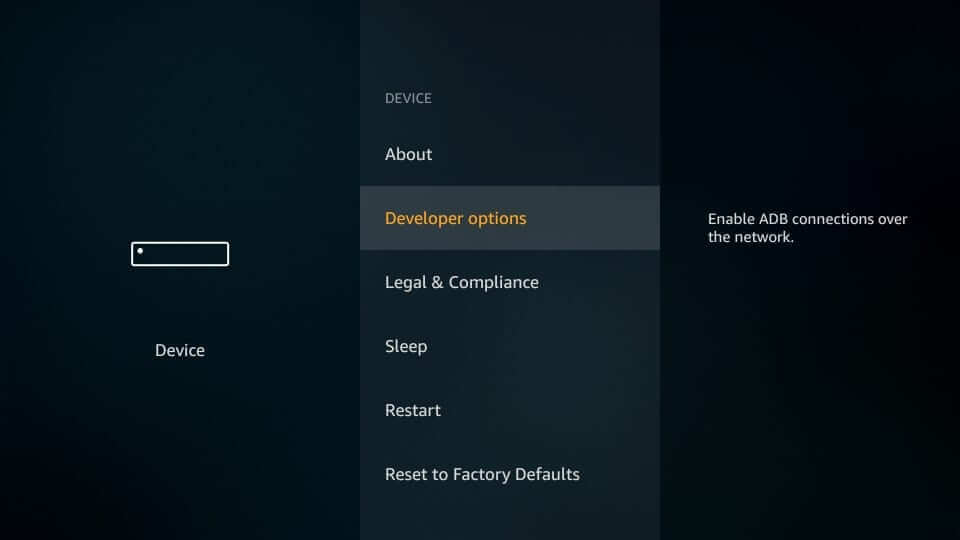
4. If Apps from Unknown Sources displays Off, select it and enable it.
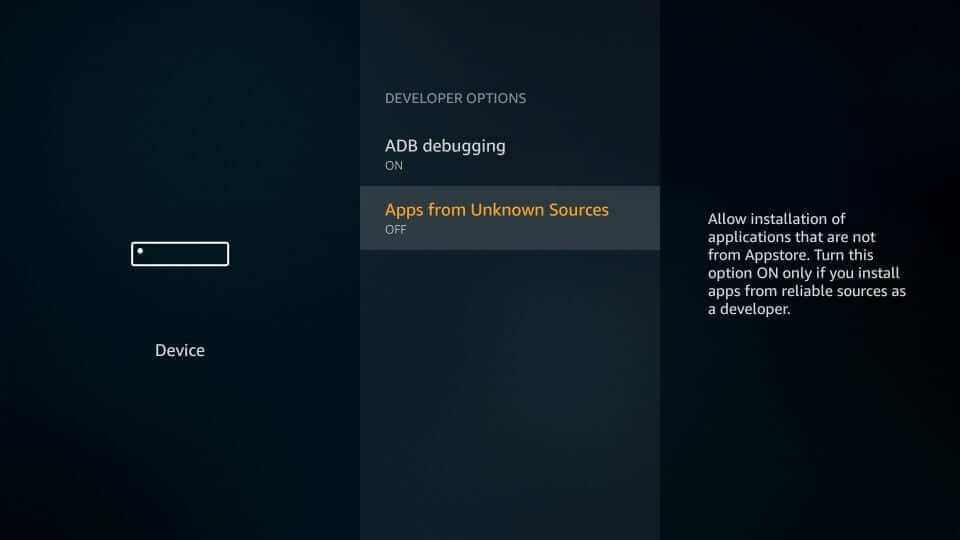
5. Read the warning message and choose Turn On button.
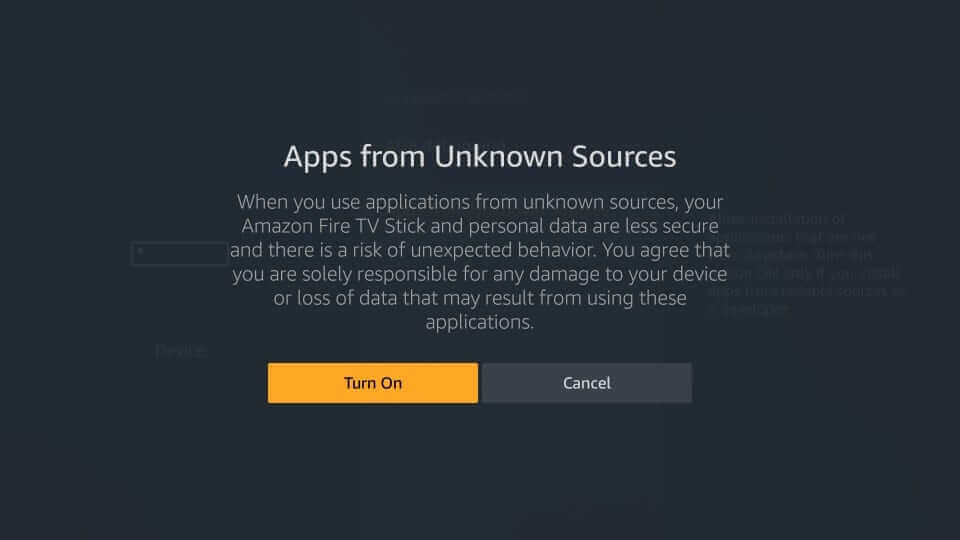
Steps to Install (Sideload) Oreo TV Apk on Firestick
The below section is all about sideloading Oreo TV using Downloader on Firestick.
1. Launch the Downloader app from the Your Apps & Channels section of Fire TV.
2. Select Allow if it prompts you to use your media and device.
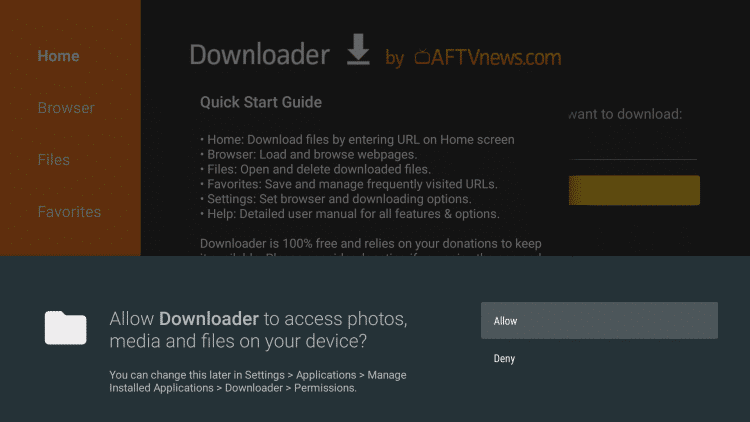
3. Choose Ok on the Quick Start Guide pop-up window.
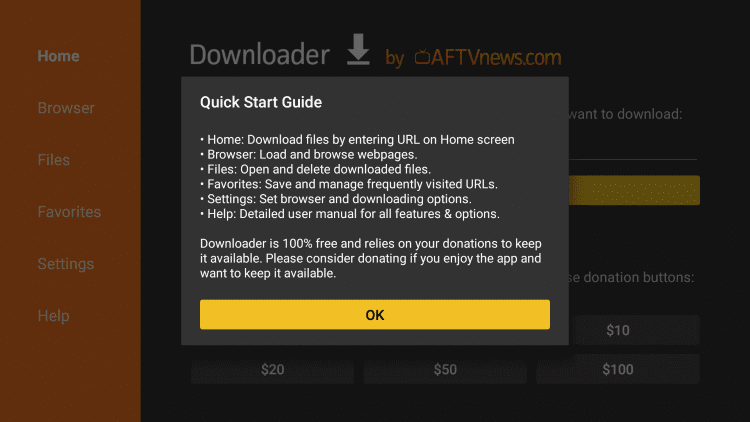
4. Provide the URL of the Oreo TV apk after clicking on the http:// field and press Go.
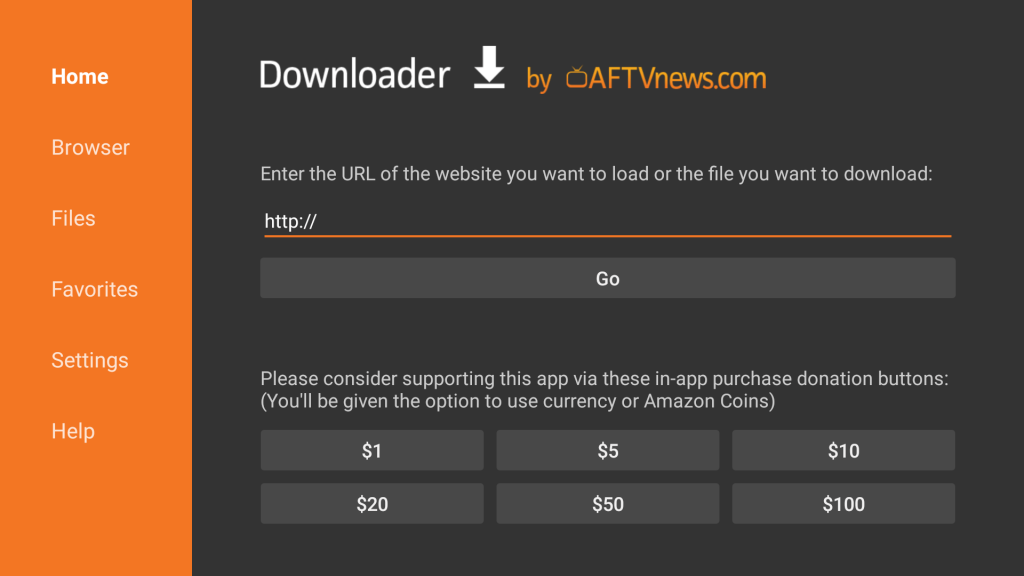
5. The download progress bar appears, showing the percentage of download.
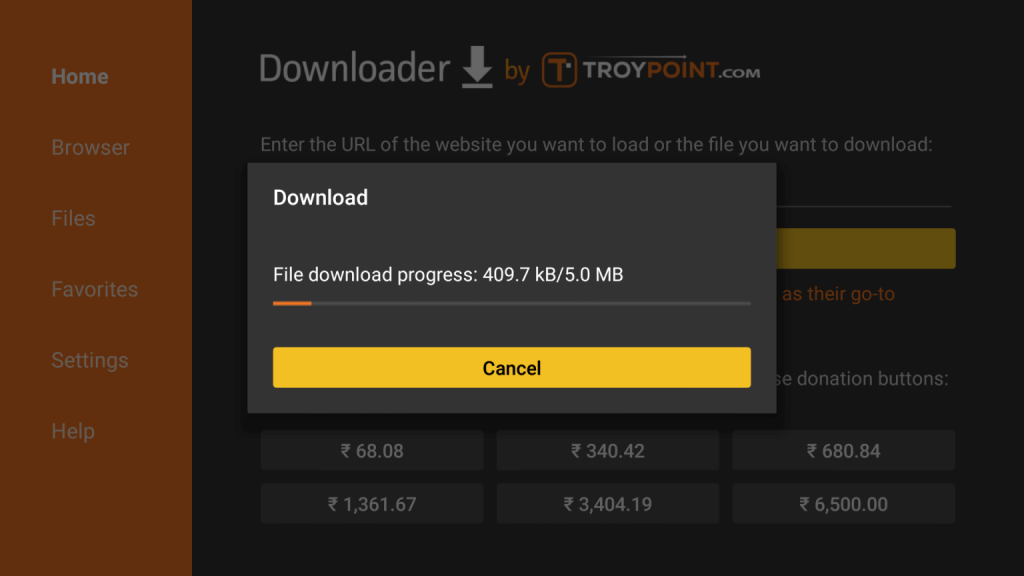
6. When it is done, the installation screen will prompt you. Choose Next.
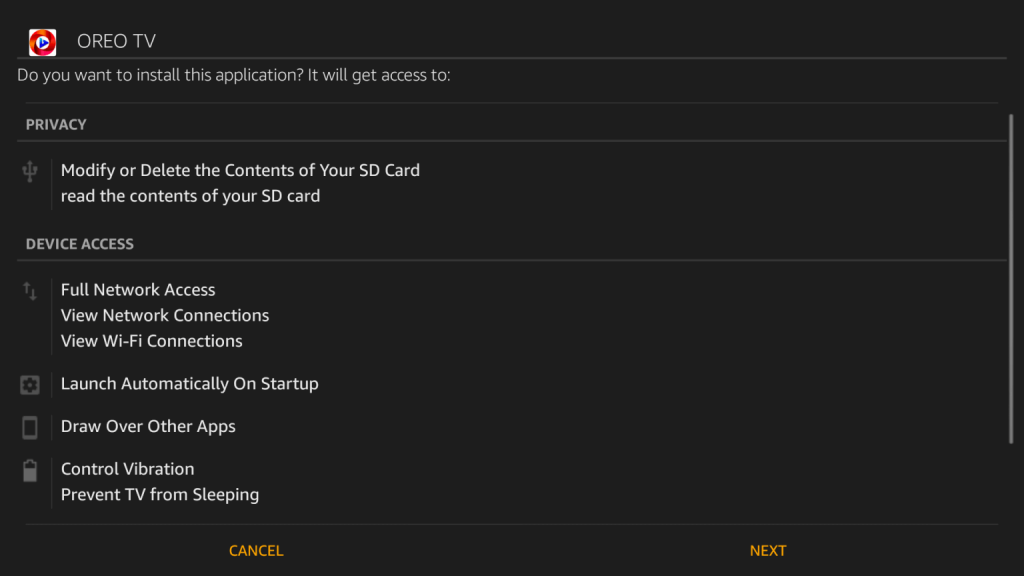
7. On the following window, click on Install.
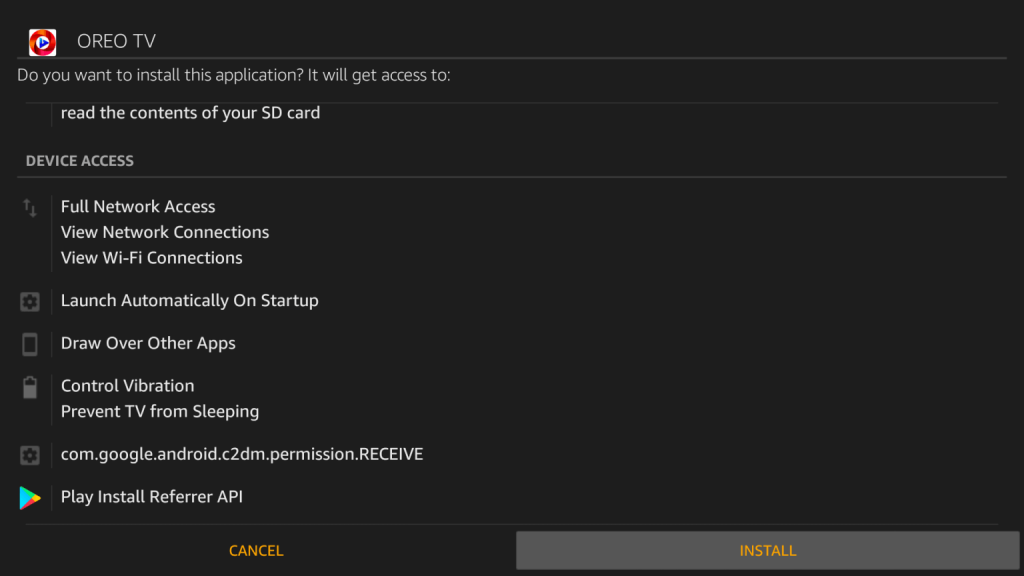
8. Wait for the installation of the Orea TV to complete on Fire TV.
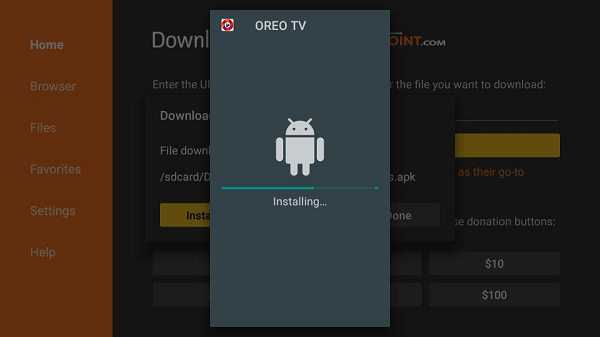
8. If you get App installed notification, choose Open to launch it. Select Done to remove apk.
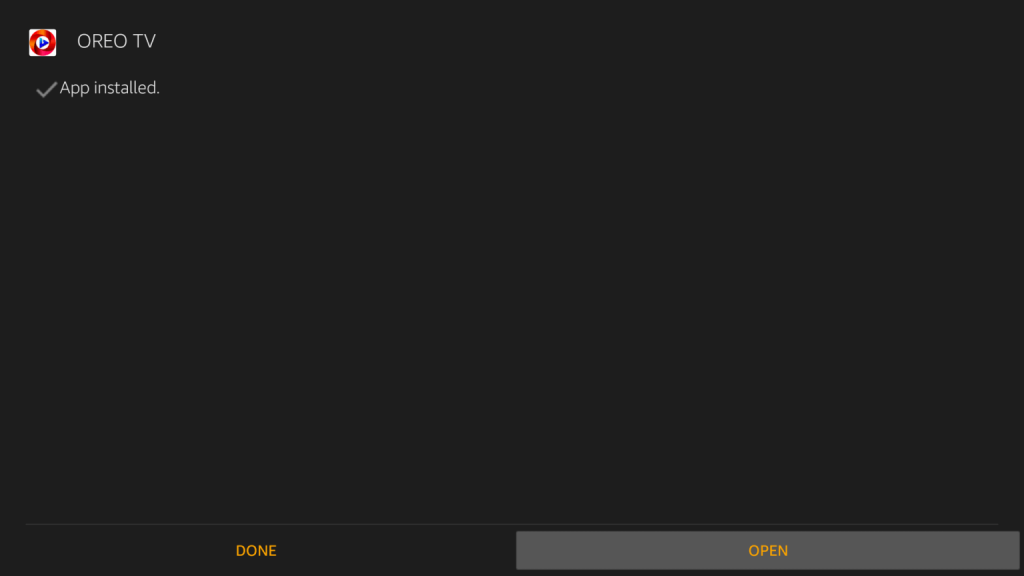
9. Click on the Delete button to remove the Oreo TV apk. Tap on Delete again to confirm.
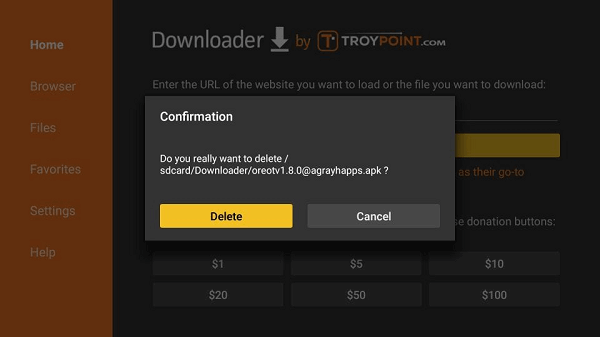
Why Use VPN on Firestick?
If privacy and security matter to you when connected to the internet, get the best VPN for Firestick. It will help you anonymously stream or surf the web by showing a virtual ID and location. It provides you a buffer-free streaming experience. You can access the location-specific streams and services. A VPN will unblock government surveillance, ISP throttling, etc.
Guidelines to Use Oreo TV on Firestick
In this section, you will find the step-by-step guidelines on using Oreo TV apk on Fire TV.
1. Navigate to the second row on the Fire TV home screen to select Your Apps & Channels.
2. Click on See All and get down to select the Oreo TV tile.
3. Now, select the Options button by pressing the Menu button on the remote.
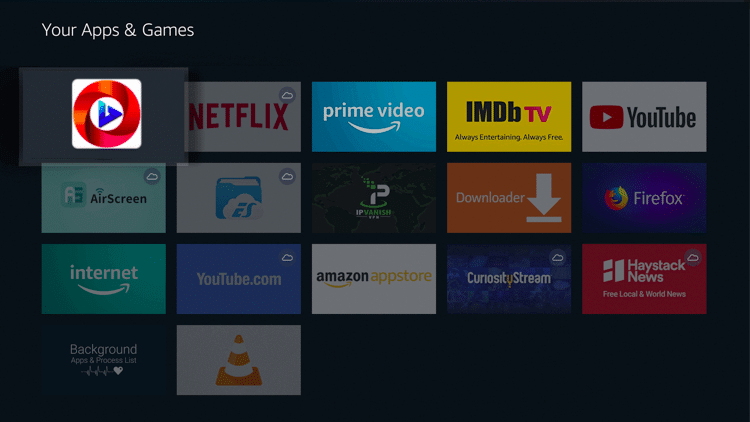
4. Choose the Move to front option to access it from the home screen at a later point.
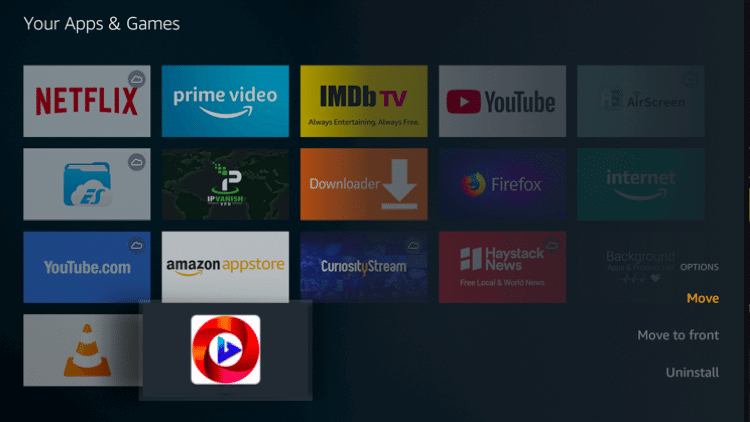
5. Click to open the Oreo TV app on your Fire TV. It will load in few seconds.
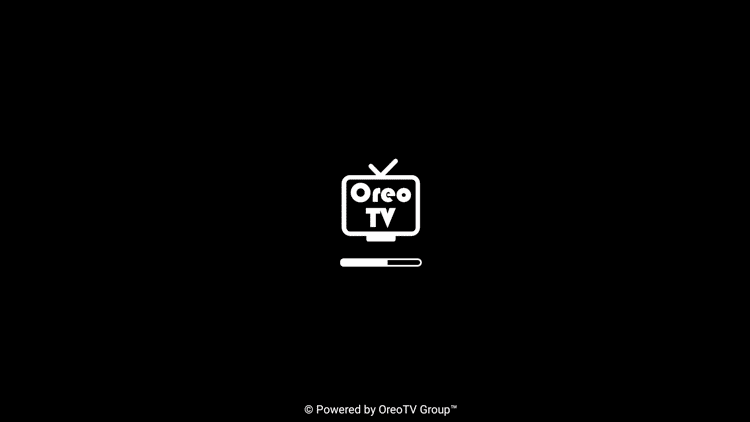
6. It will open up its home screen with the following options.
- Menu
- Home
- Live TV
- Movies
- Shows
- Favorites
- Dark Mode
- Power Button
- Search
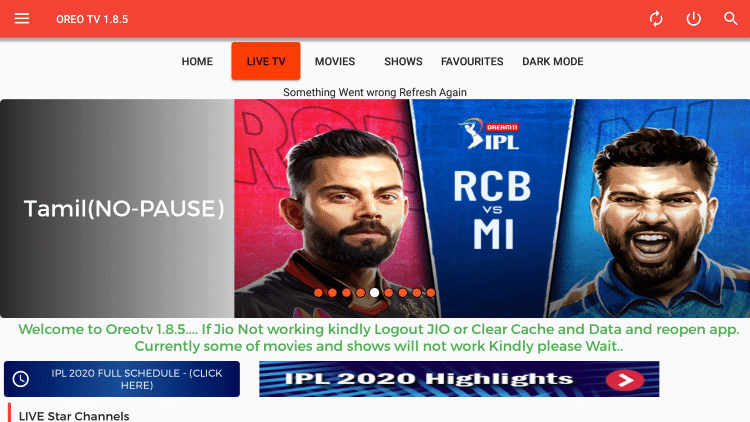
Guidelines to Add Channels to Favorites on Oreo TV
Going further on the Oreo TV interface, we have provided the steps to add channels to Favourites.
1. Navigate to the channel of your preference.
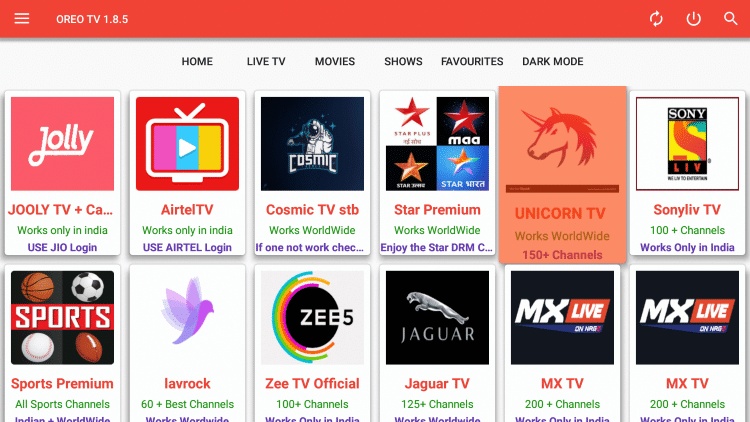
2. Upon launching the channel, press the Heart icon on the playback menu.
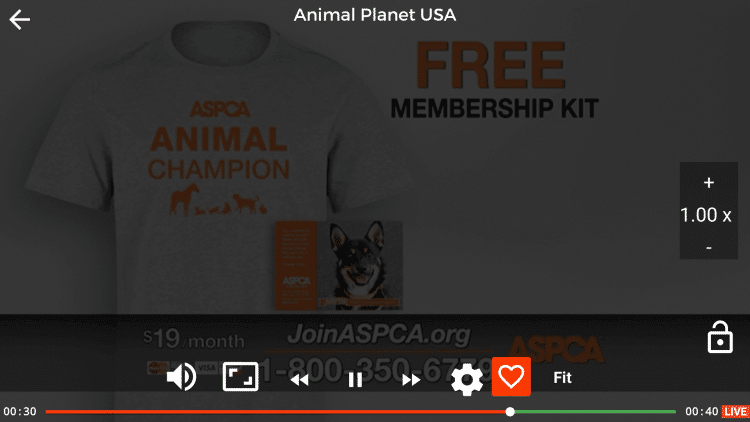
3. With this, you will get Added to favorites message on the screen.
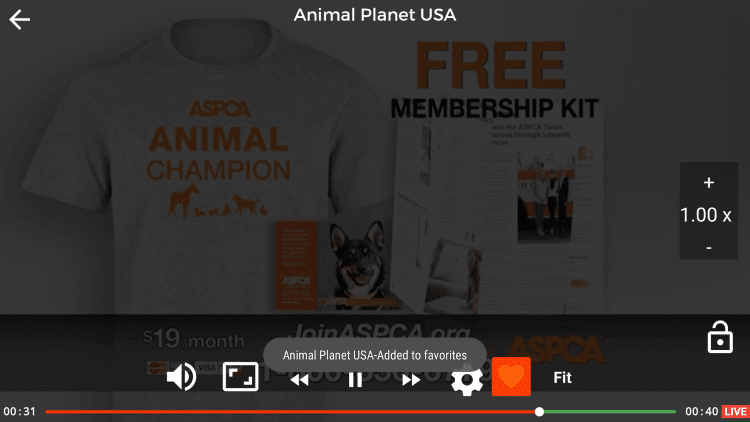
4. To access those channels, go to the Oreo TV home screen and select the Favorites tab.
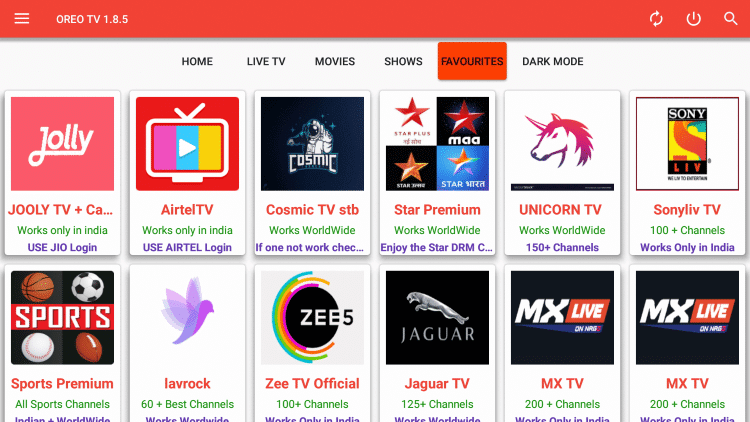
5. You will find your favourites channel listed over there.
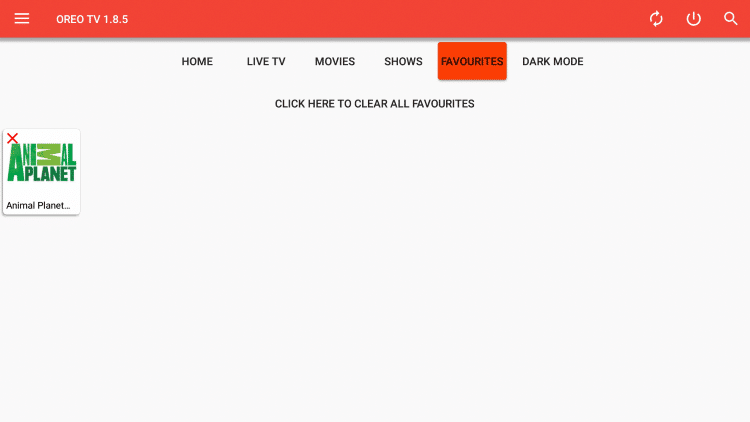
6. To remove the channels from Favourites, press the Click Here to Clear All Favorites button.
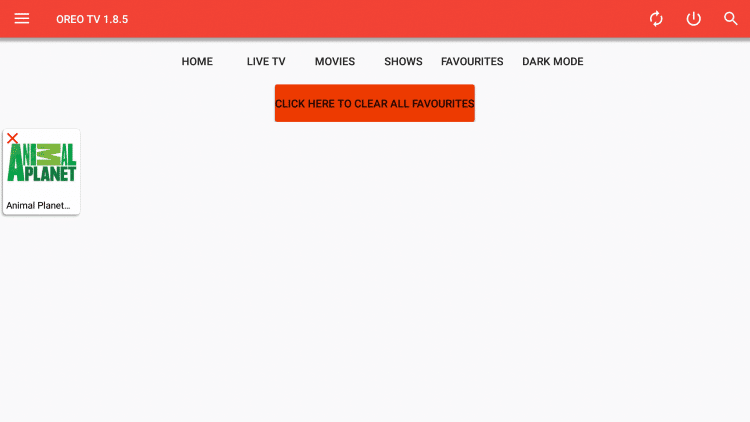
7. Tap on Yes to confirm on the pop-up.
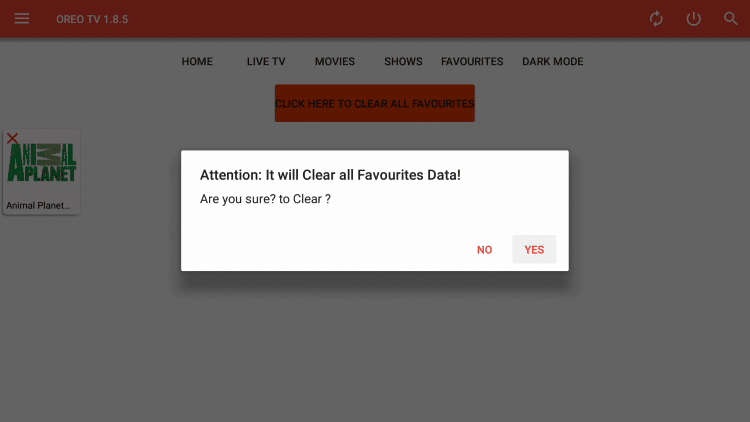
That’s all about the Oreo TV apk installation guide on Fire TV. We hope, this section has been useful to you. In case of any issues regarding the same, leave us a comment.
Frequently Asked Questions
What is the best channel to stream US channels?
You can choose Unicorn TV to stream the best US channels with the Oreo TV app.
Is Oreo TV legal and safe?
Oreo TV is safe to install and use if you have downloaded the apk from a reliable source. When it comes to Oreo TV legality, it lies in the grey area. Being a third-party app, it may hold illegitimate streams as well. It is legal as long as you aren’t streaming such content.
What is the video quality Oreo TV support?
You can stream most of the Oreo TV content in the standard quality. However, there are few streams available in high-quality as well.
What are the best alternatives of Orea TV Apk?
You can access Bee TV, Solex TV, Titanium TV, Typhoon TV, etc., as the Orea TV alternatives.











