Kodi is the most familiar media player for watching almost any content. It lets you sit back and stream multimedia content in high quality from unlimited sources. Kodi is the top choice of those streaming freaks with its accessibility on a large number of devices. Its compatibility with Amazon Fire Stick is a perfect addition for those who want an unlimited streaming experience at home. As of now, Kodi 19 is the latest stable version available. Get into the section to learn how to install Kodi 19 Matrix on Firestick, which is the latest stable update available.
Kodi is an award-winning media player that opens up the streaming opportunity. It is termed an entertainment center or hub as it lets you access your entire media library. With Kodi, you can listen to music, stream live TV, movies, news, sports, documentaries, and more. It has a much improved graphical user interface, and thus browsing and viewing videos is entirely easy. Above all, Kodi has community add-on support with customization support.
How to Get Kodi on Firestick
Since Kodi is unavailable on Firestick, you can use the sideloading method to get the Kodi app on your Firestick.
Install Kodi on Firestick using Downloader
This section uses Downloader on Firestick to sideload the Kodi app. So, make sure you have access to it prior to proceeding with the steps given below.
1. Go to Firestick Settings section to select My Fire TV or Device.
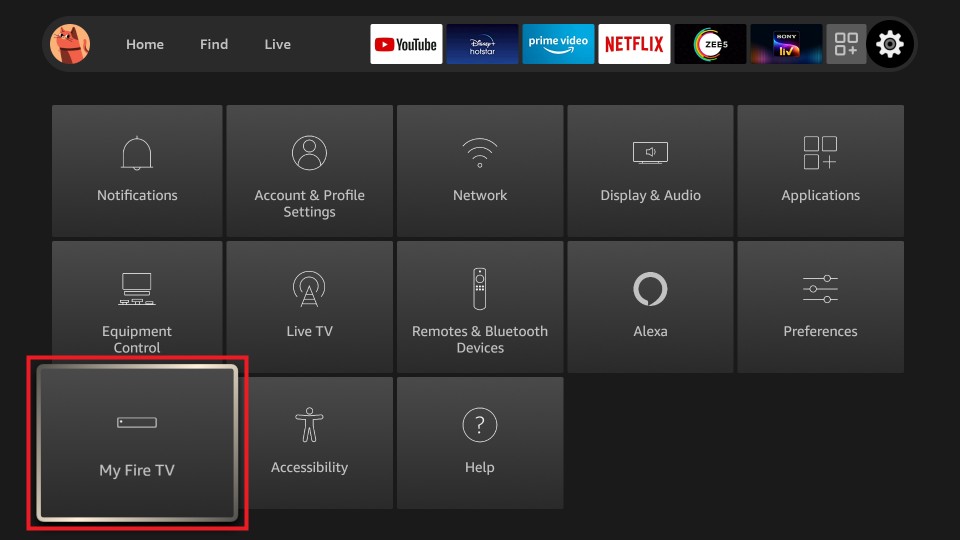
2. Scroll to choose Developer Options.
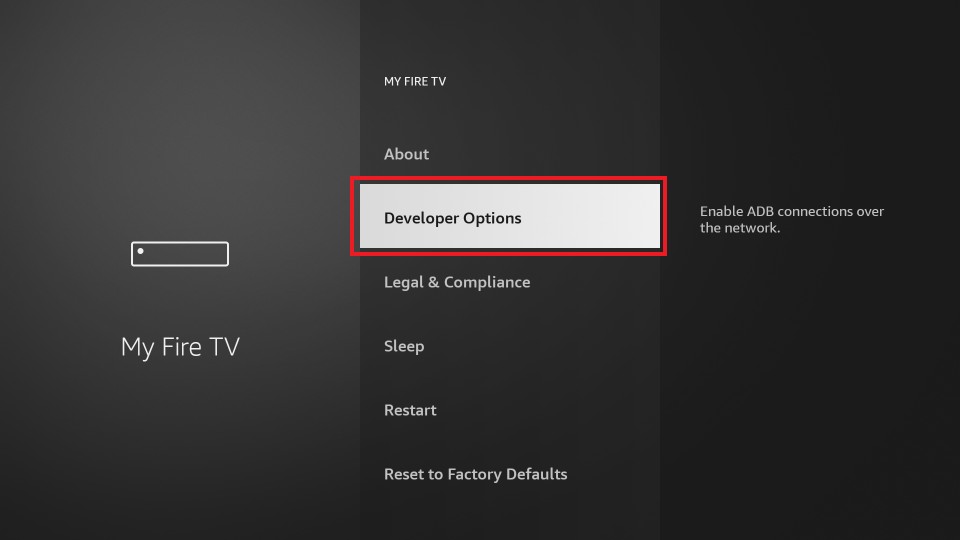
3. Click on Install Unknown Apps option.
4. Choose the Downloader app and turn it on.
5. Next, on your Firestick remote, long-press the Home button and select Apps.
6. Find the Downloader app and click on it to launch it on your device.
7. Under the Home tab of Downloader, enter the URL https://bit.ly/3JVlo48 and select Go.
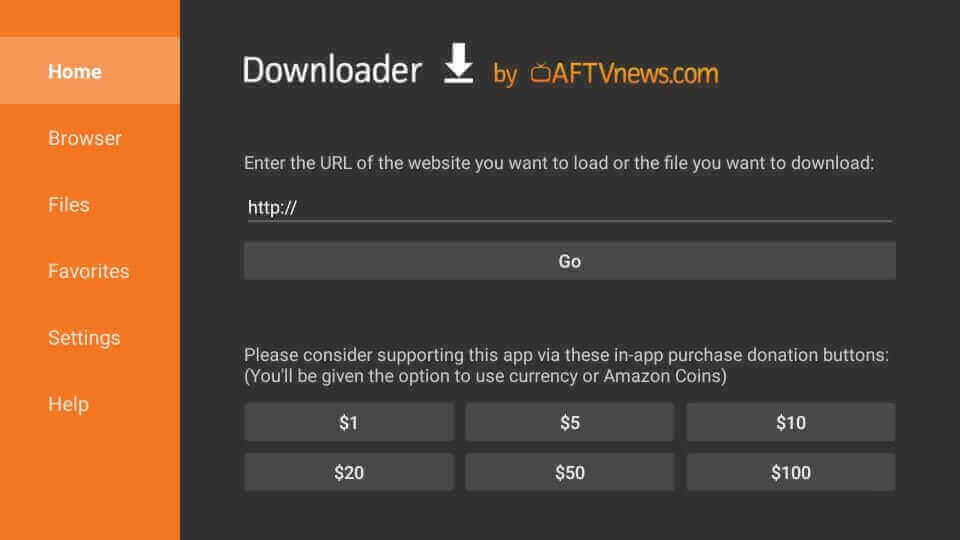
8. Now, from the pop-up window, you can see the download progress of the Kodi app.
9. After you complete downloading the Kodi app, from the pop-up window, select the Install button.
10. Then, the Kodi app will start to install on your Firestick.
11. After installing the Kodi app, select the Open button to launch the app.
Install Kodi on Firestick using ES File Explorer
The following guide will explain how to install Kodi using ES File Explorer on Firestick.
Note: You should make the changes in the Settings before sideloading the Kodi app using ES File Explorer. To do that, go to Settings > My Fire TV > Developer options > Install Unknown Apps > ES File Explorer. Next, turn on the ES File Explorer.
1. After tweaking the Settings on your Fire TV, launch the ES File Explorer.
2. Click on the Downloader icon from the ES File Explorer home.
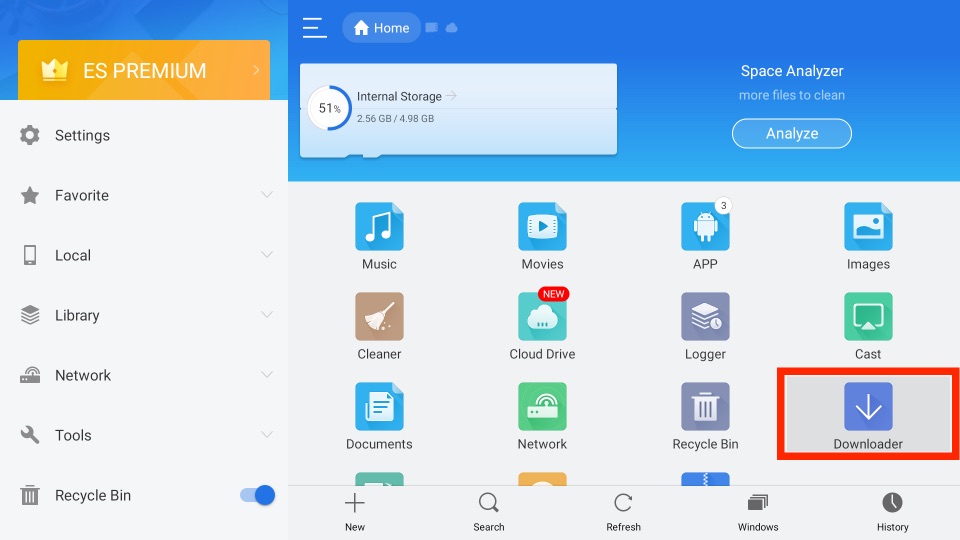
3. Select the + New icon from the bottom of the interface.
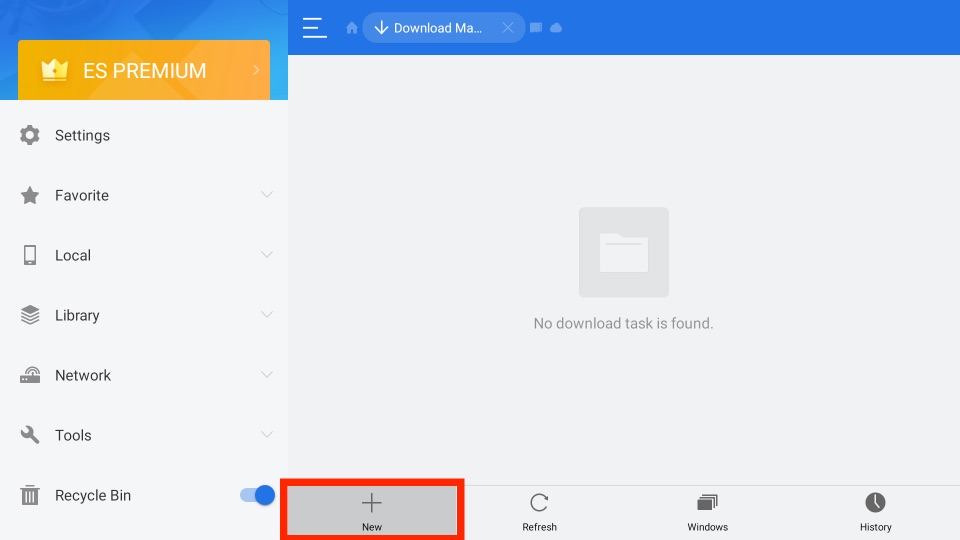
4. From the Popup window, enter the URL of the Kodi app in the Path field.
5. In the Name field, enter the name of the APK File.
6. Next, click on the Download Now button.
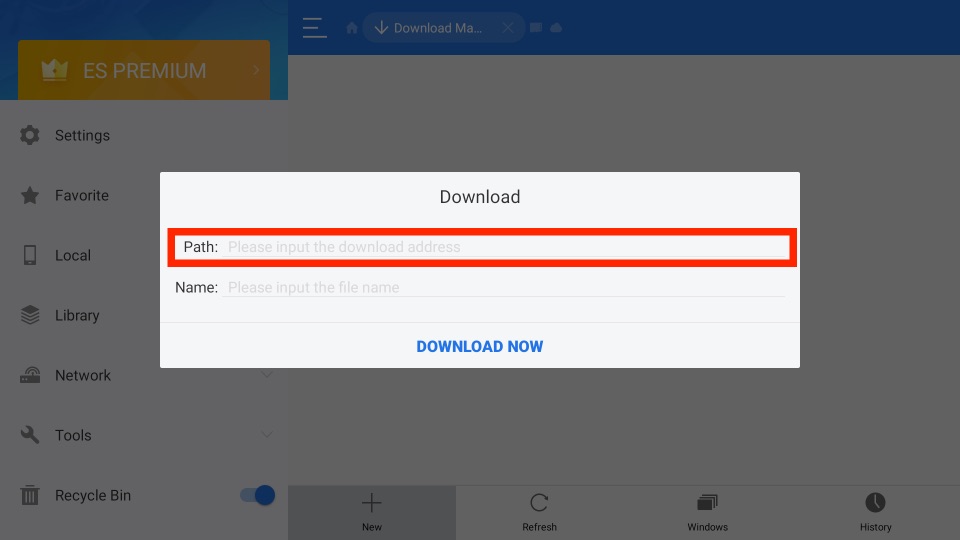
7. In the pop-up window, you can see the download status of the Kodi app on Firestick.
8. After the Kodi app is downloaded, click on the Open File button.
9. Next, click on Install.
10. After the installation is complete, click on the Done button.
Why Use VPN with Kodi?
Since Kodi is a third-party app, a VPN connection is highly recommended for Firestick. Also, Kodi has lots of add-ons support, and some of it brings content that is illegal. In addition, VPN helps you unblock those region-specific contents and thereby lets you stream them without any limits. Connecting the Fire TV to a VPN will never bring in buffering issues. Thus, you can stream your favorite content without lagging or taking up load time. So, connect to the best VPN on Firestick.
How to Use Kodi on Firestick
With the installation of Kodi, you can use it on Fire TV with the steps given below.
1. Navigate to the Your Apps & Channels section of Firestick.
2. Scroll down to the bottom to highlight the Kodi app.
3. Press the Options button on the Fire TV remote to select Move to Front.
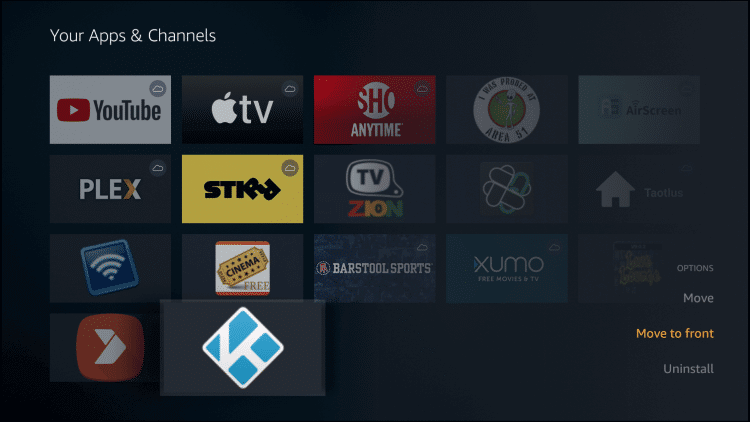
4. Move Kodi to the front and press the OK button to access it from there.
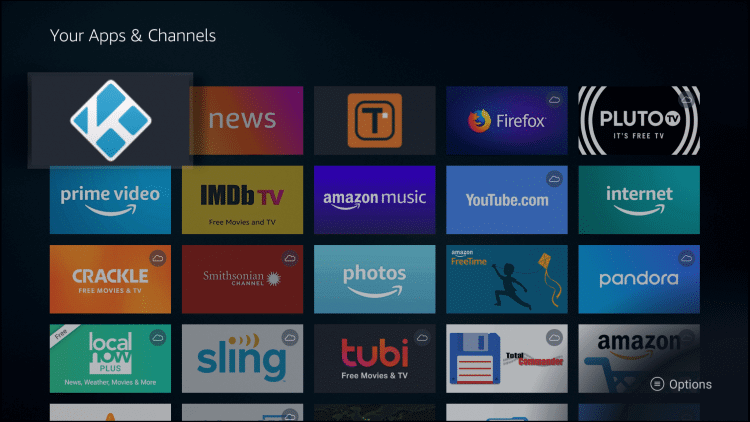
5. Select it to launch Kodi app on Fire Stick.
6. On the Info screen, press the Continue button.
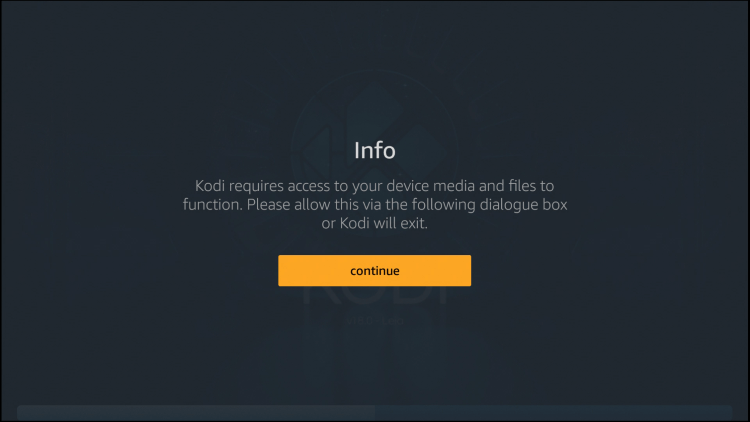
7. When prompted to access photos and files, select Allow.
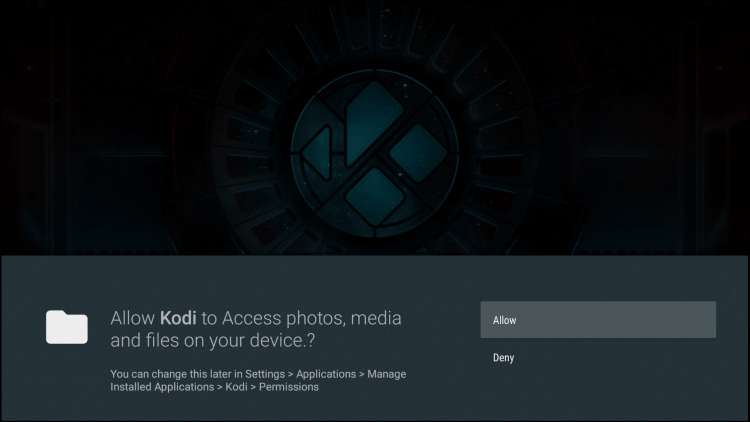
8. Wait for Kodi to load on your device and show you the home screen.
9. From there, you shall use Kodi to stream movies, TV shows, music, radio, games, and more.
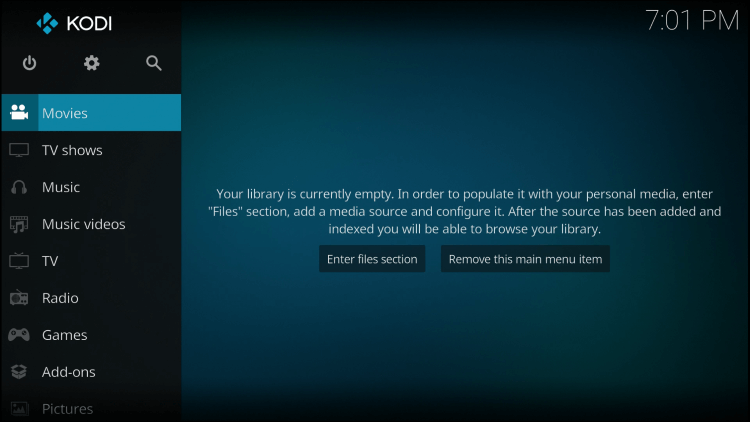
Frequently Asked Questions
No, the Kodi app is not on the Amazon App Store.
Connect to a VPN and try again.
Yes, you can install addons on Firestick with the Kodi app.
Go to the Your Apps & Channels on your Fire TV and select the Kodi Kodi app. Then, long-press the Home button on your Fire TV remote and select the Uninstall option.
You can clear the cache to reset Kodi on Firestick.











