Kodi is an award-winning media player software and entertainment hub. Kodi is the ultimate media center to stream movies, music, podcasts, etc. Although it does not provide you any content, you can access and manage your media library with ease. It runs on almost all the platforms covering smartphones, smart TVs, PCs, gaming consoles, etc. In unfortunate cases, Kodi software brings in performance issues or glitches which need to be fixed. While most of them get resolved with simple fixes, you would require resetting Kodi when everything else fails. So, resetting Kodi is recommended as the last resort. Besides this, you shall perform Kodi reset to uninstall a build. No matter why you want to carry out the reset, all your data gets deleted, and Kodi gets a fresh look. Check out this section for details on how to reset Kodi on Windows.
Things To Consider Before Kodi Reset
Since the reset process cannot be revered, you should consider the below things just before you reset your Kodi on your PC. In other words, the reset will result in the following things.
- It wipes all your data, including videos, photos, music, etc.
- Reset removes the content you have downloaded.
- It removes the addons, builds, skins, and wizards.
- Kodi reset will restore the original state of the software.
How To Reset Kodi on Windows
Carry out the below steps to reset Kodi to factory settings on your Windows PC.
Important: As reset erases all of your media, you shall take a backup copy of them using Indigo Kodi Addon. With this, you shall restore the same after the reset.
1. Start with closing the Kodi app on your Windows PC.
2. Now, tap on the Search bar available at the far left.
3. Type as %appdata% and select the same on the menu that expands above.
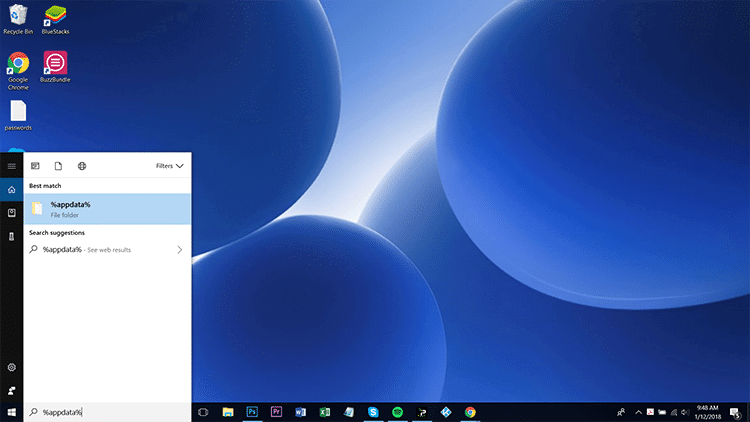
4. A new window will appear, and you should find and highlight it on the Kodi folder.
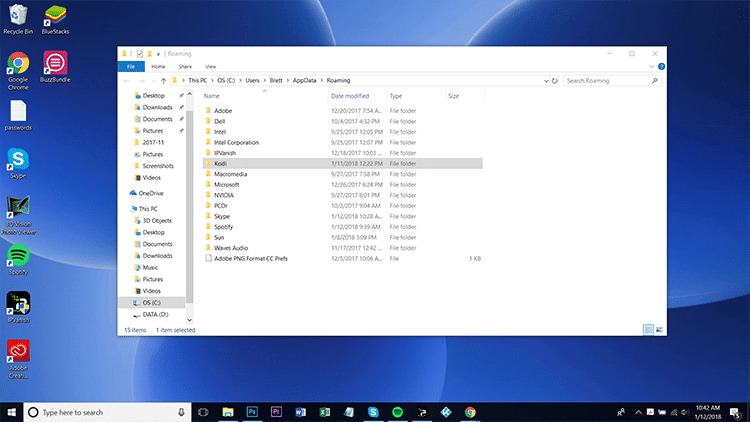
5. Right-click on the folder and click Delete on the pop-up.
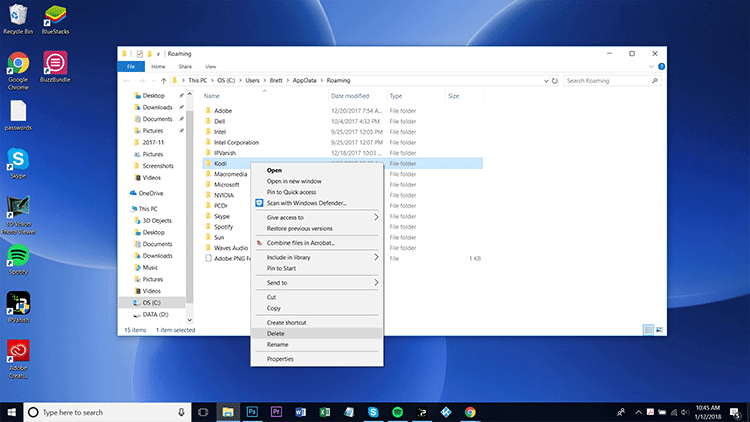
6. Allow Kodi to perform a factory reset on your Windows PC.
7. Reopen Kodi, and you will find it with default blue skin. Further, the home screen will notify you that “Your library is currently empty.”
Try This Way!
You will not get %appdata% on the search bar if you have installed Kodi from the Microsoft Store. In that case, you shall delete Kodi and reinstall it. Even otherwise, you shall get Dimitrology Addon on Kodi to perform the reset process.
1. Launch the Kodi app on your Windows PC.
2. Go ahead and select the Settings icon.
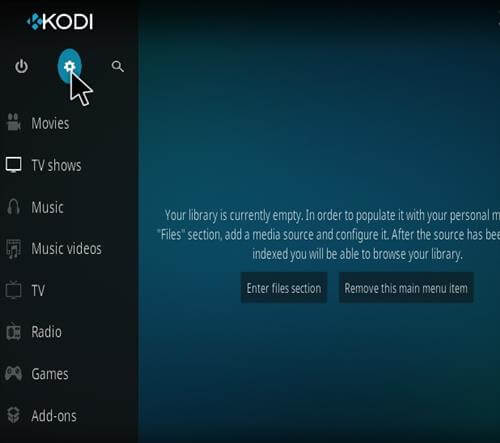
3. Click on the File Manager tile.
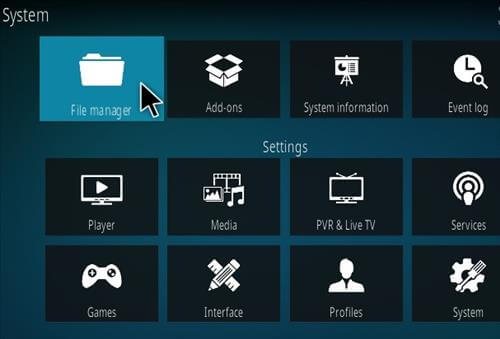
4. Tap on the Add Source option and select None.
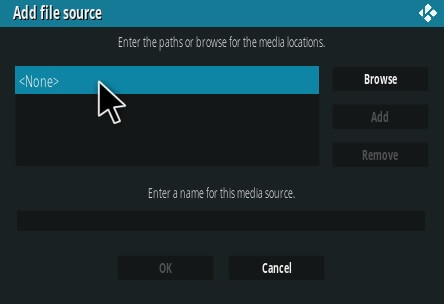
5. On the following screen, you should type the URL as http://dimitrology.com/repo.

6. Press Done and enter the Source name as Dimitrology or any other name of your choice.
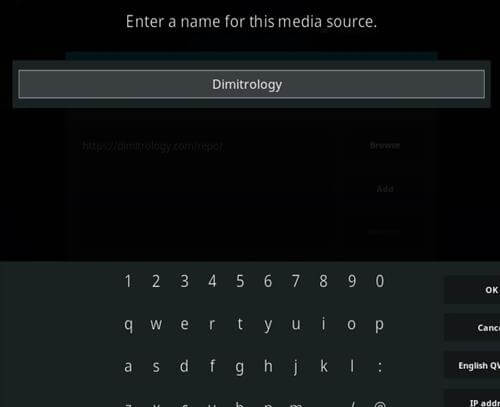
7. Now, get back to Kodi System and choose Addons.
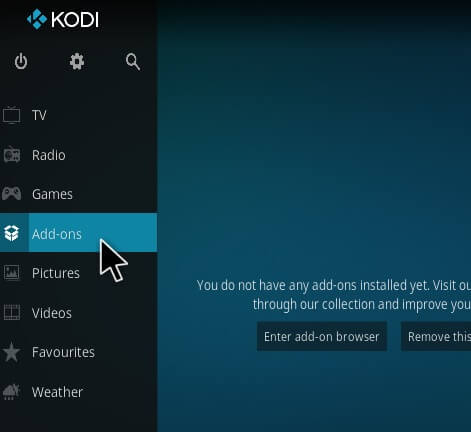
8. Select Package Installer icon and choose Install from Zip File to proceed.

9. Select the zip file associated with Dimitrology to let it download.
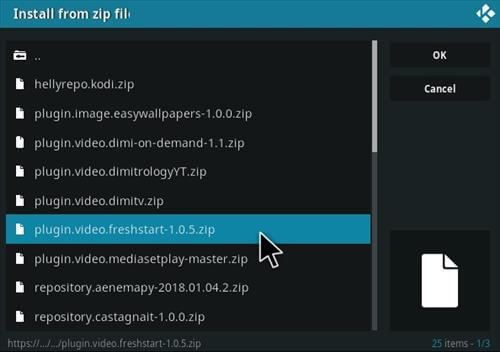
10. Navigate to Program Addons and double-click the Fresh Start option.
11. On the pop-up, select OK to revert the system to its original state.
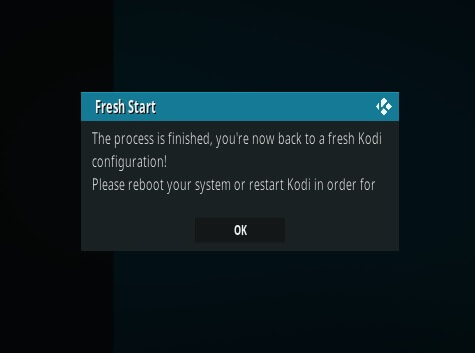
12. Wait for the data stored on Kodi to get removed.
13. With this, you can restart Kodi to find the default blue screen and empty library.
These were the possible ways in which you can factory reset Kodi on Windows PC. It is important to backup the necessary details for restoring the same after the reset. For any queries, you shall leave us a comment below.











