Wolf launcher is a custom Launcher developed by TechDoctorUK. This application alters the design and other aspects of your device. This application is available only as an apk file. You can easily install and use this launcher on various devices such as Android, Firestick, and more. With this launcher, you can completely modify the UI of the Firestick device. It allows you to customize the background, app tiles, status bar, and much more. Using this application, you can hide the apps and can even create a folder with password protection. Wolf Launcher app is currently unavailable in the Amazon app store. So, you need to sideload the app on Firestick using Downloader or ES File Explorer. This article covers the installation procedure of Wolf Launcher on Firestick.
How to Get Wolf Launcher on Firestick (Downloader)
The wolf launcher app is not available on the Amazon App Store. So, you need to sideload the app using Downloader. Before moving into the steps, make sure to install the Downloader app on Firestick.
1. After installing the Downloader app, click the Settings icon displayed on the Firestick home screen.
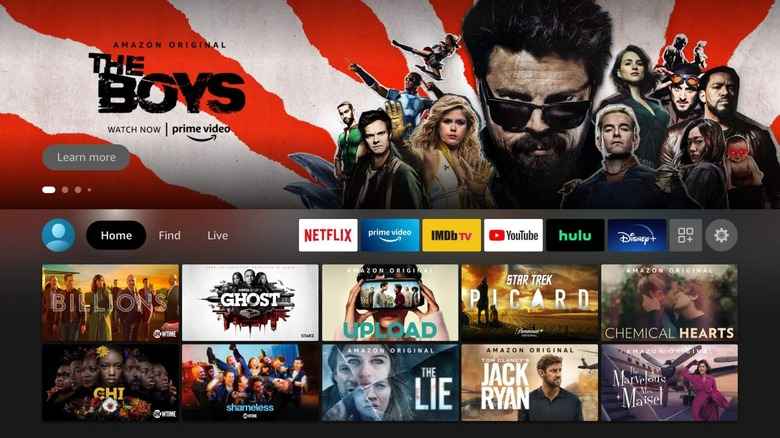
2. Select My Fire TV from the settings menu.
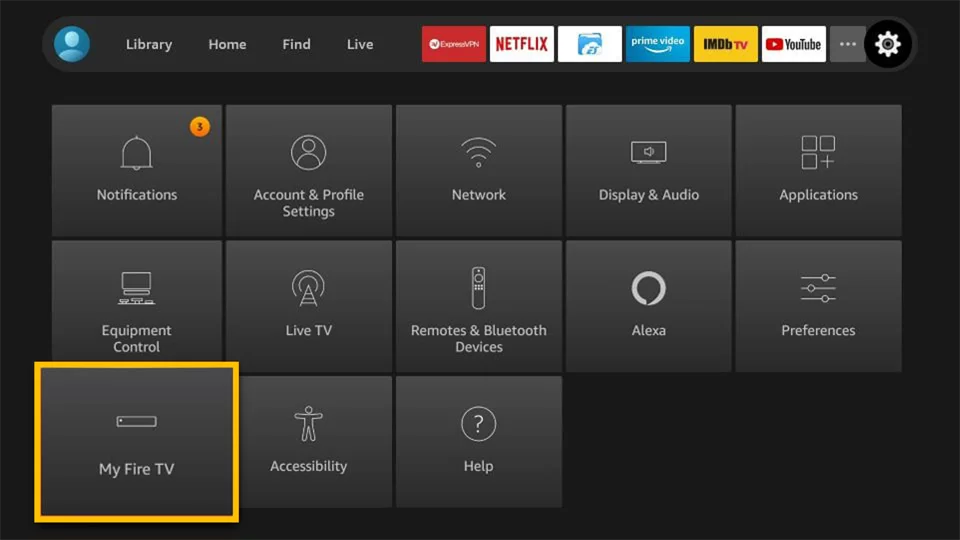
3. Choose the Developer options.
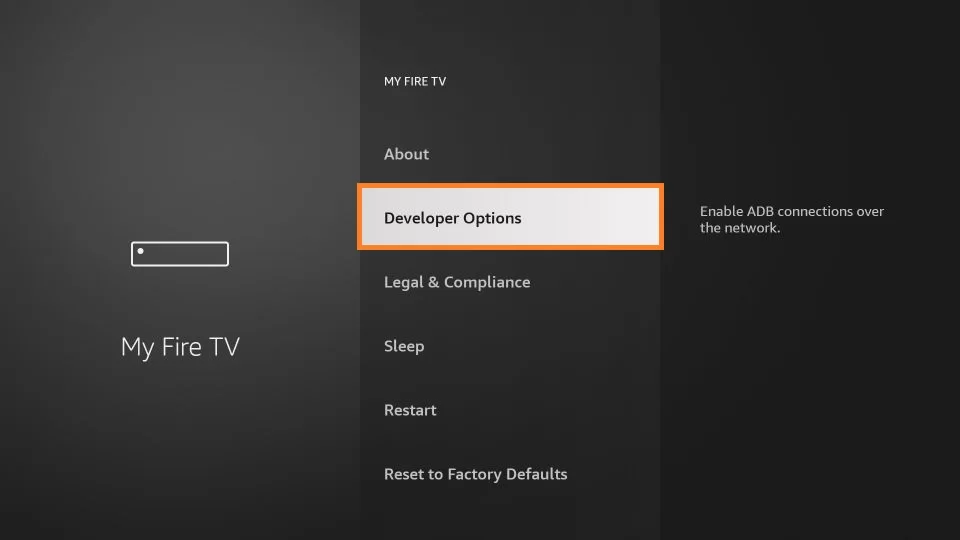
4. Tap the option Install unknown apps.
5. Enable the Downloader app to install third-party apps on Firestick.
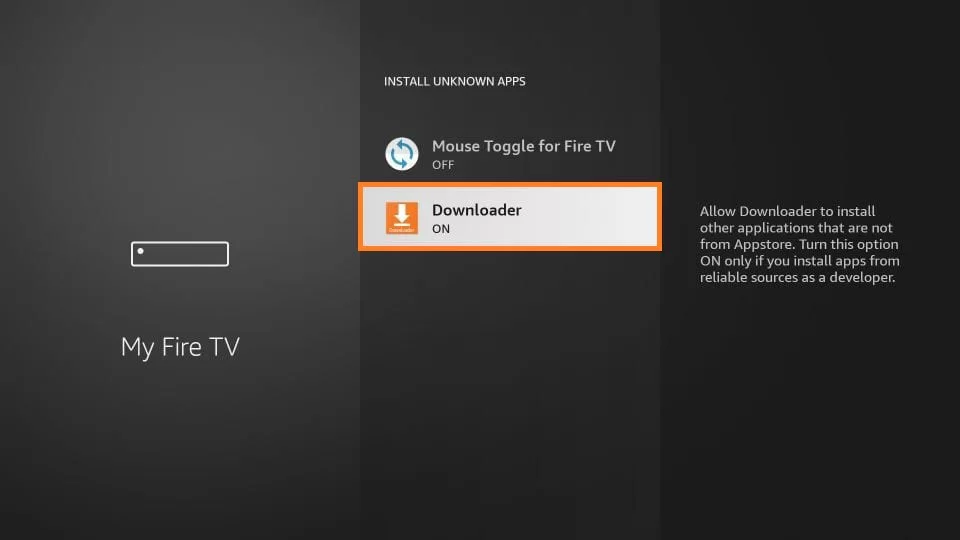
6. Navigate to the Apps section on Firestick.
7. Launch the Downloader app and follow the on-screen instructions to access the app.
8. Click on the Home tab displayed on the side menu bar.
9. Type the download link of Wolf Launcher in the URL field and click the Go button.
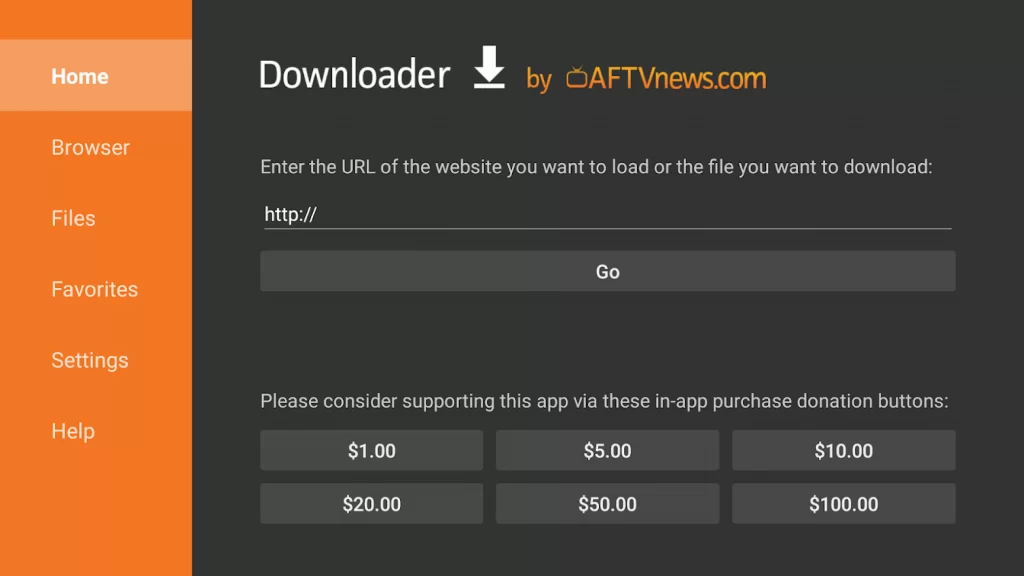
10. Once the file is downloaded, tap the Install button.
11. Wait for the app to install on your Firestick.
12. After installation, tap Done.
13. Finally, tap the Delete button to delete the apk file permanently from your Firestick.
How to Download Wolf Launcher on Firestick (ES File Explorer)
You can also install the Wolf Launcher on Firestick using ES File Explorer. To get Wolf Launcher, follow the steps given below.
1. Navigate to the Home screen of your Firestick.
2. Select the Find tab and click the Search tile.
3. Type ES File Explorer in the search bar.
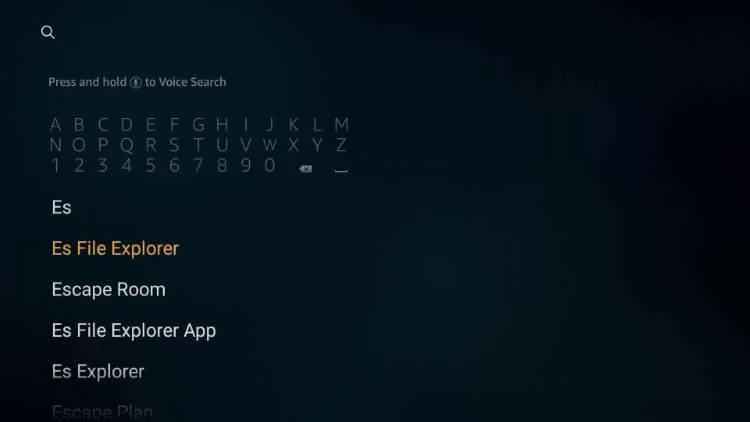
4. Select the ES file Explorer app from the search results.
5. Tap the Download button to install the app on your Firestick.
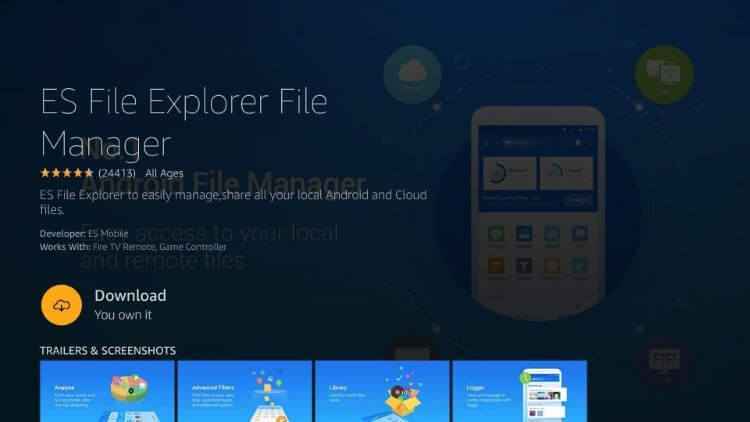
6. You need to enable Unknown Sources for ES File Explorer. To do it, follow the steps listed below.
Navigate to Settings >> select My Fire TV >> Click Developer options >> tap Install unknown apps >> Enable ES File Explorer.
7. Launch the ES File Explorer on your Firestick.
8. Tap the Downloader icon from the list of icons.
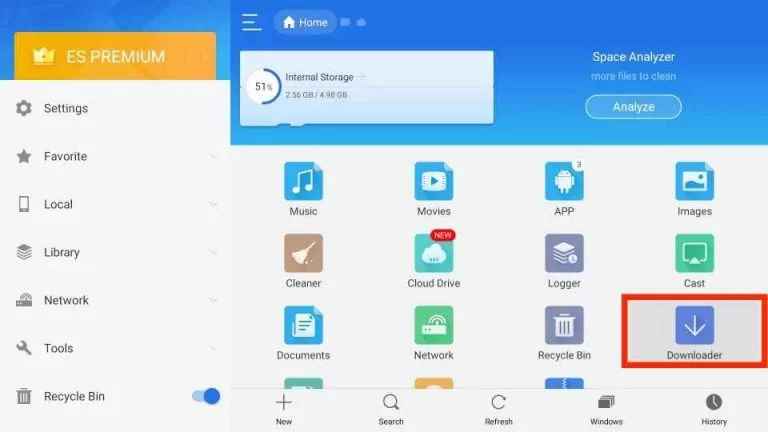
9. Click the +New icon exhibited at the bottom.
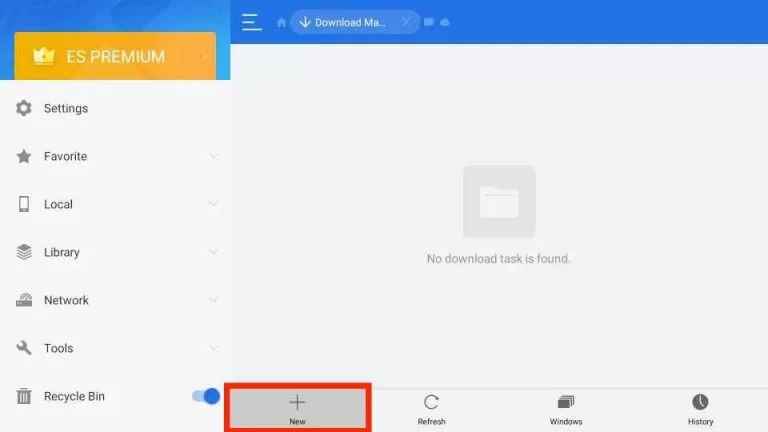
10. A dialogue box will appear on the screen. Enter the apk link of the Wolf Launcher in the Path field and the name of the app in the Name field.
11. Tap the Download Now button and click Open File.
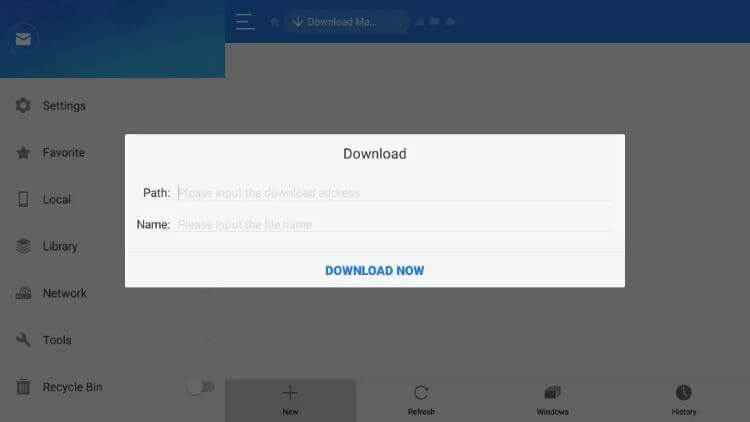
12. Finally, select the Install button.
13. You will see the Wolf Launcher installation page on the screen. Click the Install button again.
14. After installation, tap the Open button to launch the Wolf Launcher on your Firestick.
Why Use VPN on Firestick?
As you are installing the Wolf Launcher application from a third-party source, there is a possibility that your data might be hacked. To protect your data and ensure privacy, you need to use a standard VPN. VPN masks the user’s actual IP address and hides the online activity from hackers, trackers, government agencies, ISPs, and more. VPN is also used for unblocking geo-restricted content.
How to Use Wolf Launcher on Firestick
Enable Wolf Launcher on Firestick
1. Navigate to the Apps section and open the Wolf Launcher app.
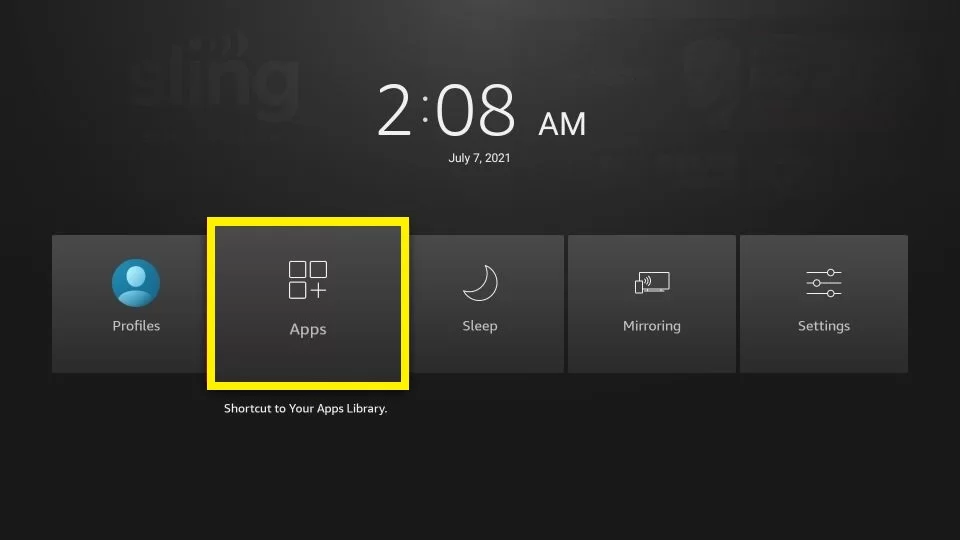
2. On the app’s interface, look for the Settings menu and click it.
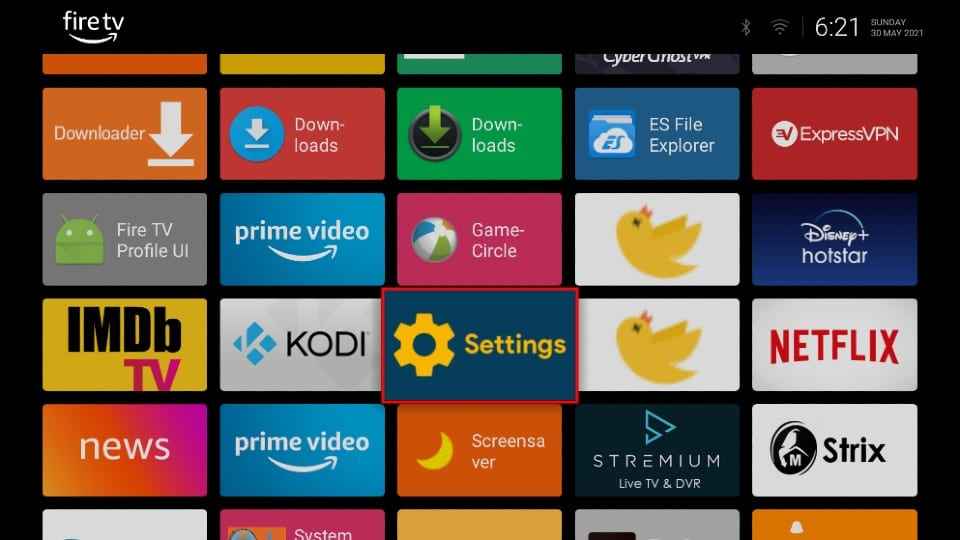
3. Select Launcher Options displayed on the side menu bar.
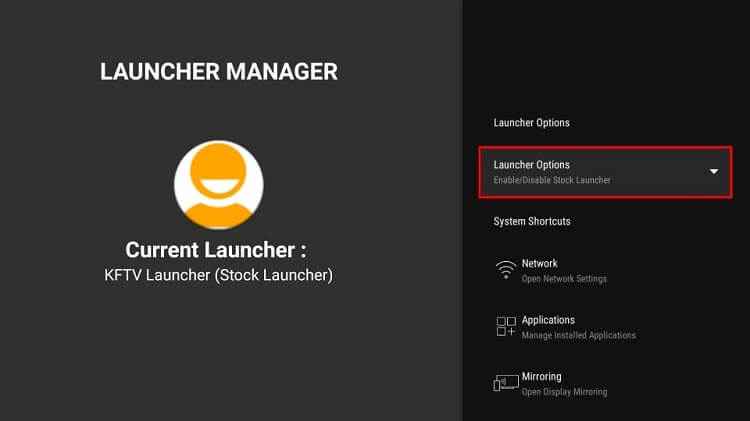
4. To enable Wolf Launcher, tap the option Disable Stock Launcher.
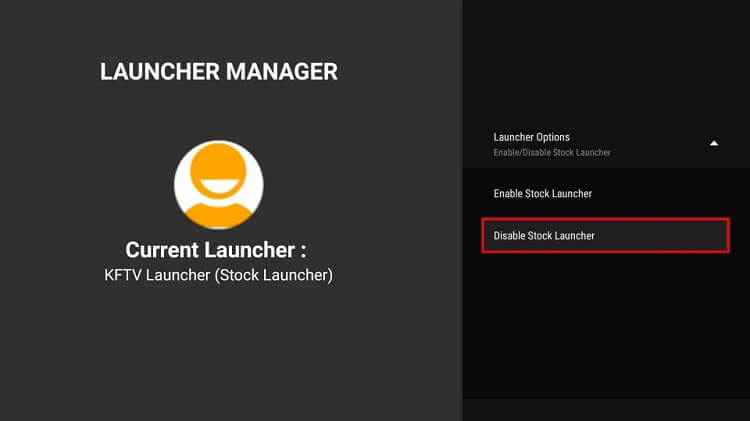
5. Now, the Wolf Launcher is the customized launcher on your Firestick. If you want to disable Wolf Launcher, click the option Enable Stock Launcher.
How to Change the Wolf Launcher Wallpaper
1. Open the Wolf Launcher app.
2. Click the Menu button on your Firestick remote. You will see a pop-up menu on the right side. Scroll down and select the option Launcher Settings.
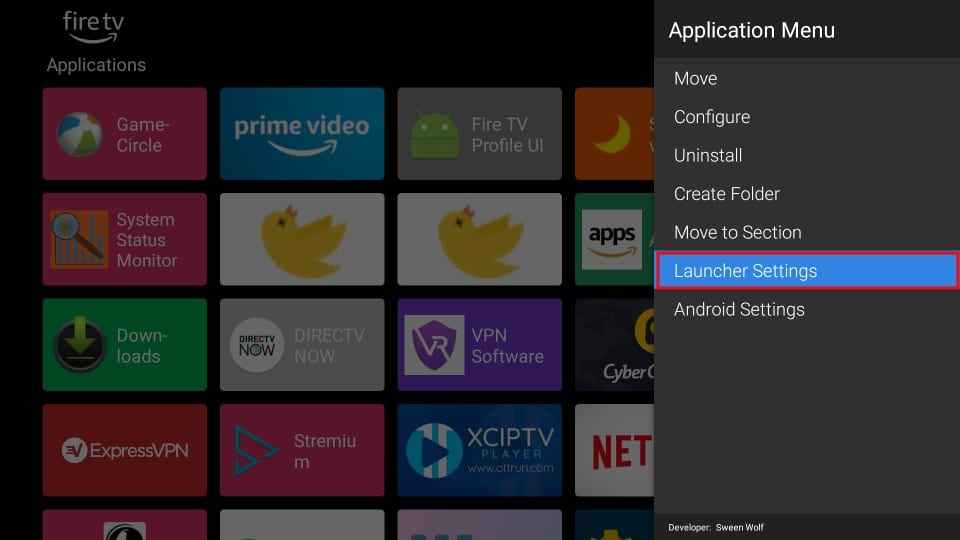
3. Next, tap Wallpaper and hit the option Select Wallpaper.
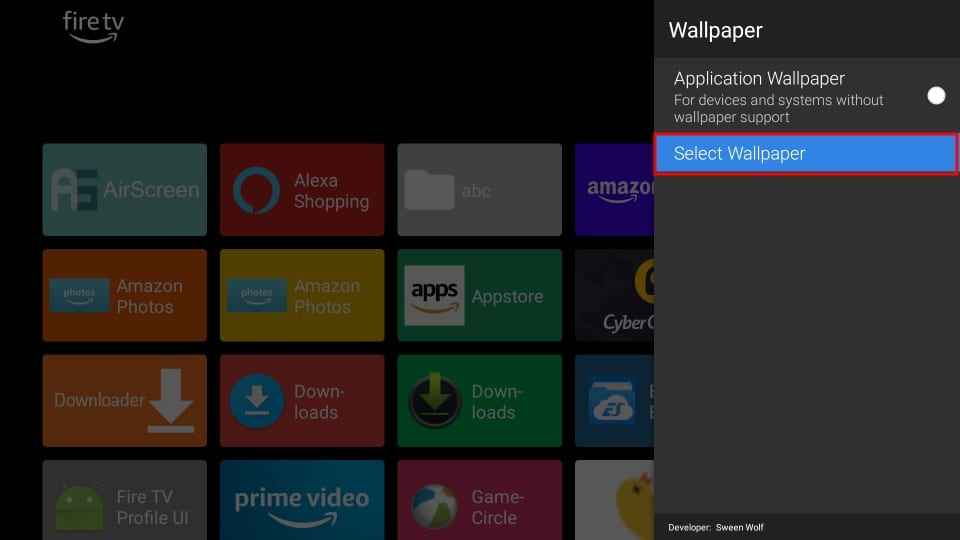
4. Now, choose the folder where you have stored the image. Select your desired image. You can also download different wallpapers using the Downloader app.
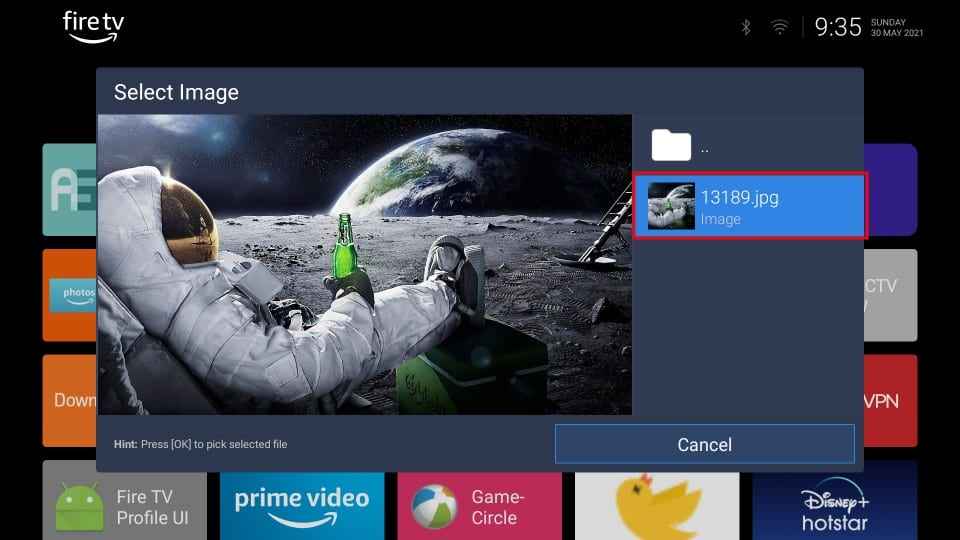
5. Finally, tap the option Application Wallpaper to set the image as wallpaper.

How to Customize Apps Tiles on Wolf Launcher
1. Open the Wolf Launcher app and click the Menu button on your Firestick remote.
2. Select Configure from the side menu bar. Now, you will see a list of options to customize app tiles.
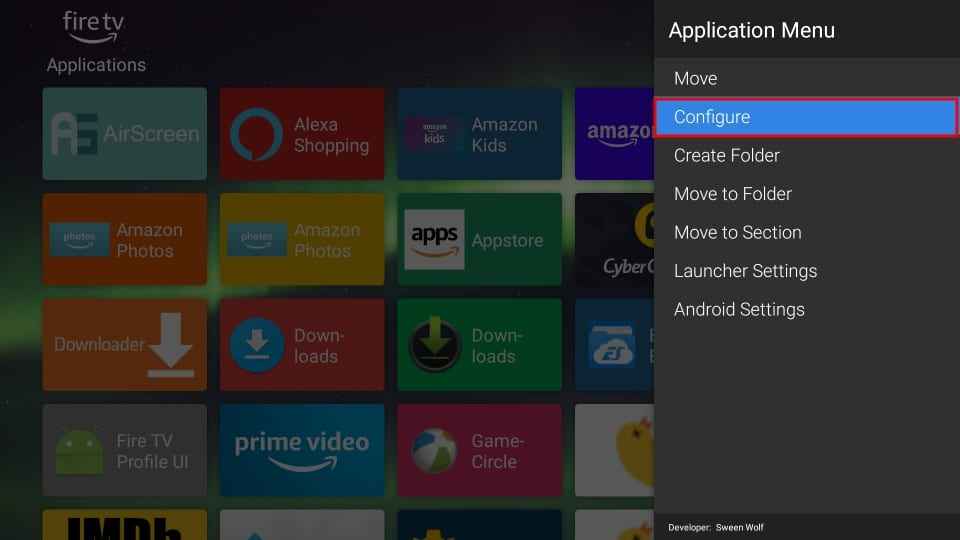
3. If you have installed any icon packs, you can customize the icon tiles. In addition, you can also customize the size, name, color, and shadow of the tiles.
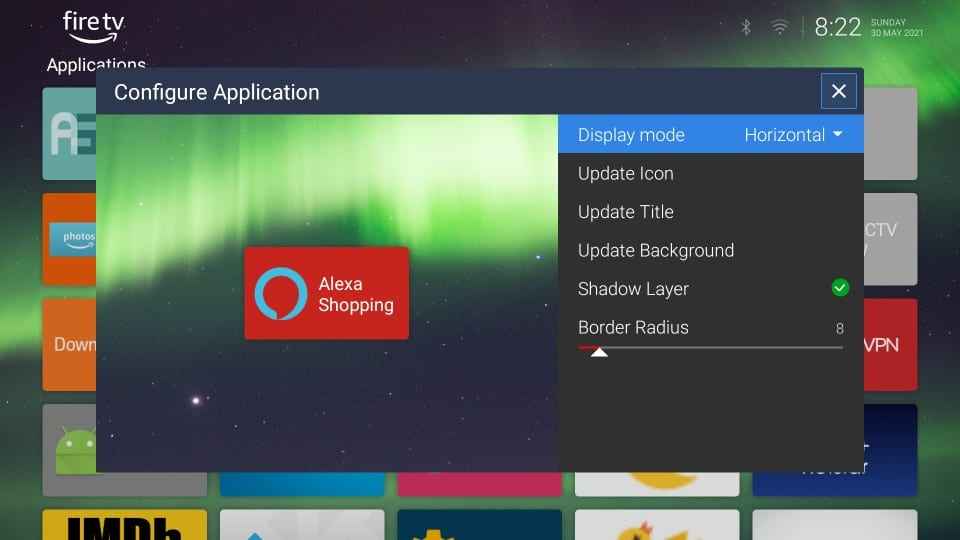
How to Customize the Status bar on Wolf Launcher
1. Open the Wolf Launcher app and tap the Menu button on your remote.
2. Select Launcher settings from the Applications Menu.
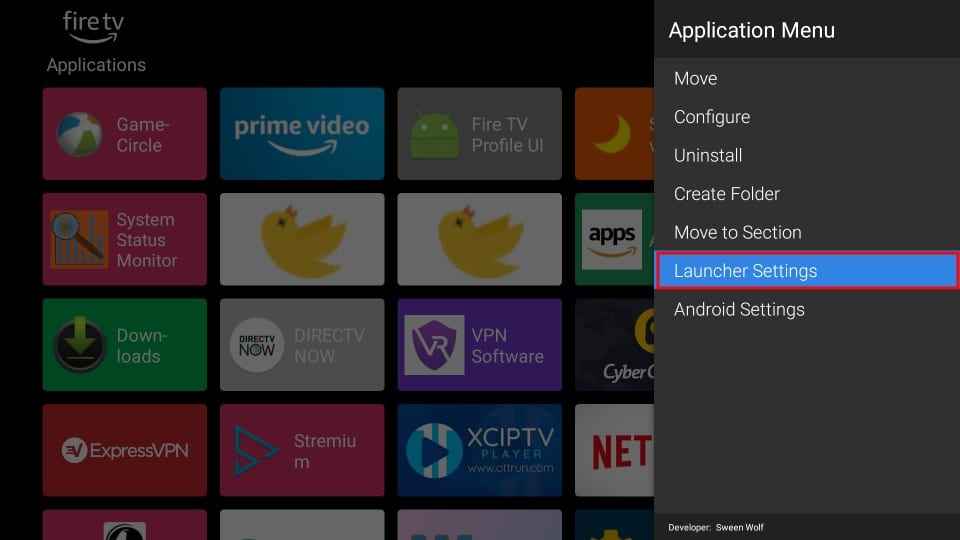
3. Tap the option Status bar, and you will find various options on the screen. The options are given below.
- Show Status bar.
- Clock.
- Date.
- Network icon.
- Bluetooth icon.
- USB icon.
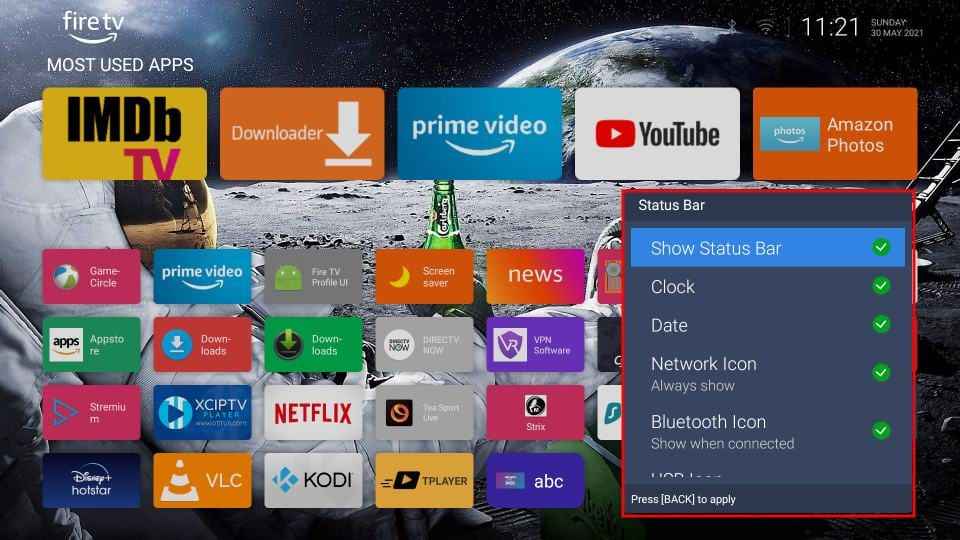
4. To enable these option, just tap it.
How to Add Folders in Wolf Launcher
1. On the Wolf Launcher home, click on the Applications menu.
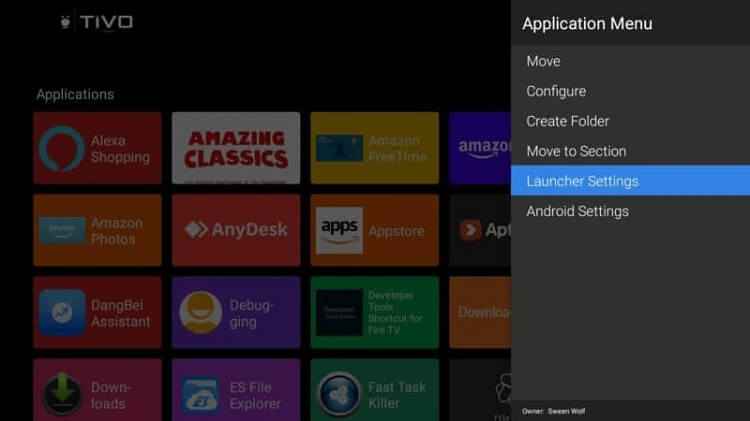
2. Under that, select the Create Folder.
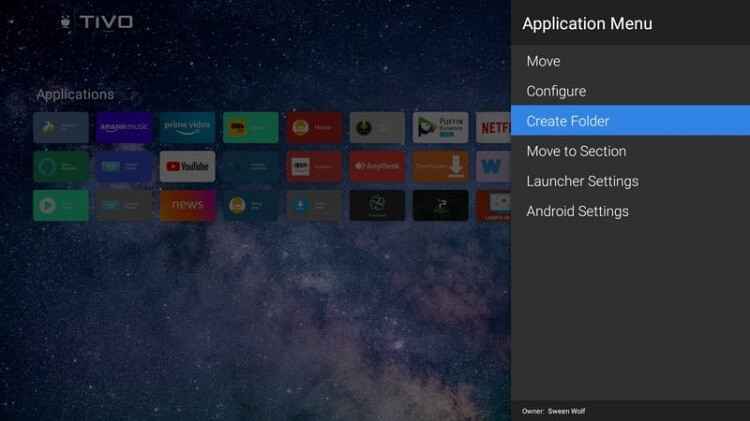
3. Enter any name and click Apply.
Note: You can also add password protection to the folder.
4. Select the apps that you want to add to the folder and click the Move to Folder option.
5. Now, select the folder to add the app to that folder.
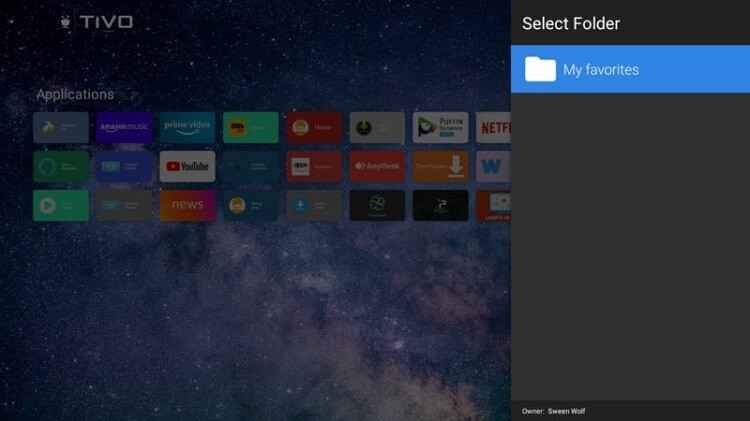
How to Add App Sections in Wolf Launcher
1. Under the Applications Menu, select Launcher Settings.
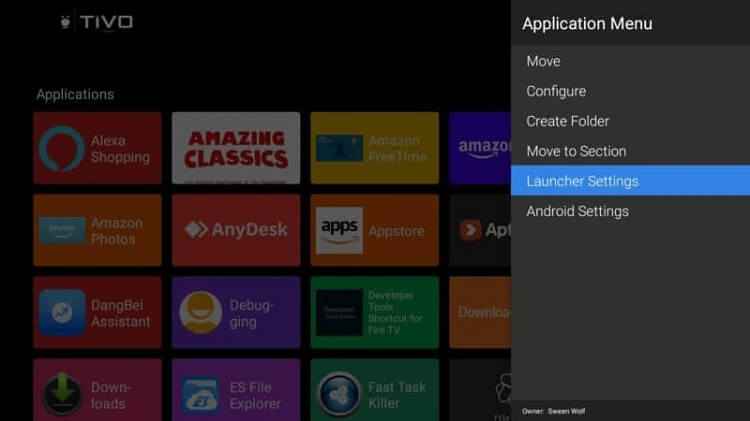
2. Now, click on the Sections option and select Manage Sections.
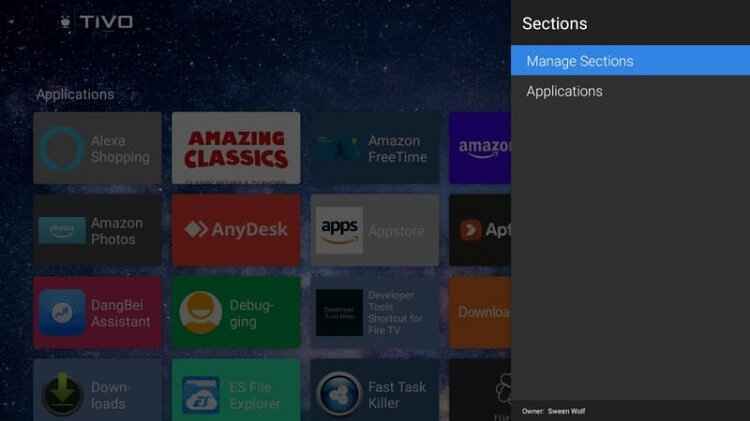
3. On the next page, select the Add Section button.
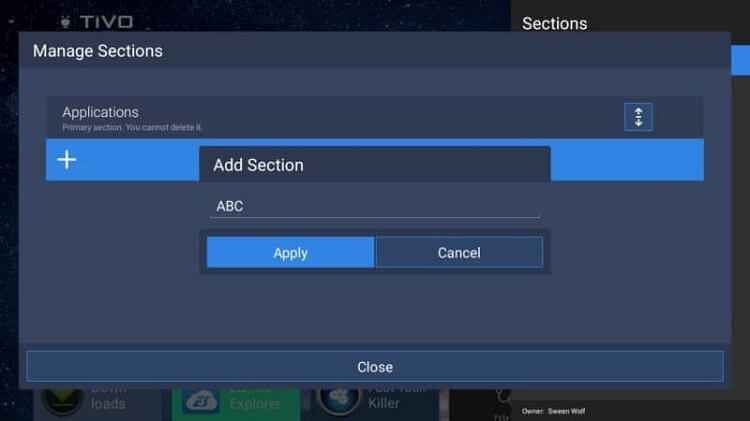
4. Name the section and click Apply.
5. Click on the arrow sign to move the section to the top.
6. You can now locate the app section on the home screen. Add the apps to it.
How to Hide Apps in Wolf Launcher
1. Select the Launcher Settings option under the Applications Menu.
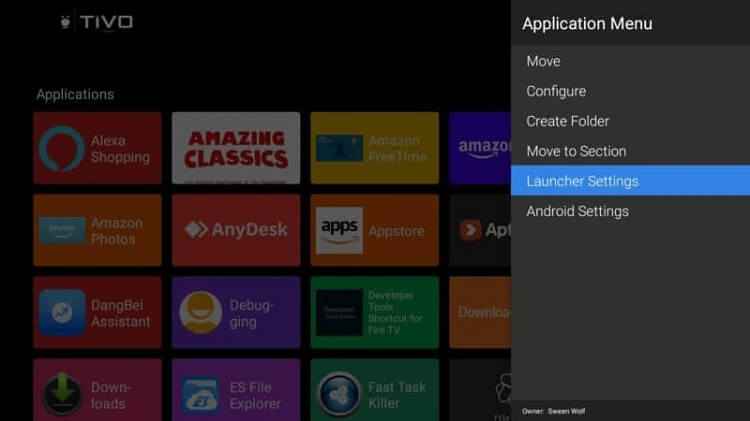
2. Under the Settings option, select Hidden Apps.
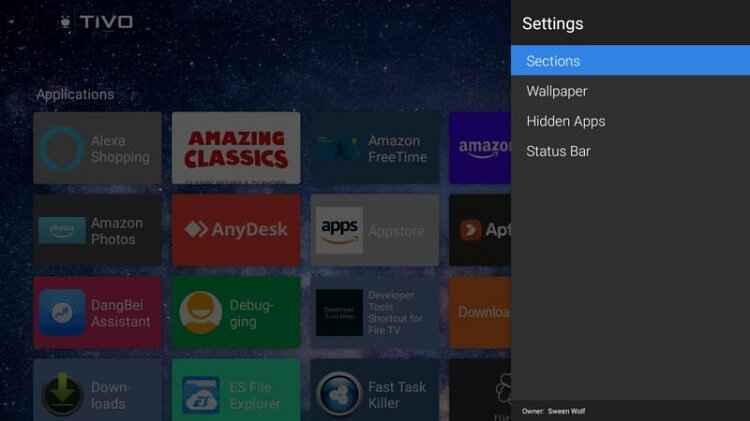
3. Pick the app you prefer to hide.
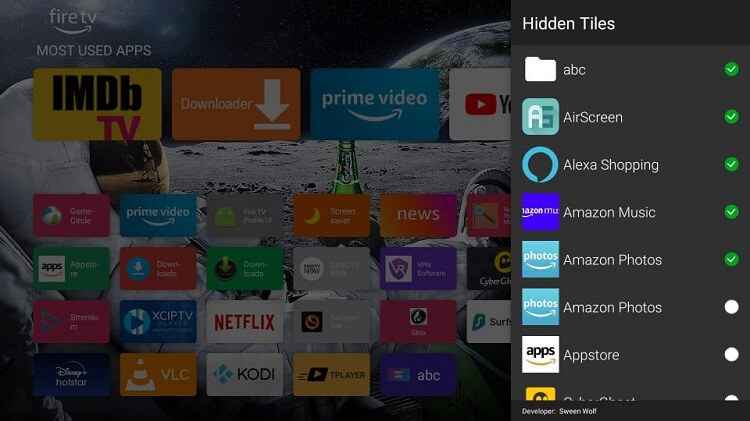
4. Thus, the selected apps will be hidden.
How to Uninstall Wolf Launcher
You can restore your default Firestick launcher by uninstalling the Wolf Launcher app.
1. Open the Launcher manager app.
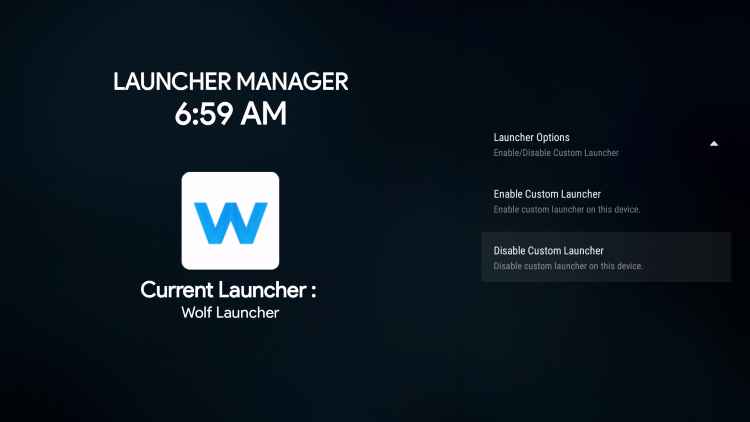
2. Select Disable the Custom Launcher option.
3. You will now notice the original app interface.
4. Now, you can remove the Wolf Launcher app on Firestick.
Frequently Asked Questions
Navigate to the Move to Section under the Application menu and select the section to place the app.
Yes. You can install Wolf Launcher on Firestick using the Downloader or ES File Explorer app.
Yes, you can restore your default Firestick Launcher by uninstalling the app.
Yes, the Wolf Launcher app is completely safe and legal to use.
Wolf Launcher is an application with which you can customize your device.











