Firestick is all you need to connect to the TV and start streaming content over the internet. It is a budget-friendly option to stream the best of entertainment at home. At $40, Amazon Firestick turns any television into a smart TV. It needs to be plugged into the HDMI port of the TV and works with the internet. Fire TV houses all the popular apps, and Haystack TV is one among them. With this app, you will stay up-to-date with local and world news. For the installation procedure of the Haystack TV on Firestick, you shall check the section below.
What is Haystack TV?
Never miss things happening across the world with the Haystack TV app. It features more than 300 local and world news channels. So, you will get local to global news coverage in one place. You can customize your newscast by choosing the topics, categories, and sources. With Haystack TV, you can explore channels for business and international news. It brings you carefully curated coverage of the important stories of the day. Get breaking news events with the live coverage. You can follow favorite topics and sources to stay tuned to the latest news.
Installation Guidelines of Haystack TV on Firestick
Haystack TV is available on the Amazon App Store. The installation process involves the following steps.
1. Press the Fire TV remote’s Home button to choose the Search or Magnifier icon from the menu bar.
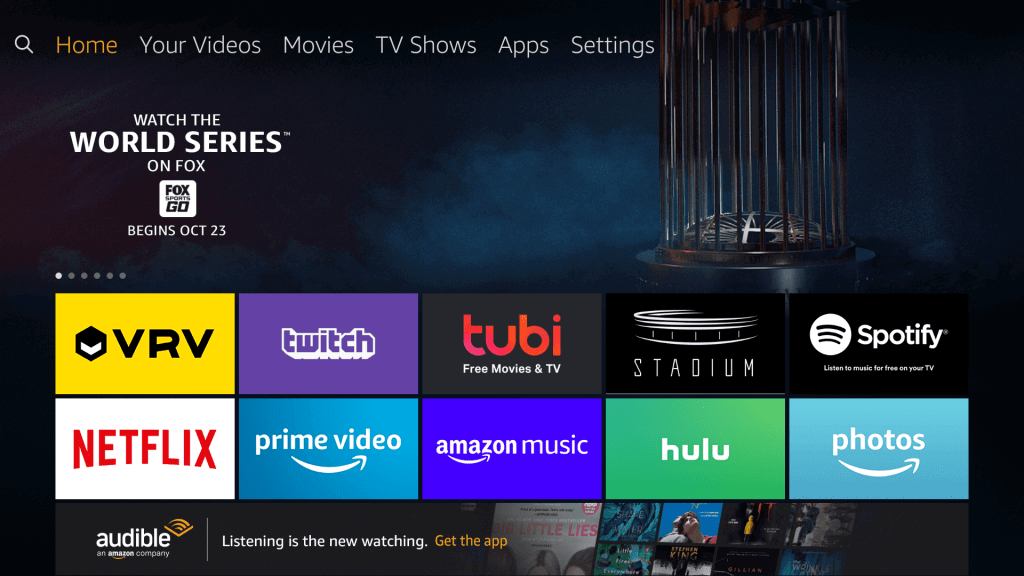
2. By using the virtual keyboard, type as Haystack TV. Click on the same when you get a suggestion while typing.
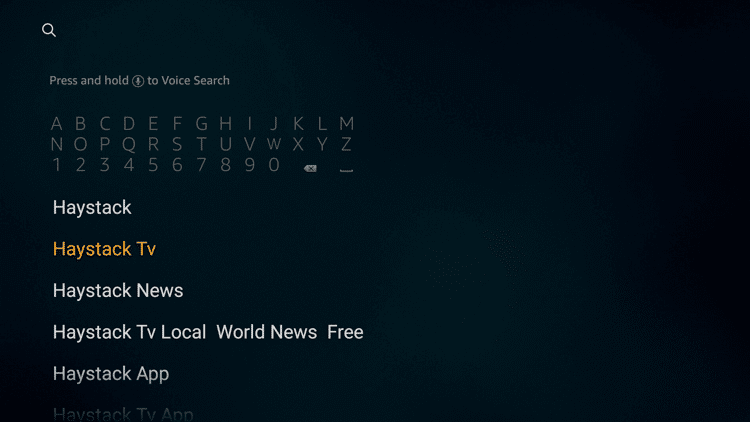
3. Under Apps & Games, select the Haystack TV app’s tile to proceed further.
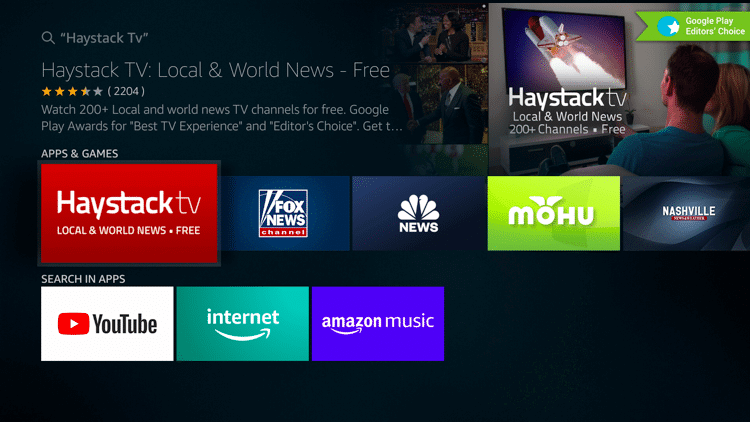
4. On the channel info screen, hover to click on the Get button.
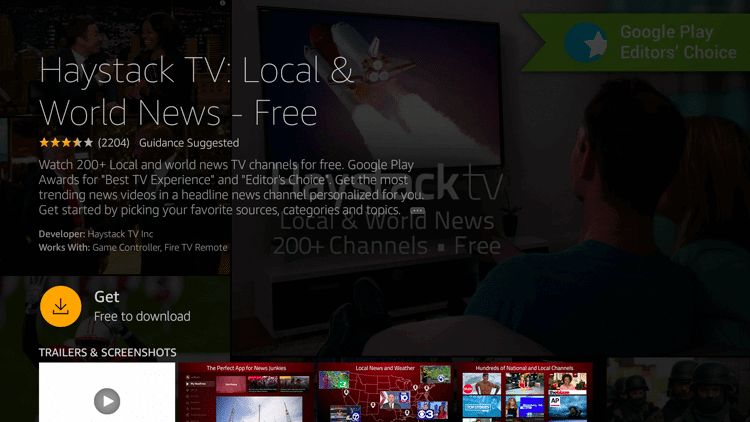
5. Wait for the download and installation to complete on the Firestick.
6. With this, click Open to launch the app and stream news.
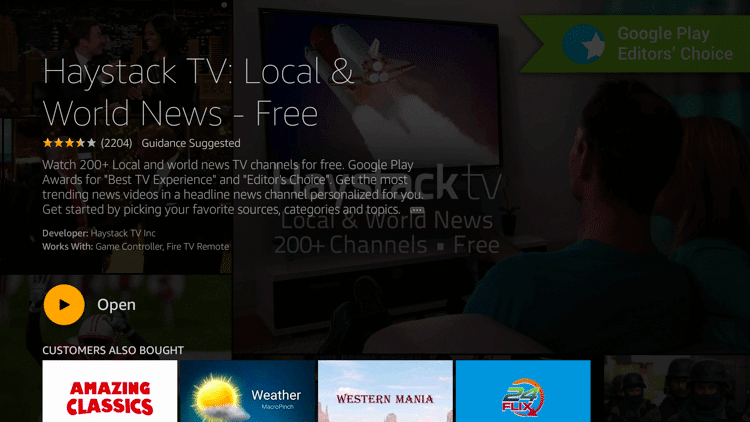
Alternative Way: Guidelines to Sideload Haystack TV on Firestick
If you find any difficulty installing the Haystack TV app from Amazon App Store, you shall follow this method.
Configure Firestick
To install the Haystack TV apk on Fire TV, you should make the following changes on the device Settings.
1. On the home screen of Firestick, select the Settings option available on the menu bar.
2. Go ahead and choose the My Fire TV option. If you own older Fire TV models, select Device or System.
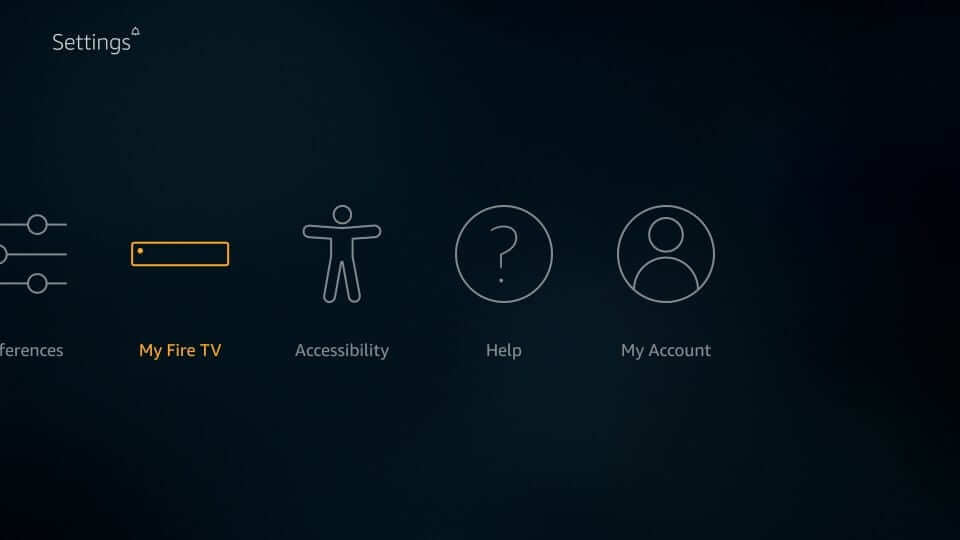
3. You can use the down directional key of Fire remote, select Developer options.
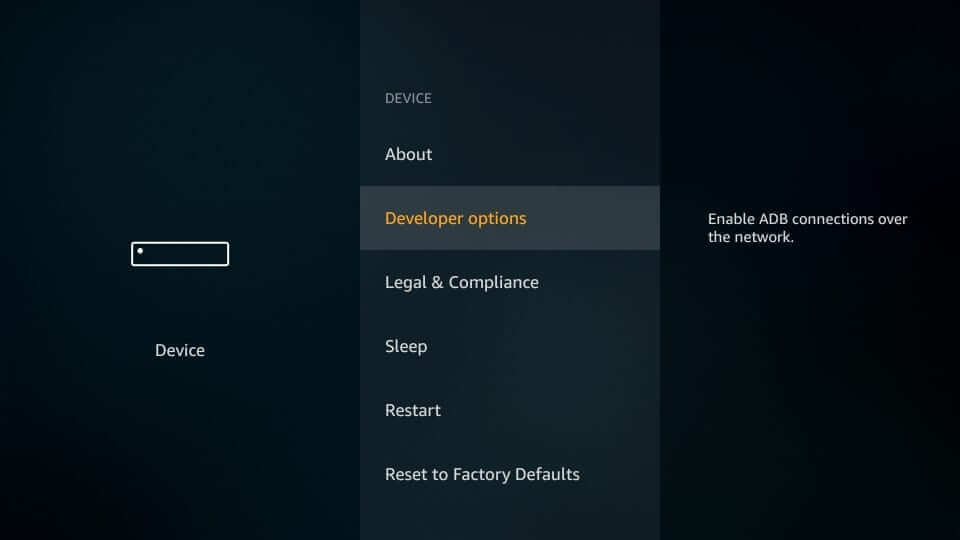
4. On the next window, click on Apps from Unknown Sources and enable it.
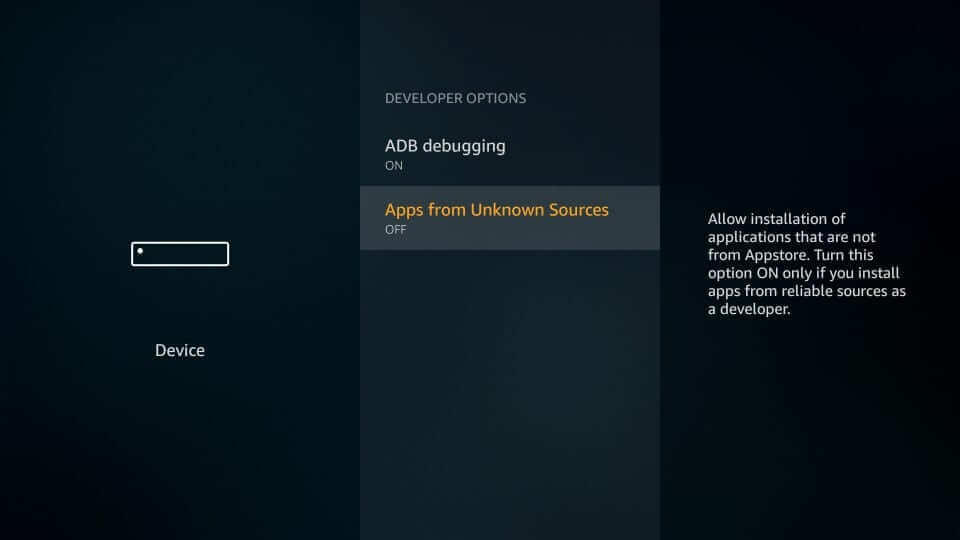
5. Select Turn On if your Fire TV shows you a warning message.
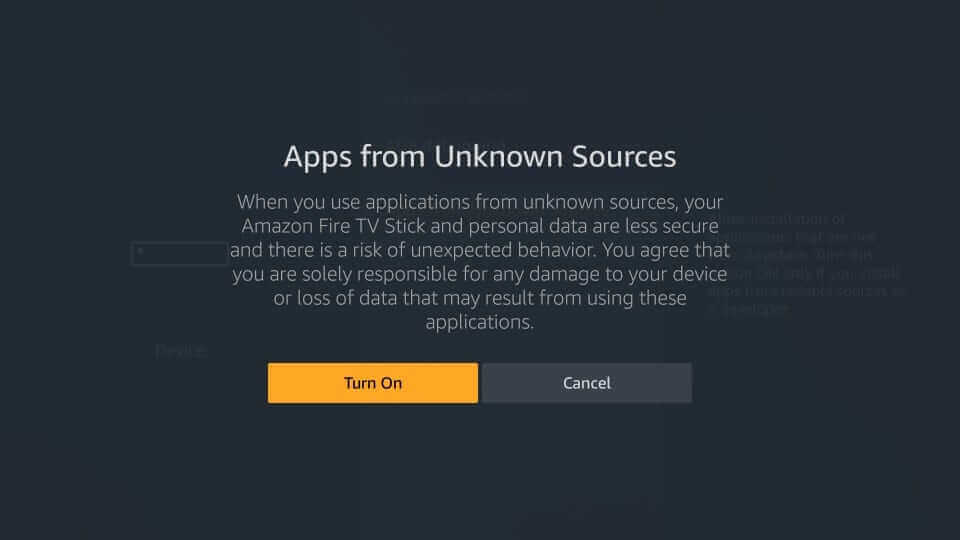
Steps to Sideload Haystack TV on Firestick using Downloader
To sideload Haystack TV apk on Fire TV, you need to install Downloader on Firestick. With this, you can follow the steps given below.
1. Navigate on the second row of the Fire TV home screen and select Downloader.
2. When it opens up, click on the http:// field under the Home tab.
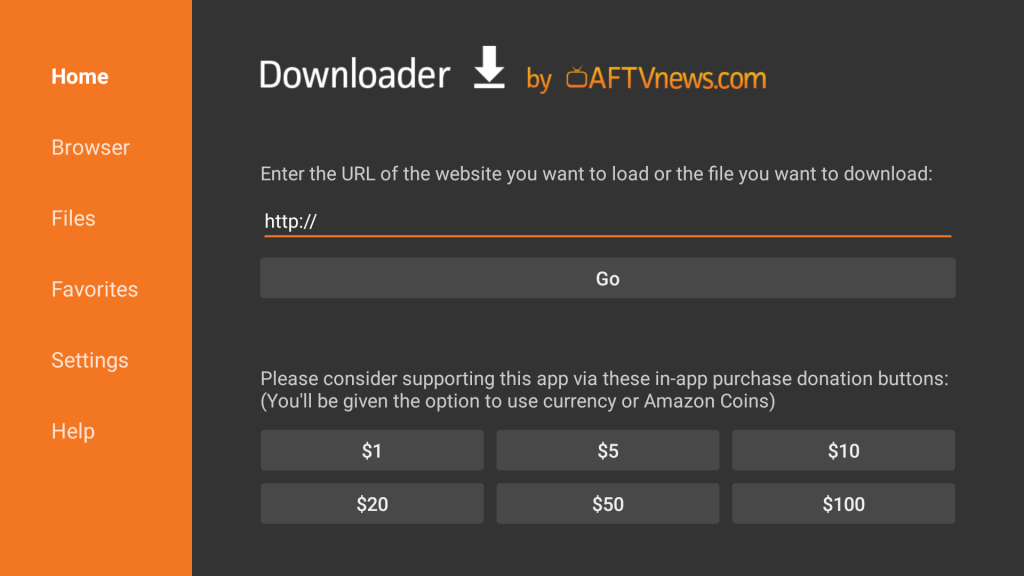
3. Provide the source URL of Haystack TV apk as https://bit.ly/2O3FelE and press GO.
4. When the download completes, you should click on Install to proceed.
5. After the installation, you will get the App installed message. Click Open to launch it. Select Done to proceed.
6. To delete the apk file of Haystack TV, you should press Delete twice.
Related: How to Watch Fox News on Firestick
Why Use VPN on Firestick?
If your Firestick uses internet connectivity, it means your internet traffic is monitored by the government or ISP. To take advantage of this, you shall connect your device to a VPN. It is the best way to spoof your location and IP address. The VPN makes it possible to unblock restricted content and ISP throttling. It encrypts your privacy, and you can stream anonymously.
Check our list of best VPN for Firestick to choose the right one for you.
Guidelines to Use Haystack TV on Firestick
The steps given below will help you access Haystack TV on Firestick.
1. Press the Home button on the remote to select Apps.
2. Scroll down to the bottom and highlight the Haystack TV tile.
3. Press the Play/Pause button of the remote to select Options.
4. Choose Move to Front to access the Haystack TV from the Firestick home screen.
5. Allow the Haystack TV to load and click on Get Started or Sign In button.
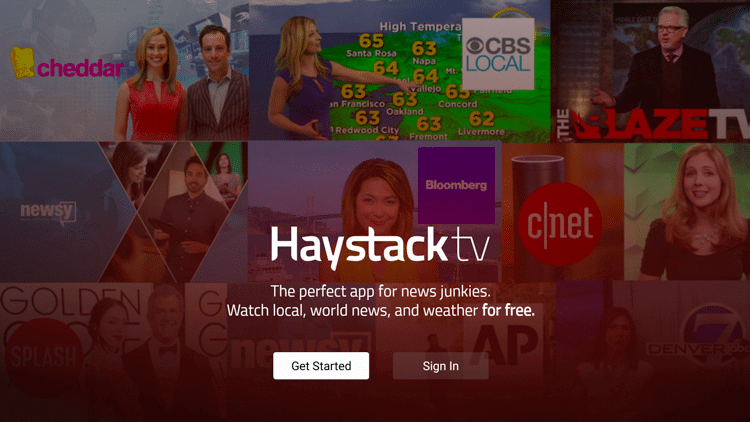
6. Choose the categories and select Next.
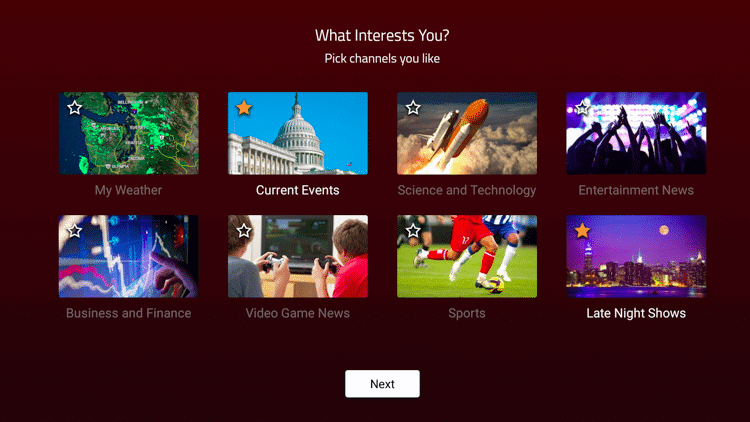
7. You can set your location by selecting the My Location drop-down.
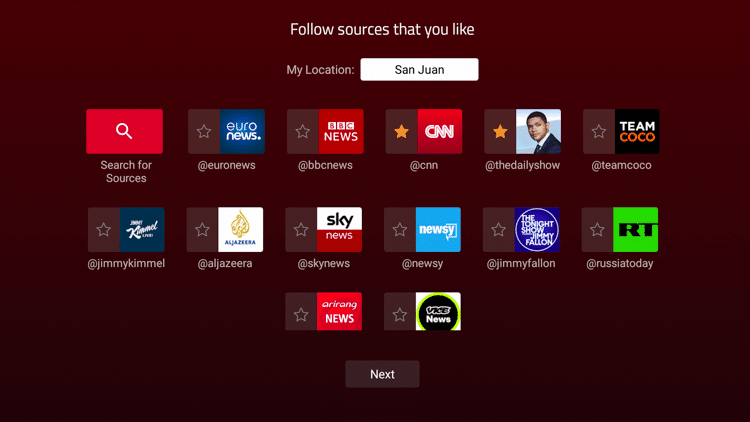
8. Type the location using the screen keys and choose the recommended location.
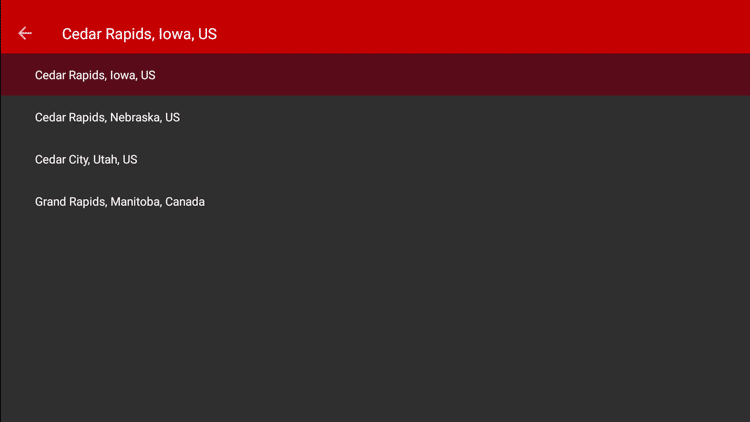
9. Choose the sources and click on the Next button.
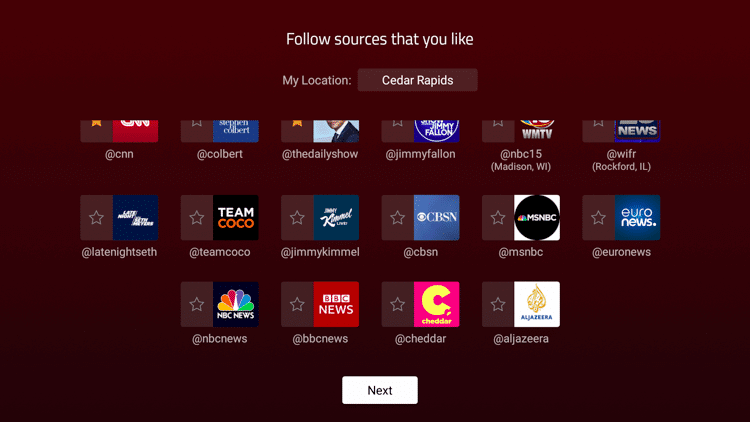
10. Now, select the trending topics and tap on Done.
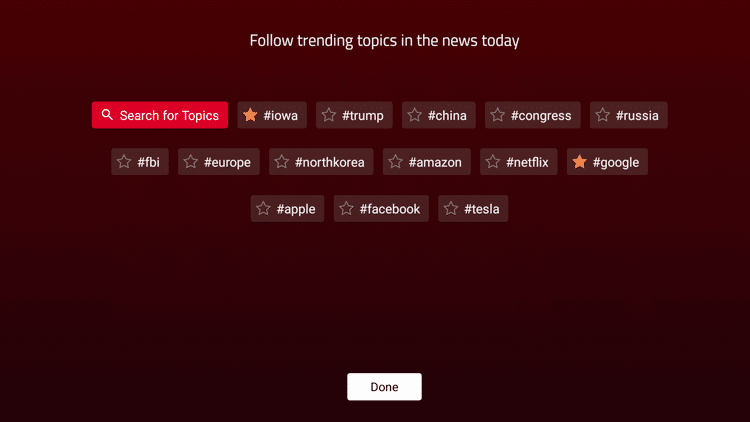
11. When prompted, you can sign in to Haystack TV to save your preferences. Press Continue with Google, Facebook, or Sign-in Later.
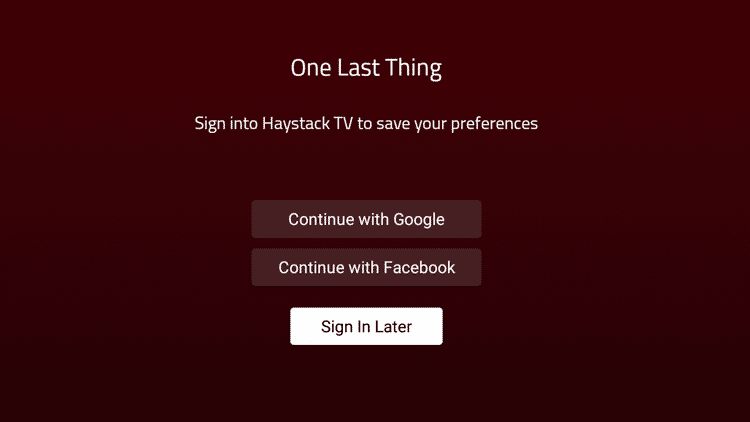
12. You can now stream the clips as per the preferences you have chosen.
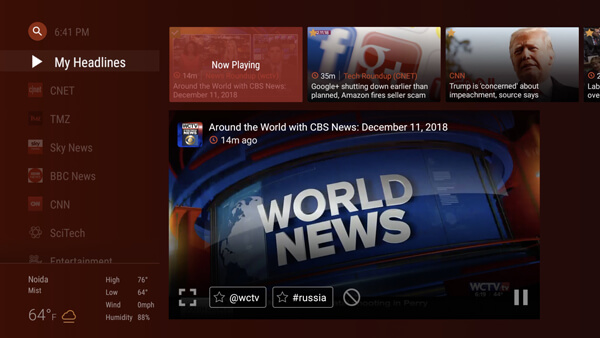
That was all about installing and using Haystack TV on Firestick. You can stream news from your favorite sources to stay up-to-date. For any queries, you shall leave a comment below.
Frequently Asked Questions
What are the news channels available on Haystack TV?
You will find ABC News, CBSN, CBC, Bloomberg, Cheddar, CNET, Euronews, AP, Newsy, etc., and other local news coverage.
Does Haystack TV cost anything?
No. Haystack TV is free with ads, and it doesn’t cost you anything. However, you can opt for ad-supported streaming by purchasing the premium subscription at $4.99/month.
What are the channel genres available on Haystack TV?
You will find multiple channels like local news, current events, tech, politics, finance, international news, entertainment, etc.











