Kodi serves the best of content with its built-in and third-party addons support. Upon adding the addons, you will get entertainment without any limits. If adding lots of addons seems difficult or your device is low on space, all you need is Kodi build. It is because any build will hold lots of addons pre-installed. So, you need not search for addons separately. Kodi builds save both your time and effort. Also, Kodi build is the best way to get started with Kodi and its software. In the list of best Kodi builds, this section will deal with Dominus Kodi Build in detail.
What is Dominus Kodi Build?
Dominus is a relatively new Kodi Build by CellarDoor TV. It is an easy-to-use Kodi build with lots of subsections. The best thing you will experience is its well-structured interface is smooth to navigate. With Dominus build, you will get access to lots of popular addons. It has lots of servers, and you could download content without any hassle. You can stream sports, TV shows, TV shows, documentaries, movies, and more. It features CDTV skins and themes. Dominus build is light in weight and works great on low RAM devices, including Firestick. Also, it ensures you will not face any buffering issues.
Installation Guidelines of Dominus Kodi Build
Take a look at the section below to get access to Dominus build on Kodi.
Note: Kodi features the same interface irrespective of the device you are using it. So the installation steps of Dominus build is the same on Android, iOS, Windows PC, Mac, Roku, Apple TV, Firestick, etc.
Configure Kodi
As Dominus build is from a third-party, the following changes on Kodi settings are mandatory.
1. On your Kodi app’s home screen, select the Settings or Gear icon.
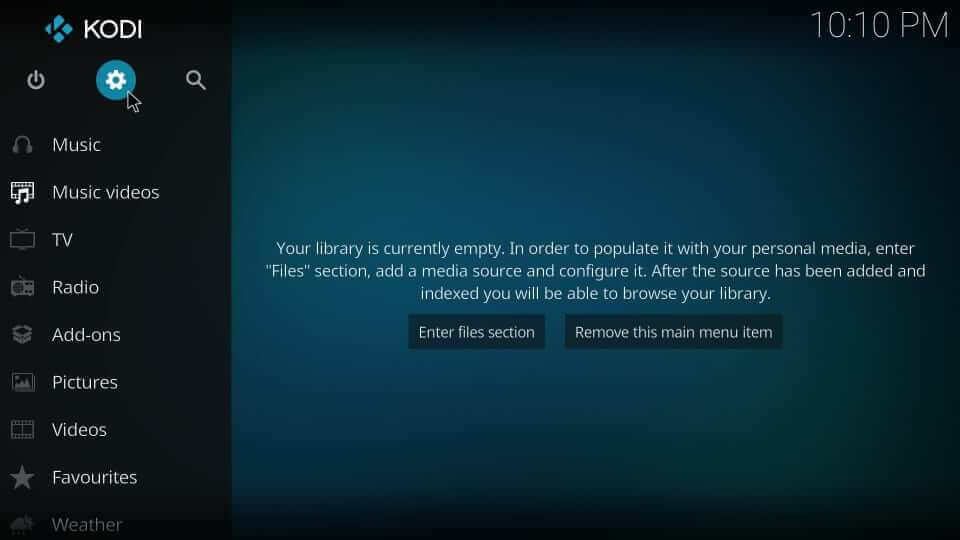
2. Choose the System tile on the System screen.
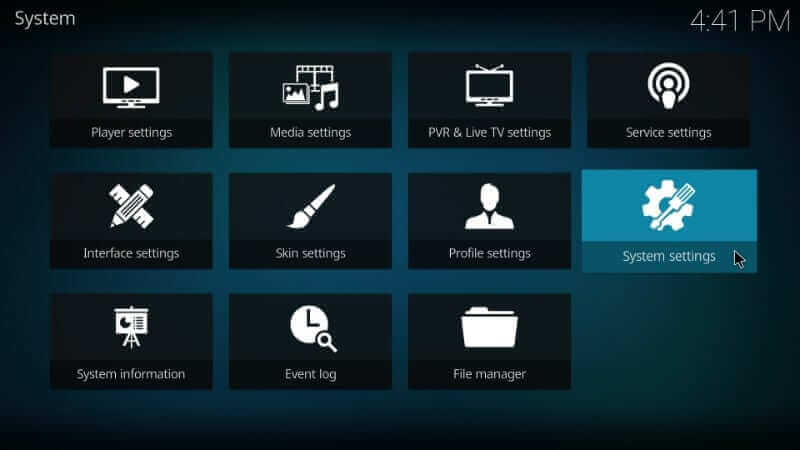
3. On the left panel, highlight Add-ons. Hover to click the slider of Unknown Sources to turn it On.
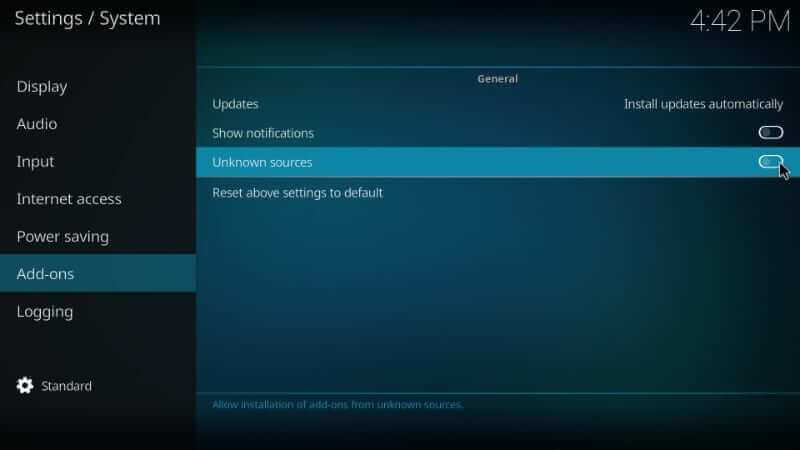
4. If you get a warning prompt, you shall click on the Yes button to proceed.
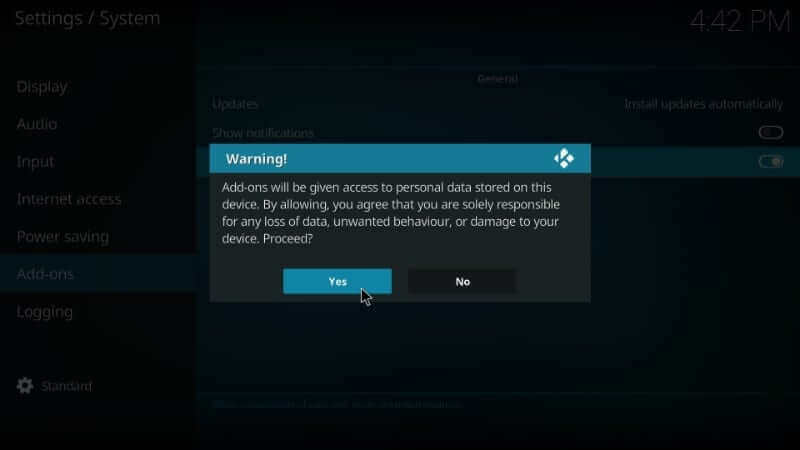
Steps to Add Repo Source of Dominus Build
To install Dominus build, you shall need to add the CellarDoorTV repo source to Kodi.
1. With the above changes, get back to Kodi’s System window and select the File Manager tile.
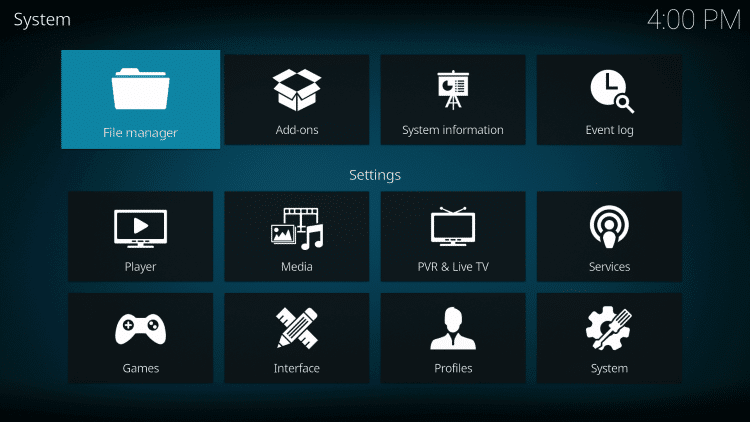
2. Highlight and select the Add source option on the left or right panel.
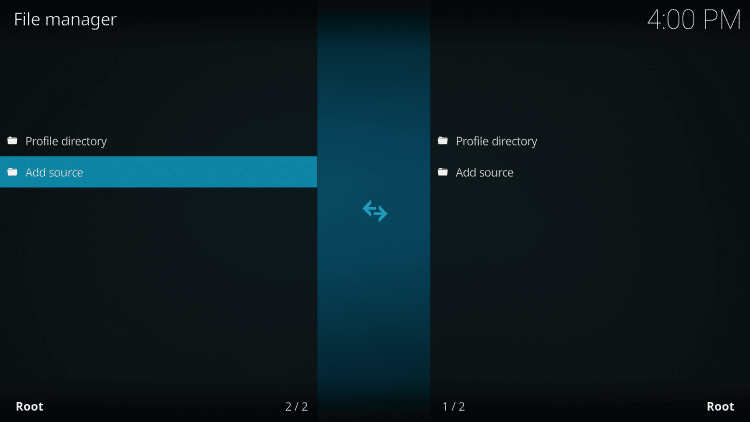
3. Choose <None> under the Enter the paths or browser for the media location section.
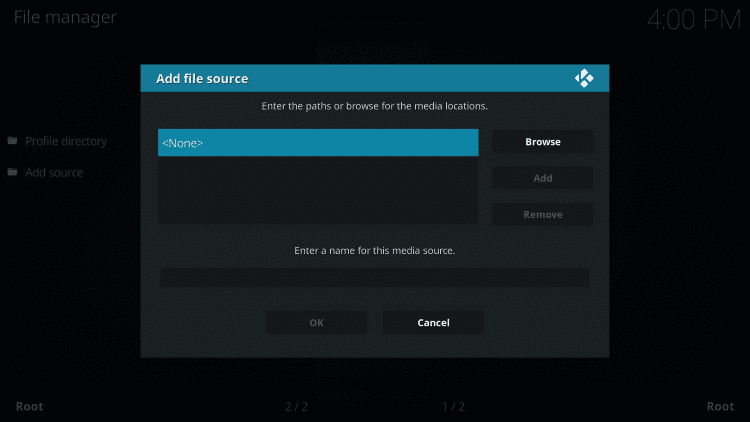
4. On the search window, hover over the screen keys to type as https://cellardoortv.com/repo and press OK.
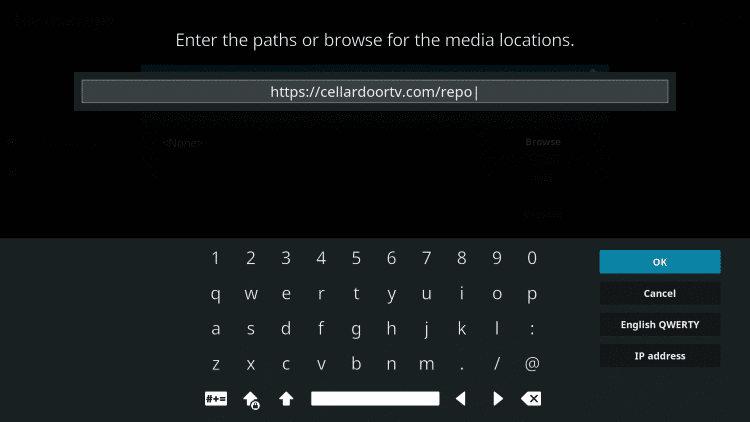
5. Under the media source name text field, type as cdtv and click OK.
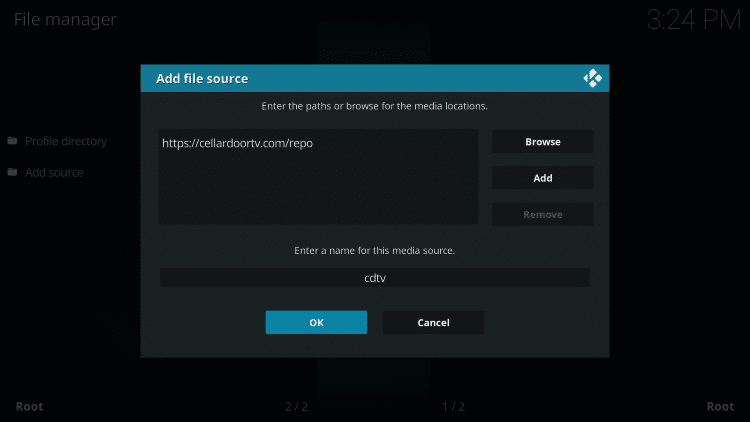
Steps to Install Dominus Build using CellarDoorTV Repo
Here are the steps you should carry out to get Dominus build on Kodi using the CellarDoorTV repository.
1. From the Kodi’s System screen, you should select Add-ons.
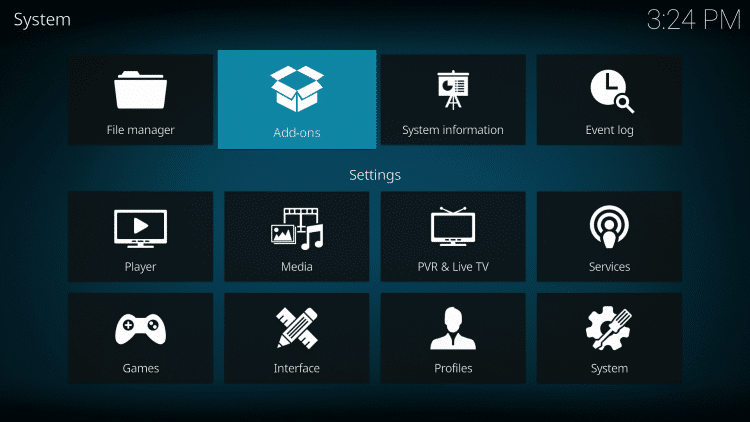
2. Go ahead to choose the Install from zip file option.
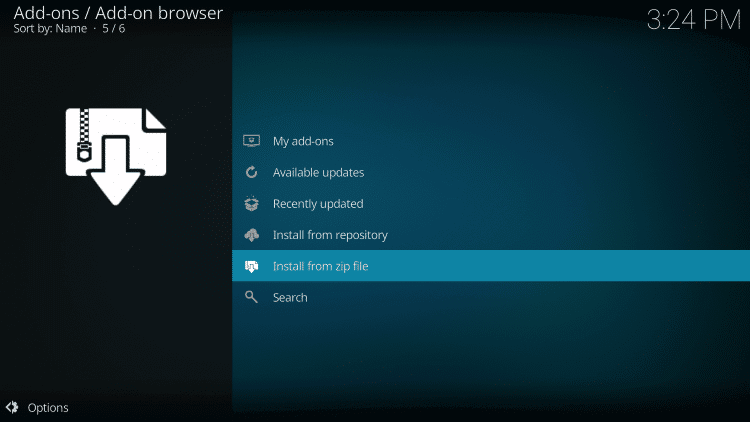
3. Look for the media source name as you have provided. i.e., cdtv.
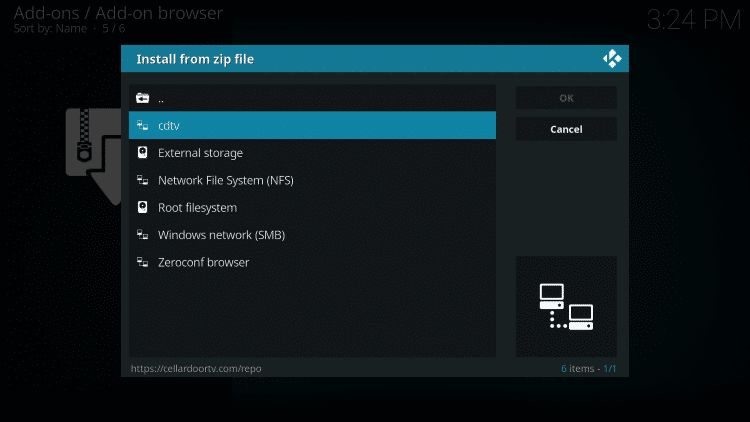
4. Highlight the zip file named repository.cdrepo-x.x.zip and press OK.
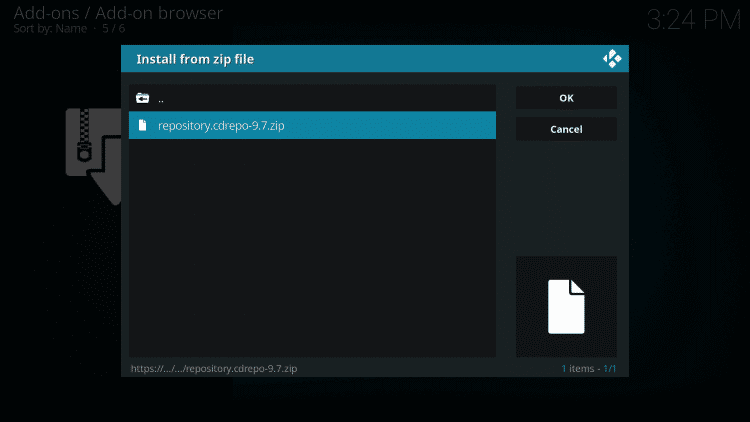
5. Wait until you see CellarDoorTV Repo addon installed message to appear.
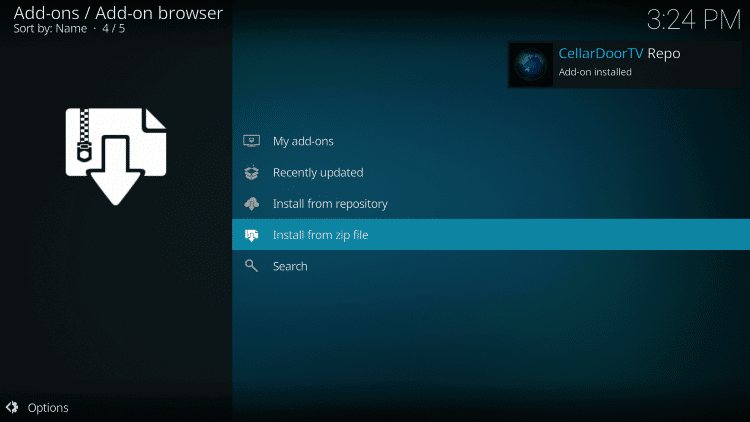
6. Now, choose Install from repository option.
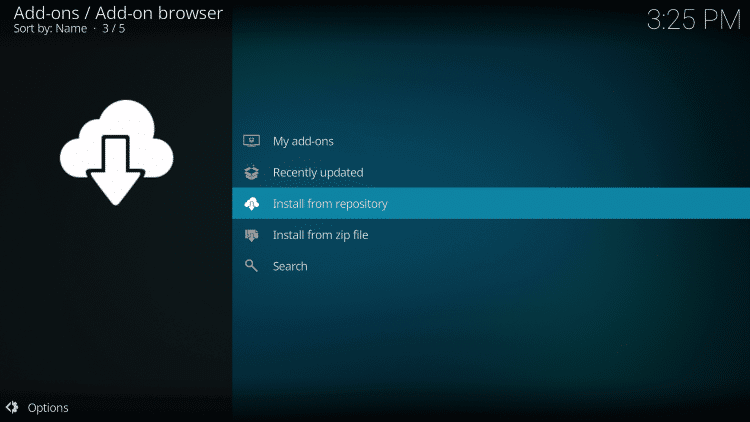
7. Under the list of available repositories, select CellardoorTV Repo.
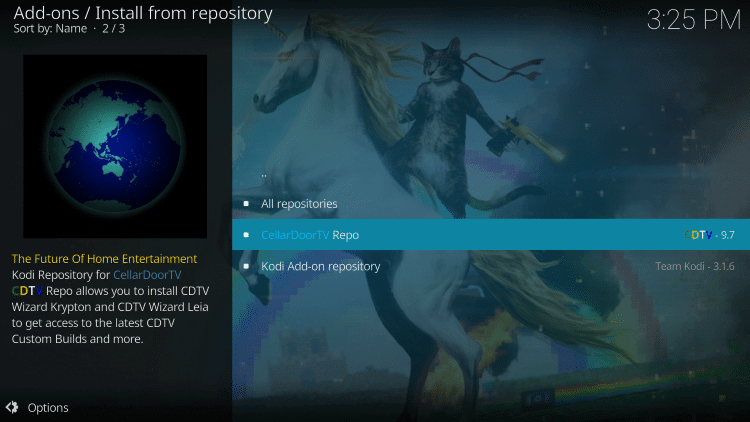
8. Choose Program add-ons to proceed.
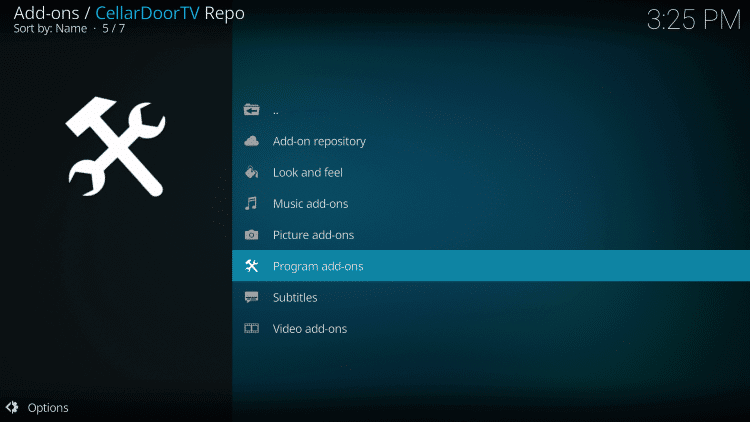
Related: How to Install Xanax Kodi Build
9. Make a click on CDTV Wizard.
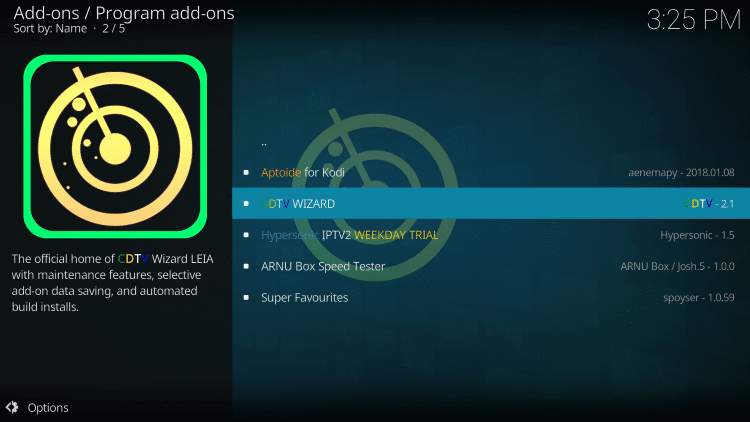
10. On the following window, click on the Install button.
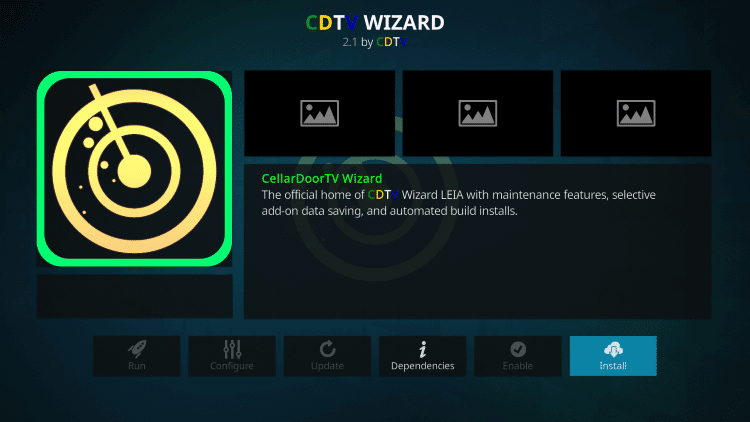
11. If a dialog box appears that prompts you to add additional addons, select OK.
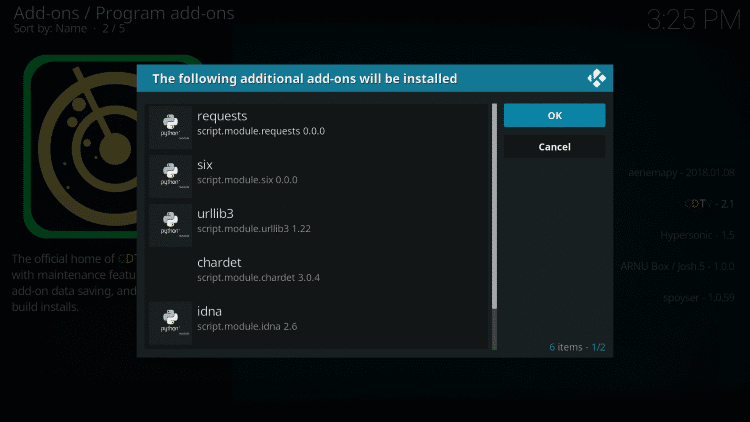
12. In some time, you could see CDTV Wizard addon installed notification.
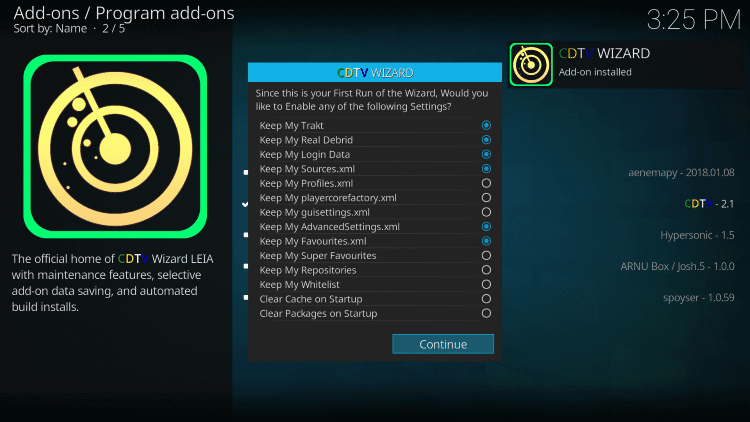
13. On the CDTV Wizard dialog box, select the settings and click Continue.
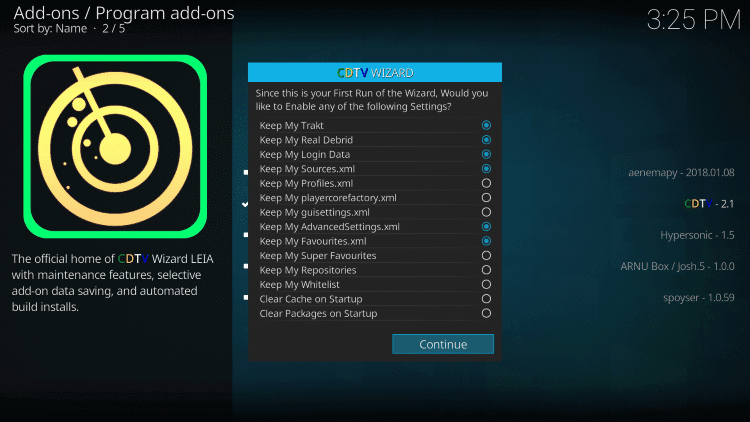
14. Tap on Ignore if you are prompted to Build Menu.
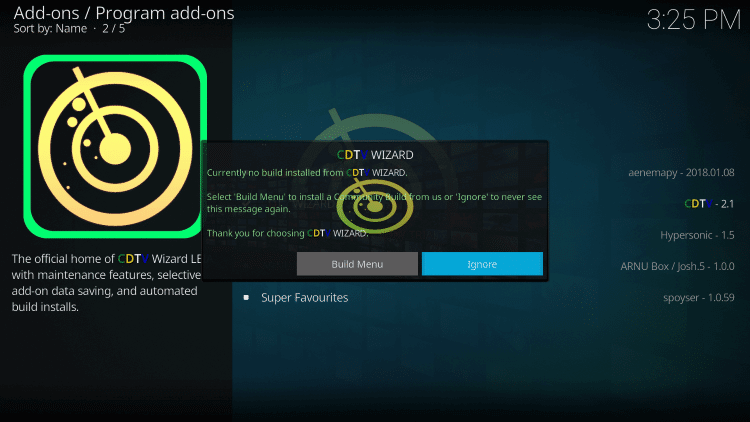
Why Use VPN with Kodi?
Kodi doesn’t host any media, and users end up accessing them from addons and build. With this, users get access to illegal or copyright-protected streams. To stay away from any legal issues, Kodi users are asked to use a VPN. It will keep the online identity hidden and lets users stream anonymously. It is also a great option to unlock geo-restricted content, ISP throttling, government surveillance, etc.
Guidelines to Use Dominus Kodi Build
Once if you complete the installation of the Dominus build, you shall get to know the steps to use it.
1. On the Kodi main menu, select Add-ons from the left pane.
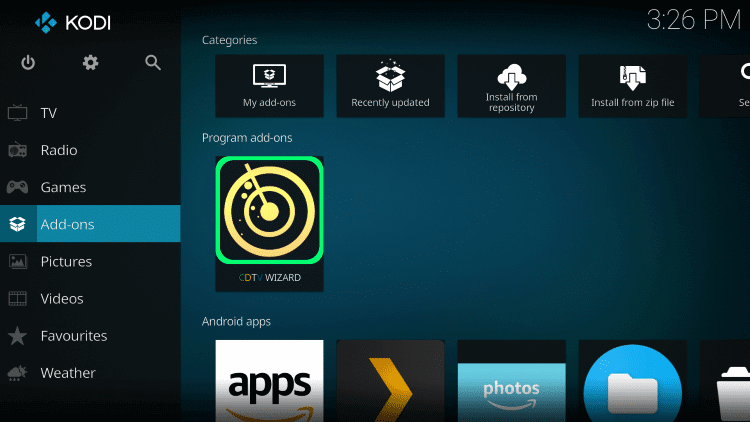
2. Now, choose Program addons. Tap on the CDTV Wizard tile.
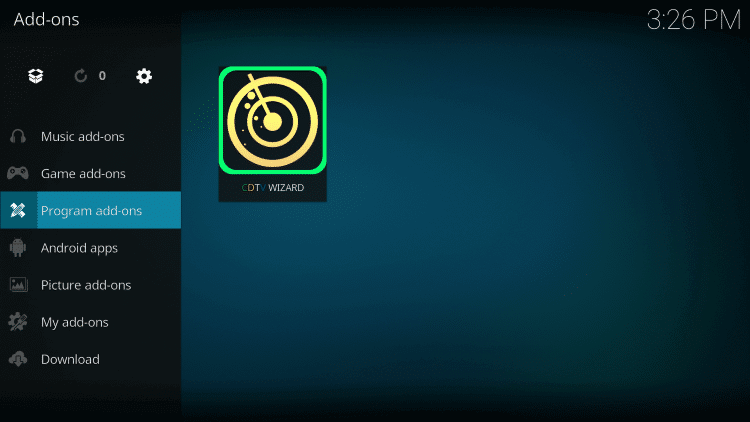
3. On the next screen, click on CDTV Wizard.
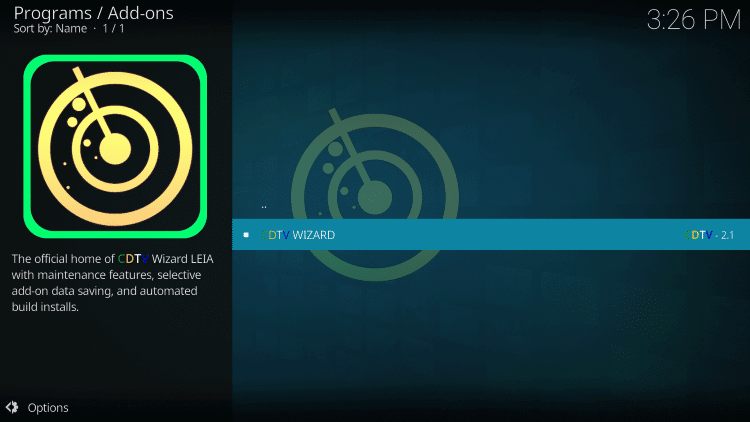
4. Navigate to click on the Builds option.
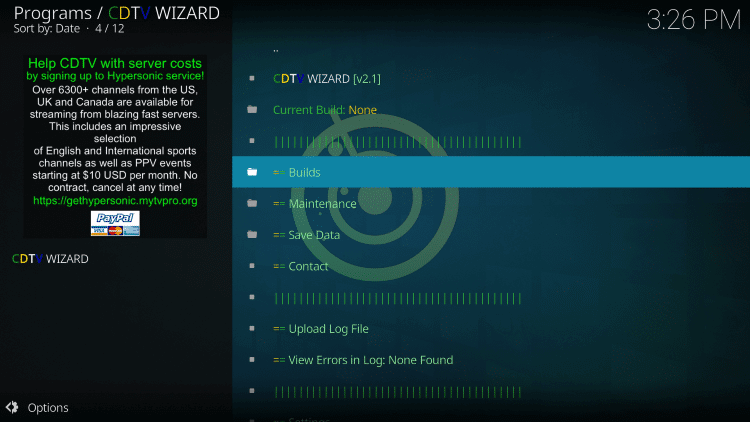
5. Select DOMINUS Leia – Server 1 (vx.0) to proceed.
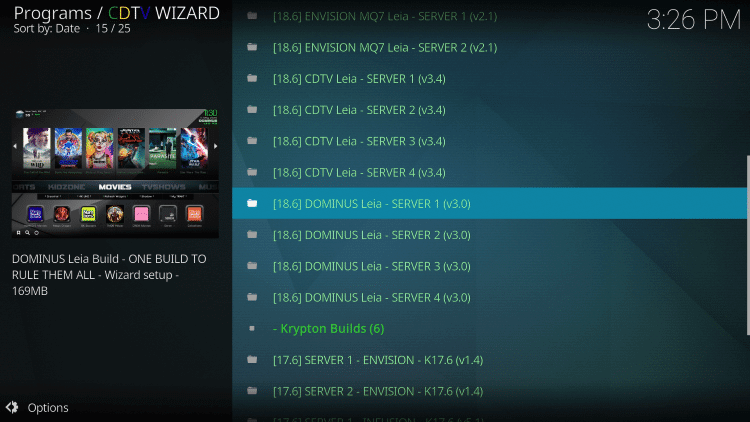
6. Choose the Install option by scrolling to the bottom.
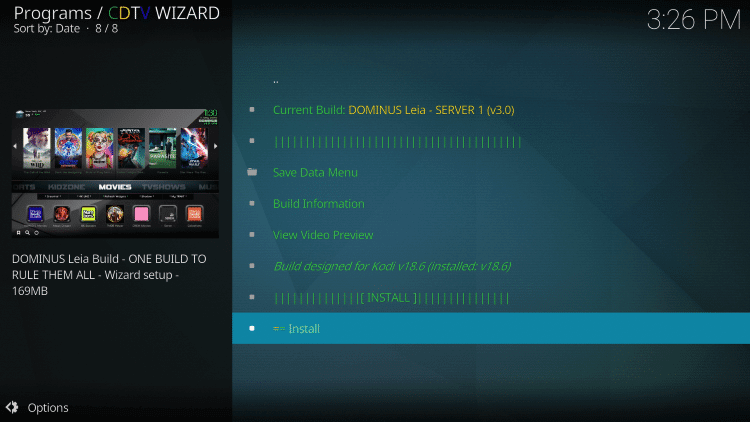
7. On the CDTV Wizard pop-up, select Yes, Install.
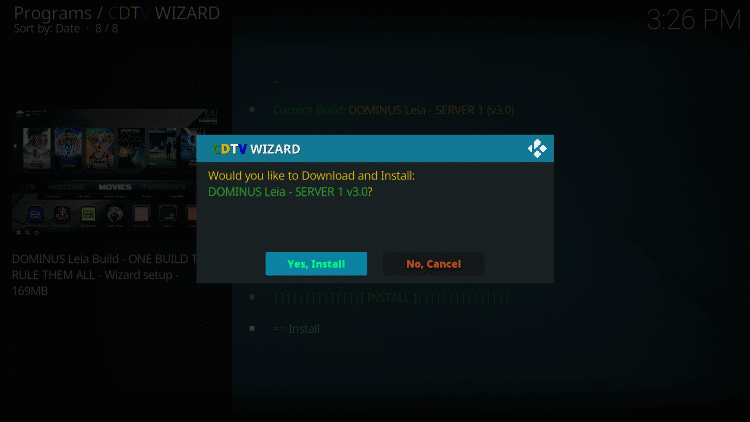
8. Allow Dominus build to install on Kodi.
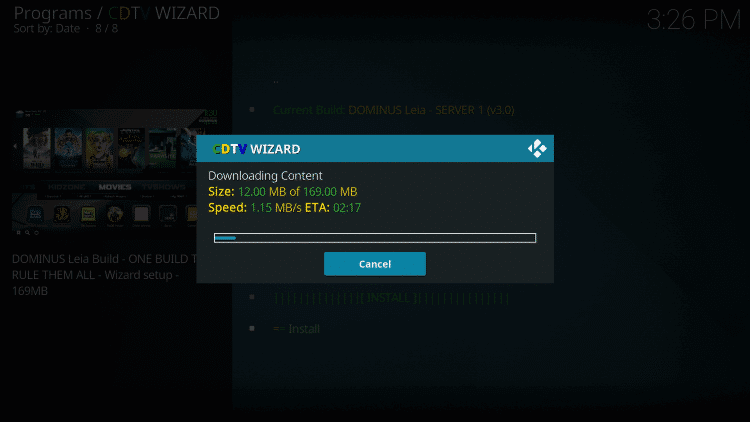
9. If you get a prompt to force close Kodi, select OK.
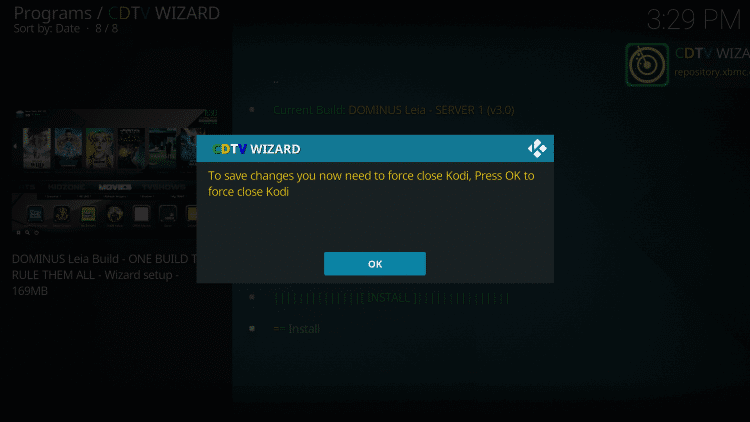
10. When the download gets completed, reopen the Kodi app.
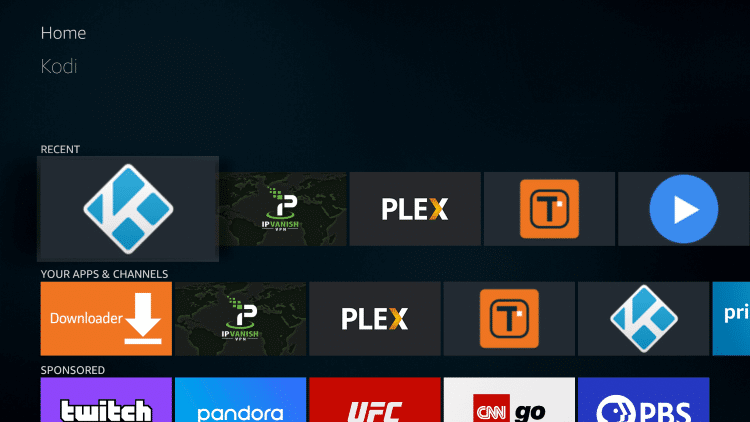
11. Allow Dominus build to launch on Kodi.
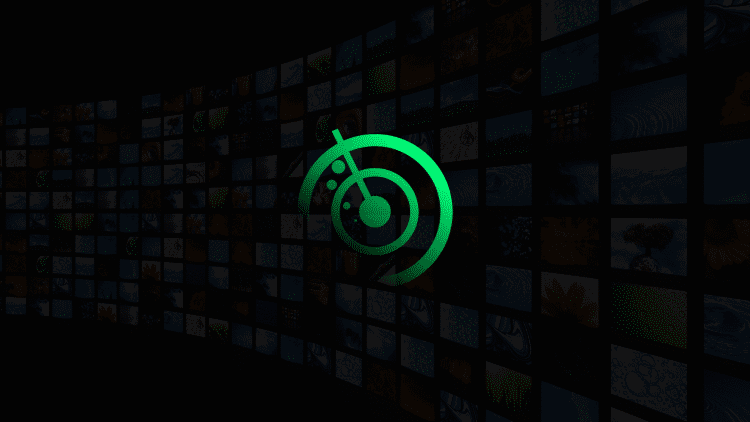
12. When you get a prompt, select Dismiss.
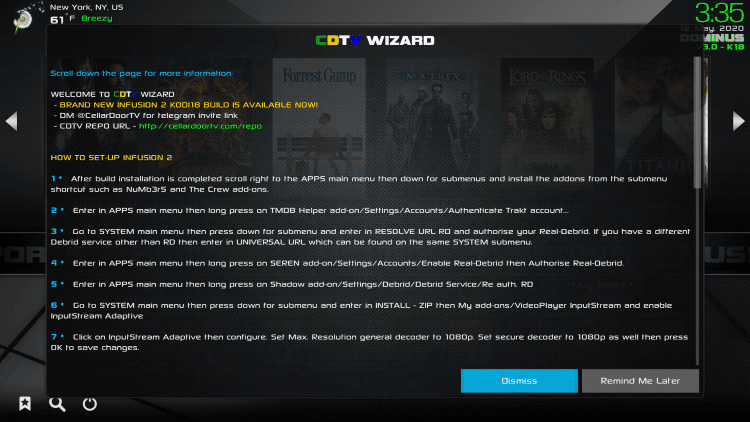
Related: How to Install Grind Kodi Build
13. That’s all. Dominus build is installed on Kodi.
14. You should allow menus to build and addons to install. Wait for some time.
15. Hover to the category of your choice and select an addon.
16. Click Yes if you get Add-on required pop-up.
17. With this, the respective addon will open its home screen. You shall navigate on its interface.
Installing and using Dominus build on Kodi is that simple and easy. If you have any queries, you shall leave a comment below.
Frequently Asked Questions
Can I use Dominus build with Real-Debrid?
Yes. Dominus build supports Real Debrid account. To link, go to Tools >> Resolve URL RD >> Note the code. Visit https://real-debrid.com/device from a browser and enter the code. Click Continue. With this, you will get ResolveURL Real Debrid Resolver Authorized message.
Is the Dominus build legal to use?
Yes. Dominus is legal to use as long as you stream legal content. For greater security, you shall use a VPN on Kodi.
What are the menus available on Dominus build?
You can access 3D movies, HD movies, documentaries, networks, settings, tools, search, animation, etc.
What are the popular addons available on Dominus?
You can access Poseidon, Bob Unleashed, UK Turk Playlists, Stream Hub, Nemesis, etc.











