Amazon Fire Stick is the least expensive media player existing even now with an extensive userbase. It is loved for its Android-like OS, user-friendly interface, dedicated app store, third-party apps support, etc. Nevertheless, it failed to impress the new users with its easy-to-setup style. In most cases, Firestick gets its factory settings by default, which you can customize when needed. With this, you get the chance to make it functional as you want it. If you prefer taking advantage of Firestick settings and make it work out-of-box, then you are in the right space. i.e., we have decided to discuss the best Firestick settings exclusively here in this section. Whether you are new to Firestick or using it for years, the following changes in its settings will be all the way useful.
Best Firestick Settings
Go ahead to know the settings that you can change on Firestick for the best streaming experience. We assure you that you can revert these changes anytime when not needed with the factory default settings.
Enable Apps from Unknown Sources & ADB Debugging
If you prefer installing and using any third-party apps on Firestick, then you must enable Unknown Sources.
Enabling ADB debugging is useful when you want to use any unofficial apps with Mouse Toggle. Also, it should be turned on to connect Firestick to a PC or desktop.
1. While on the Home screen of Firestick, navigate to click on the Settings option from its menu bar at the top.
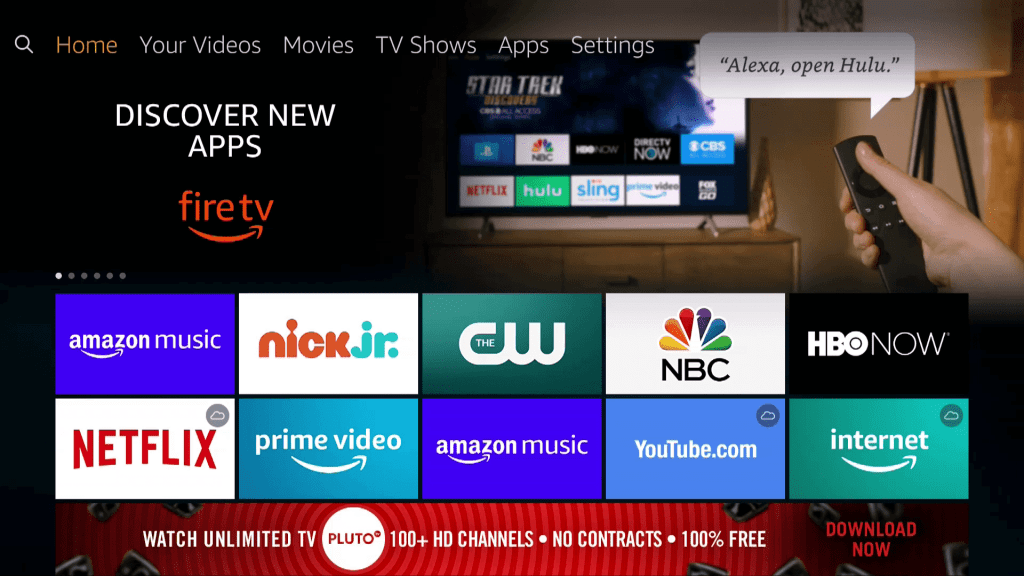
2. Using the remote keys, you should scroll to the right to choose My Fire TV. In case of unavailability, choose Device or System.
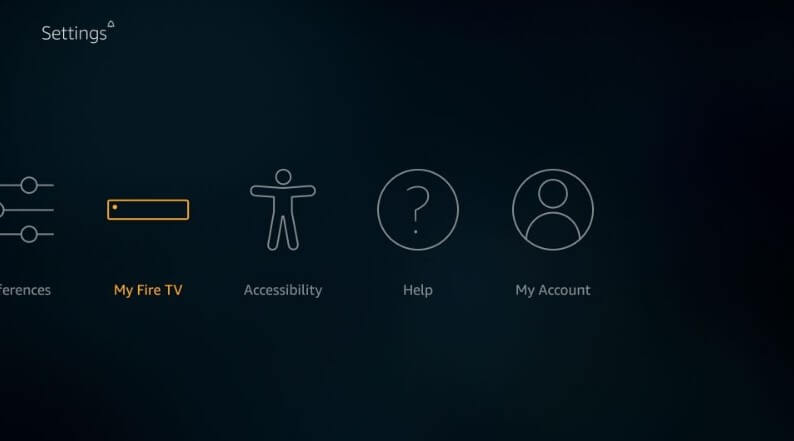
3. Select Developer options using the down arrow or directional key of the Fire remote.

4. By default, ADB debugging and Apps from Unknown Sources show OFF. Select each of them to turn ON.

5. If you receive any warning prompt, you should click on the Turn On button.
Tweak Firestick Preferences
Those Fire TV users concerned about their privacy can make few changes to the preferences. i.e., Firestick will monitor user data by default, including app usage and device usage. Your privacy settings are turned on, and if that seems to be unsafe, you can turn it off.
1. Open Firestick Settings from the menu bar.
2. Move to the right side of the screen to select Preferences.
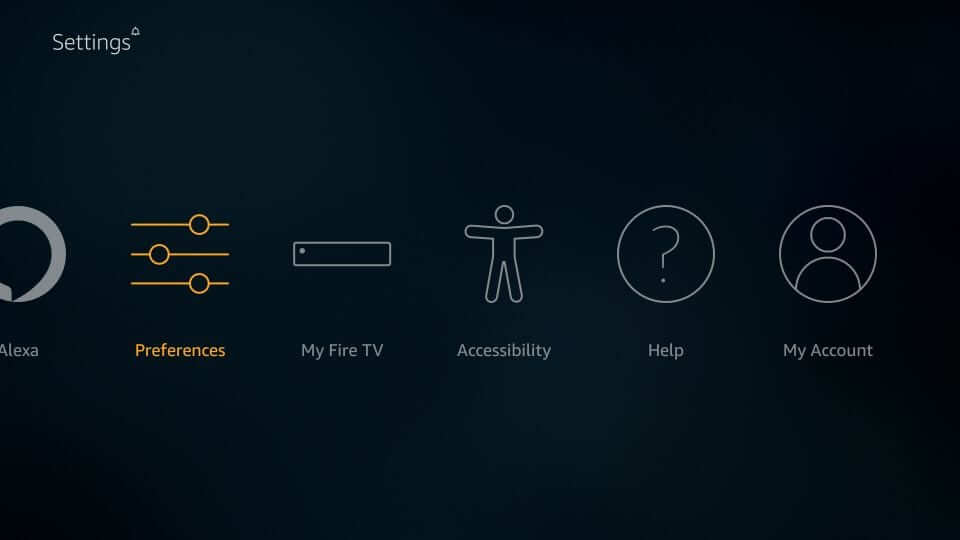
3. Choose Privacy Settings using the down arrow key of remote.
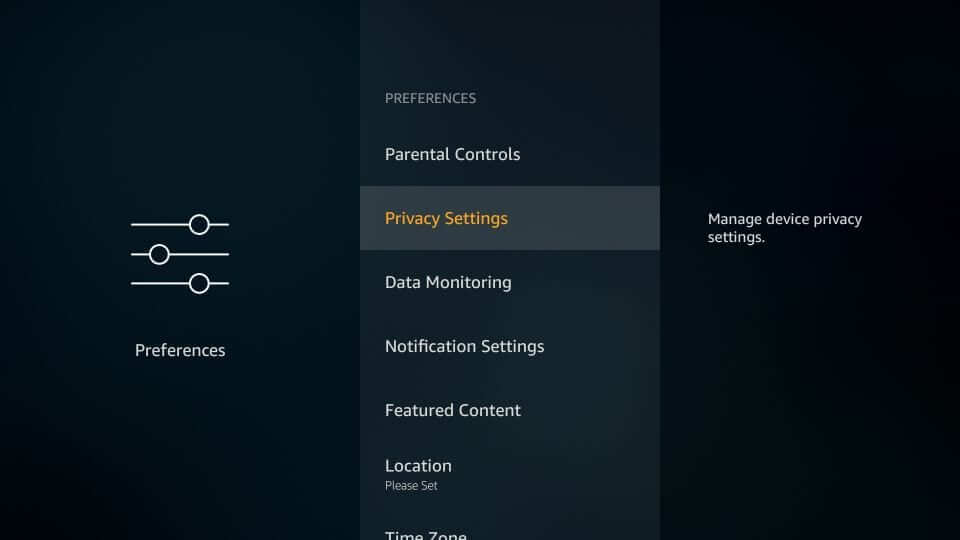
4. You should turn OFF all the following options.
- Device Usage Data
- Collect App Usage Data
- Interest-based Ads (optionally)
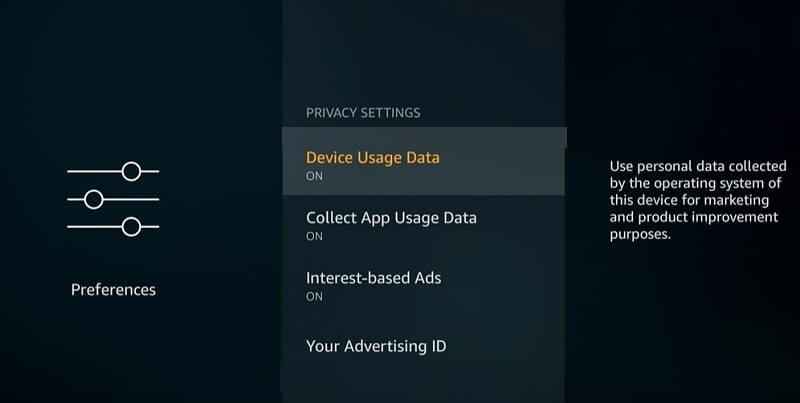
5. Navigate back to the Firestick Preferences screen to select Data Monitoring.
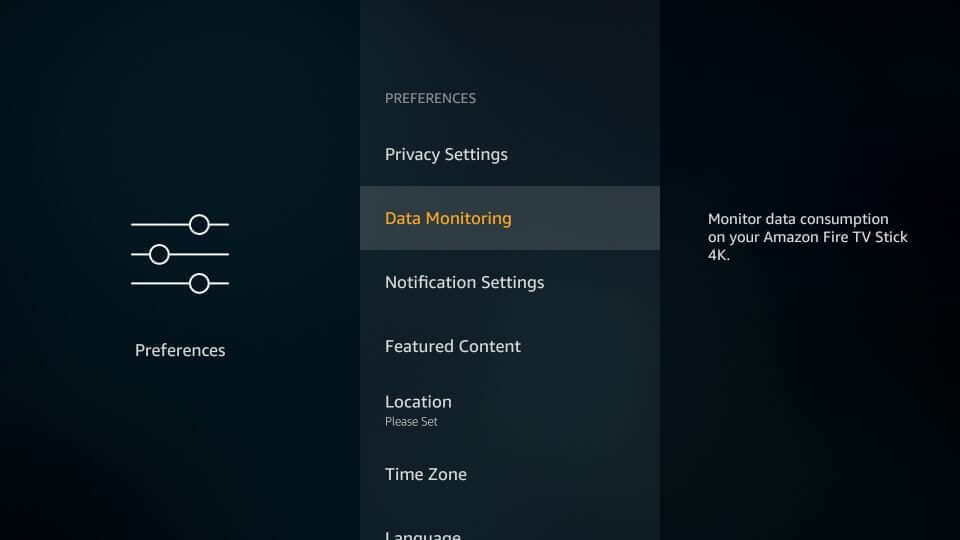
6. Highlight the Data Monitoring option and turn it OFF.
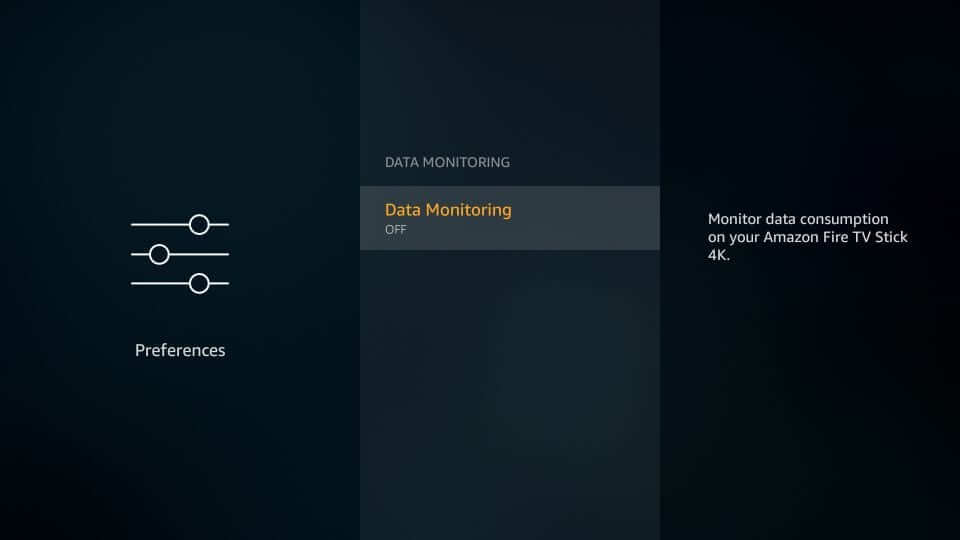
Change Notification Settings
Firestick brings notifications in most cases. Sometimes, it may be frustrating to deal with those annoying notifications. In such a case, you can change your notification settings for uninterrupted streaming. The section below covers steps to turn off notifications on official and third-party apps.
1. From the Fire TV Settings screen, select the Preferences option.
2. Scroll down to choose the Notification Settings from the available list of preferences.
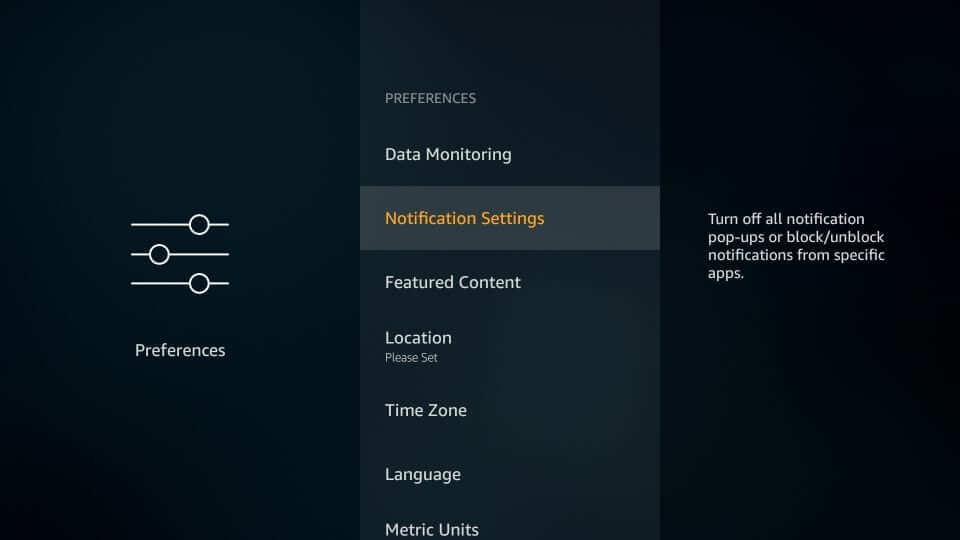
3. Highlight the Do Not Interrupt option and select OFF if you don’t want to receive any notifications.
4. Click the App Notification option to disable notification for the apps you prefer.
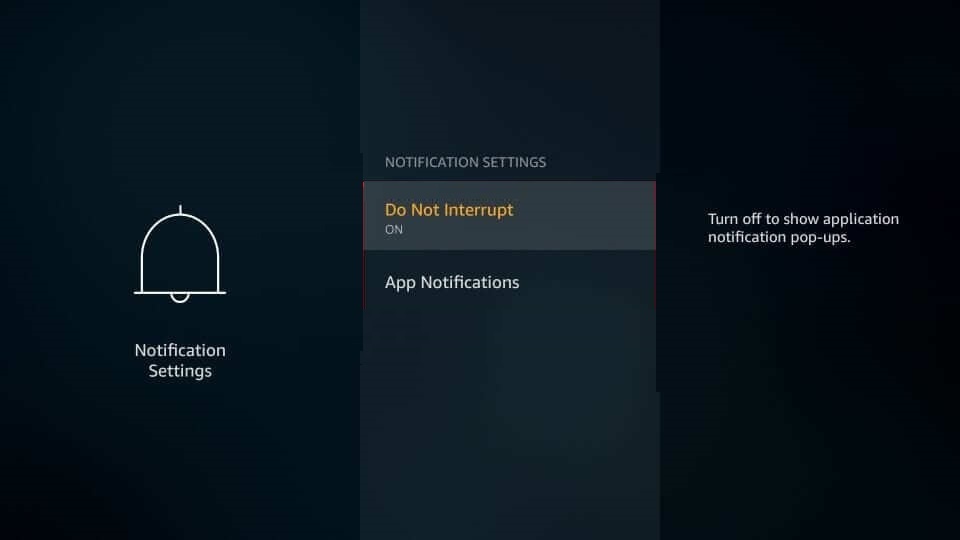
Related: How to Reset Firestick
Change Amazon App Store Settings
Fire TV users are allowed to make changes to the Amazon App Store settings. With this, any user gets the chance to manage the installed apps.
1. On your Firestick home screen, select the Settings option.
2. Choose Applications from the screen that appears.
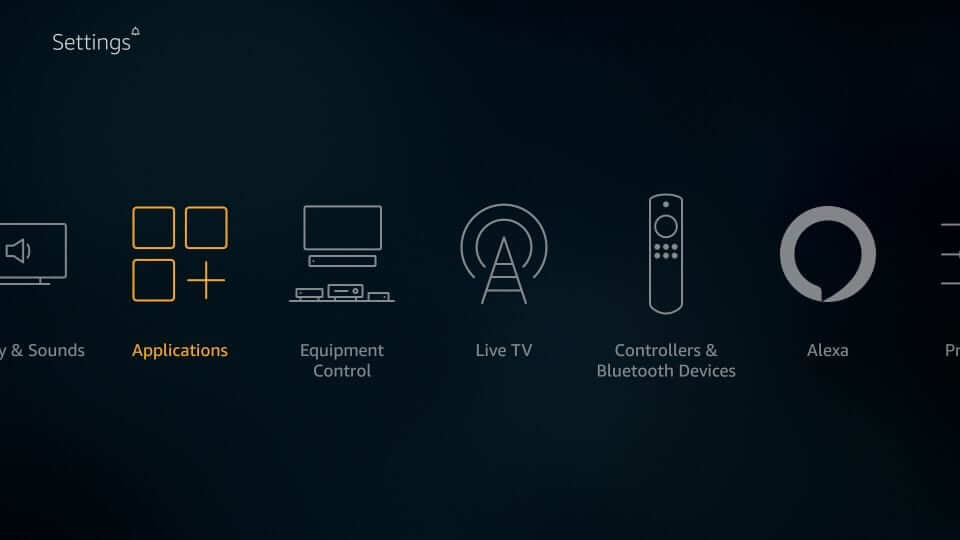
3. Highlight and select the Appstore option from the available menu.
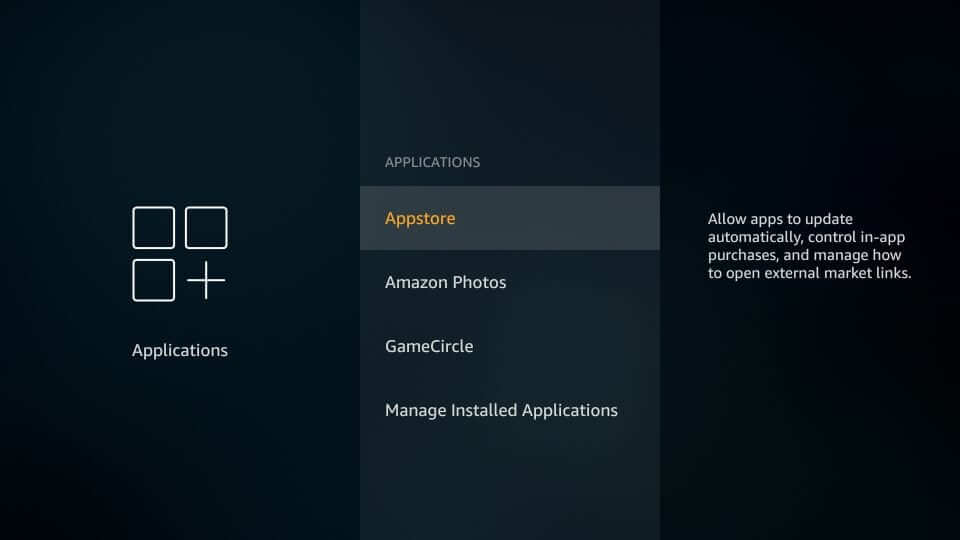
4. The different App Store settings you can change includes
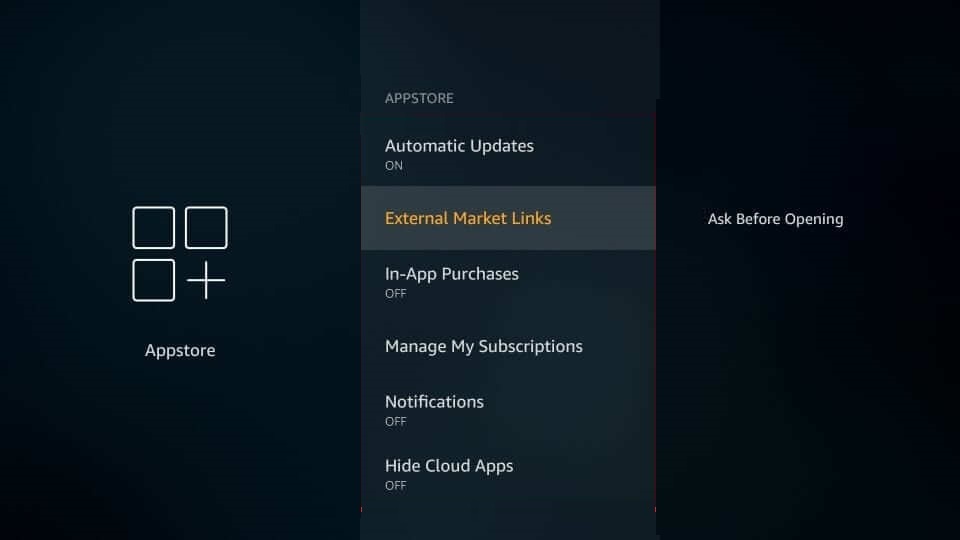
- Automatic Updates – Turn On to let the apps update whenever there is an update. (It works only for official apps and not on third-party apps)
- External Market Links – Choose between the Ask Before Opening or Don’t Open option. Few apps will redirect you to install other apps from Amazon App Store. You can restrict it with any of the two options.
- In-App Purchases – Turn Off. With this, you will not deal with in-app purchases automatically.
- Notifications – Turn Off. If you don’t want to deal with App Store notifications, then turn it off.
- Hide Cloud Apps – Turn Off. It will display the list of apps you own that aren’t installed. Those apps will stay on the cloud and not use the Fire TV space.
Manage Installed Applications
There are lots of actions you can take on an app you have installed on Fire TV. You can make use of the following options on any Fire TV app.
1. From the Firestick home screen, choose Settings from the menu bar.
2. Go ahead to the right side to choose Applications.
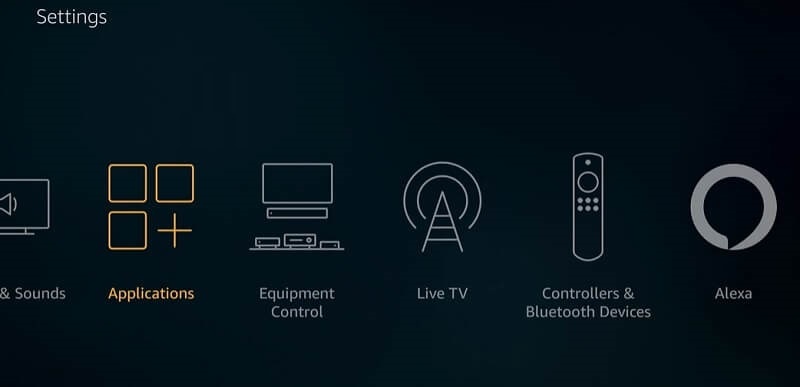
3. Select Manage Installed Applications.
4. Highlight any apps from the list of installed apps, and the following options appear.
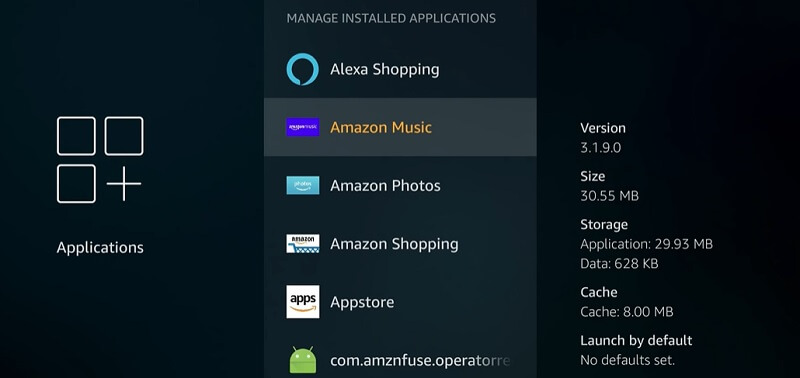
- App Permission
- Launch App
- Force Stop
- Uninstall
- Clear data
- Clear Cache
Change Display & Sounds Settings
It is vital to use the best video and audio settings for uninterrupted streaming. Unfortunately, Firestick’s default settings won’t work well on most apps, and the below changes are a must.
1. Selecting Settings on the menu bar on the Fire TV home screen.
2. Navigate to the right using the remote keys to choose Display & Sound.
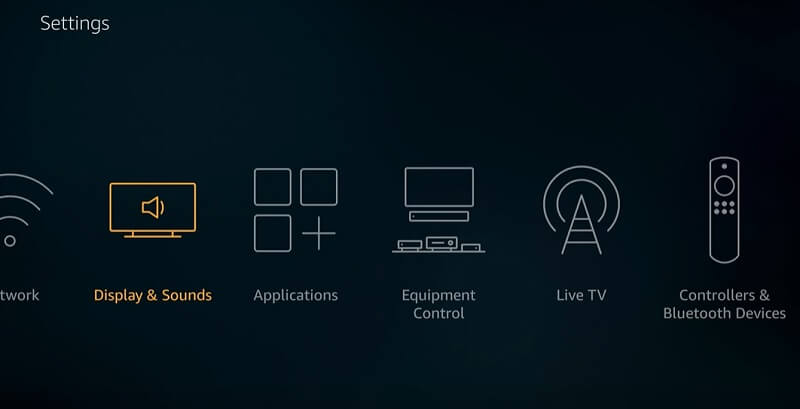
3. The options include
Screensaver – Firestick displays screensavers if it goes inactive. Choose or change screensaver with this option. Additionally, you can adjust slide speed, shuffle pictures, set start time, etc.
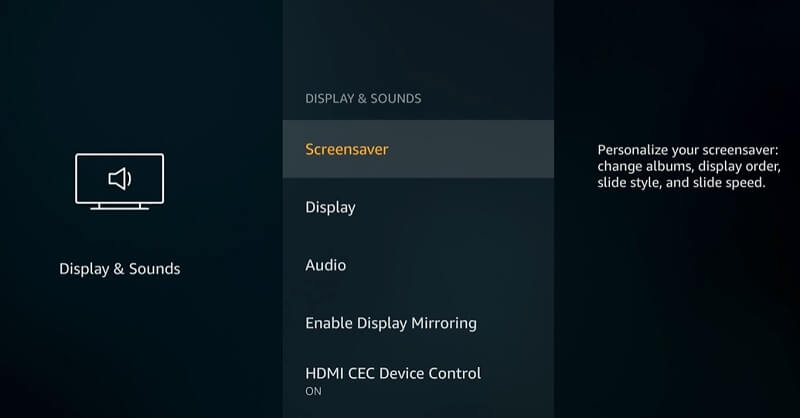
Display – Access the following options under Display.
- Video Resolution – Choose video resolution from the available options. Set to Auto to stream below HD quality.
- Match Original Frame Rate – Turn Off restricts video output from interfering with the TV’s motion smoothing feature.
- Color Depth – Choose 8 bits for non-HDR TV and 10-bit panel for 10 bit TV.
- Color Format – Select RGB or YCbCr. Set to Automatic and Firestick decide the format.
- Calibrate Display – Choose No scale or other screen size.
- Dynamic Range Settings – Select Always HDR in HDR TV to watch SDR contents at high brightness. Choose Adaptive to change Dynamic Range automatically.
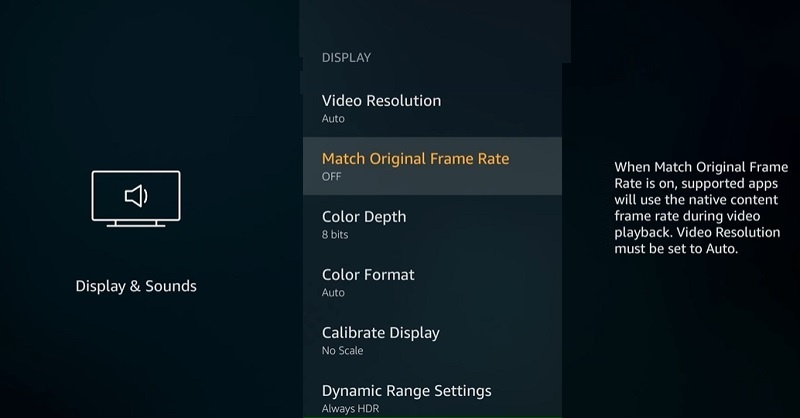
Audio – Check the below settings if you have the home theatre setup on your TV.
- Navigation Sounds – Turn Off to not get sound while navigating on the Fire TV.
- Surround Sound – Use Best Possible if the soundbar or receiver is connected to TV through ARC port.
- Advanced Audio – Select Volume Leveler to get a consistent level of volume on all apps. Choose Dialogue Enhancer in case of issues hearing dialogues over TV speaker.
- Enable Display Mirroring – Select Enable Display Mirroring option to screen mirror your phone.
- HDMI CEC Device Control – Turn On if TV is CEC over HDMI compatible to wake or power on TV using the Home button.
Disable Video & Audio Autoplay
Firestick displays the featured contents under the menu bar on its home screen. In most cases, the video or audio preview will start playing automatically whenever the home screen stays idle. If that seems to annoy you, then turn it off using the steps below.
1. Under Firestick Settings, select the option called Preferences.
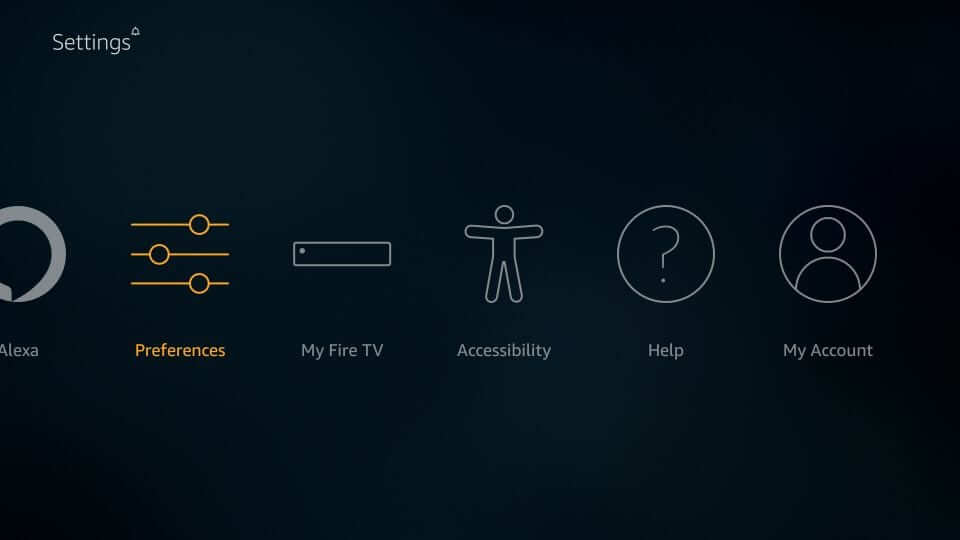
2. Choose Featured Contents with the help of the down arrow key of the Fire remote.
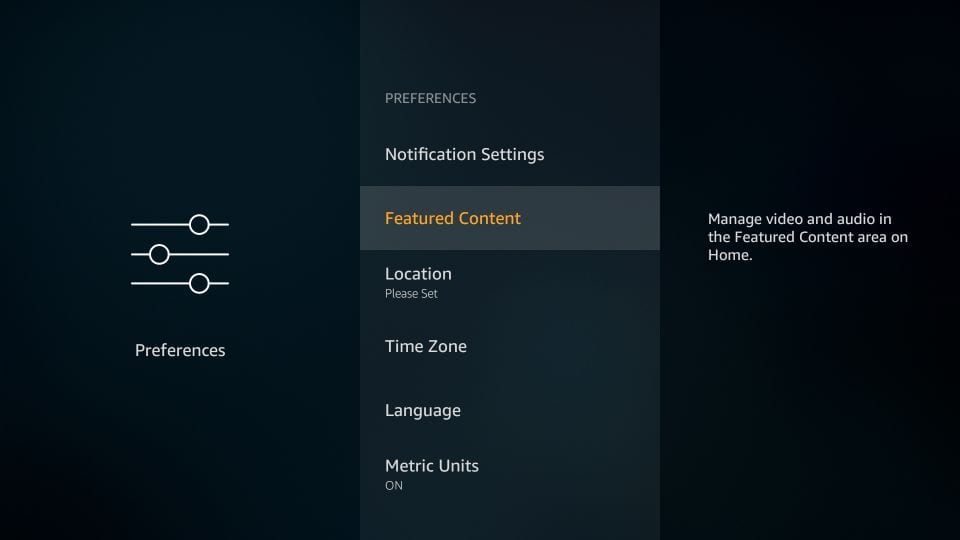
3. Select Allow Video Autoplay and choose to turn Off.
4. Get back to Allow Audio Autoplay and turn it Off.
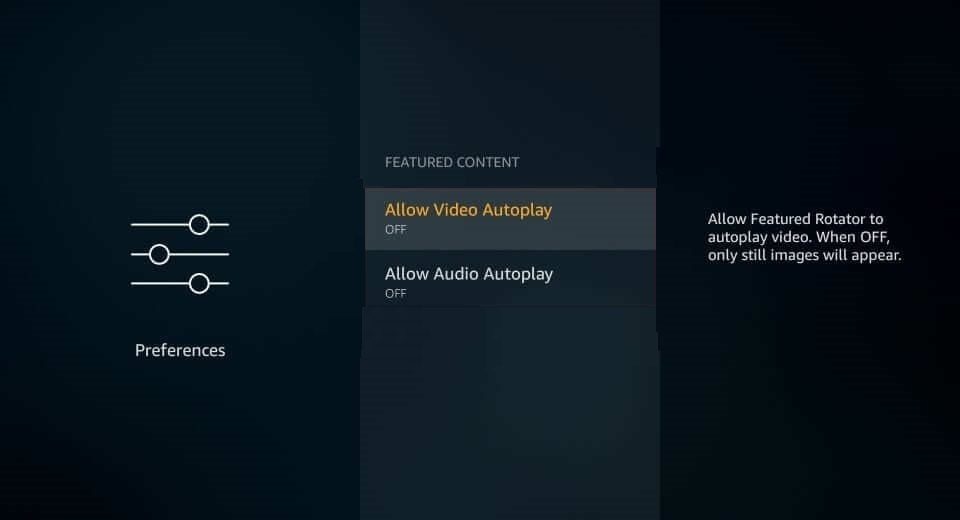
Consider VPN Connectivity
No matter what model of Amazon’s streaming media player line you own, it is all the way recommended to use a VPN. It is all that you need for uninterrupted streaming. VPN will keep your identity online anonymous from ISP as well as the government. So, neither of them can keep track or spy on what you stream.
With the best VPN on Firestick, you will not be charged for streaming copyright-protected contents. Streaming contents gets limited due to geo-restrictions. But you can unblock this on Fire TV with a VPN. Additionally, it will ensure buffer-free video streaming as it unblocks ISP throttling.
To Conclude
These were some of the best settings that you can change on Firestick for better streaming. You can consider these settings if factory defaults aren’t your option. Hope that was a useful session for you. If there is anything we want you to assist, then reach out to us through comments.











