VLC is an open-source media player that supports most file formats. It includes MP4, MKV, MOV, AAC, FLAC, AVI, M2TS, and more. With VLC, you can access both multi-track audio as well as subtitles. Besides video, it works as a full audio player with equalizer and filters, a complete database, etc. It has customizable skins and extension support. VLC player on Firestick is an all-in-all multimedia player that plays everything from files, discs, devices, and streaming protocols. With the Real Debrid integration on VLC, you can stream videos without buffering issues.
How to Install VLC Media Player on Fire TV
Amazon App Store features a VLC media player app. So, installing it on Fire TV is all the way simple and easy. Just follow the steps given below.
1. Navigate on the menu bar of Firestick to select the Find title and click on the Search option.
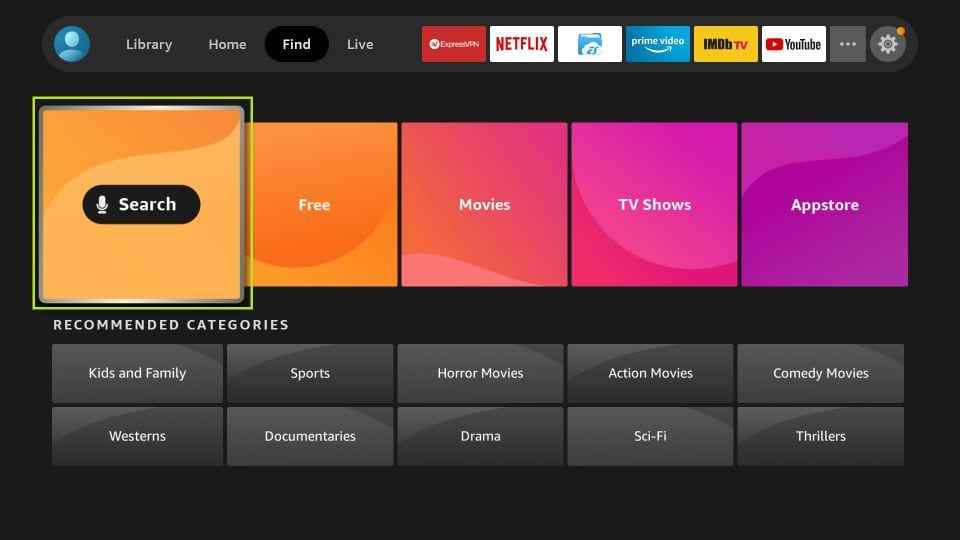
2. Using the on-screen keyboard, input as VLC. Make sure to select it when you get the suggestions below.
3. On the search result screen appears, highlight the VLC tile under the Apps & Games section.

4. Select the Download or Get button to begin its download process on the Fire TV.
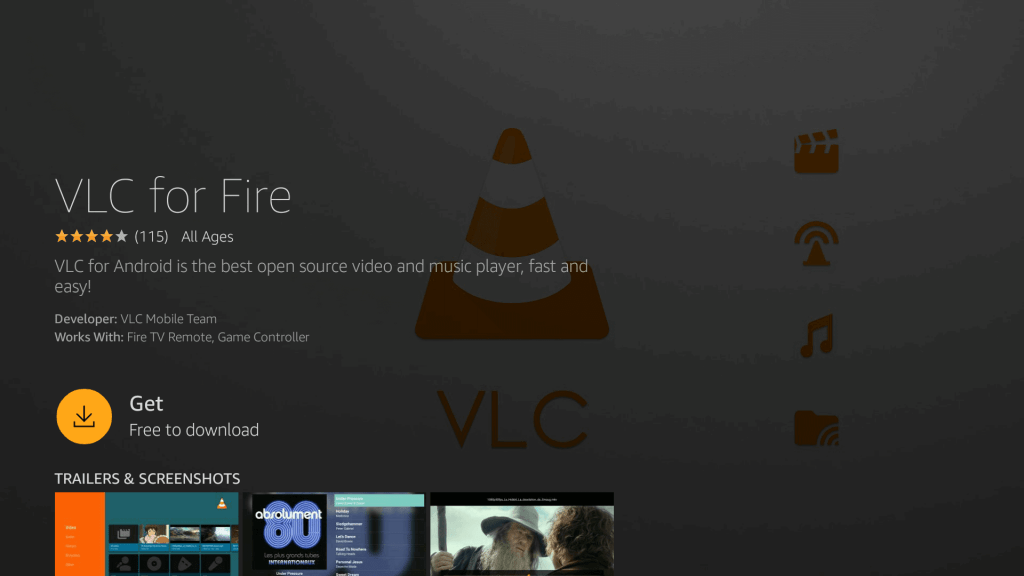
5. Wait for the Firestick to complete the installation of the VLC app.
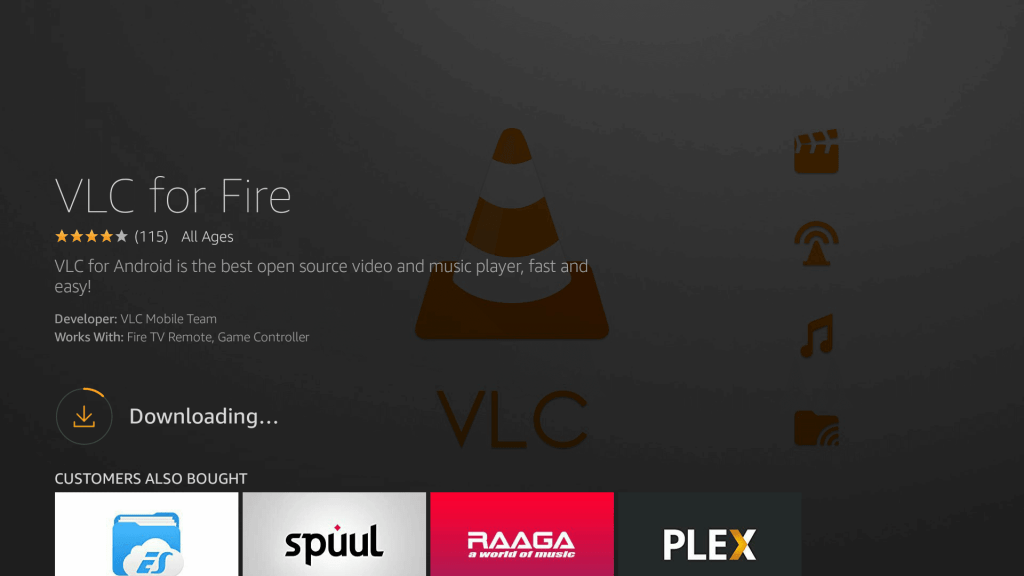
6. Click on the Open button to launch the VLC media player on Fire TV.
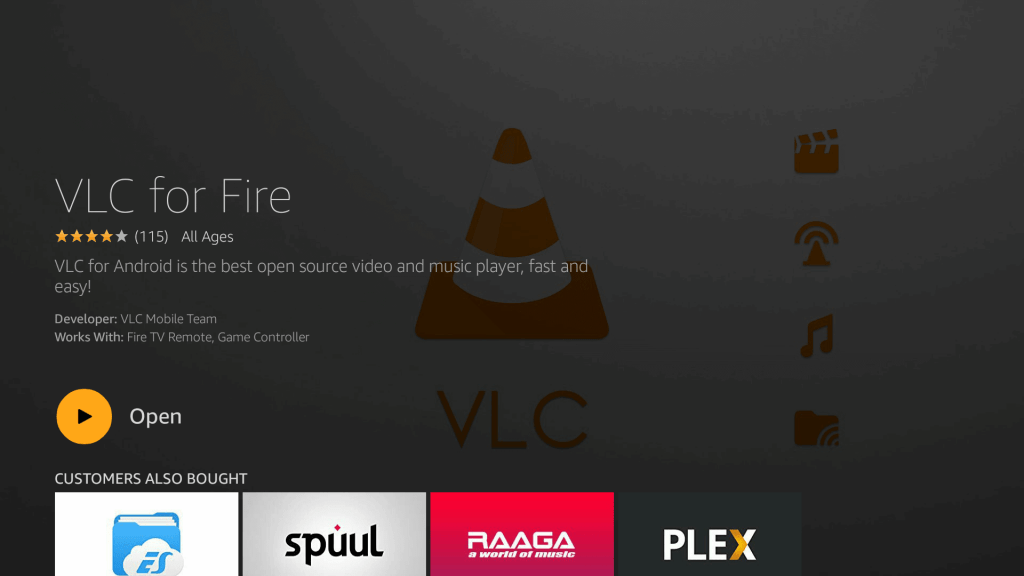
How to Sideload VLC Player on Firestick
If you can’t install VLC Player using the above method, you shall sideload it on Fire TV. The below-given steps need to be carried out.
Configure Firestick
To install the VLC media player as a third-party app, you need to make changes to device settings. Here is all you need to do.
1. With a hands-on Firestick home screen, select the Settings option from the menu bar.
2. Choose the Fire TV option. If you don’t find it, then look for Device or System to highlight it respectively.
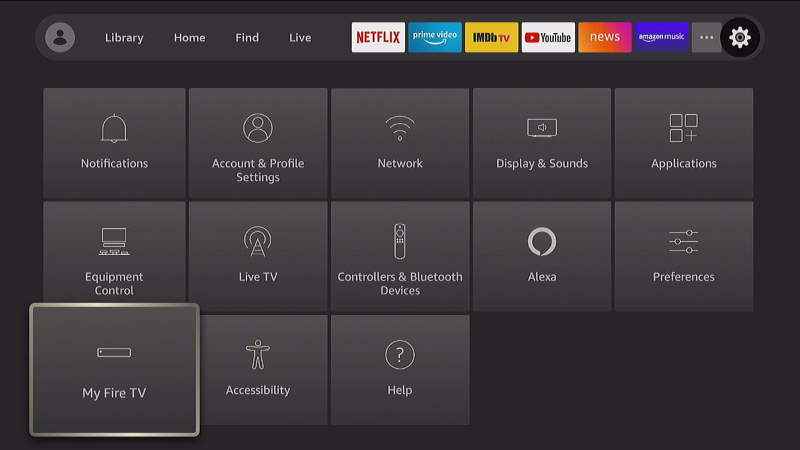
3. Navigate to choose the Developer options on the following window.4. Then, highlight the option called Apps from Unknown Sources and turn it On.
5. On the warning prompt, click the Turn On button.
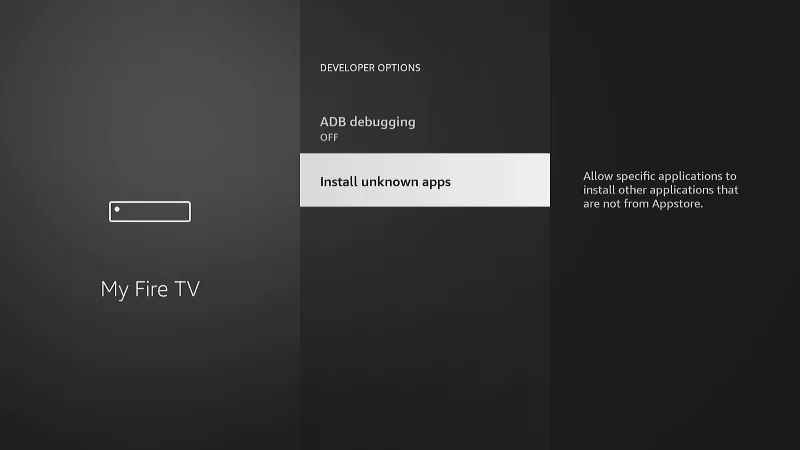
Steps to Sideload VLC Player on Firestick
With the above changes, you should follow the steps given below in the same order to get VLC Player on Fire TV using Downloader.
Note: If you don’t own Downloader on Fire TV, get it from Amazon App Store. The section will install Aptoide TV on Firestick at first and then helps you with the VLC installation.
1. On the Firestick remote, press the Home key. Select Downloader from the list of installed apps.
2. Downloader will open up with the Home tab selected. Navigate to click on the URL field.
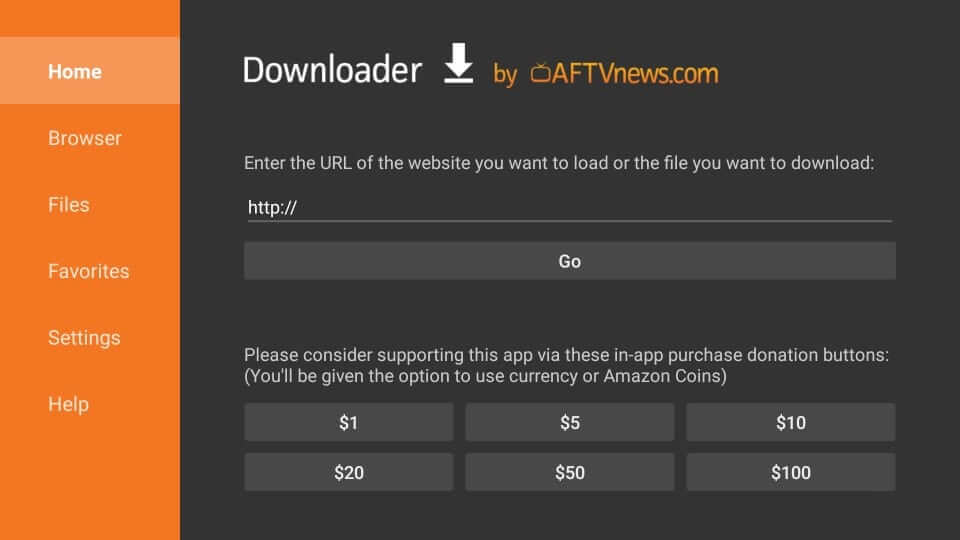
3. On the search field, type in the URL of Aptoide TV without any error. Press GO.
4. Wait for the Downloader app to complete the Aptoide TV download process.
5. If you are asked to install the app, click Install to proceed further.
6. With this, the installation process will begin, and it will take some time.
7. If the screen shows App installed notification, click Done to proceed.
- Selecting the Open button is recommended if you don’t want to free up some space on FireTV.
8. You will be redirected to the Downloader home screen and click Delete on the pop-up.
9. When asked to confirm, select the Delete button once again to remove the apk file of YesPlayer.
10. Use the search bar of Aptoide TV to find VLC and click Install to download it.
11. After the installation, it will open up automatically, and you can thereby access it on Firestick.
Why Use VPN on Firestick
Firestick users are recommended to get a trustworthy VPN for privacy and security reasons. It hides your online activity with a virtual IP address. This way, it restricts others from tracking your activity while online. The key advantage of VPN is it prohibits surveillance by the government and ISP. It also encrypts ISP throttling issues and ensures you get a buffer-free streaming experience. With VPN, you can stream any content without any legal issues.
How to Use VLC Player on Firestick
With the download and installation of VLC on FireTV, you shall learn to use it and its features.
1. Go to the Your Apps & Channels section of the Firestick to select See All.
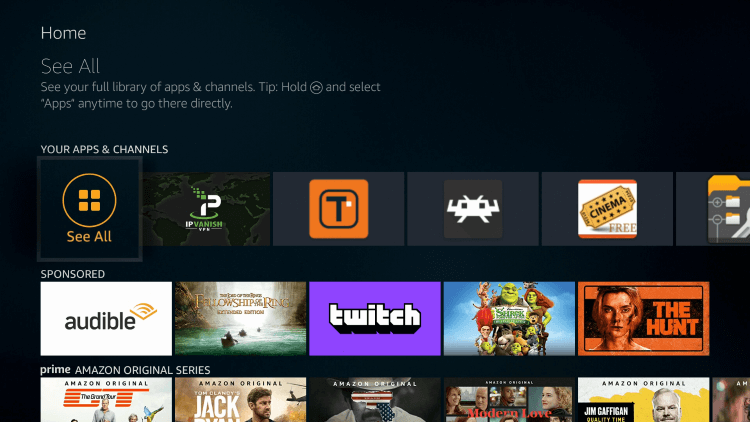
2. Scroll down and select the VLC Player tile. Press the Menu key on the Fire remote to choose Options.
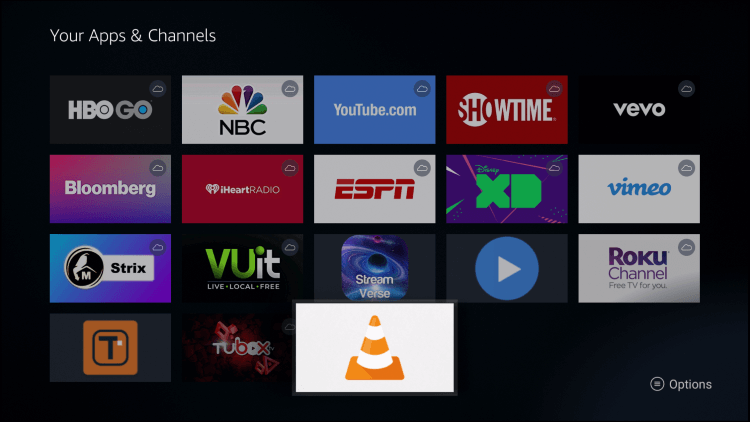
3. Choose the Move or Move to front option to access VLC from the Fire TV home screen.

4. Highlight the VLC app tile to launch it on your Firestick.
5. When it loads up, the main screen will display the locally stored videos and audio, if any.
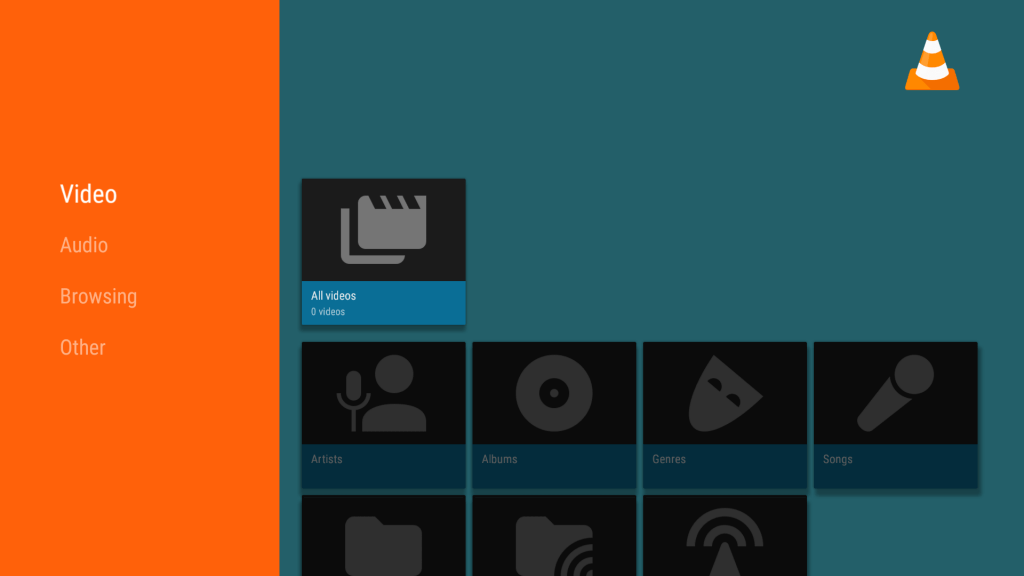
6. Select any media, and VLC will start playing it instantly on your Fire TV.
How to Integrate VLC Media Player with Streaming Apps
Go through the steps to set up any streaming app with VLC Media Player for streaming movies, TV shows, etc.
1. Launch any streaming app on your Fire TV device.
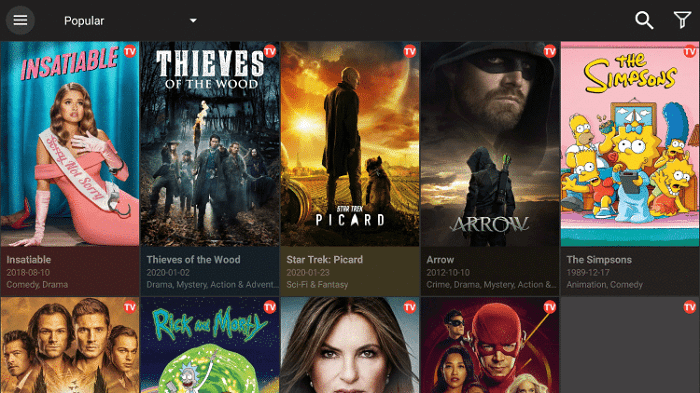
2. Select the main menu or hamburger icon on the top left corner of the screen.
3. Select Settings and click on the Choose Default Player under General.
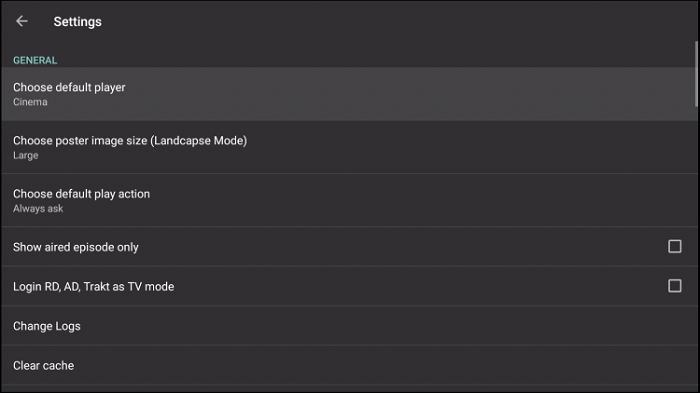
4. Select VLC Media Player, and thus, VLC will be integrated with the streaming application.
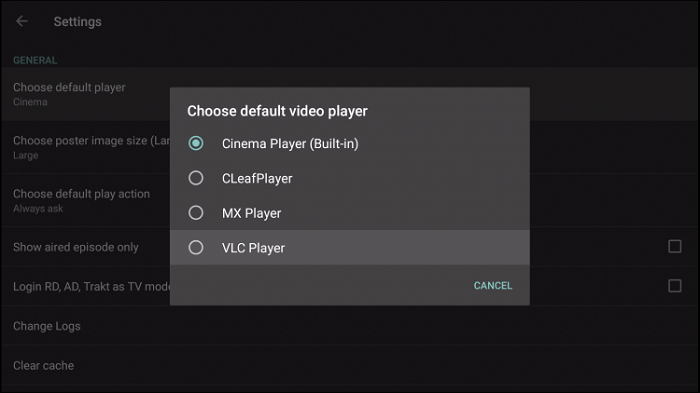
How to Set Up VLC Media Player with Strix
Strix is an android app, and it is completely free to use. It gives access to a wide range of catalogs that includes movies, TV shows, live TV channels, etc.
1. Install the Strix app from the Amazon App Store on your Fire TV device.
2. Select Settings on the top left corner.
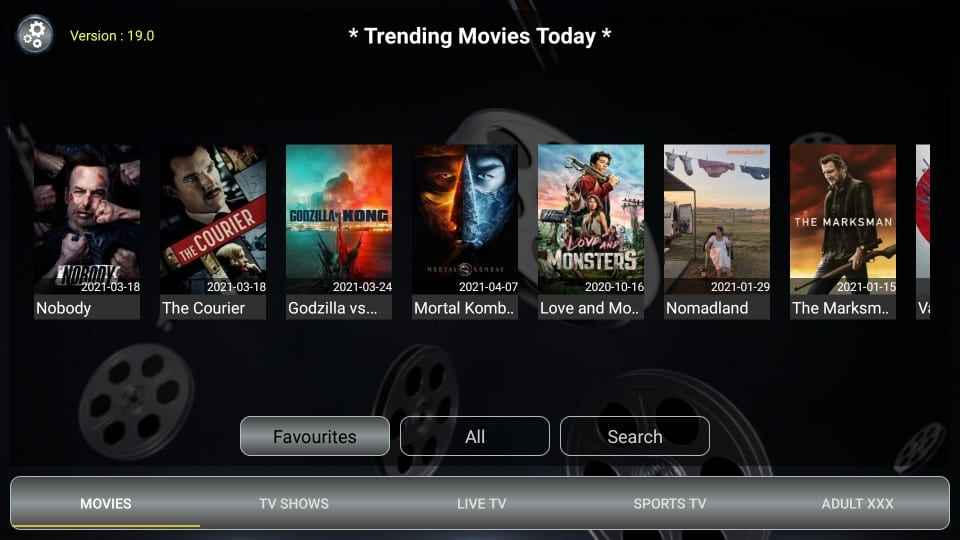
3. Click on the Choose Preferred Player option and select VLC.
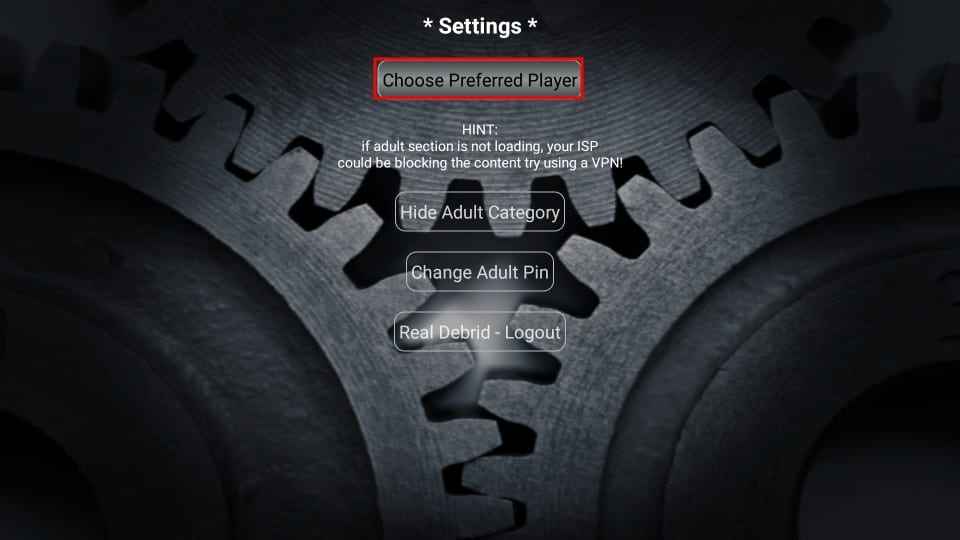
4. Once done, you’ll receive a message saying Player Set To: org.videolan.vlc.
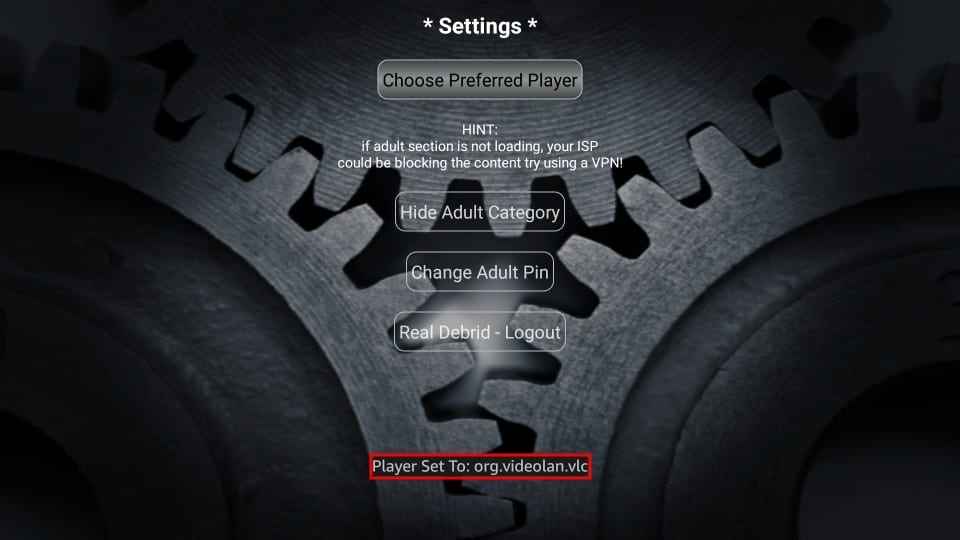
5. That’s it. You can now stream all the shows on Strix using VLC.
Frequently Asked Questions
Yes. As far as the VLC is considered, it is completely safe to install and use on any device.
No. VLC is completely free, and users need not pay anything to stream content over it.
To integrate VLC to any streaming service, click on Menu to select Settings and click on the Choose default player option. Finally, click on VLC Player to stream content.
VLC users can access advanced features, including subtitle subscriptions, video and audio filters, and more.
Yes, VLC Media Player is entirely free to use.











