Firestick is one of the best streaming devices that is equipped with popular apps like Netflix, Amazon Prime, etc. With Firestick, you can stream your favorite content in high-resolution quality. Though there are many benefits, you may also face some issues while using apps on Firestick. Sometimes, the Firestick displays a loading screen or black screen while accessing an app. If you are facing this issue, then this guide is for you. There are many reasons for apps not loading on Firestick. Some of the reasons are outdated app version, excessive storage space, weak internet connection, and more. These issues can be fixed by following simple troubleshooting methods. In this article, let’s look at the best fixes to get rid of the loading screen on apps.
How to Fix Firestick Not Loading Apps
1. Check Internet Connection
If you have trouble accessing the apps on Firestick, the first thing to do is to check the internet connection. The streaming apps like Netflix, Amazon Prime, etc require a strong internet connection with higher bandwidth. If you’re using a slow internet connection, you will face several issues like a loading screen, hangs, and more. So, use a stable internet connection and make sure to check the connectivity between the Firestick and the network devices like modem, router, etc. If the problem still continues, restart the network device and connect the Firestick again.

2. Restart Firestick
It is one of the effective ways to solve the app not loading issue. If the app frequently freezes or buffers, close the app and open it. If the problem persists, just restart the Firestick. There are different ways to restart your Firestick. You can easily restart the Firestick using the remote. Just long-press the Select button and Play or Pause button until the Firestick TV screen turns black. Now, the screen will automatically turn on after some time.
3. Check your Firestick Remote
Make sure the batteries on your Firestick remotes are not fully drained. If the batteries are drained, open the Firestick remote and replace it with new ones. If it doesn’t work, reset the Firestick remote or use the Fire TV app to control and navigate your Firestick TV.

4. Update FireOS
Sometimes the loading apps problem occurs due to the outdated FireOS. So, make sure to update the Firestick to the latest version. You can check for updates in the Firestick Settings. If you have an update, connect the device to a strong internet connection and update the FireOS. To update your Firestick, refer to the steps given below.
1. On the Firestick home screen, click the Settings icon.
2. Locate and tap the My Fire TV tile.
3. Scroll down and select the option About.
4. Select Check for System Update.
5. If you find any update available, select the option Update.
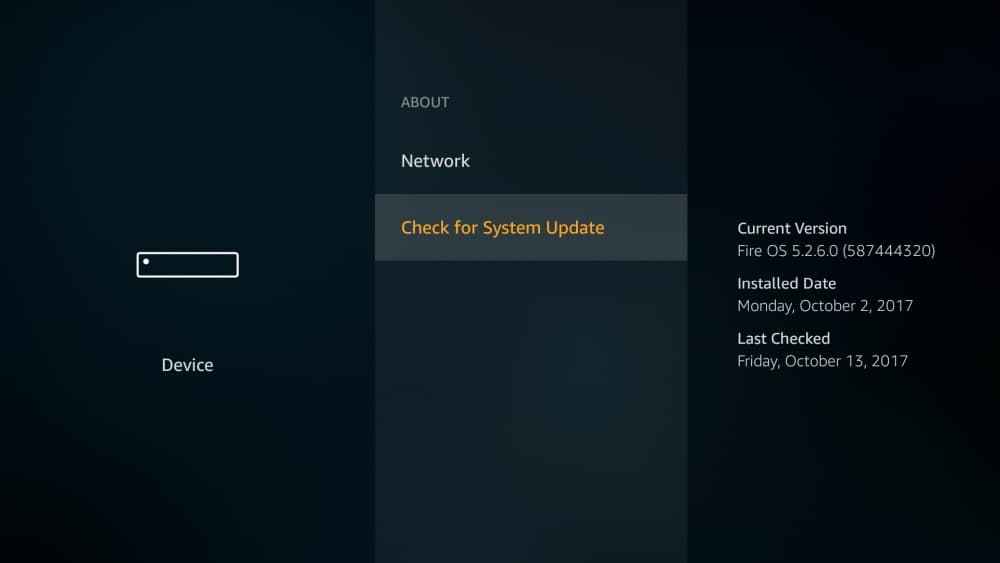
5. Update the Application
After updating the Firestick, you need to update the particular app to work properly. You can easily update apps on Firestick. To make the work easier, just enable the option Automatic Updates. Now, the apps will be automatically updated on your Firestick. To enable Automatic Updates,
Go to Settings >> Click Applications >> Tap App store >> Turn On Automatic Updates.
6. Check the Service Server
If the server of a particular service is down, you will not be able to access the app on Firestick. For example, if the Netflix server is down, you cannot access the Netflix app on Firestick. In this situation, you need to wait until the developer team resolves the issue.
7. Free Up Storage Space
Your Firestick comes with limited storage of 8GB. Downloading more apps on Firestick will lead to low storage space. Firestick needs a certain amount of free space to function properly. If you don’t have enough space, you will face issues while using the apps on Firestick. So, delete unwanted apps on your Firestick to free up the space.
8. Clear App Cache
Every app on Firestick collects cache files in the background. Excessive cache files lead to several issues like freezing, buffering, etc. So, you need to delete the application caches on your Firestick. Follow the below steps to remove cache files on Firestick.
1. Click the Settings icon on your Firestick home screen.
2. Select Applications from the settings menu.
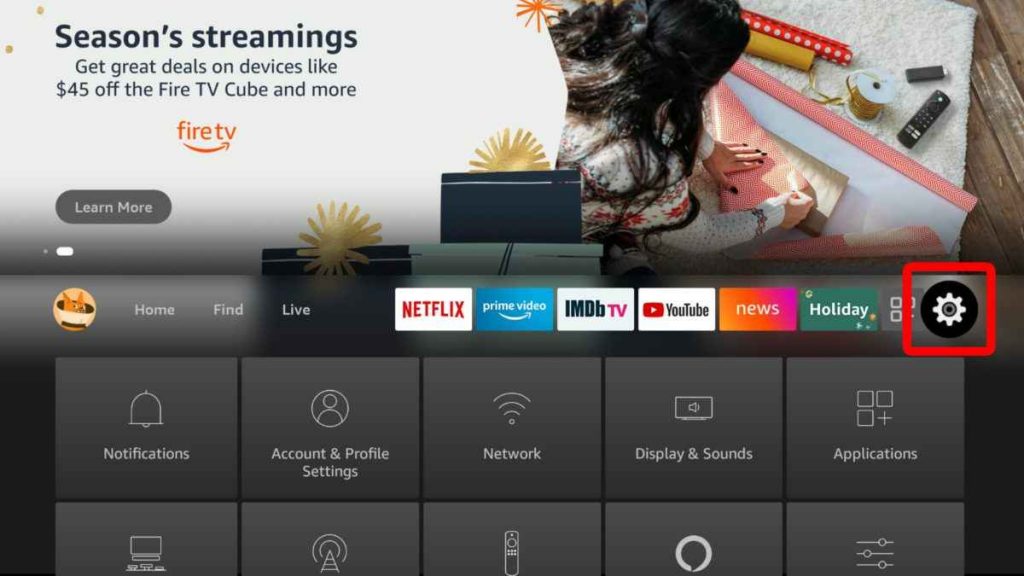
3. Next, tap the Manage Installed Application option.
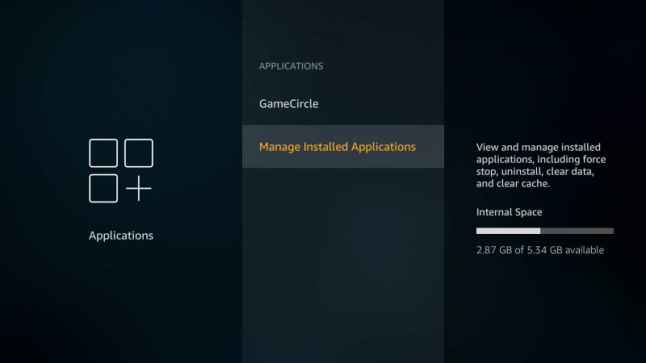
4. Scroll down and select the app that is not working on Firestick.
5. Click the Clear cache option.
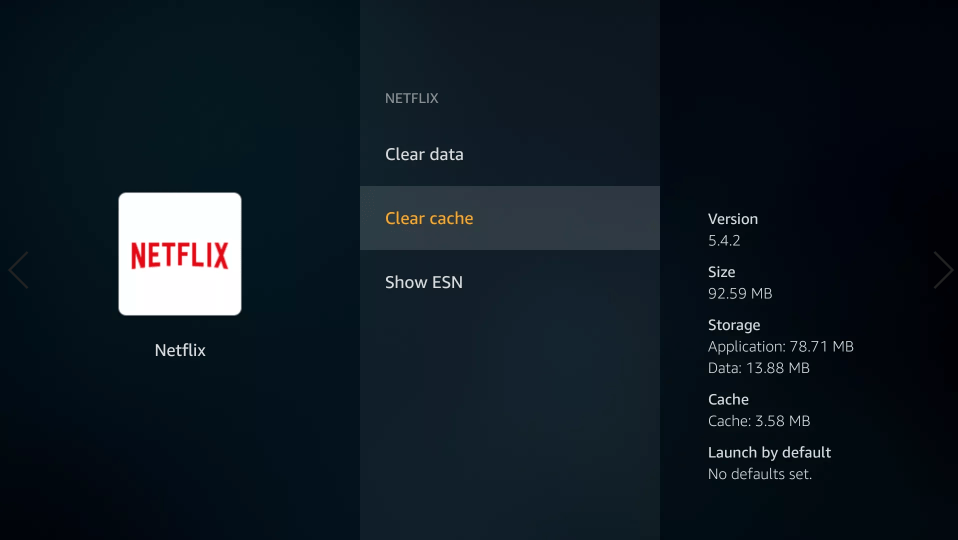
6. Finally, tap the Clear cache to delete the caches on the app.
9. Force Stop Application
If an app is not opening on your Firestick, doing a force stop is the only way to fix this issue. To force stop an app, refer to the steps given below.
1. Select the Applications tile from the Settings menu.
2. Tap the option Manage Installed Applications.
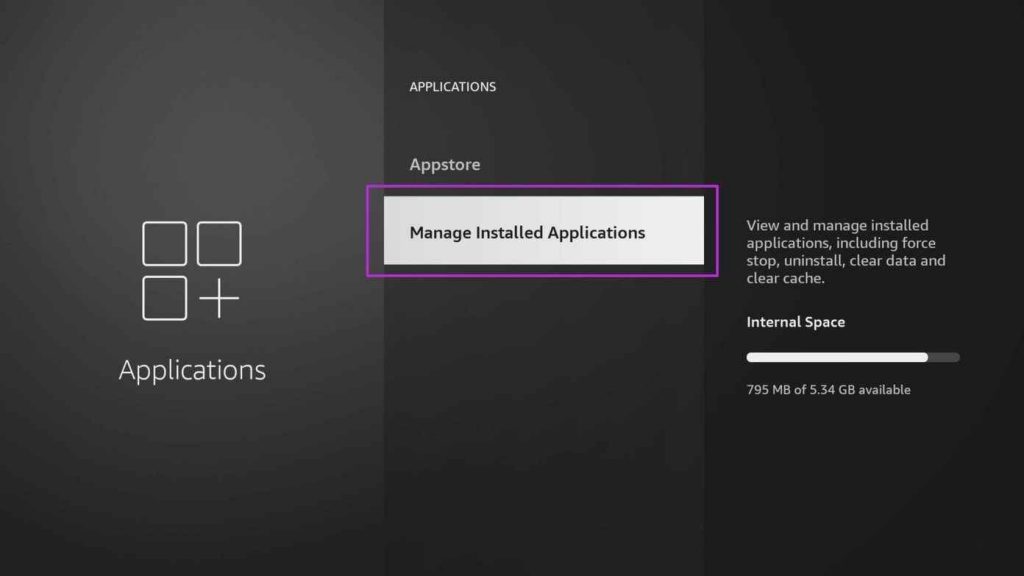
3. Pick the app you want to Force stop.
4. Finally, click the Force Stop option.
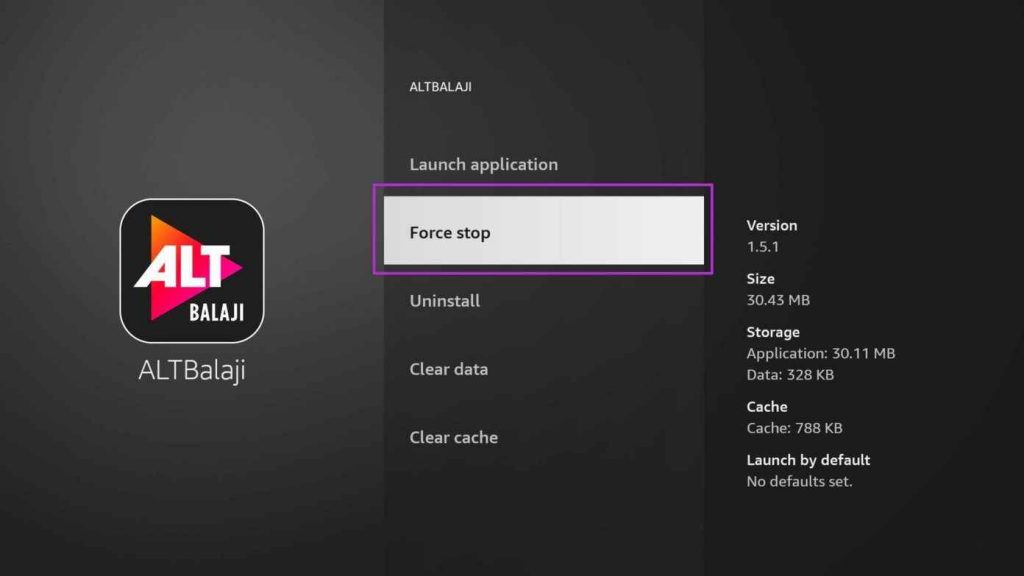
That’s it. Follow the above steps to fix the Firestick not loading apps issue. In addition to the above methods, you can also uninstall and reinstall the app to solve the problem. If the problem continues, reset the Firestick device or contact Amazon customer support.
Frequently Asked Questions
There are many reasons for apps not working on Firestick. Some main reasons are given below, ![]() Poor Internet connection.
Poor Internet connection.![]() Insufficient storage.
Insufficient storage.![]() Outdated FireOS.
Outdated FireOS.![]() Excessive cache files.
Excessive cache files.![]() Outdated apps.
Outdated apps.![]() Service server down.
Service server down.
To reboot your Firestick, go to Settings >> Click My Fire TV >> Tap Restart
Go to the Apps section >> Navigate to any app >> Press the three horizontal lines button >> Click Update.











