Amazon Fire Stick is the most affordable streaming device that makes your television complete. It officially has your favorite apps and the live TV channels on the Amazon App Store. Amazon Firestick does not always come up with issues and problems. However, you can’t always rule out the chance of a few issues showing up on it, and one such issue is no sound on Firestick. This issue could be anything like connecting your Firestick to the wrong speaker system or a Bluetooth headset. Also, you might have unknowingly turned on the Mute option making the device go soundless. For whatever reason, the following section will help you fix no sound issue on Firestick.
No Sound on Firestick Troubleshooting Tips
The section discusses the useful troubleshooting tips that you should follow whenever there is no sound on your Firestick 4k or any model.
Check Your Speakers
Certain speakers and the sound systems need to be turned on separately. So, when you turn on your TV and connect your Firestick, the speaker might not have turned on. So, try turning audio speakers separately if that is necessary.
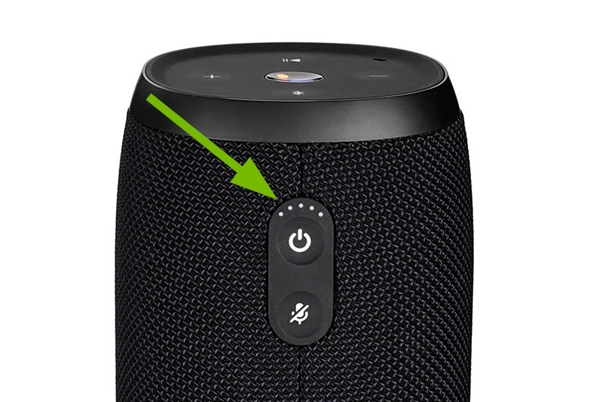
Check if Your Device is on Mute
The reason behind your TV being mute might be because you had accidentally turned on the Mute function. If that is the case, you can unmute or increase the device volume. Also, check if the Firestick volume is not working.

Check if You Have Connected a Bluetooth Device
If you had connected a Bluetooth headset during the previous session and had not disconnected it, the audio will be sent to the headphone. Therefore, you might not be able to hear the audio on your speakers. So, check if you have connected a Bluetooth headphone and disconnected it.
1. Open Settings and select the Controllers & Bluetooth Devices option.
2. Click on the Other Bluetooth Devices option and disconnect any Bluetooth speaker or headphones that you have connected.
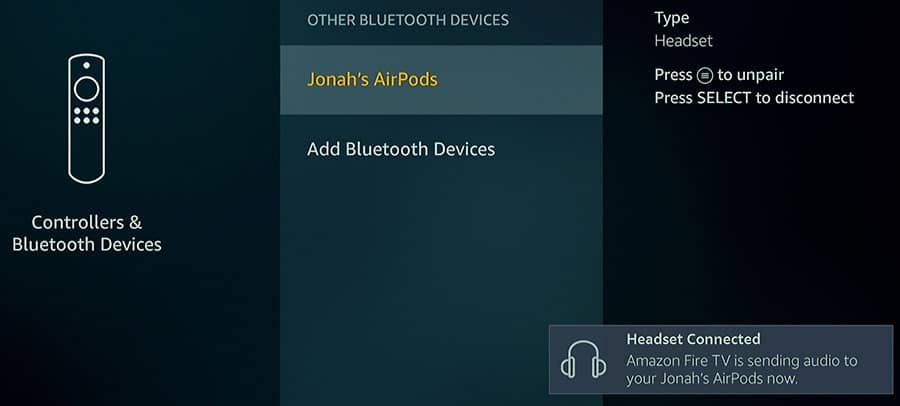
Fix Audio Bugs
Sometimes, audio bugs on your Firestick might result in issues with the volume of your Firestick. You know that your Firestick remote has a circular ring. Press the up direction of this ring to fix Fire TV Stick audio bugs.
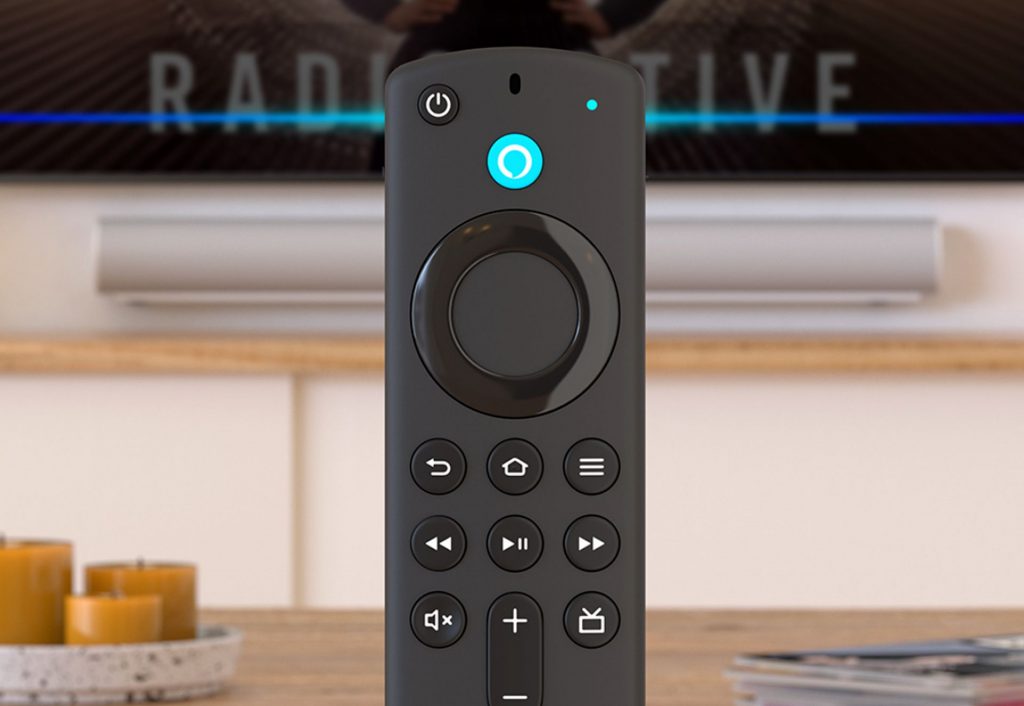
Related: Firestick Black Screen Issue: Possible Causes & Fixes
Switch HDMI input
Try connecting your Firestick to another HDMI port on your TV. It might help you filter off any issues that arise from the HTML port being out of order.

Check the HDMI Port Audio Settings
1. Select the HDMI port you have connected the Firestick on and then launch the Settings.
2. Next, select the Sound Audio and Speaker settings.
3. Here, you can check whether you have chosen the correct speakers and if the HDMI ports audio is muted are disabled.
4. If you find any such settings, you can change them.
5. You can also try connecting the device to another HDMI port if you find it hard to change the port’s audio settings.
Restart Your Firestick
Restarting your Firestick will help you fix most errors on your device, including the Audio Issues. Simply unplug your Firestick and keep it the same for a minimum of 30 seconds. You can plug it back in after the required time has passed.
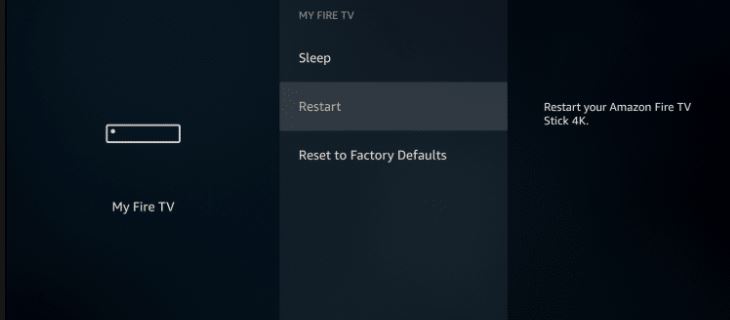
Update Your Firestick
It is reported that most problems on your Firestick might arise if you have a pending update. Therefore, you can eliminate audio issues by updating your Firestick.
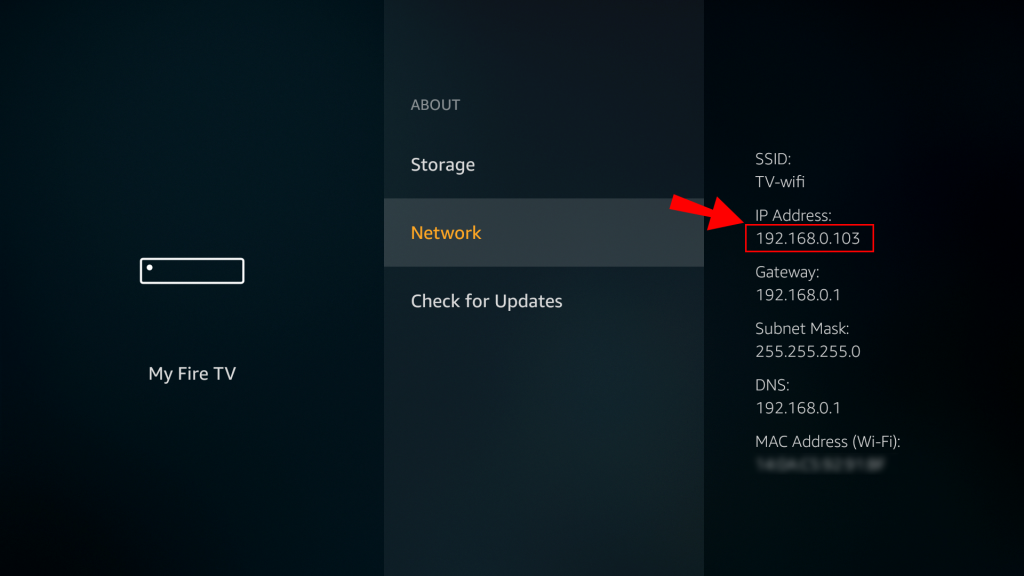
Update The App
If the audio issue on your Firestick is with just an app or two, you can clear it off by updating those apps alone. With this, any bugs or issues with the previous version will be sorted out.
Disable Dolby Digital Plus
Dolby Digital Plus is a feature that will enhance the sound quality of a Firestick. However, it is also reported to have completely muted the device. Therefore, it is better to try turning it out if you have it on.
1. Open the Firestick Settings and select the Display And Sounds option.
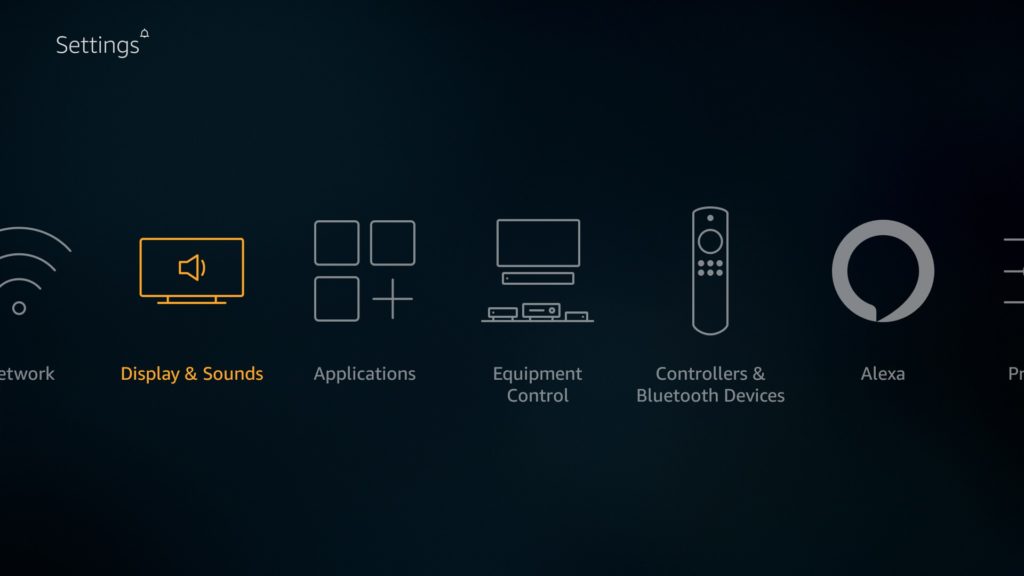
2. Next, select the Audio option and then the Dolby Digital Output option.
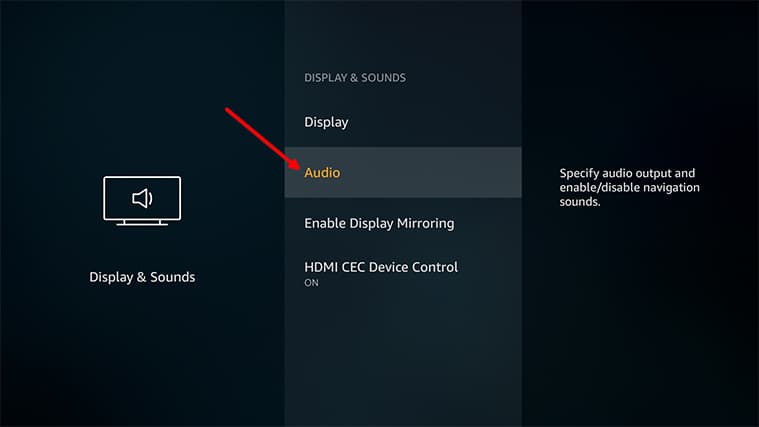
3. Finally, select the Dolby Digital Plus option and disable it.
4. Once again, open the Settings menu and select the Display and Sounds option.
5. From the Audio option, select the Surround Sound option and then the Stereo option.
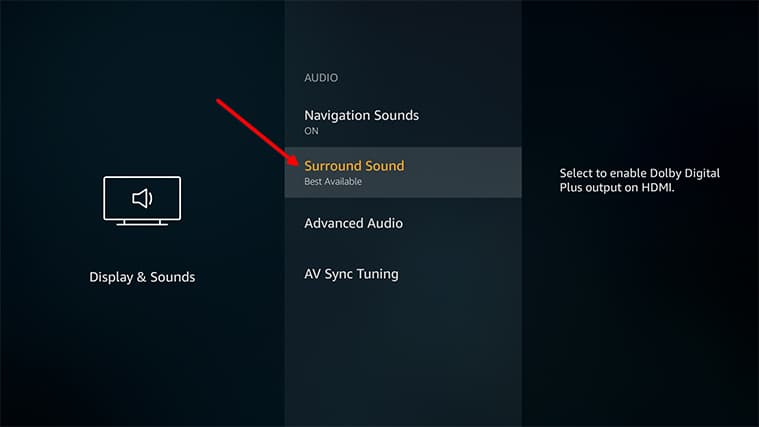
It will take your device to traditional serial sound instead of the Dolby Digital Plus.
Check Your Firestick on Another TV
To eliminate any possibility of your TV causing the issue with the sound, try connecting your device to another TV. If there are no sound issues on another TV, then you might have to get your television fixed.

Reset Firestick
A Firestick Reset will help you out a lot with fixing any issue on your TV. It includes no sound on Firestick Lite. However, you will lose all your saved data, customized functions, and settings with the reset.
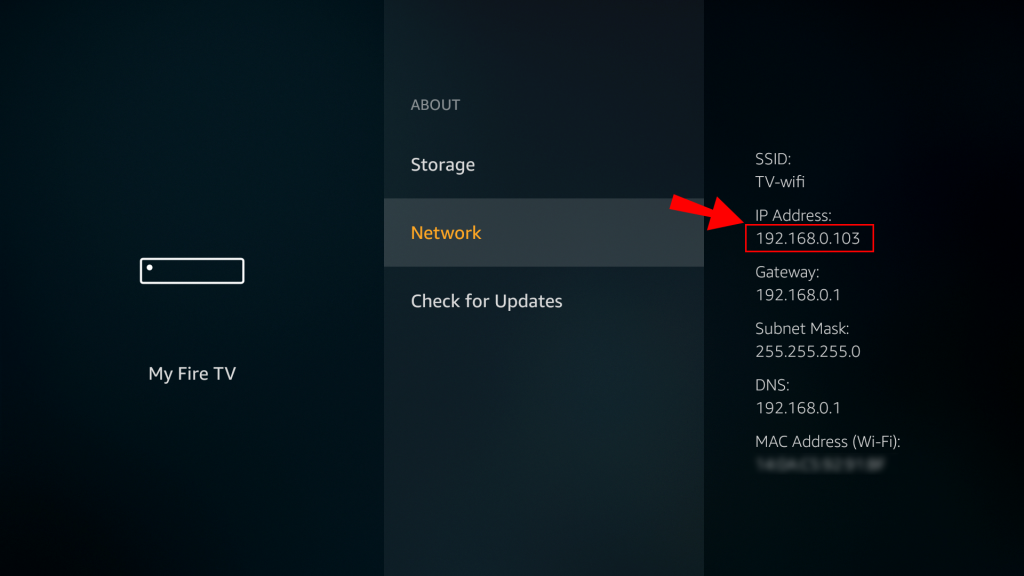
These were the fixes you could try when Firestick brings no sound as output. The same fixes will work on all the Firestick models, including Fire TV Stick, Fire TV, Firestick 4K, Firestick Lite, etc.
Frequently Asked Questions
There might be more than one reason that will cause the Amazon Fire TV sound to go mute. Check if your TV is on mute. If you have connected a Bluetooth headset to your device, it is advised to disconnect it so that you can get sound on Firestick. You can also try all the troubleshooting tips that are mentioned above.
If your Netflix app has no sound, try restarting the app. If there is a pending update, it is better to update your app. Also, try restarting your Firestick and then update the same.
Try connecting your Firestick 4K to another HDMI port on your TV. Also, you can try connecting it to another TV to make sure that there is no issue with your television. If it doesn’t fix your problem, try the above-mentioned troubleshooting tips.
If the Fire TV volume is not working, you shall reset your Fire Stick remote controller. Then, remove and replace the batteries, remove any obstacles between your remote and TV, etc.











