Everyone will accept that Netflix is an entertainment leader to binge-watch award-winning TV shows, movies, anime, etc., in one place. Netflix subscription starts from just $8.99 per month. It is available for all popular devices like Amazon Firestick, Apple TV, Roku, Android TV, smartphones, tablets, and gaming consoles. Lately, Fire TV users are reporting that Netflix is not working and shows error messages indicating connection or streaming issues. Undoubtedly, it might make almost anyone who uses Netflix on Firestick feel stressed. The issue needs to be fixed for an uninterrupted streaming experience with Netflix. Check out the best troubleshooting methods for your Firestick, and you can fix the Netflix not working issues on your own without any assistance.
Common Error Messages of Netflix on Firestick
- Netflix cannot be reached
- Whoops, something went wrong
- Couldn’t connect to Netflix
- Netflix has encountered an error
- Pardon the interruption
- Netflix site error
Possible Ways to Fix ‘Netflix Not Working on Firestick’
Here are the common troubleshooting measures for Netflix not working on Firestick.
1) Power Cycle the Firestick
When Netflix fails to work on your Fire TV, you should check for connectivity issues. To fix it, you shall power cycle your Firestick. i.e., turn off the Firestick by removing the power cable from the device. Just wait for 30 seconds and re-plug it again. Now turn on the device by using your Firestick remote. It will reboot the Amazon Firestick server to remove internal errors or technical bugs. At last, go to the home screen to launch the Netflix app and check whether it is working properly or not.
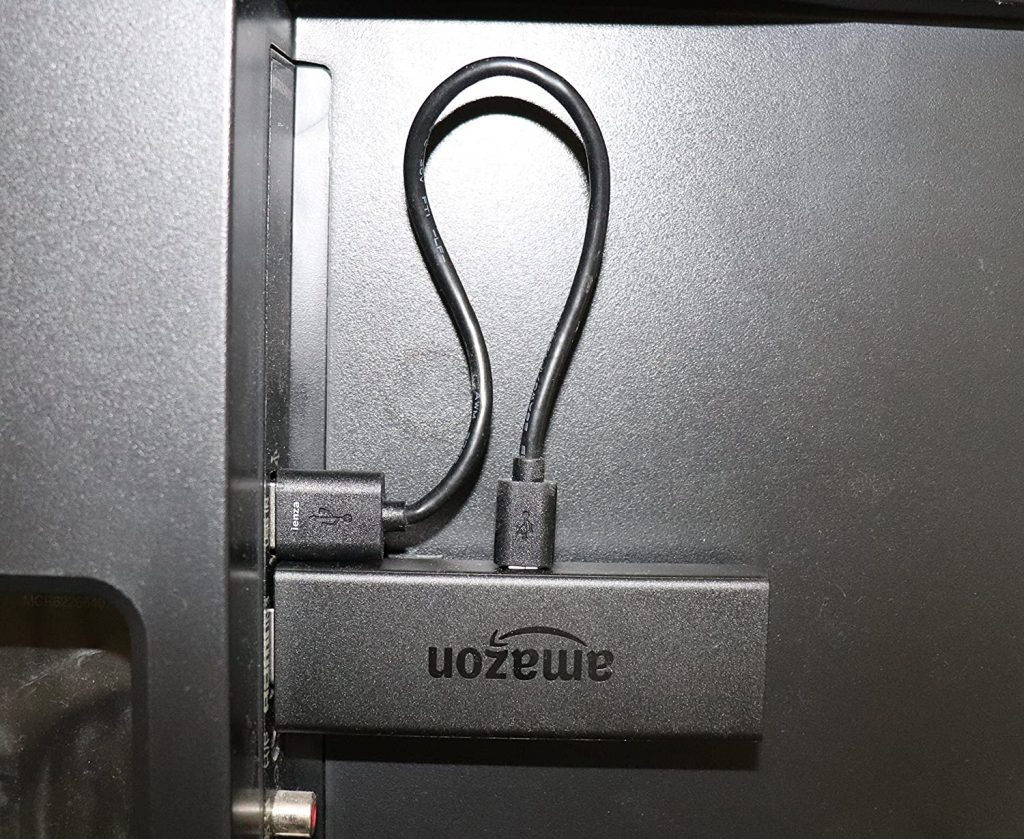
2) Restart the Firestick
If the previous method cannot resolve the issue, you can restart your Firestick device. Because we are not sure whether the problem persists within the Netflix app or Firestick device. So, follow the steps given below to restart the Firestick.
1) Take your Firestick remote and long-press the Home button.
2) From the Fire TV home, click on the Settings button.
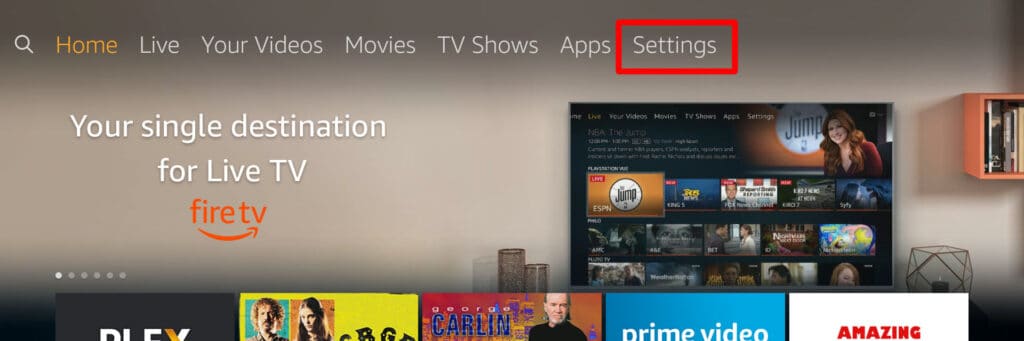
3) After that, select My Fire TV. If you can’t find it on the screen, select either System or Device.
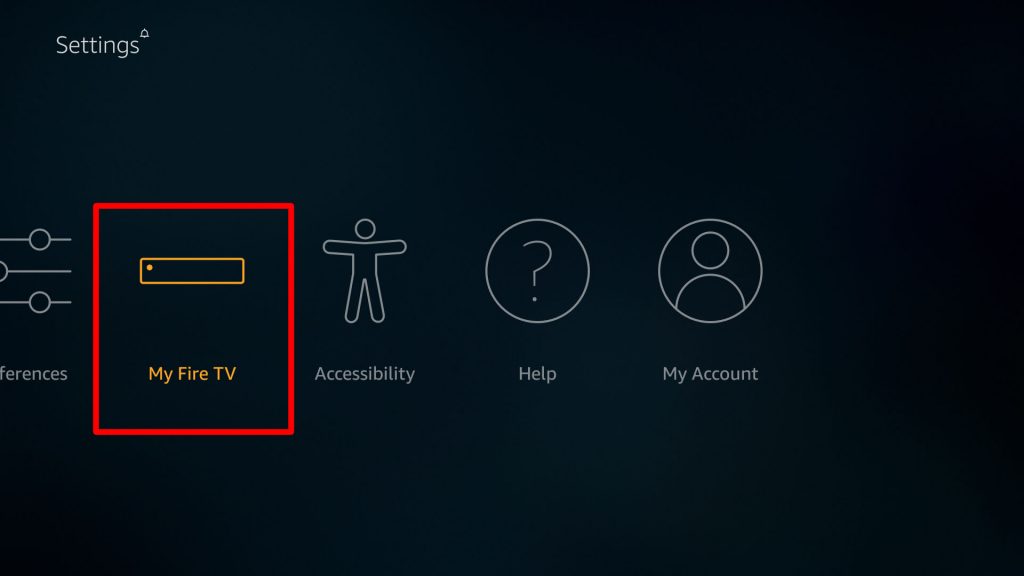
4) Click on the Restart option and wait for a few minutes.
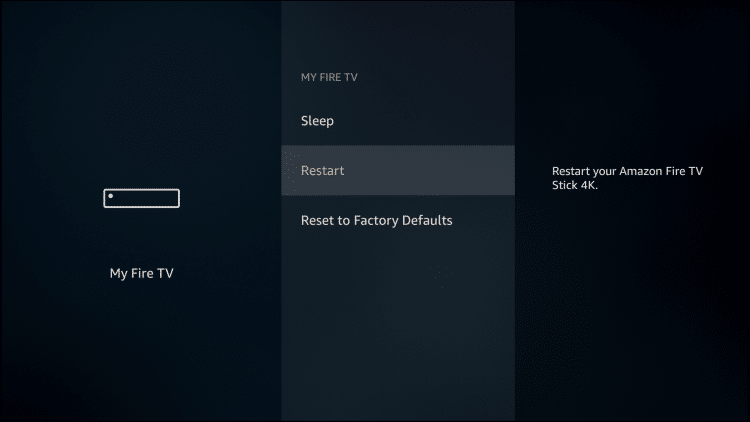
5) Once the process is completed, open the Netflix app.
Check if Netflix is working normally by playing a video on the app.
3) Check the Wi-Fi Network
There is a chance for an issue due to improver signals from your Wi-Fi network. Netflix requires an internet speed of 3 Mbps for watching standard definition videos. You need at least 5 Mbps to watch the content without buffering for streaming HD videos. To watch 4K/UHD videos, you should have 25 Mbps as a minimum.
If you have issues with your internet, restarting the router may help. So unplug the router cable from the port, wait for 15 seconds, and re-plug it again. Optionally, you can press and hold the restart button for 10 seconds. This button is available on the backside of your router. Keep in mind that you have to set a new Wi-Fi username and password.

4) Clear Netflix Cache
Whenever you run the Netflix app, it will store a cache that helps to load the app faster at a later point. However, if any data is corrupted, it will get the app into trouble. So clearing the cache files will help you to prevent Netflix from crashing.
The following steps are used to clear the Netflix cache on your Firestick.
1) Launch the home screen by long-pressing the Home button on your remote.
2) Click the Settings button on the Firestick home screen.
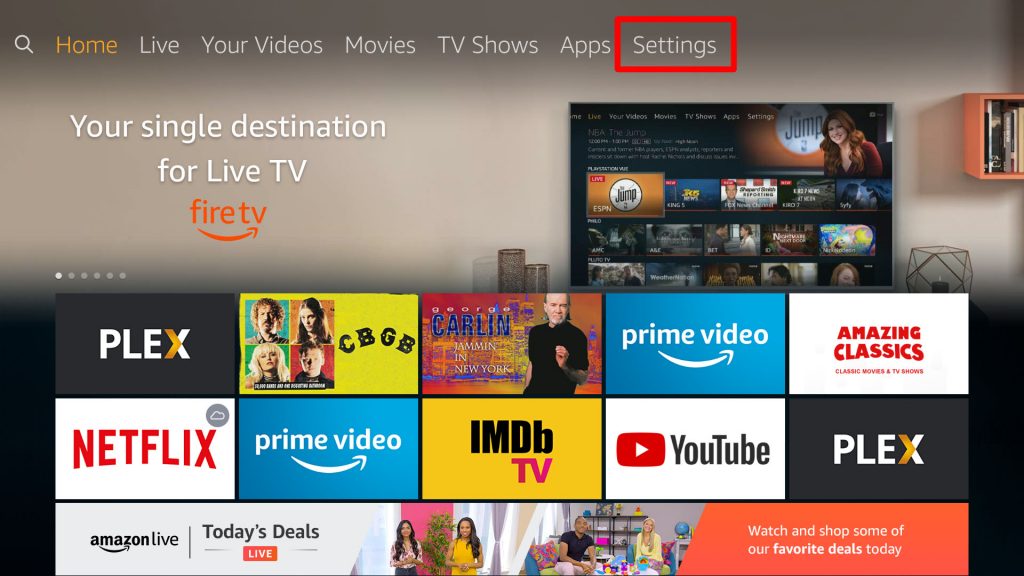
3) Scroll to the right and select Applications.
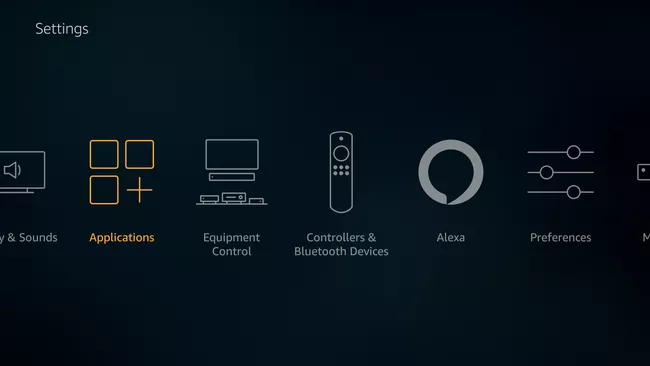
4) Further click on Manage Installed Applications.
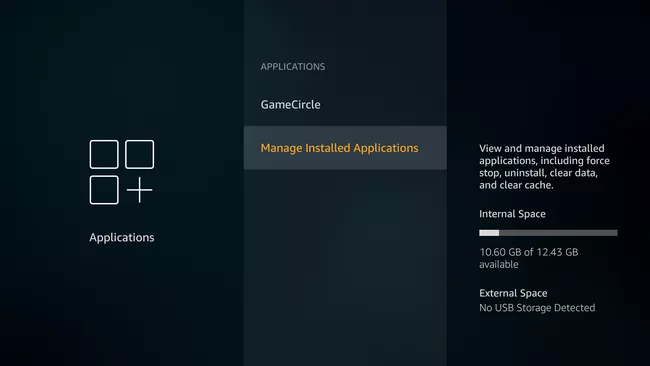
5) From the screen, search and click the Netflix app.
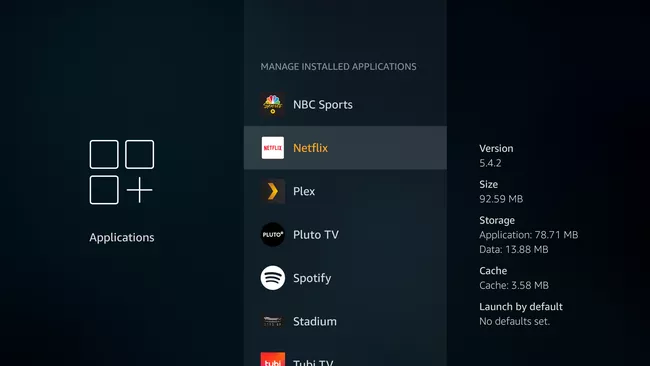
6) After that, tap the Clear Data option.
7) At last, click Clear Cache and turn off your device.
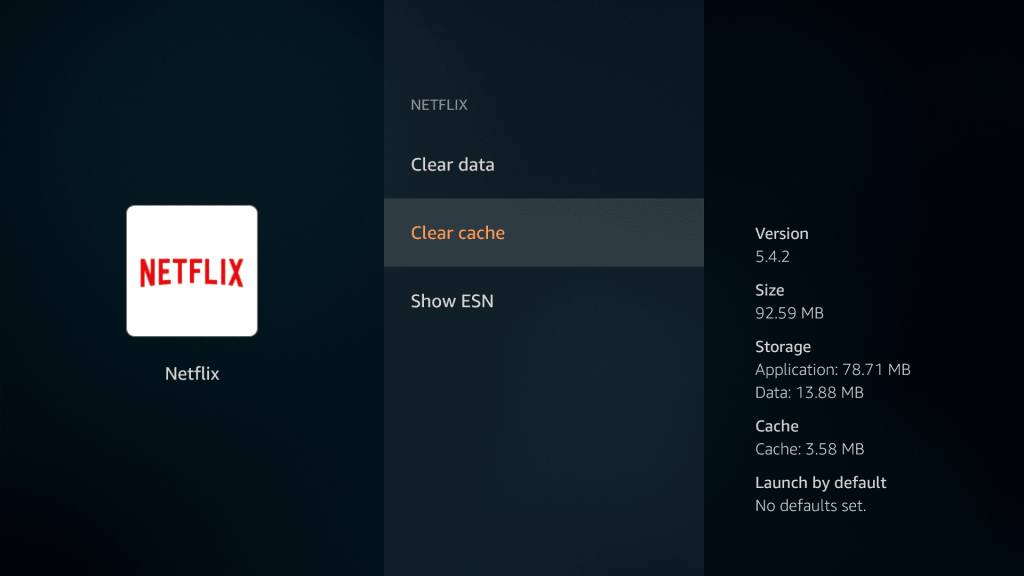
Open the Netflix app and check whether you can able to watch the content.
5) Update Firestick
Sometimes, you may forget to update the Firestick. They will release updated patches to remove the bugs present on the older version. So frequently update your device for a better experience. If you haven’t done it yet, follow the steps which are given below.
1) Click the Settings button on your Firestick home screen.
2) From the list of tiles, choose My Fire TV.
3) Choose the About option on the right side.
4) Now, tap the Check for Updates option.
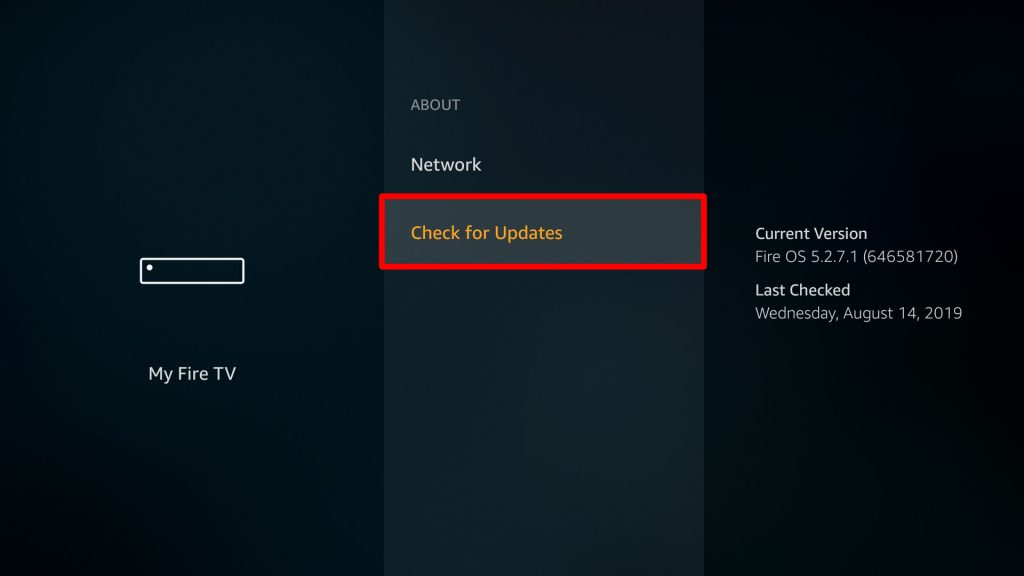
5) If you see any updates on the screen, click Install Updates.
6) Once the update is completed, restart your Firestick.
7) Launch the Netflix app and see if the problem is sorted.
Related: How to Possibly Fix Firestick Remote Not Working Issue
6) Change the Amazon Account Location
It is important to check your Amazon account location before you open Netflix. It may not work because the location you have selected may not support Netflix due to geo-restriction. Visit the Amazon website and proceed with the steps.
1) Sign in to your Amazon account that you use for Firestick.
2) When the menu expands, navigate to select the Manage Your Content and Devices.
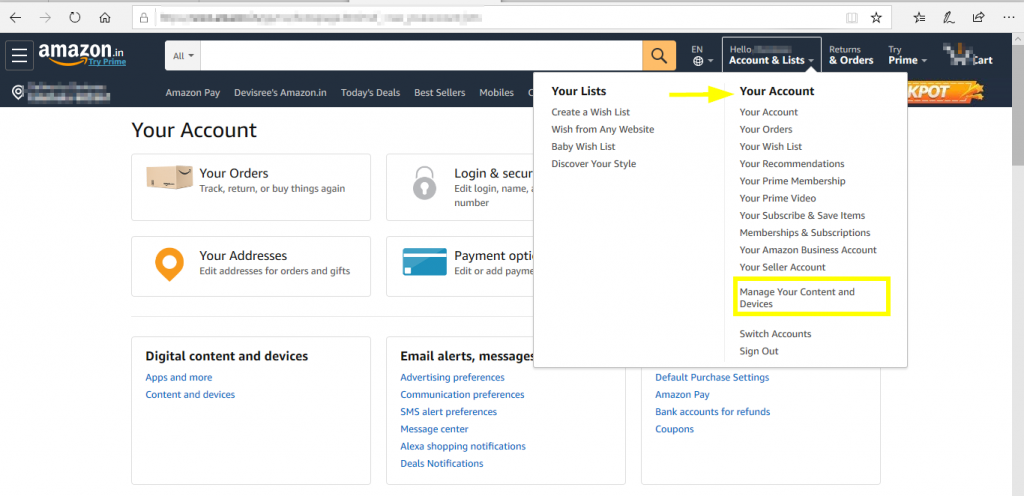
3) Further, select the Preferences tab.
4) After that, choose Country/Region Settings.
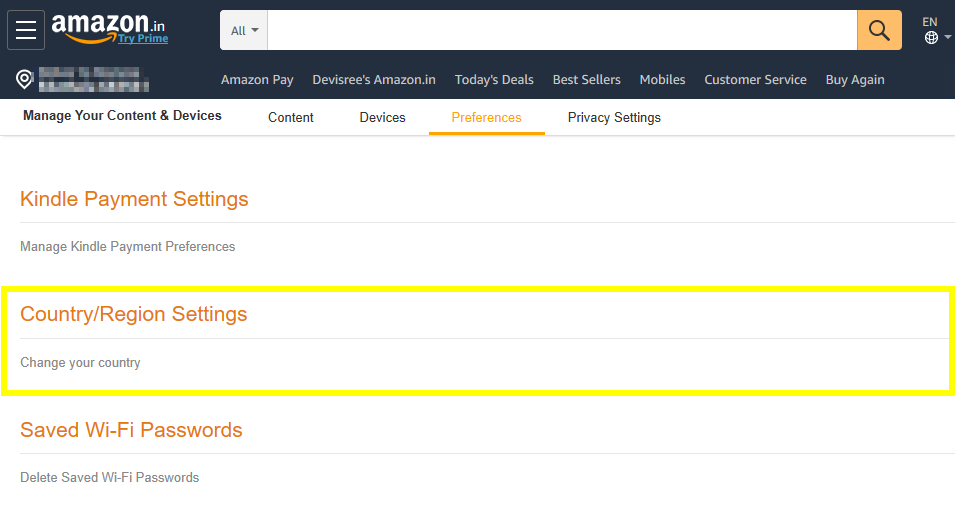
5) Tap on the Change button.

6) Fill in the form with the respective address and set your current location.
7) At last, click on the Update button to make a change.
Restart the Firestick, run the Netflix app, and play a video to check if the problem is resolved.
7) Switch to Another Amazon Account
If you are from the Netflix geo-restricted country, you won’t be able to stream it there. In this case, you have to switch to another Amazon account on your Firestick and install the Netflix app associated with this new account. Make sure to uninstall Netflix which is pre-installed on your device with your old Amazon account.
Note: This method works if you have an Amazon account on the location that supports Netflix. For instance, you shall get your friend’s account to stream Netflix on your region.
Here are the steps to switch to another Amazon account from your Firestick.
1) Launch the Settings by clicking on it from the home screen.
2) Hover to the My Account section from the list.
3) Further, click on Amazon Account.
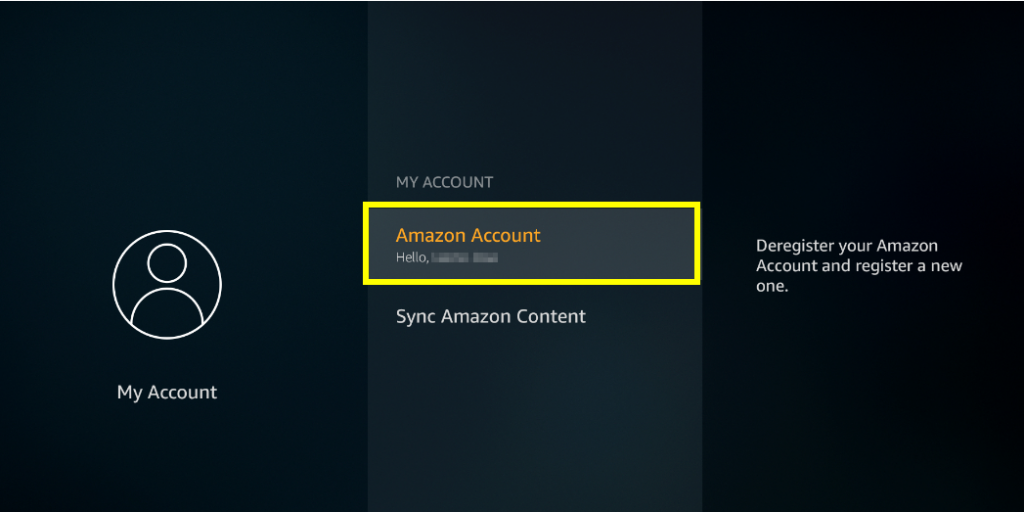
4) After that, choose Deregister option.
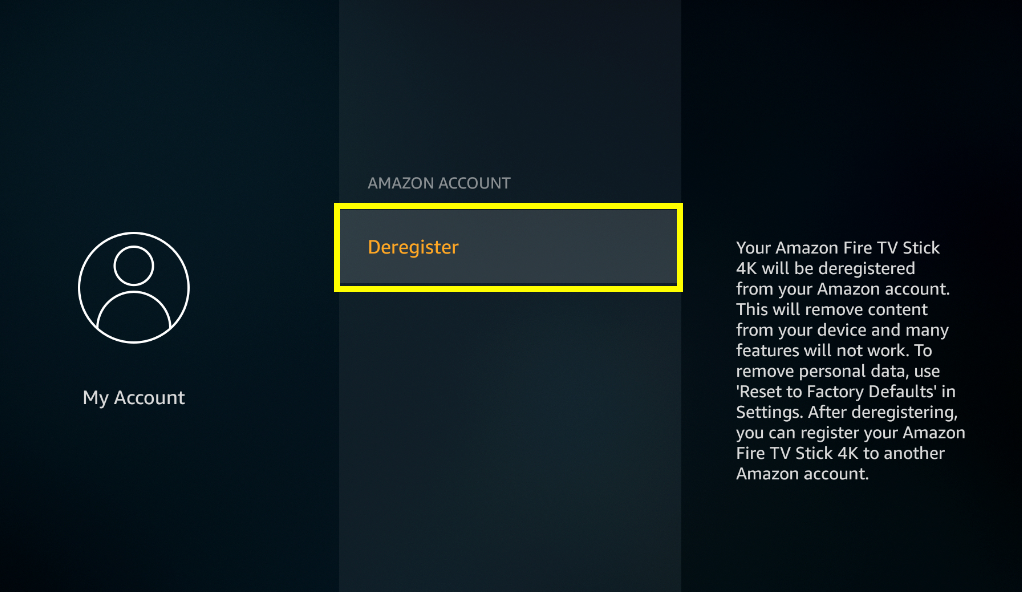
5) Confirm the action by clicking Deregister from the pop-up that appears.
6) Within a few minutes, your account will be deregistered.
7) Now, click on I already have an Amazon account option.
8) Follow the on-screen instructions to continue.
9) Go to amazon.com/code and log in to your account.
10) Enter the code which you have received earlier.
11) At last, tap the Continue option.
That’s it. Now install the Netflix app and check whether it is working or not.
8) Update Netflix App
It is mandatory to update Netflix as well. Firesticks usually update the installed apps if the Auto-Update feature is enabled. Unless you have to update the app manually with the steps listed below.
1) Launch the Settings on your Firestick using the remote.
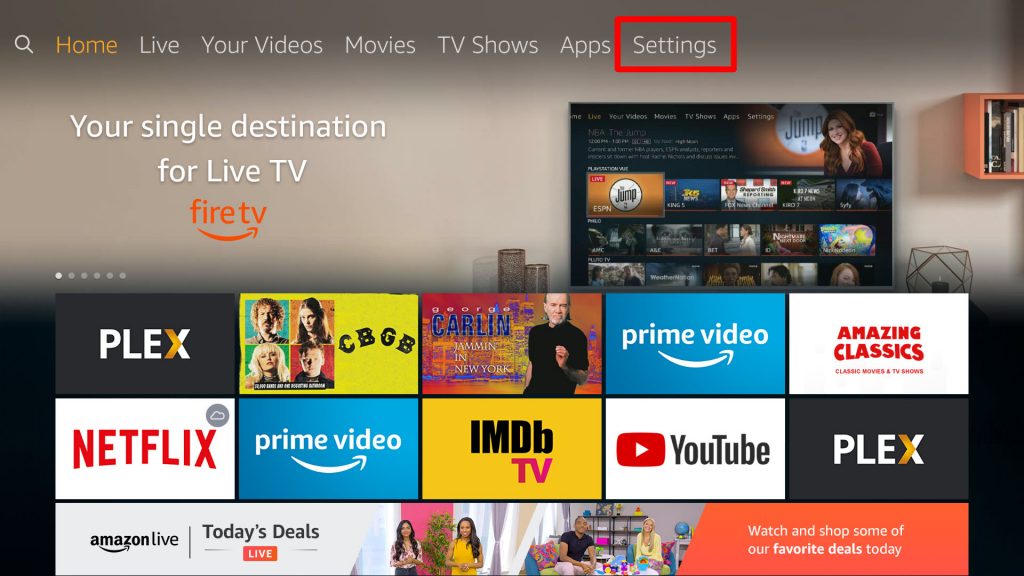
2) Next, click on Notification.
3) The app will search for missing updates.
4) Click on Update if prompted.
Within 3 minutes, the updates will be completed. Now, launch the Netflix app and check if it is working or not on your Firestick.
9) Uninstall and Reinstall Netflix app
Sometimes the problem may arise due to improper installation of the Netflix app. So uninstall and reinstall the Netflix app to resolve the issue. For this, follow the instructions given below.
1) Open Settings from the home screen.
2) Further, click on Manage Installed Applications.
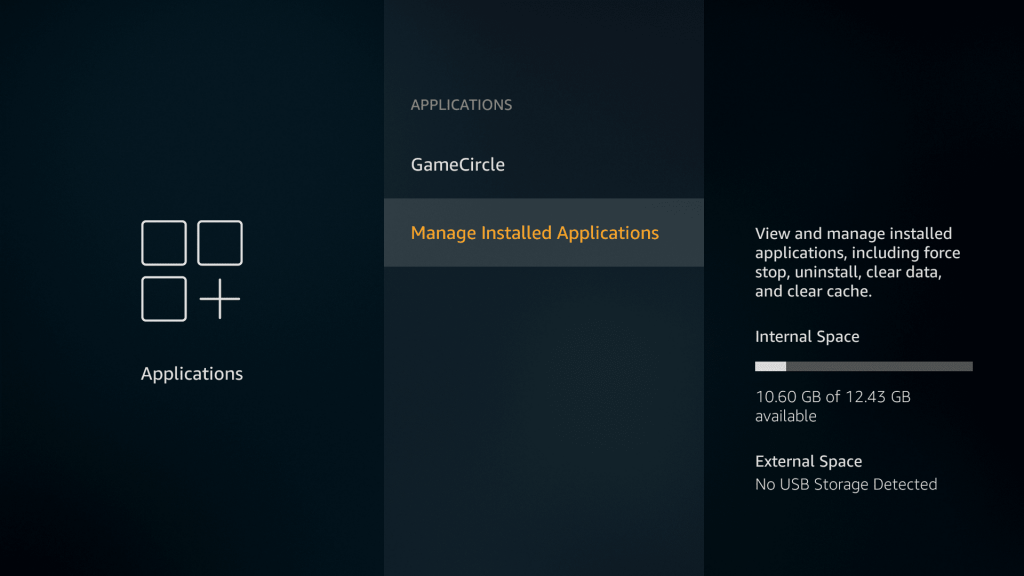
3) From the list, choose Netflix > Uninstall.
4) This will take a few minutes to complete the process.
Once done, reinstall the Netflix app from the Amazon App Store. This might resolve the Netflix not working issues on a Firestick.
10) Reset the Firestick
If you are still facing issues on Netflix, it is better to factory reset your device. With this, all the installed apps and the user data get removed from your Firestick. Take a look at the steps for resetting your Firestick.
1) Go to the Settings from the Firestick home screen.
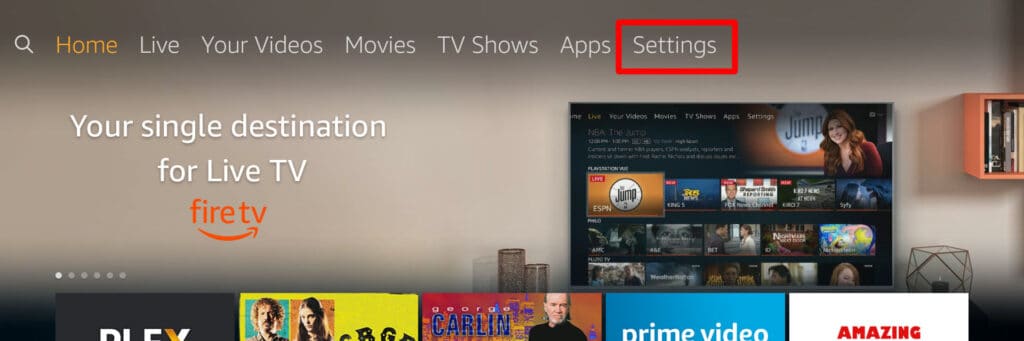
2) Choose My Fire TV from the list.
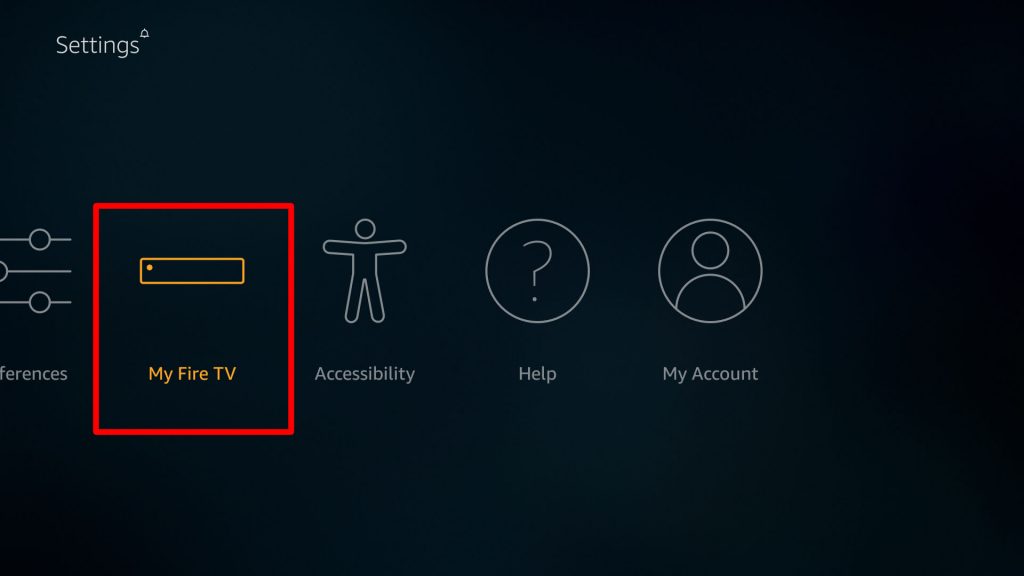
3) Scroll down and select Reset to Factory Defaults.
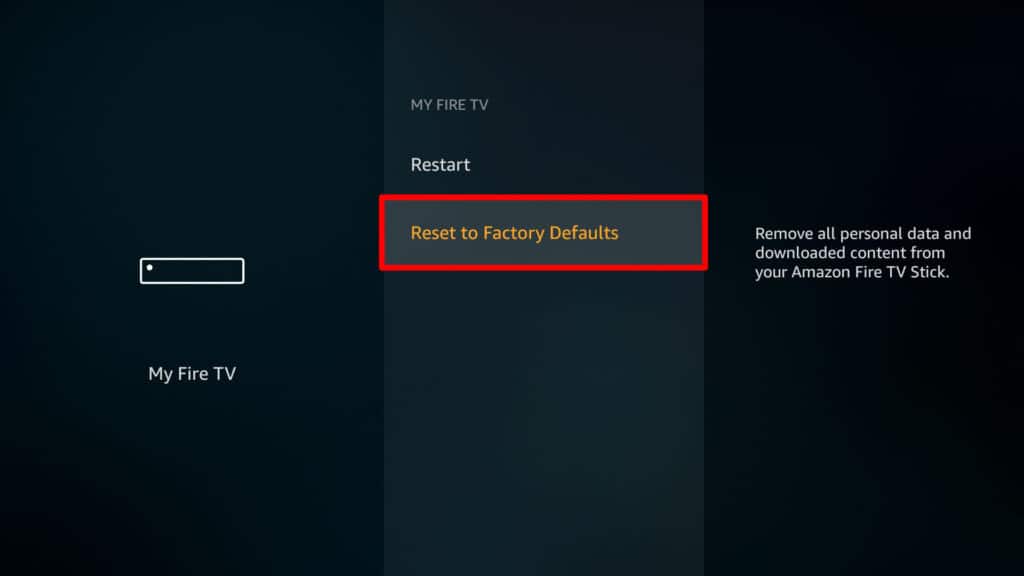
4) Enter your Firestick PIN to confirm it.
5) Click the Reset button, and it will automatically restart your device within a few minutes.
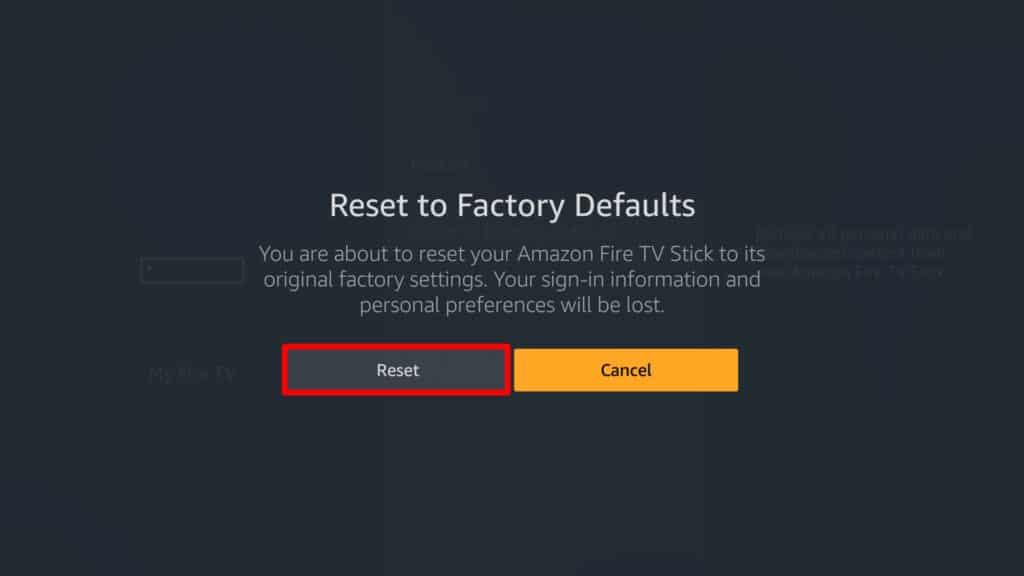
Wrapping Up
That’s all folks. Try out the fixes provided here to troubleshoot the Netflix not working on the Firestick issue and fix it. Suppose, if the Netflix server is completely down due to heavy user traffic, you shall have to wait for the servers to work back. Netflix will immediately post on their official Twitter page. If you have any doubts related to this post, feel free to ask in the comments.











