ZOOM has been the #1 business app for communicating and conducting online meetings. It is an easy-to-use video conferencing app and lets you instantly start or join a meeting from anywhere. With ZOOM, you will get best-in-class audio and video quality. It also supports screen sharing and co-annotates the shared content. With ZOOM, users can invite up to 100 people to join the video irrespective of the device. The powerful and robust security guarantees an uninterrupted meeting. It supports up to 1000 video participants with 49 videos on the screen. In addition, ZOOM allows recording meetings locally or on the cloud with transcripts. Hence, you can be a part of online meetings, phone, and chat right from your couch. Upon installing the ZOOM Cloud Meetings app for Firestick, you never have to compensate for your productivity from anywhere.
Zoom Cloud Subscriptions
Zoom Cloud meetings offer five types of plans. They are as
- Basic Plan: Basic Plan is completely free to use. You can enjoy unlimited hours of one-on-one meetings. Moreover, it also supports group calls with 100 participants for 40 minutes.
- Pro: With the Zoom Pro version, you will get 30 hours of a group meeting with 100 participants. This plan is available at $149/year, and it is the best for small business meetings.
- Business: It is available at $199/ year with 5 GB storage. Over 300 attendees can access the meeting at a time.
- Business Plus: You can host meetings with 300 participants and access 10 GB of cloud DVR storage. Annual subscription plan is available at 250/year.
- Enterprise: It allows up to 1000 attendees and full-featured PBX. Contact Zoom customer service for more details on the plan and to subscribe.
In addition to that, they also offer add-on-plans like Zoome Whiteboard, Large Meetings, Cloud Storage, Audio Conferencing, Zoom Phone Power Pack, Premier customer support, Conference room connecter, etc.
Pre-Requirements
There are some pre-requirements that should be met to use the Zoom Cloud Meetings app.
1. None of the Smart TV or Fire TV has a built-in web camera. So, buy a USB Web camera and connect it to your TV’s USB Port.
2. To make a video call, you need a strong internet connection.
3. Create a free account on the Zoom Cloud Meetings.
4. You will need a microphone for the communication. Even if you enable the Alexa feature, you will need Alexa speakers or Echo.
Make sure to meet all the needs to download and use Zoom Cloud Metting on Firestick.
How to Download Zoom Cloud Meetings on Firestick
The Zoom Cloud meetings app is now officially available on the Amazon app store itself.
Quick Start Guide: On Firestick home, click Find > Click Search > Search for Zoom app > Select the app > Tap Get or Download > Click Open to launch the app.
1. Turn on your Firestick and navigate to Find > Search on the home screen.
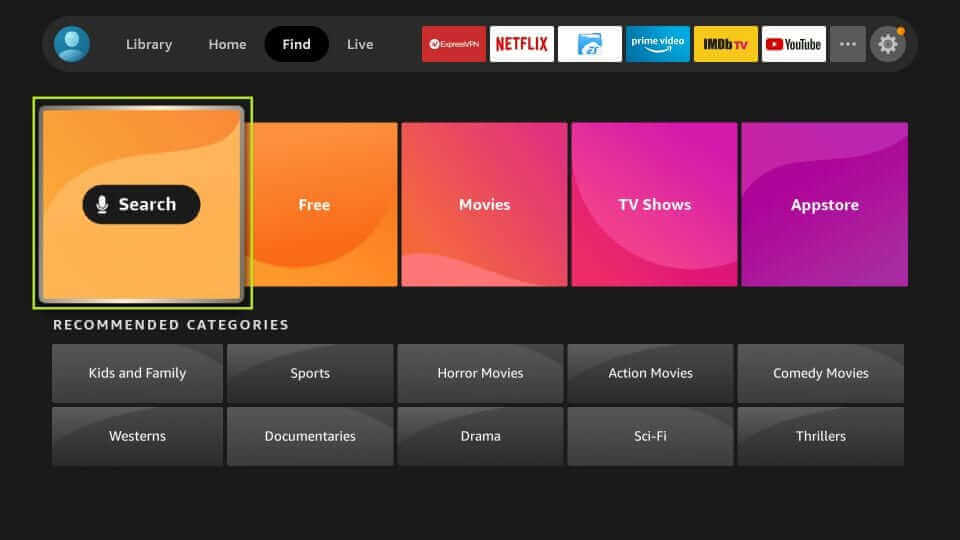
2. On the search screen, you have to type in Zoom Cloud Meetings using an on-screen keyboard that can be operated using your remote control.
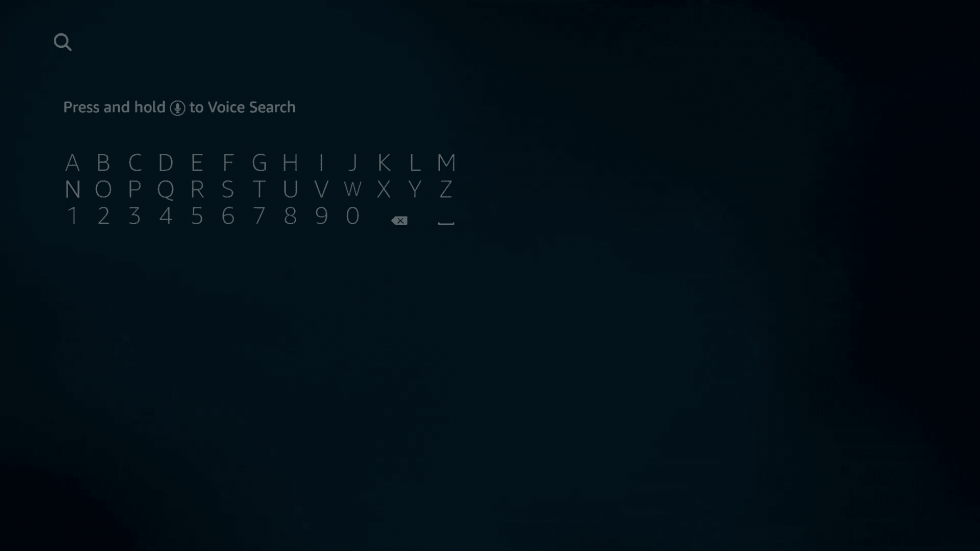
3. Select ZOOM Cloud Meetings from the suggestion list.
4. Under Apps & Games, look for the ZOOM app logo and select it.
5. When redirected to the app info screen, highlight and select Get or Download.
6. With this, the app will start to download on Fire TV. Wait for a few seconds.
7. If you see the Open button in place of Download, then click on it to launch the ZOOM Cloud Meetings app on Fire TV.
How to Get Zoom Cloud Meetings on Firestick using Amazon Website
1. Go to Amazon Website on your mobile or PC.
2. Log in to your account that you are using Firestick.
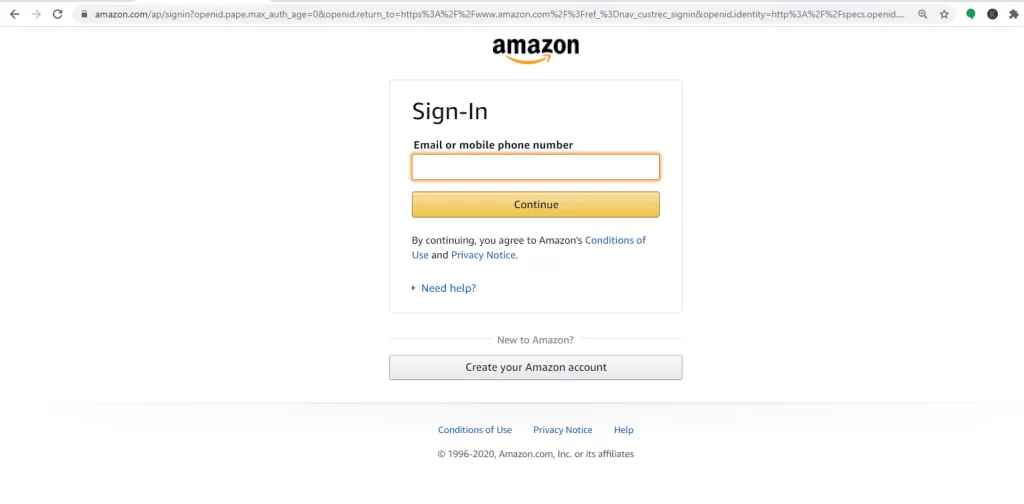
3. Now, on the search bar, type Zoom Cloud Meetings.
4. Select the app from the search results.
5. Click Deliver on the right side of the page.
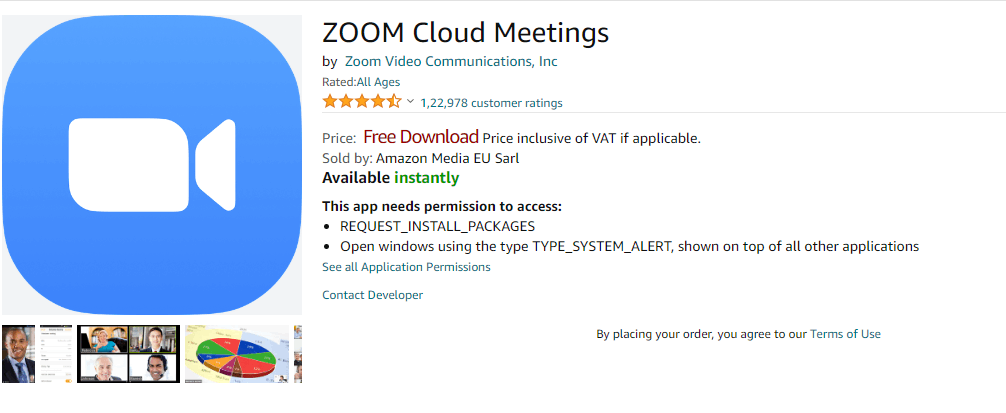
6. Your Firestick device’s name will appear. Click on it to get it on your Firestick.
7. Now, the application will automatically download and appear on your Firestick Home screen.
How to Sideload ZOOM Cloud Meetings on Firestick
Opt to sideload the app on Fire TV in case of any issues with the direct downloading method.
Configure Amazon Fire Stick
The following steps are mandatory to sideload Zoom on Fire TV.
1. On your Firestick home screen, you need to select Settings.
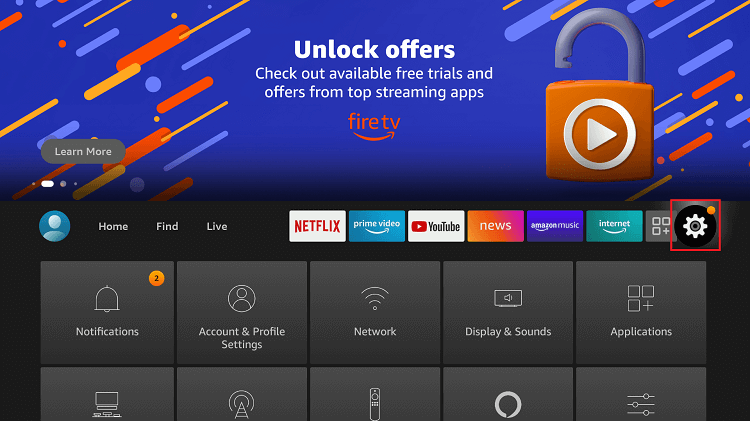
2. Choose My Fire TV. If you don’t find it, then check for Device or System.
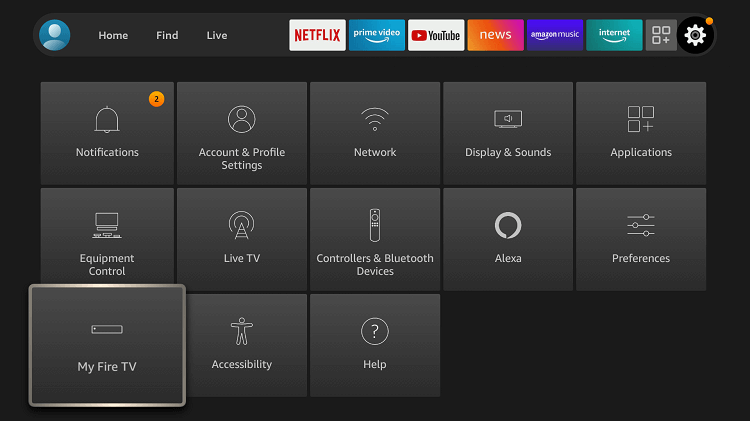
3. Select Developer Options to further change settings.
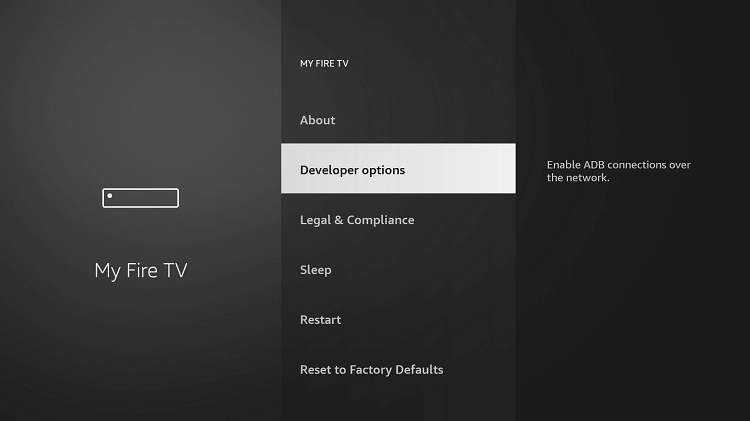
4. Navigate to Apps from Unknown Sources and turn it ON.
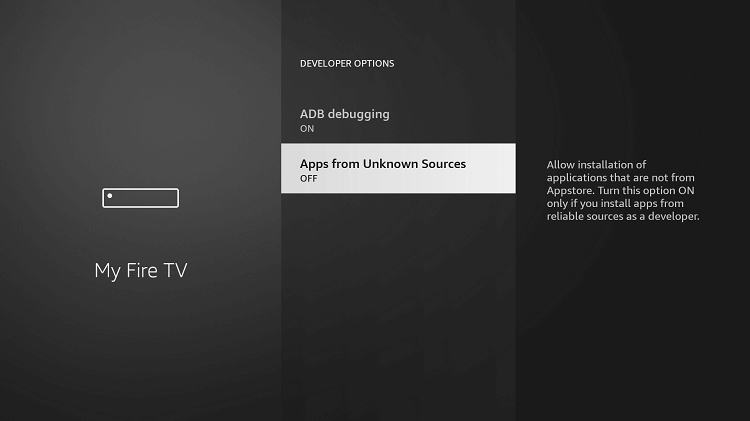
5. When Fire TV shows a warning pop-up, accept it by selecting Turn On.
How to Download ZOOM on Firestick using Downloader
Installing apps from unknown sources is better with Downloader. If you haven’t already owned it, get it from Amazon App Store.
1. While on the Firestick home screen, navigate to the Settings option.
2. Choose Applications from the list of tabs displayed.
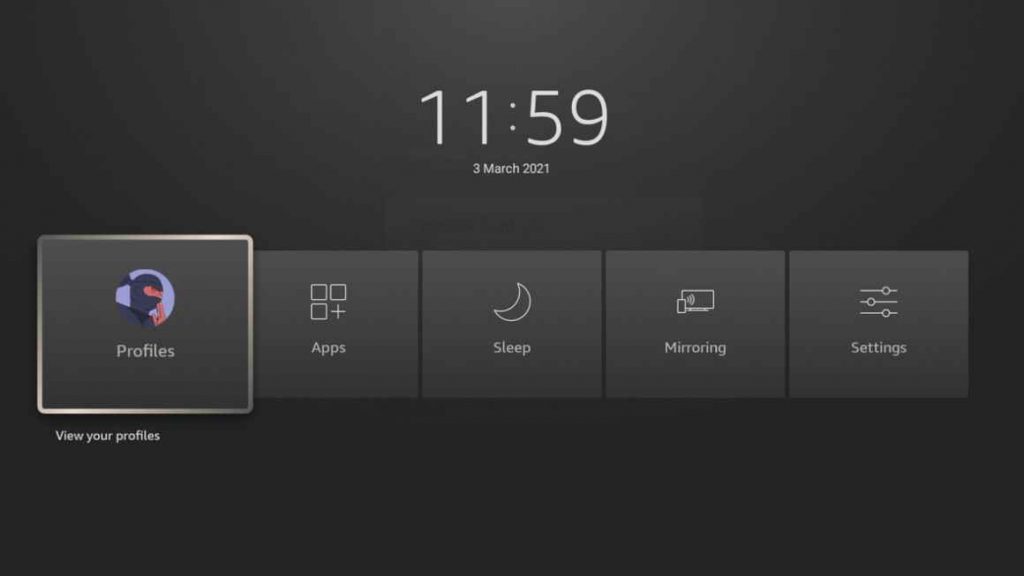
3. Highlight Downloader and click on the Launch application option to open Downloader.
4. On the home screen of Downloader, click on the URL field and enter the download link of Zoom Cloud Meetings Apk File https://bit.ly/37x56jX.
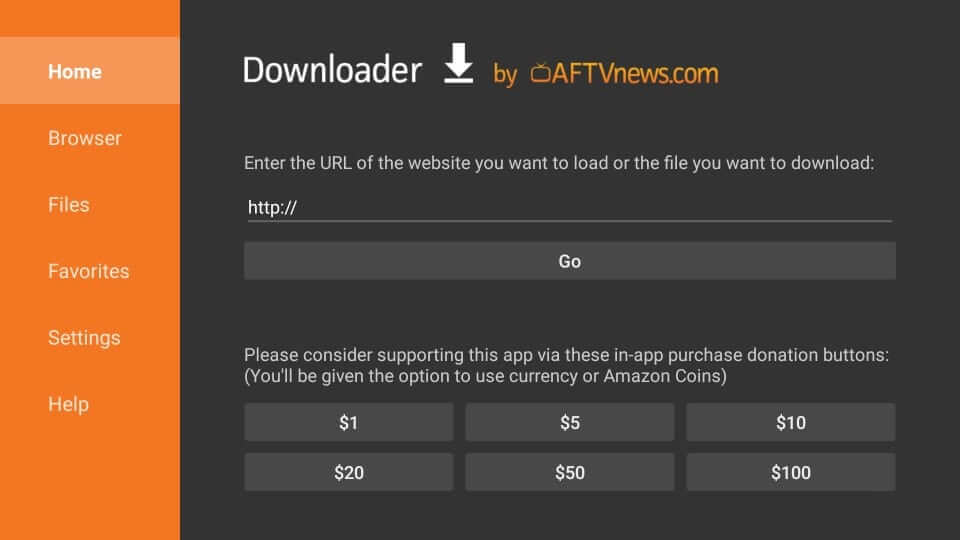
5. Click GO to let the Downloader download the ZOOM app.
6. After the downloading process, select the Install button.
7. On the following screen, click on Open or Done.
8. When getting back to Downloader, select the Delete option to remove the apk file of the ZOOM app.
9. If prompted for confirmation, click on the Delete button again.
How to Cast ZOOM Cloud Meetings to Amazon Firestick
With the current technology in place, you can cast the Zoom Cloud Meeting app to your Fire TV.
1. Connect your Fire TV and Android Smartphone to the same Wi-Fi network.
2. Then, long-press the Home button on your Fire TV remote and select Mirroring.
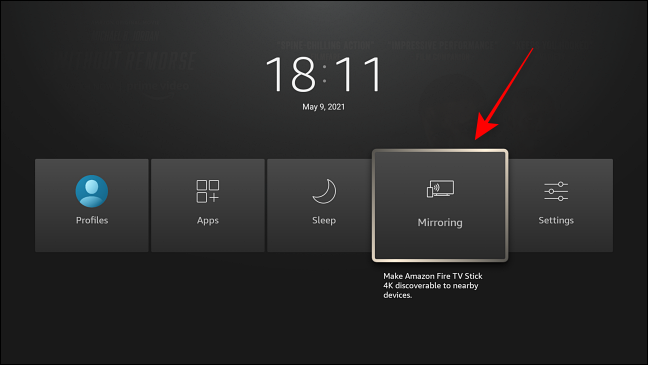
3. Next, go to the Google Play Store on your Android Smartphone and install the Zoom Cloud Meetings.
4. Launch the ZOOM Cloud Meetings and log in to your account.
5. Go to the Notification Panel, Choose Cast, and select your Firestick device or Fire TV.
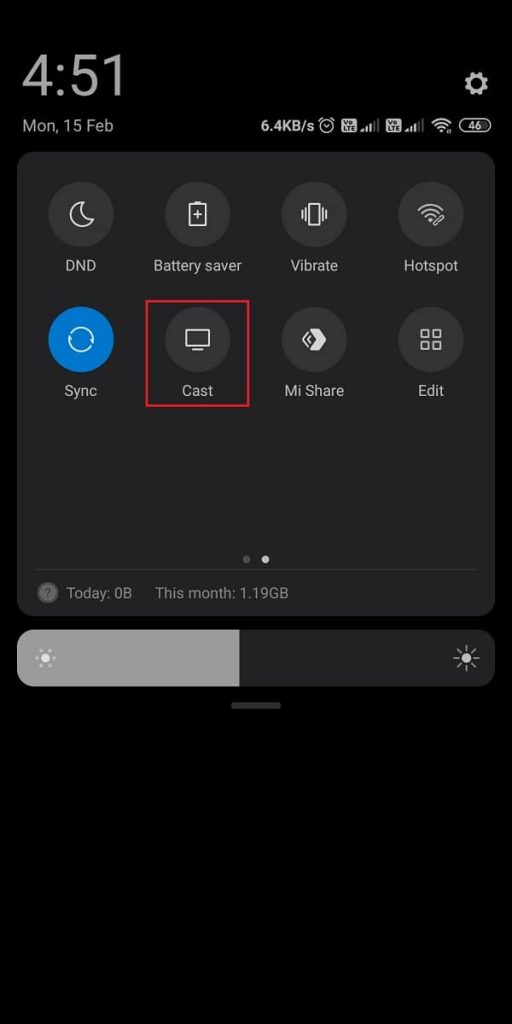
6. Place your Android Smartphone on a holder and ensure that the front camera focuses on you.
7. Now, you can attend the meeting and chat with your friend on your Fire TV.
NOTE: You can also find the Zoom Cloud Meetings app on Fire TV Stick models like Cube, 4K, and more.
Why Use VPN with ZOOM Cloud Meetings?
It’s better to install the best VPN for Firestick to take advantage of internet throttling. As a result, you will not experience buffering while on a video meeting with the ZOOM app. Besides this, VPN ensures your ZOOM meeting calls and conferences are highly secured. So no one can track or steal the information shared over the conference or meeting.
How to Use ZOOM Cloud Meetings on Firestick
After installing the ZOOM app, you shall use it on Firestick with the help of the steps given below.
1. Long press the Home button on your Fire TV remote and select Apps.
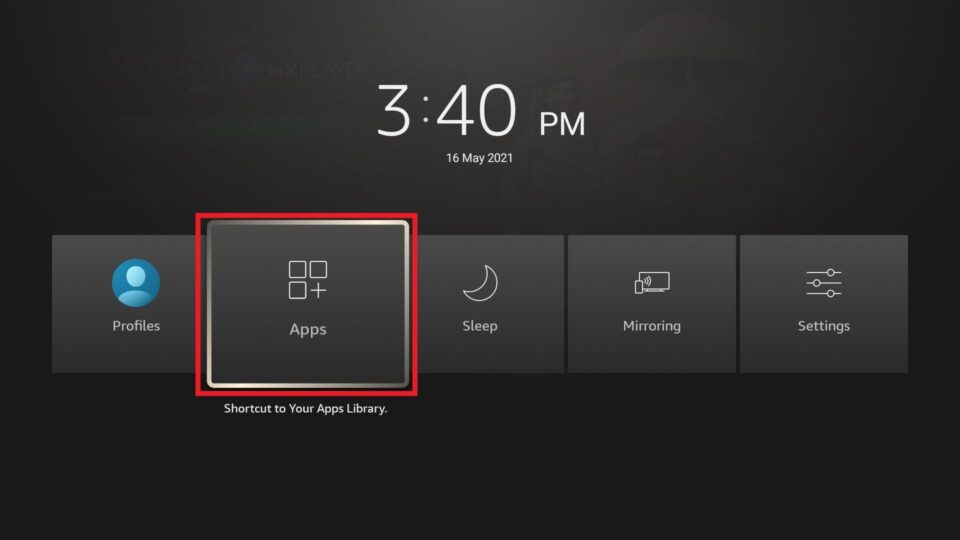
2. Choose the ZOOM app from the list of installed applications.
3. Press the Menu button on your Fire TV remote.
4. Select Move and drag the ZOOM Cloud Meetings app to the top of the order. Now the Zoom Cloud Meetings app will be added to the home screen.
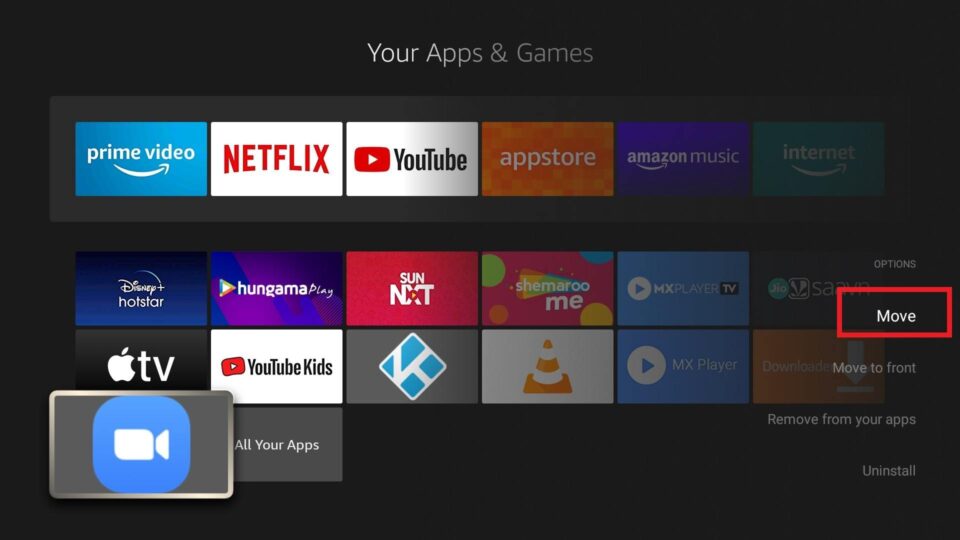
3. Select the ZOOM Cloud Meetings app from the home screen. Next, sign in to your account.
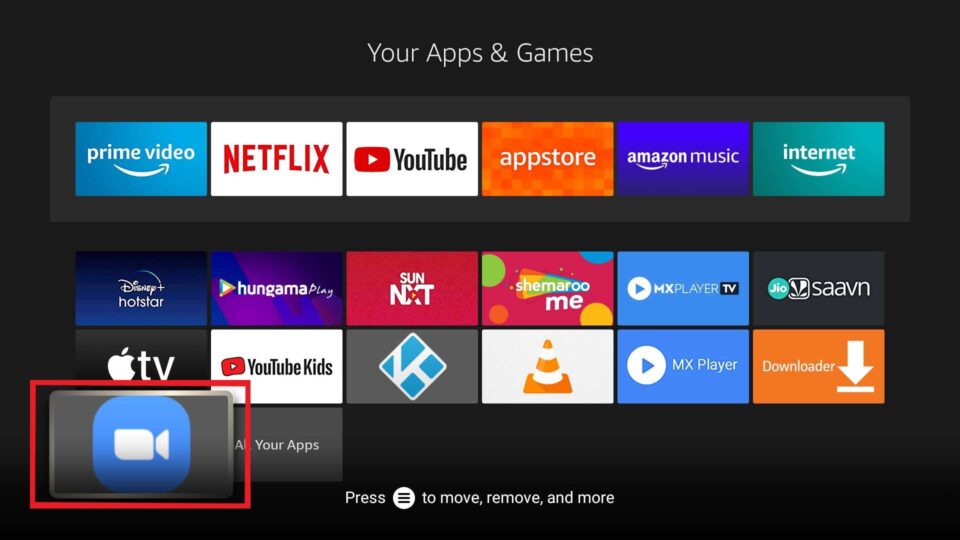
4. On the home screen, you will find the following options.
- New Meeting – Host a new meeting
- Join – Provide the meeting ID, and you will join the meeting
- Schedule – You can schedule the meeting and invite others
- Share Screen – Clicking on this will let you share the screen with others.
Best Alternatives
If you are looking for any other alternatives, then, you can check on Google Duo on Firestick.
Now, you can choose to join or host a video call on the ZOOM Cloud Meetings with Amazon Fire Stick.
Frequently Asked Questions
Zoom Cloud Meeting is an application for making video calls and video conferences.
Yes, you can download Zoom on a smart TV.
Yes, the Zoom Cloud Meetings app is available on Firestick.
You can cast Zoom to a TV, or you can install the Zoom app from the store on your device.
Once you launch the Zoom Cloud Meetings app, you will find the Sign in or Sign up button. Then, you can enter the credentials to Sign in or Sign Up.
You can install the ZOOM Cloud Meetings app on your Firestick from the Amazon App Store. Also, you can sideload the Zoom Cloud Meetings app using the Downloader.











