How to Reset Kodi on Android TV Box [2 Minutes Guide]
Kodi is a cross-platform media player available for free and has a community like no other software. It is a must-have service if you have an Android TV Box as it brings media to life. It is most loved for its support to play almost every kind of media files from local & network storage and the web. Also, it has an ever-expanding library of addons, builds, and skins. Despite its usefulness, there might be times it fails to work or bring in issues. If that is the case, you shall go ahead and reset Kodi to factory settings. Sometimes the Kodi addons or builds don’t work, and it is another common reason to reset Kodi on Android TV Box. The section guides you on the same irrespective of the issue you are facing.
Why Need Kodi Reset on Android TV Box
Resetting Kodi can be done under the below scenarios. It is important to note that resetting Kodi will wipe your settings, addons, skins, customizations, etc. In other words, you cannot revert the changes.
- If you have broken addons and they don’t work properly.
- When Kodi has too many addons installed, and Android box finds it difficult to load.
- If the add-on you have installed is poorly codded and creates issues with the system.
- If you want to use Kodi’s factory settings or you prefer using it fresh as you installed it first.
How to Reset Kodi on Android TV Box
The procedure to reset Kodi differs for Android TV devices and Stock Android TV boxes. Hence, we have provided a separate section to reset Kodi.
Reset Kodi on Android TV Devices
The below steps will work on Android Smart TV running on Android OS, including Nvidia Shield, Tivi Stream 4K, MECOOL Boxes, and more.
1. On your Android TV, select the Settings icon from the home screen.
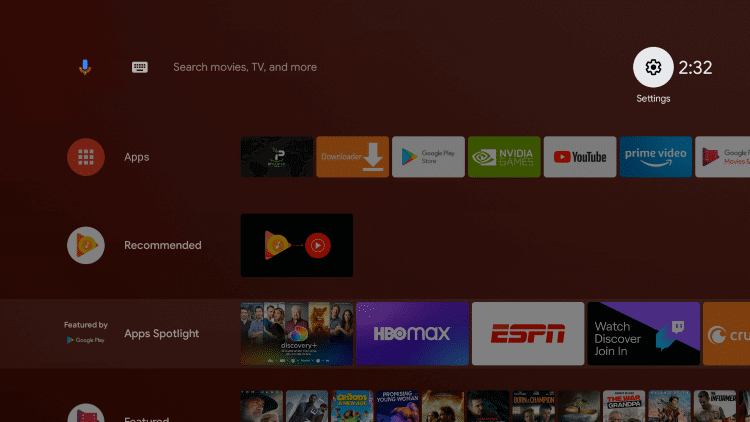
2. Navigate to the bottom and choose Apps.
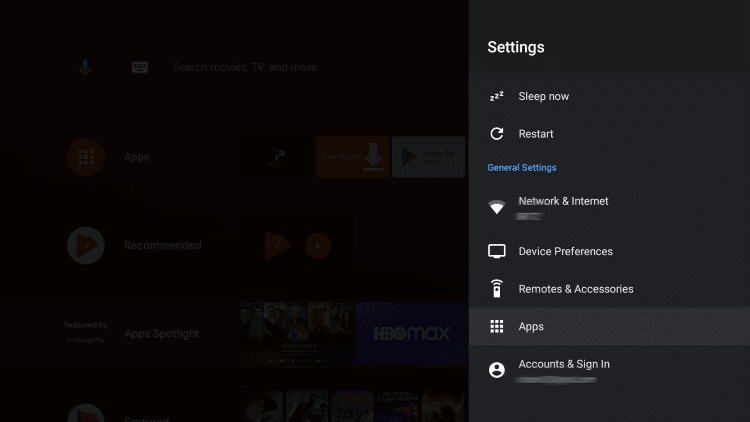
3. Go ahead and click on the See all apps option.
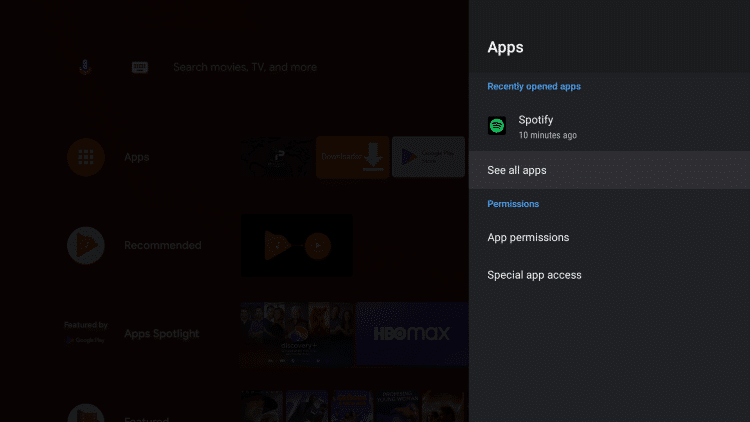
4. Look for Kodi and select it.
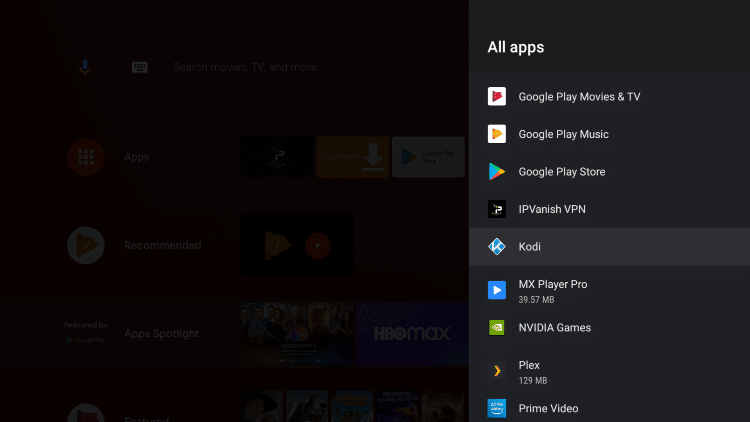
5. Tap on the Force Stop option.
6. Further, choose Clear Data.
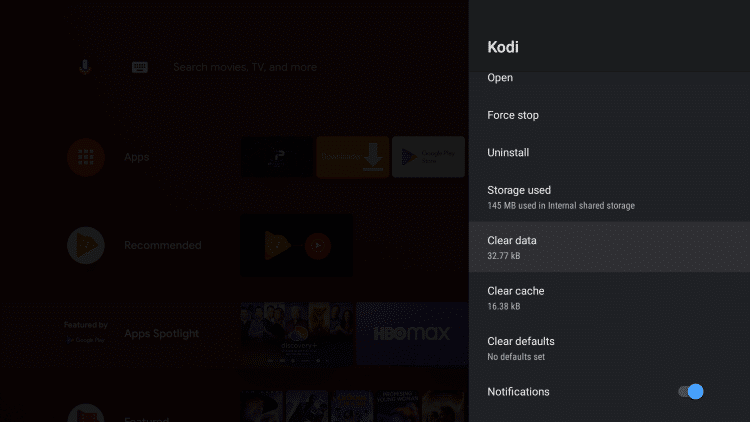
7. Now, click OK to delete the app data permanently.
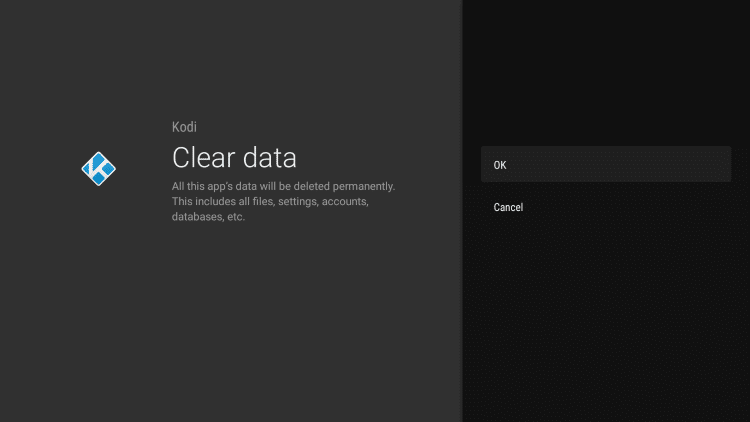
8. Relaunch Kodi and select the Continue button on the Info pop-up.
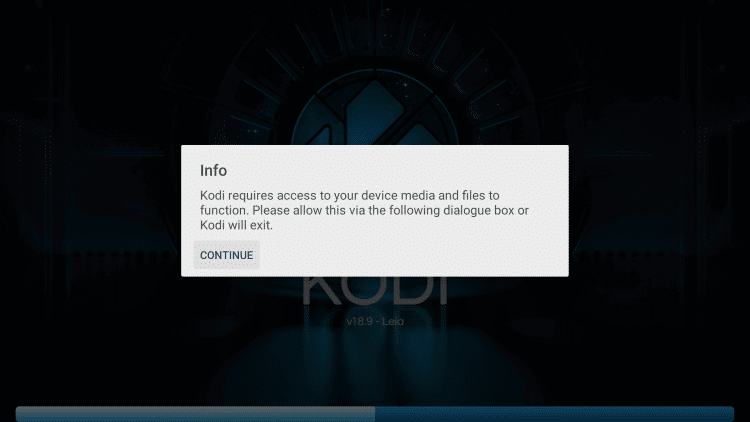
9. Select Allow to let Kodi access device data.
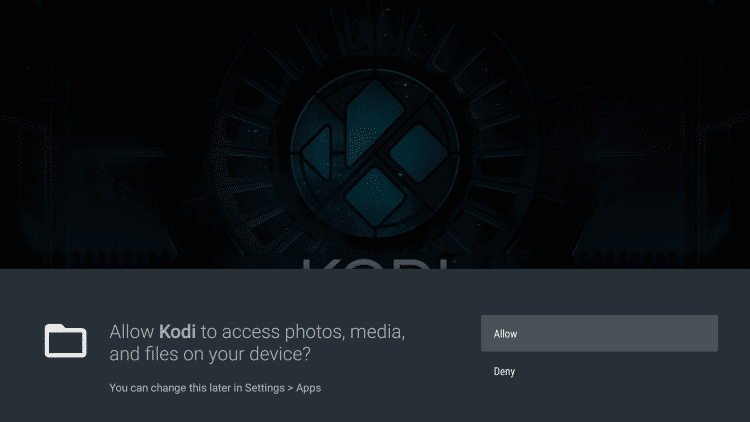
10. With this, Kodi will load and shows the progress bar of Preparing for First Run.
Related: How To Reset Kodi on Windows PC [2 Ways Explained]
Reset Kodi on Stock Android Boxes
If you use Kodi on stock Android boxes like T95q, X96M, Beeling GT-King, and other generic Android TV boxes, you shall reset them with the below steps.
1. Click on the Settings icon from the home screen of the Android box.
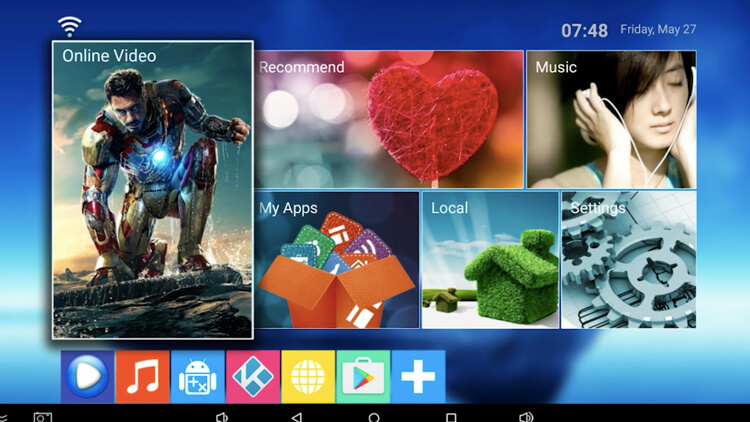
2. Select More Settings under the Preferences section.
3. Look for Apps under the Device column and click on it.
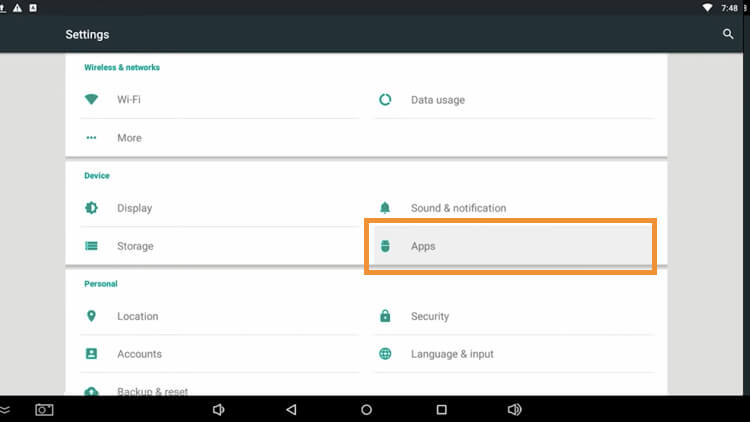
4. Select Kodi from the list of downloaded apps on the Android box.
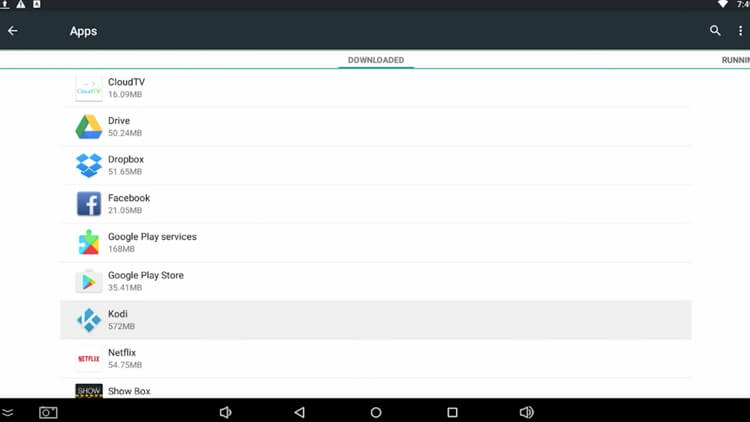
5. Under Storage, click on the Clear Data button.
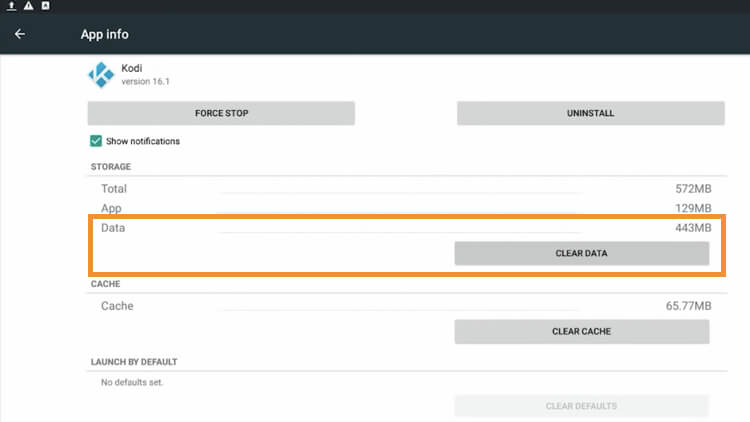
6. When the Delete app data pop-up appears, select OK.
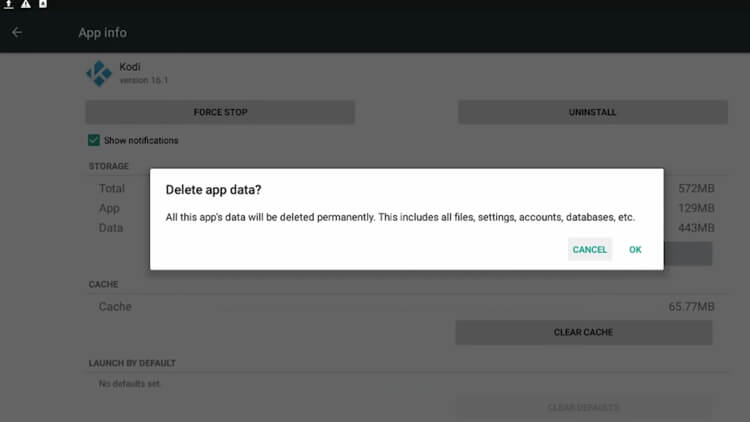
6. When the Delete app data pop-up appears, select OK.
7. If the data gets clear, press the Back/Escape button to get back to the Android home.
8. Now, relaunch the Kodi app, and you will find it to look fresh.
That was all about resetting Kodi on Android TV and TV Boxes. If you find issues with Kodi addons or builds, resetting will help you get out of the issue. For any queries or suggestions, you shall drop us a comment below.











