As you all know, Firestick is the perfect streaming device to watch plenty of movies and TV shows in high quality. Sometimes, the users face issues like application freezes, lags, and more. If you are facing these types of issues, then you need to close the background apps on your Firestick. The background apps slow down your Firestick performance and lead to several issues while streaming. Closing the background apps on Firestick not only improves the performance but also helps to boost the device’s speed. There are two ways to close apps on Firestick. You can either use the Firestick settings to close the app or use third-party applications to close the app on Firestick. In this article, we’ve included all the possible ways to close the apps on Amazon Firestick.
Reasons to Close Background Apps on Firestick
The most significant reason to close the background running apps on Firestick is device performance. If you are using multiple apps, close other unused applications. These applications may slow the device’s performance and cause multiple streaming errors. If certain apps on Firestick are not working, you can try closing the app and launching it again.
How to Close Apps on Firestick
1. Turn On your Firestick-connected TV and tap the Settings icon.
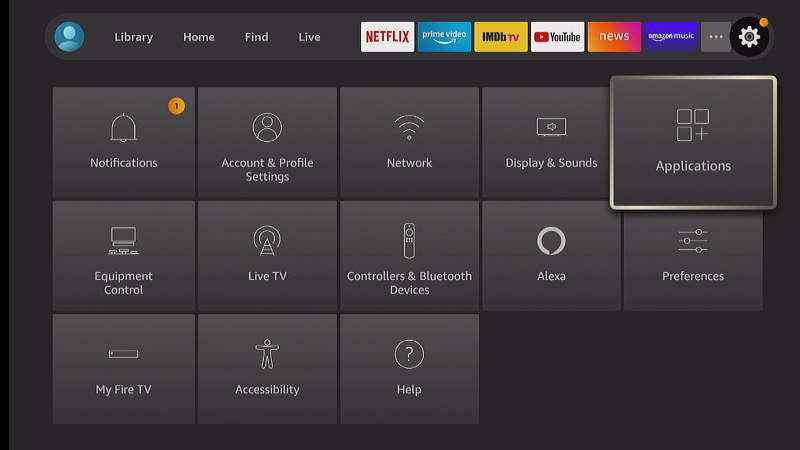
2. Locate and click the Applications tile.
3. Scroll down and select the option Manage Installed Applications.
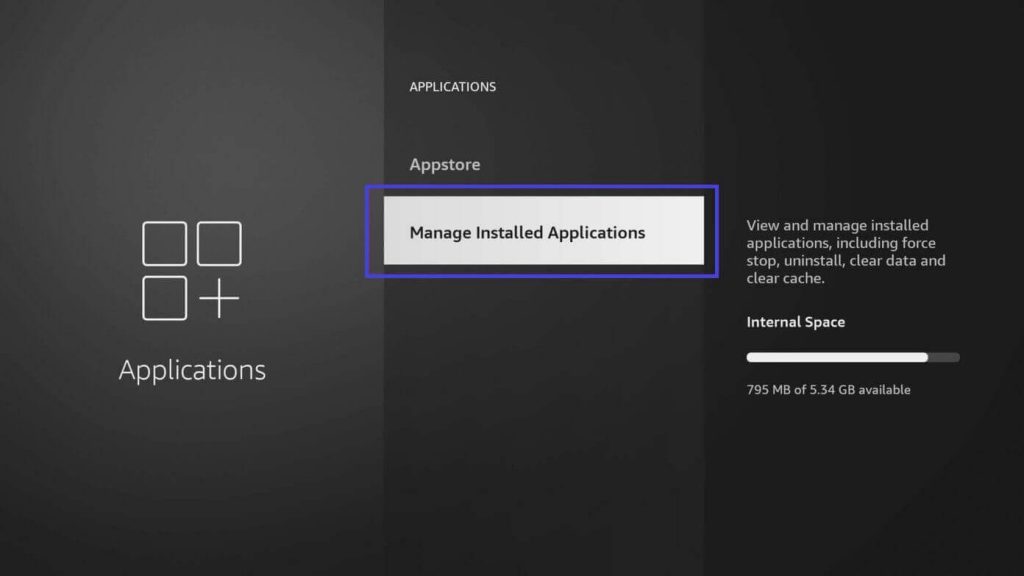
4. Here, choose any app to close.
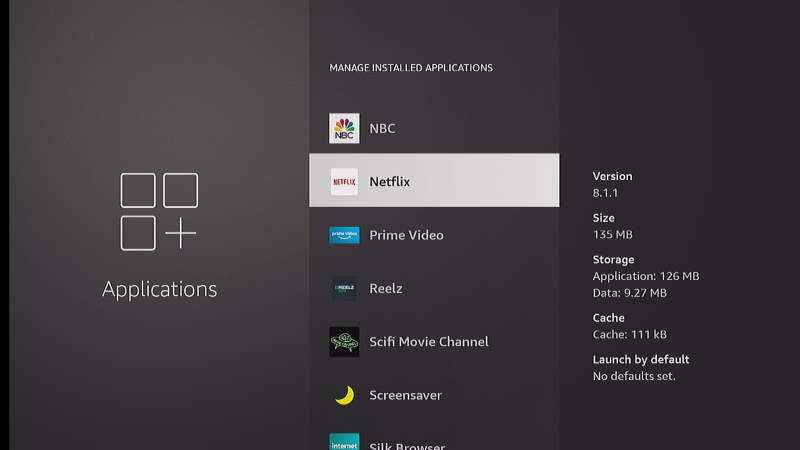
5. Look for the option Force Stop and click it.
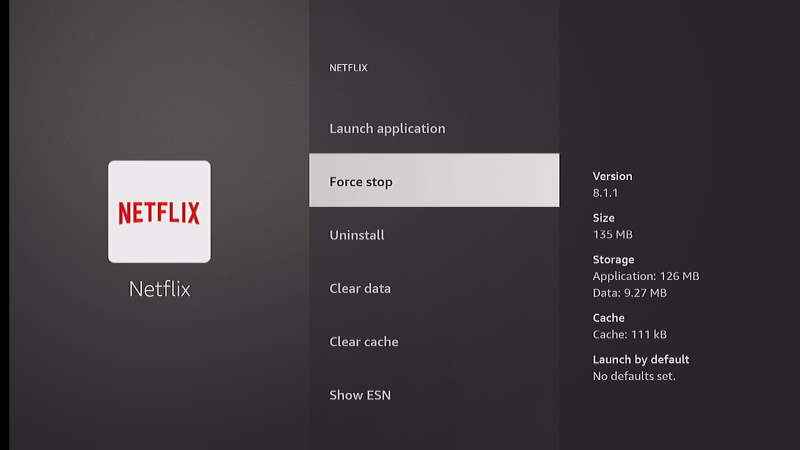
6. That’s it. Now, the app will be closed on your Firestick.
Alternate Method to Close Background Apps on Firestick
If the device slows down after using the app for hours, you can try restarting your Firestick device to close background apps and improve the device’s performance.
1. Select Firestick Settings from the home screen.
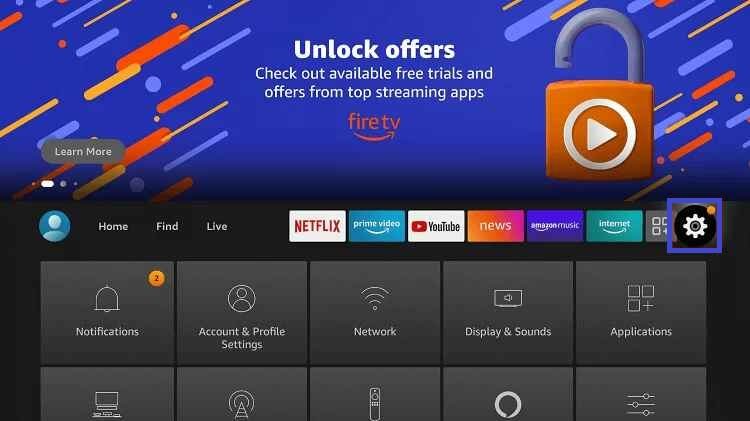
2. Select My Fire TV under the Settings option.
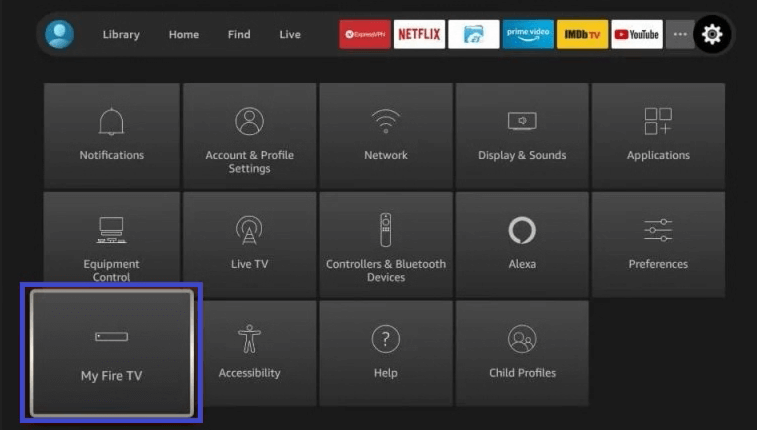
3. Tap the Restart button.
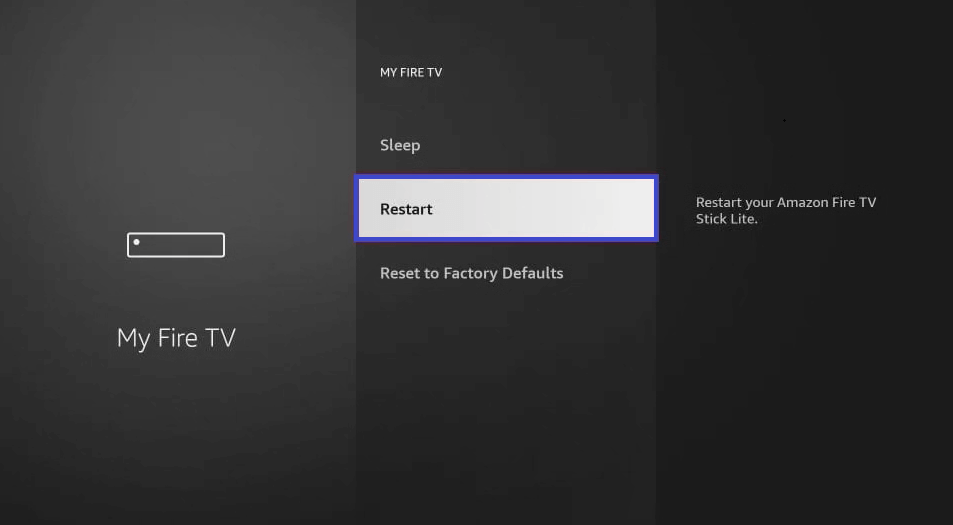
4. Click on the Restart option again to confirm.
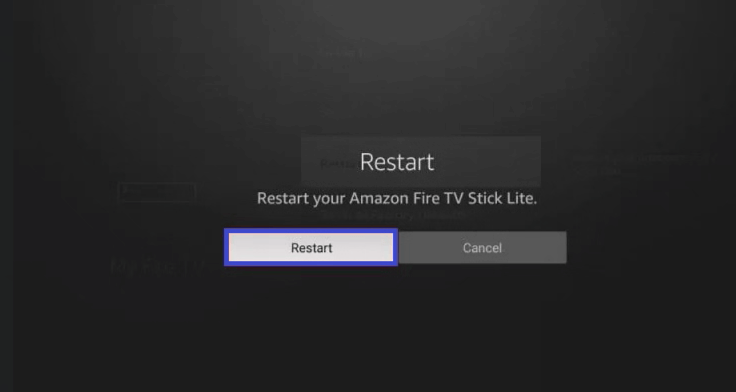
How to Close Apps on Firestick using Third-Party Applications
1. Background Apps and Process List Application
1. On the Firestick home screen, click the Find tab.
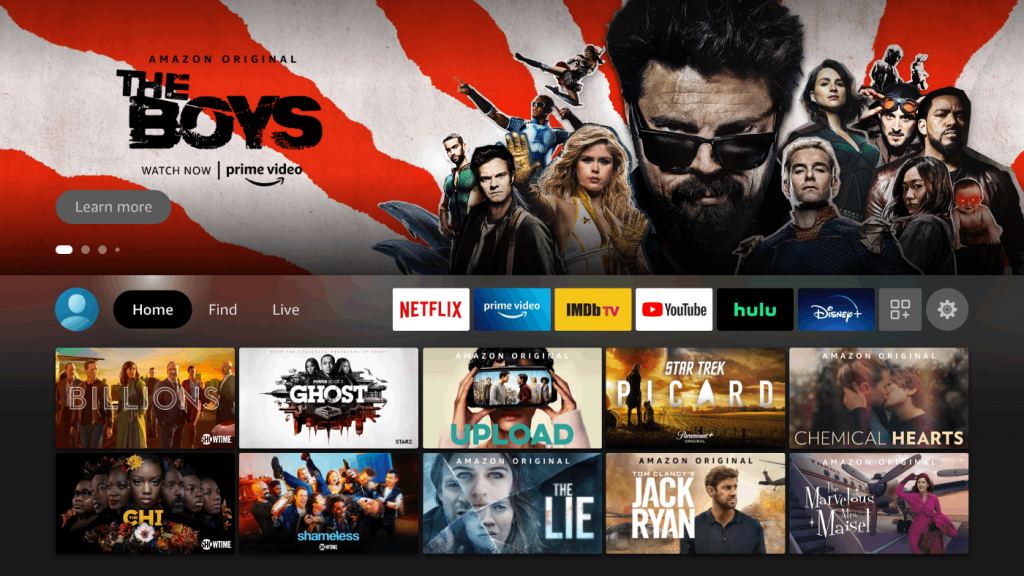
2. Select the Search tile and type Background Apps & Process List on the search bar.
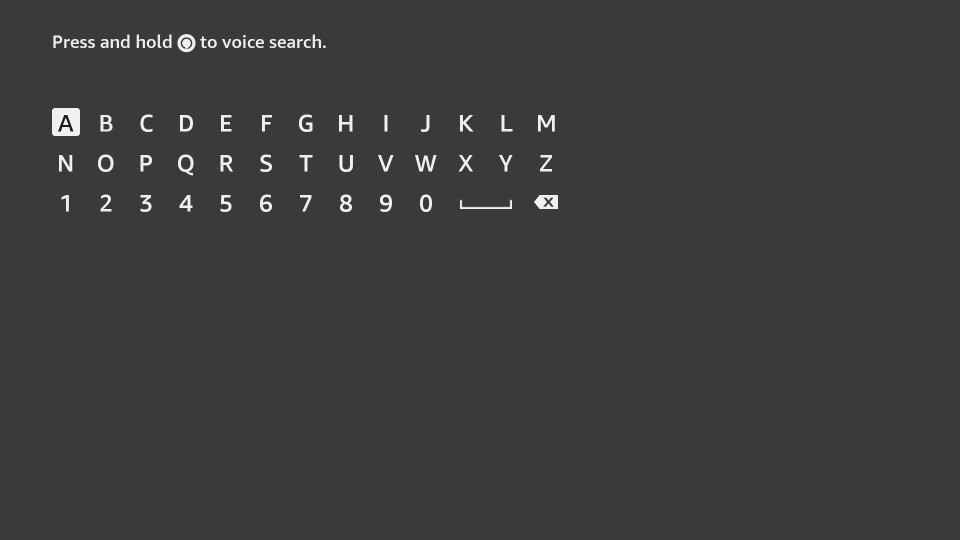
3. Locate and tap the Background Apps & Process List app from the search results.
4. Tap Get or Download to install the app on Firestick.
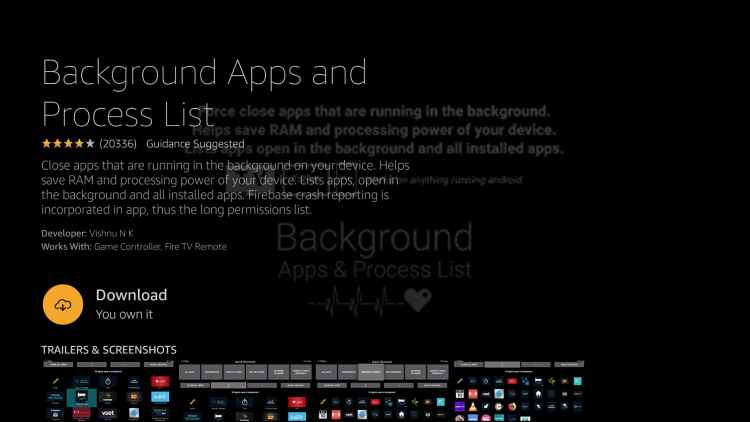
5. After installation, tap the Open button to launch the app on your Firestick.
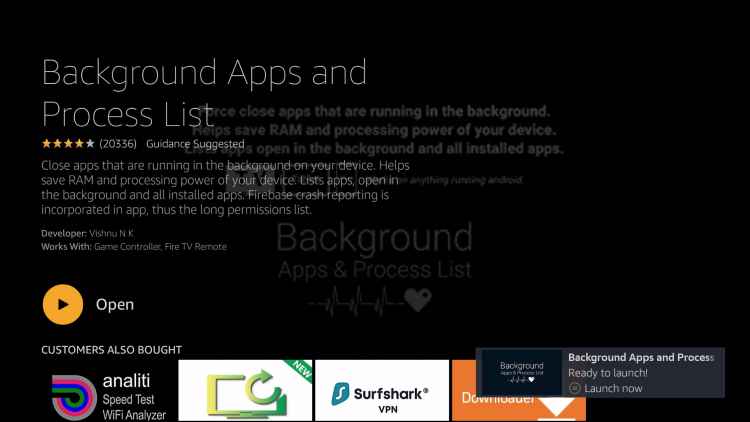
6. On the app’s home screen, you will find the list of apps currently running in the background.
7. If you want to close all the apps, tap Close All Apps.
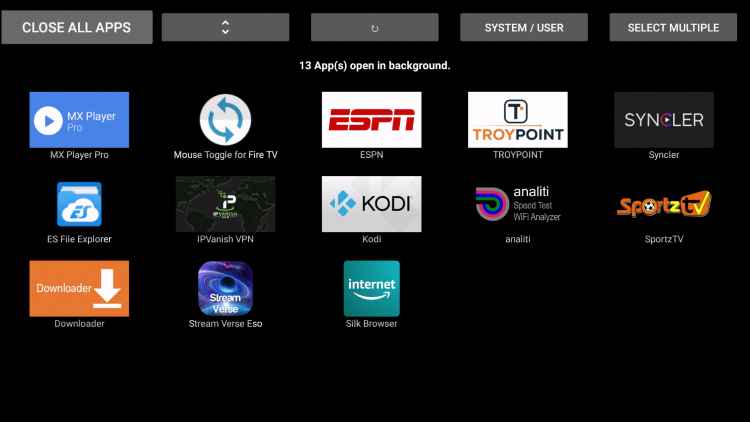
8. By doing this, you will be directed to the app’s settings. Here, select the option Force Stop to close the app.
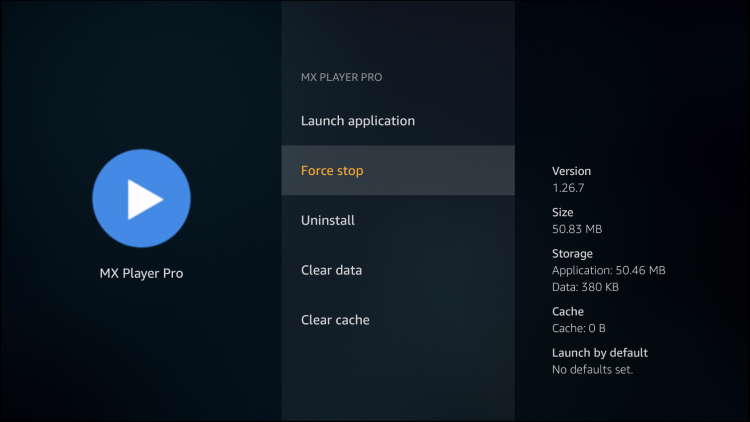
9. You will be automatically directed to the next app’s settings. Repeat the process discussed in the previous step to close the app. Similarly, do it for all the apps.
10. If you want to close a single app, just select the app and click the option Force Stop.
2. Task Killer Application
Since the Task killer app is unavailable on the Amazon App Store, you need to sideload the app using the Downloader.
Install Downloader App on Firestick
1. Initially, set up your Firestick device and connect it to your Home Wi-Fi network.
2. Tap the Find tile and click the Search tile.
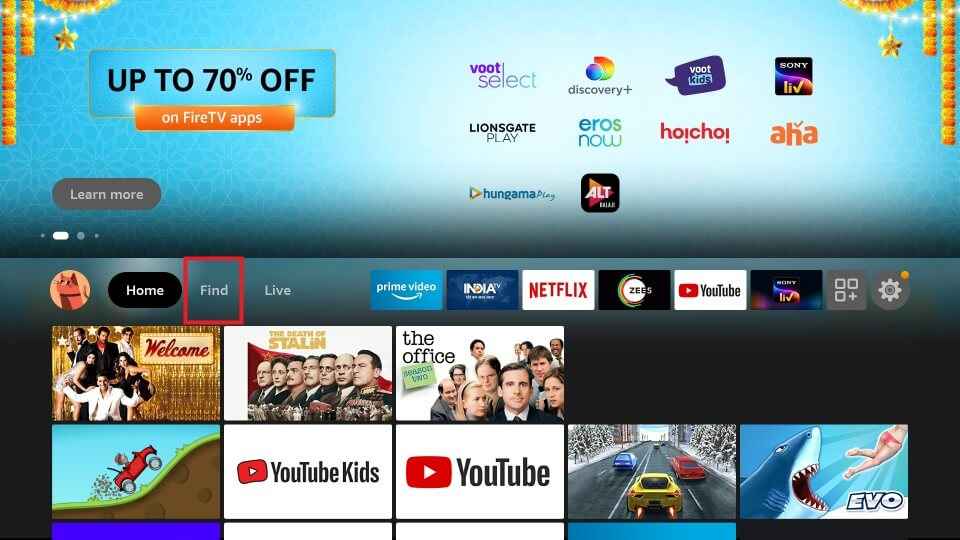
3. Type Downloader on the search bar using the on-screen keyboard.
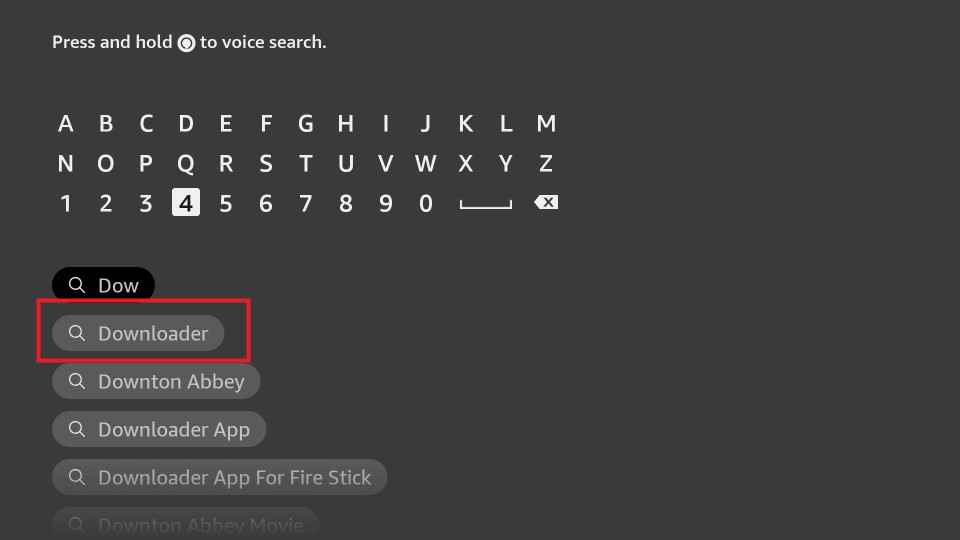
4. Pick the app and click the Download button.
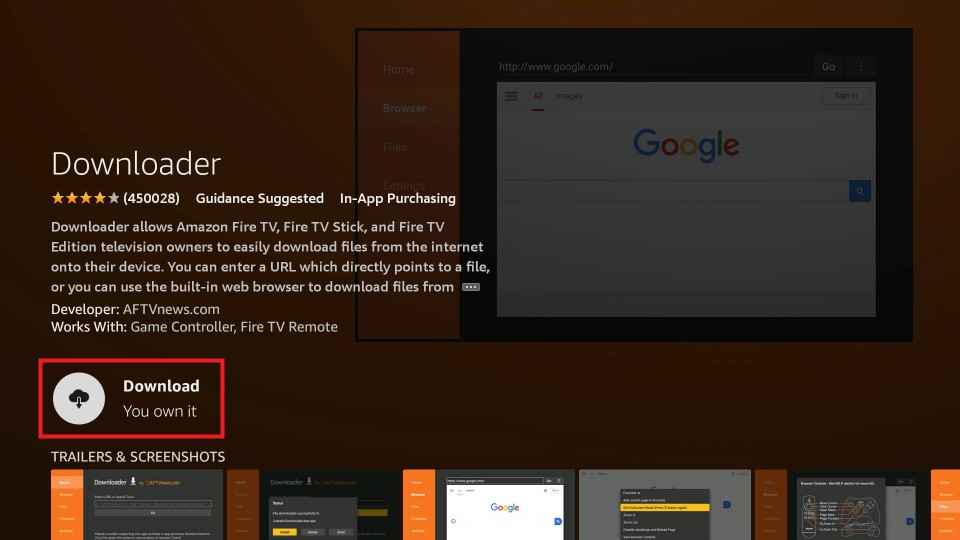
5. Once installed, tap the Open button to launch the Downloader app on your Firestick.
Configure Firestick
As we will sideload third-party apps, you need to change your Firestick settings.
1. Tap the Settings icon on your Firestick home screen.
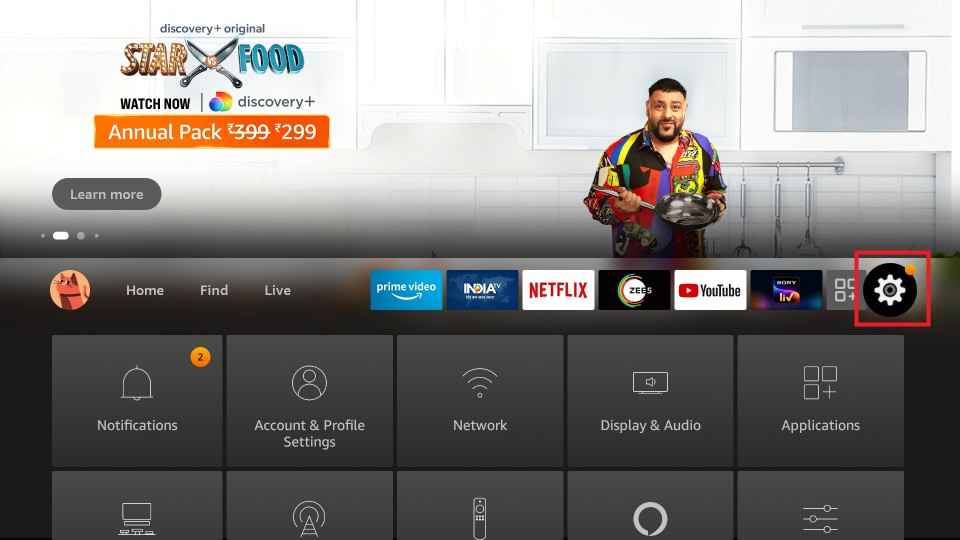
2. Select My Fire TV from the settings menu.
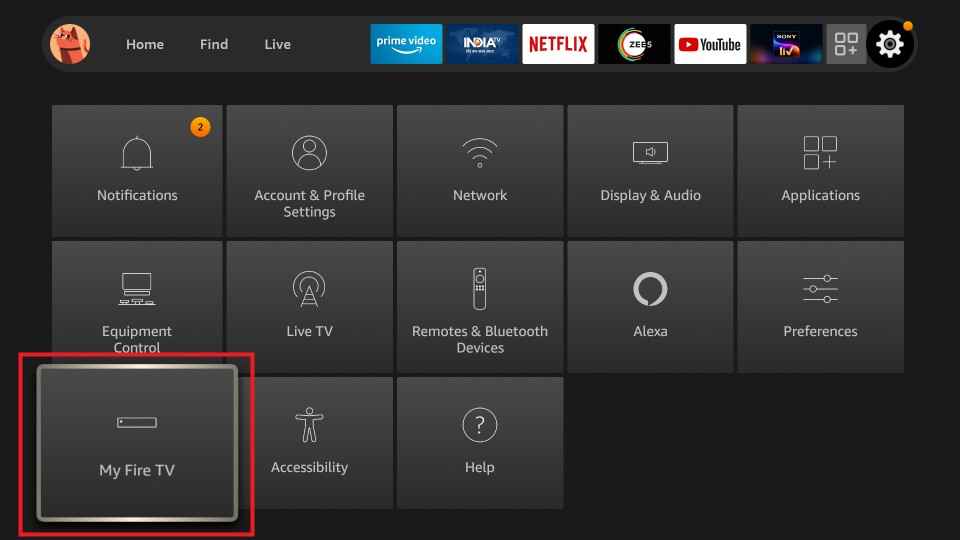
3. Tap the Developer options.
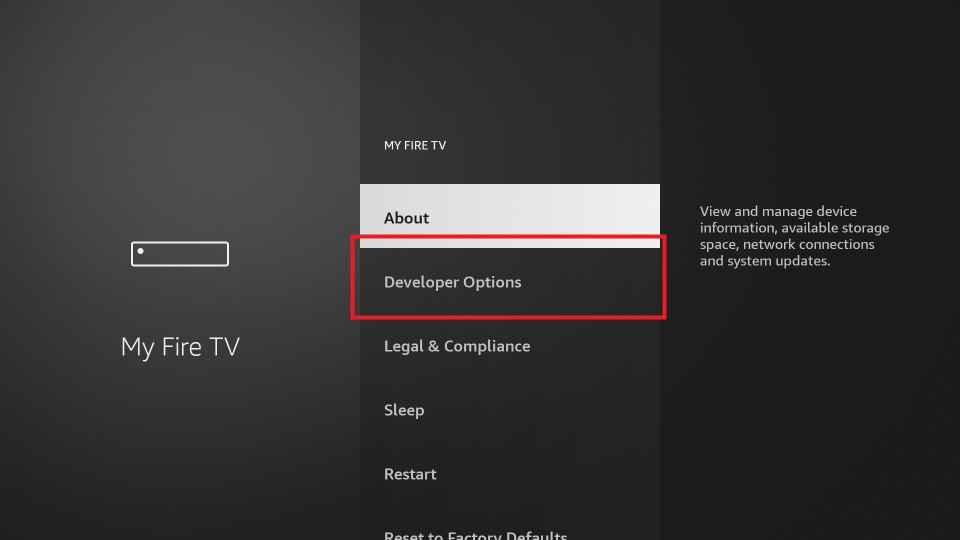
4. Click the Install unknown apps option.
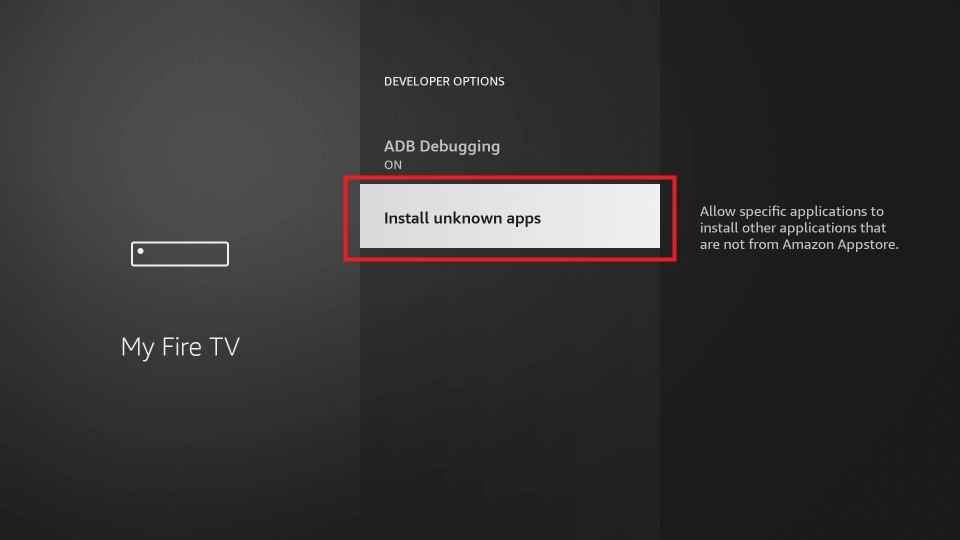
5. Enable the downloader to sideload third-party apps on your Firestick.
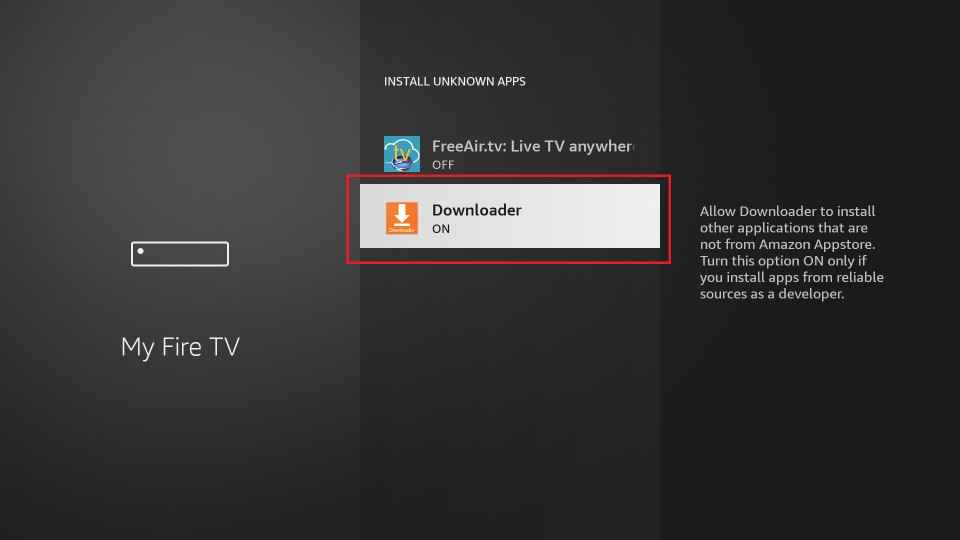
Sideload Task Killer on Firestick
1. Launch the Downloader app on your Firestick.
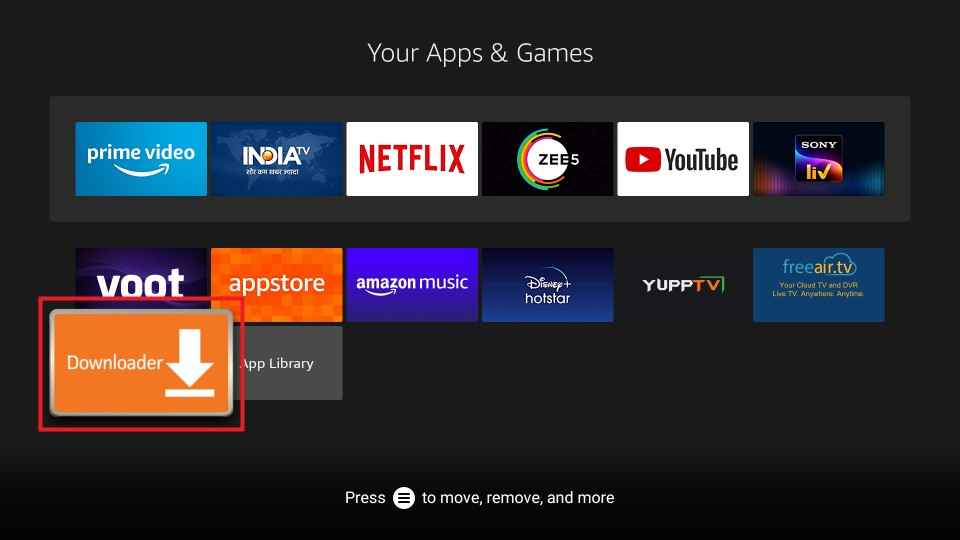
2. Click the Home tab displayed on the left side menu bar.
3. Type the apk link of the Task Killer app in the URL field.
4. Tap the Go button to download the apk file.
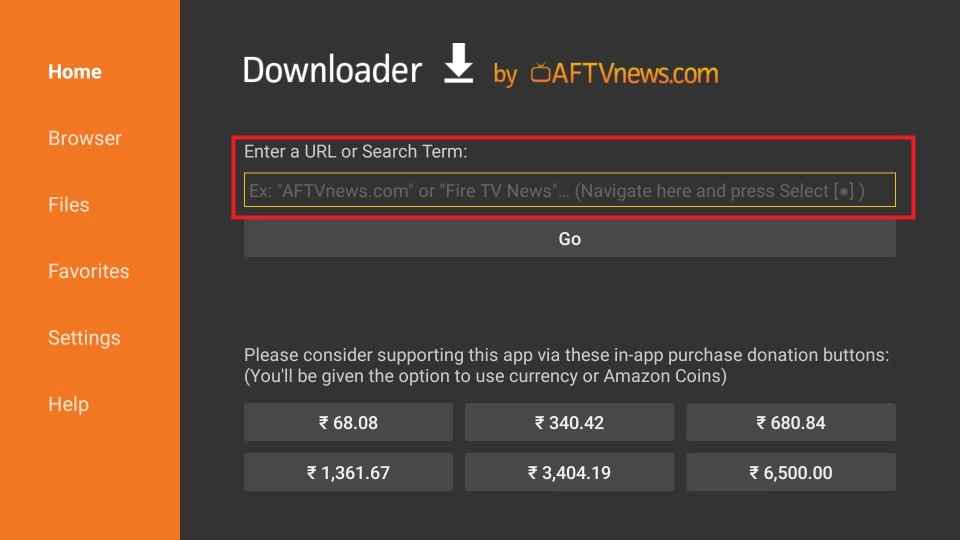
5. Once the apk file is downloaded, open the file and click the Install button.
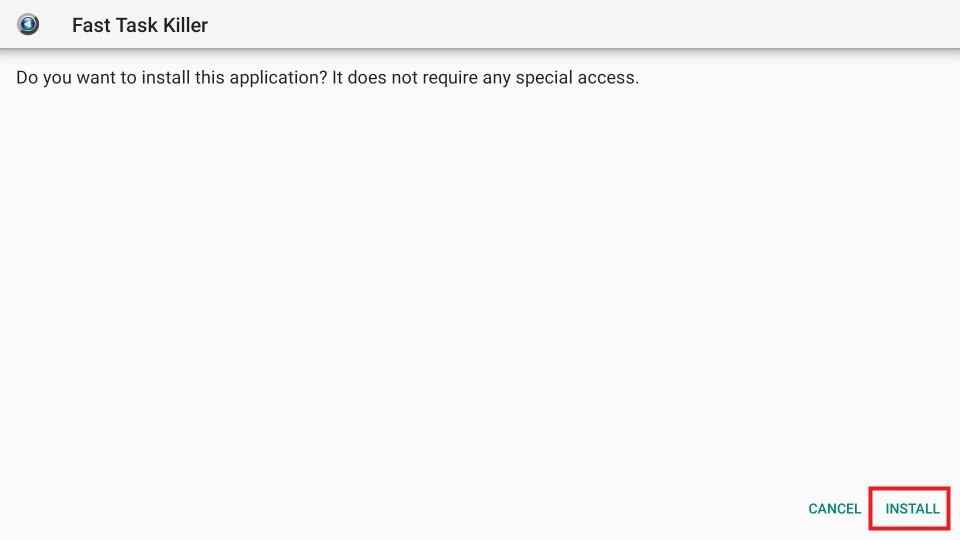
6. Open the Task Killer app after installation.
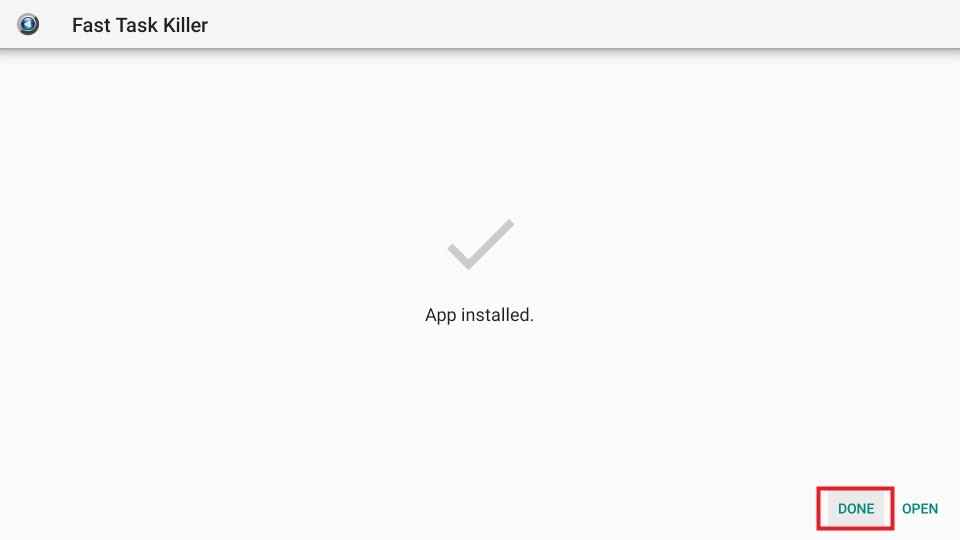
7. Now, the Task Killer app will automatically analyze the apps in the background and will remove them within seconds. After closing the apps, it displays the report on the screen.
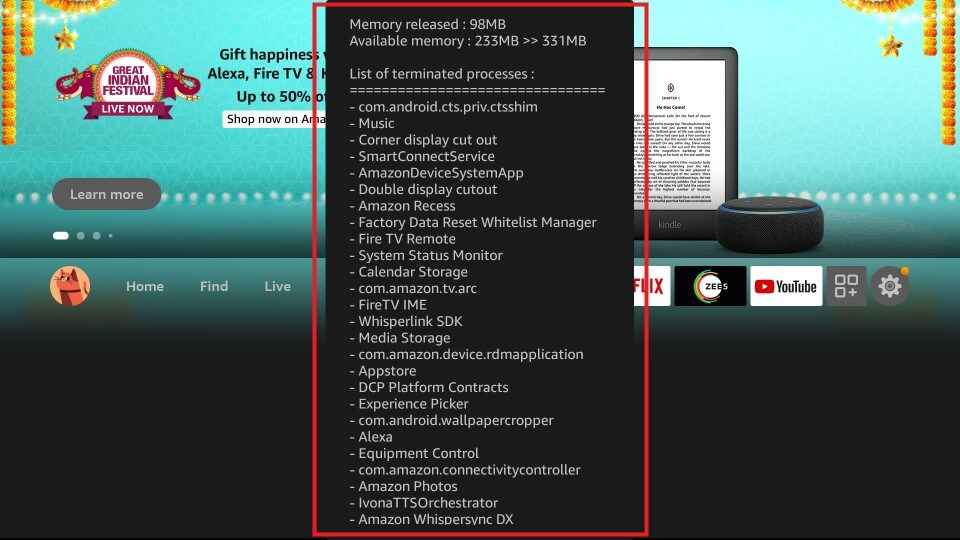
You can try out any of the above methods to close the apps on your Firestick. It is better to use the first method, as it does not include any third-party applications. However, if you wish to close the apps automatically, you can use third-party applications like Task Killer.
Frequently Asked Questions
You need to close the apps running in the background to free up the storage and improve the performance of your Firestick.
To delete or uninstall apps on Firestick, click Settings > Applications > Manage Installed Applications > Select the app that you wish to delete > Click Uninstall > Tap Uninstall again to confirm.











