Apple TV is a streaming service that is exclusively launched for Apple devices. However, it is available for several streaming services that include smartphones, web browsers, smart TV, gaming consoles, etc. You can stream movies, series, TV shows, etc., in HD streaming quality on Apple TV. It is one of the top cord-cutters to watch all your favorite content and streaming services. Moreover, the app has got a simple, neat, and intuitive interface to work on Firestick. It doesn’t involve any costs unless you pay for Apple TV+ or any other Apple TV Channel subscription. This article will show the simple steps to install Apple TV on your Firestick device.
Features on Apple TV
- Apple TV is available in 60+ countries with loads of content.
- Stream-on-demand movies, exclusive shows, documentaries, sports, etc.
- The interface is extremely user-friendly that is designed to give a credible streaming experience.
- Enjoy all your favorite titles with 4k streaming quality.
- Stream cable TV channels like HBO, CBS, Starz, Cinemax, Showtime, etc.
How to Install Apple TV on Amazon Firestick
The Apple TV app is available for the Firestick officially on Amazon Store. So its installation is an effortless task.
Quick Guide: Launch the Fire TV home, tap Find > click Search > search for Apple TV > click Get > click Open to launch the app.
1. Set up your Firestick with your TV. From the Firestick home screen, select the Find title and click on the Search option.
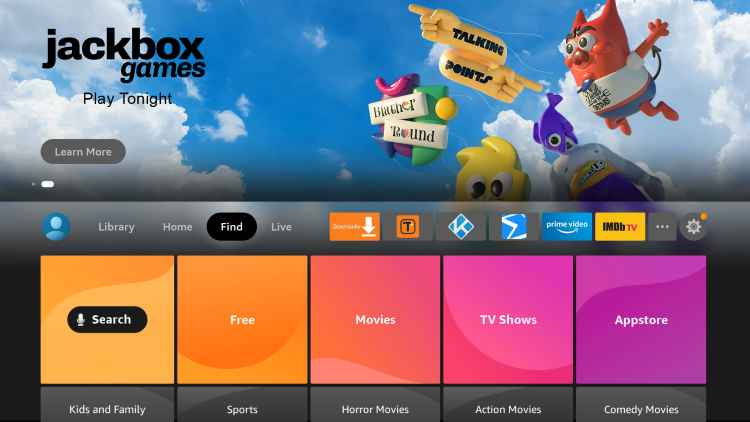
2. On the Search window, navigate on the on-screen keyboard with the help of the Firestick remote and type Apple TV.
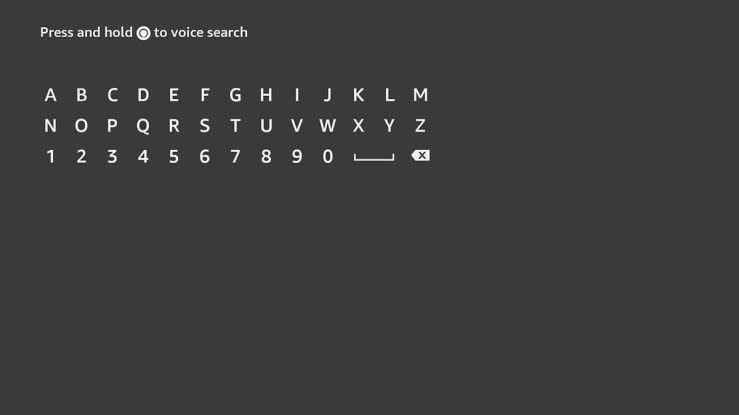
3. Select the Apple TV (Not Apple TV +) from the list of suggestions.
4. Again, select the Apple TV, and you get directed to the App information window.
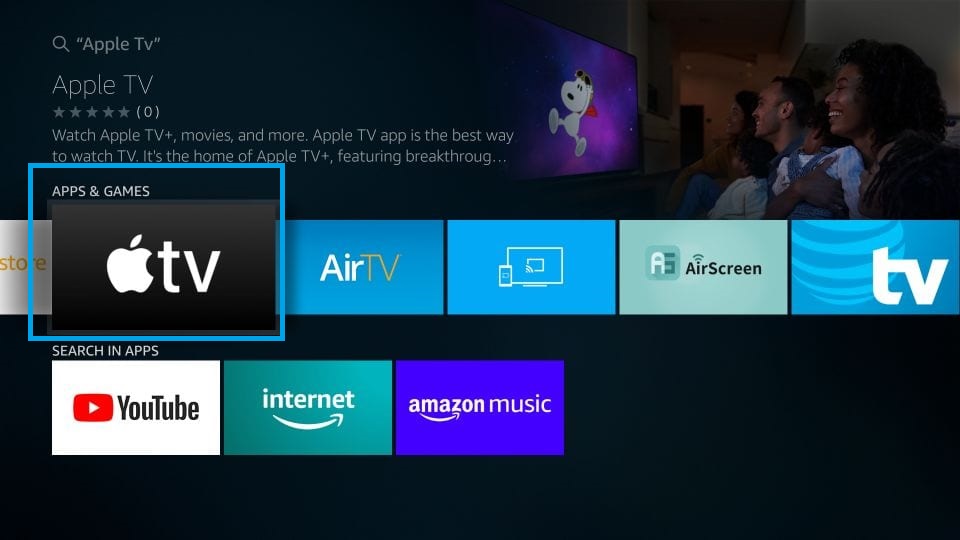
5. Click Download or Get on the Apple TV app info screen to begin the installation process.

6. The Apple TV app gets downloaded and installed on your Firestick device in a while. You could see the Open button in place of the Download button.

How to Sideload Apple TV on Firestick
Apple TV is officially available in 60+ countries. If you cannot find the app in your region, you may need to sideload the application on Firestick. While sideloading, use a VPN and stay anonymous. An easy way to install the Apple TV app on Firestick is to use Downloader. But before that, you need to enable the Apps from Unknown Sources to allow Firestick to install the third-party apps.
Configure Firestick
1. From the Firestick home screen, navigate to Settings.
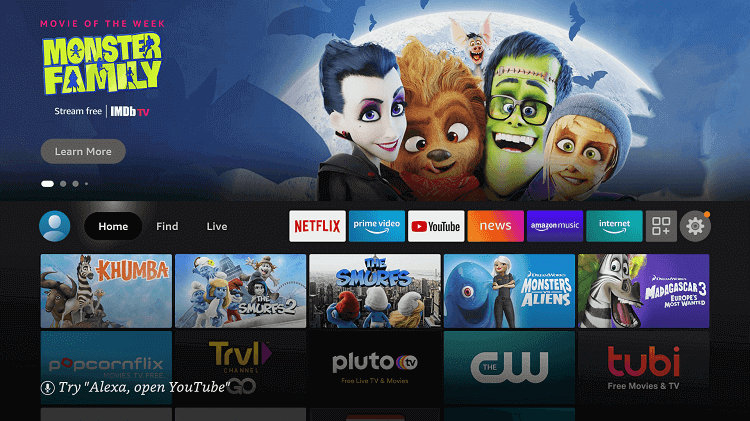
2. Select My Fire TV on the Settings screen. In a few models, you have to choose the Device option.
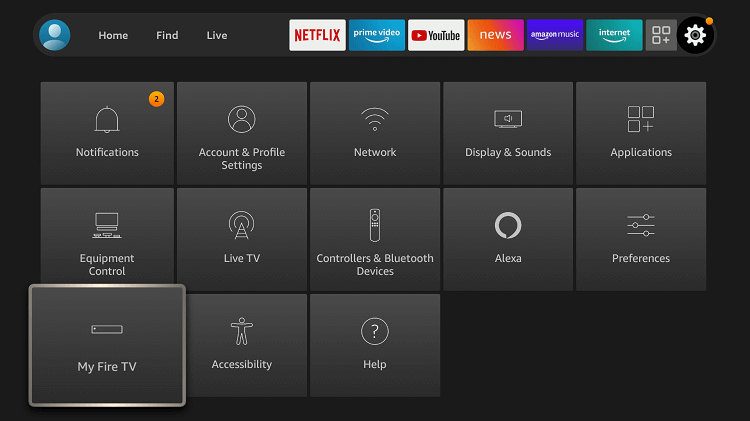
3. Then, choose Developer options.
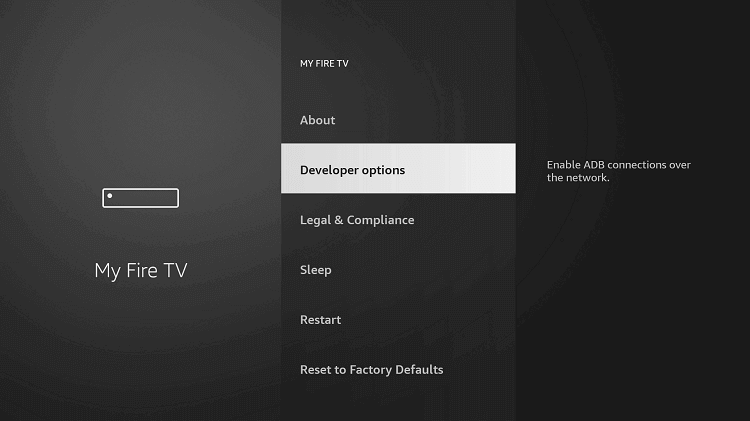
4. Click the Apps from Unknown Sources to turn it on.
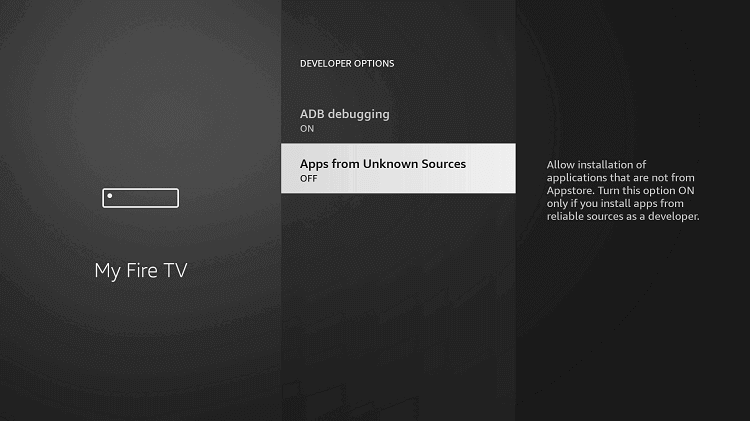
5. Again, click Turn on the pop-up to confirm the action.
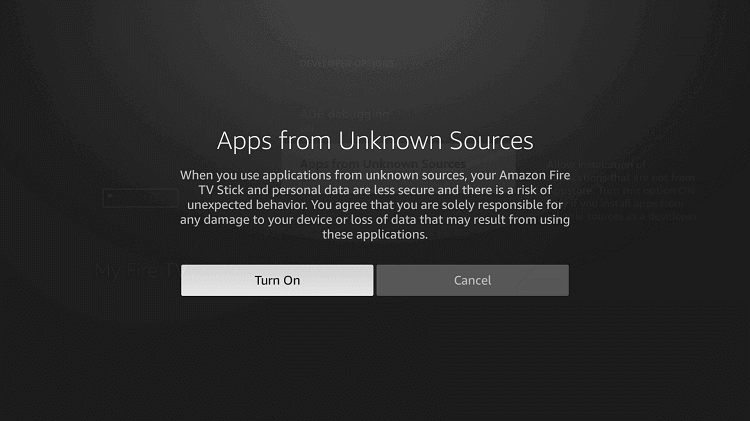
How to Install Apple TV on Fire TV using Downloader
1. Get back to the Firestick home screen and click on the Search icon on the top of the screen.
2. Search for the Downloader app and select the app from the search results.
3. Click on the Get or Download. Wait for the Downloader app to get installed.
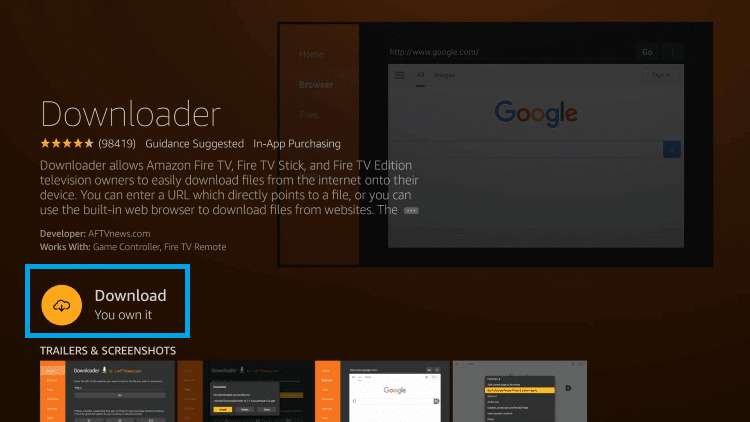
4. Now, choose Open to open the Downloader app and allow it to access the necessary details.
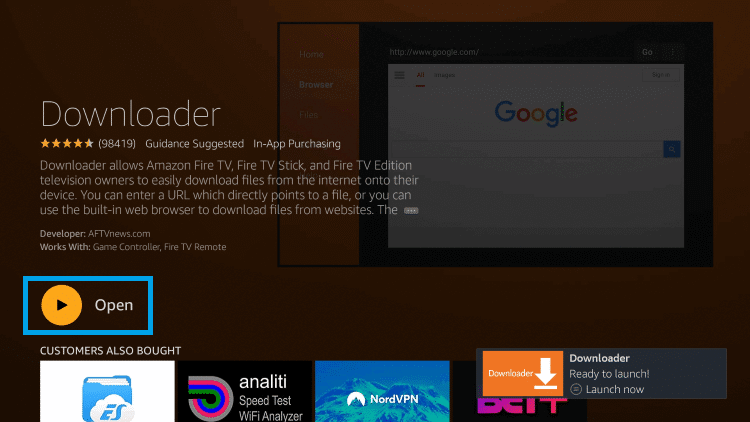
5. With the Home tab being selected on the left side, press Select on the remote to access the URL field.
6. Type the URL https://bit.ly/3pllbgF for Apple TV and click Go.
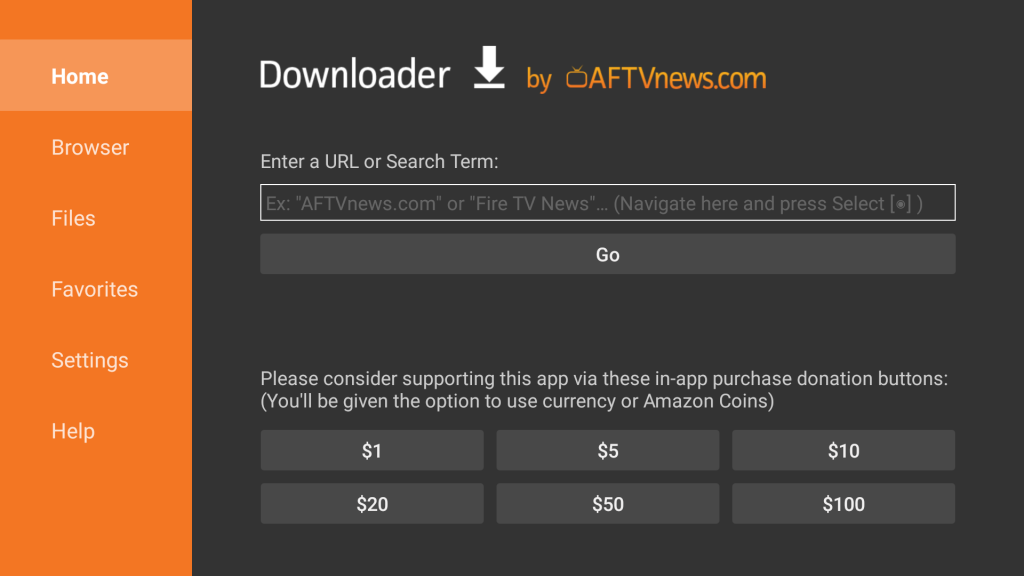
7. With this, the Apple TV app gets downloaded. Click Install to install the app on the Firestick.
8. Then, click Open to open the app. Choose Done, and you can delete the apk as it will no longer be required.
9. Click Delete and again click Delete to confirm.
Why use VPN for Firestick?
Contents in Apple TV App are legal and have no copyright infringement. Still, using VPN will make things more accessible and reduce buffering time. Few contents on Apple TV aren’t available due to the geo-restriction. Using VPN will help you to access all those contents without any limitations. Moreover, with the VPN, you are hiding your identity, which in turn hides your IP address and all other information. So, you will stay anonymous and private with a VPN.
How to Access Apple TV on Firestick
1. In the Your Apps and Channel section of the home screen, click See All. On Apps windows, click the Apple TV App.
2. Press the Menu key on your Fire remote and select Move. Then drag the application to the desired place.
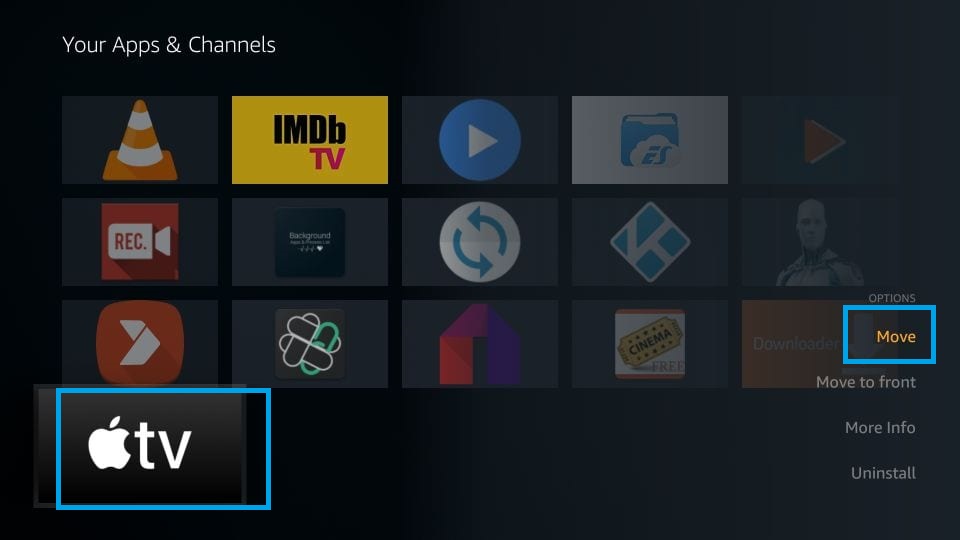
3. Open the Apple TV app, and click Start Watching on the Welcome screen.
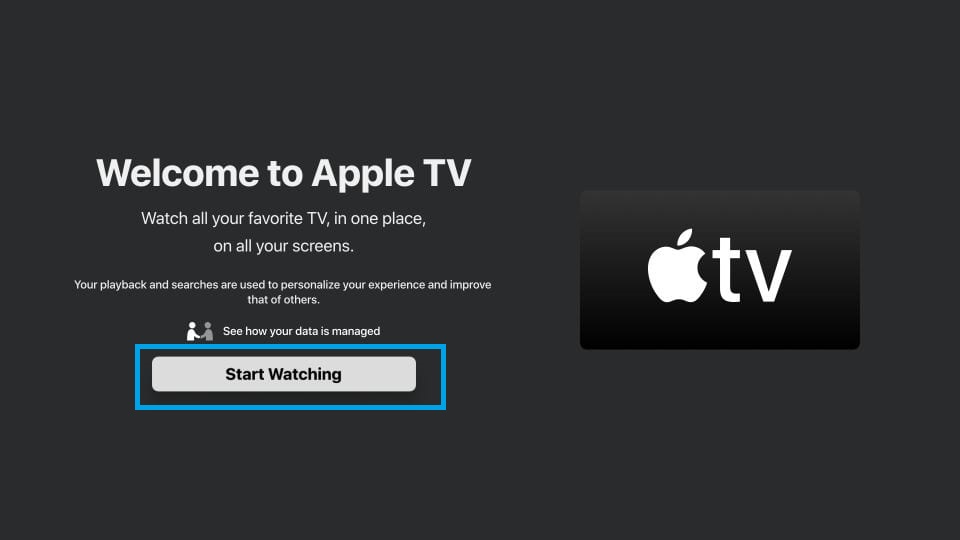
4. On the Device Analytics screen, choose either Send to Apple or Don’t send. You can change this later on Settings.
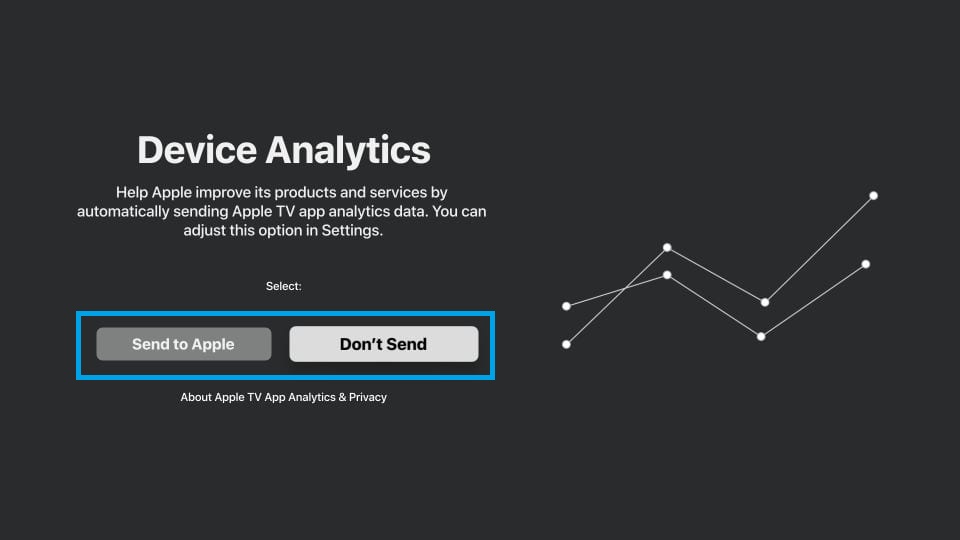
5. To start loading the contents, you need to sign in with your Apple ID. Select Settings > Accounts > Sign in.
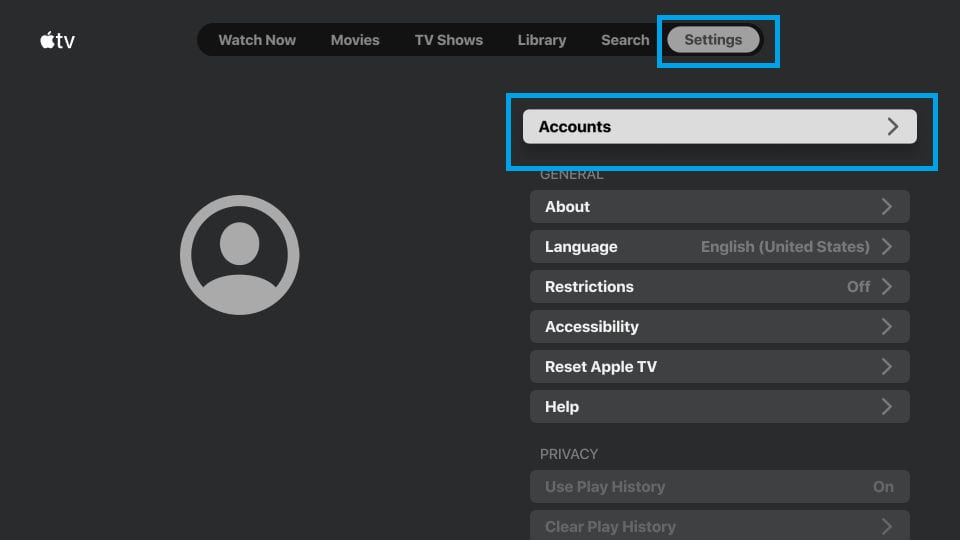
6. You can either sign in using a mobile device or on the TV or Create a new Apple ID.
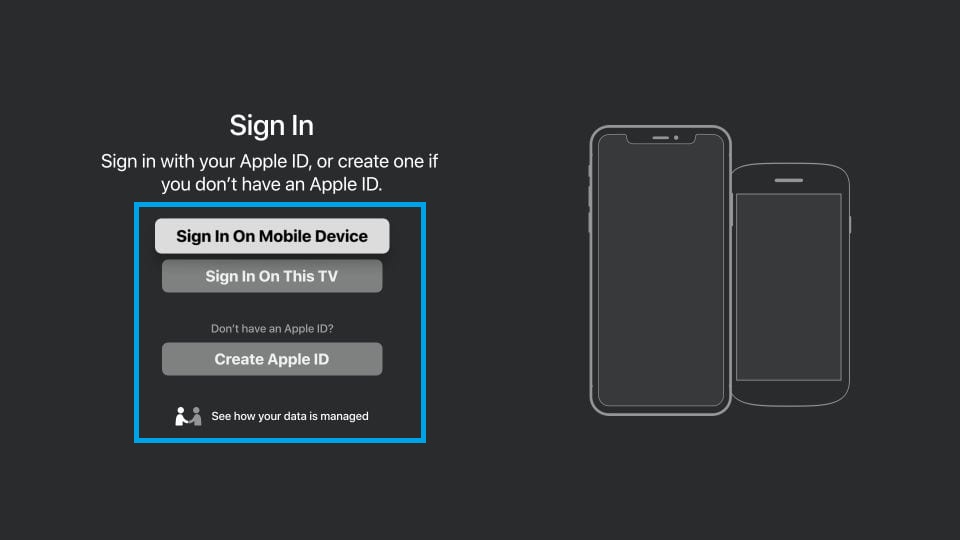
- Sign in with a mobile device: Visit https://www.activateapplecom.com. Click Get Started and enter the code displayed on the TV screen. Then click Continue and sign in with your Apple ID. Or scan the QR code.
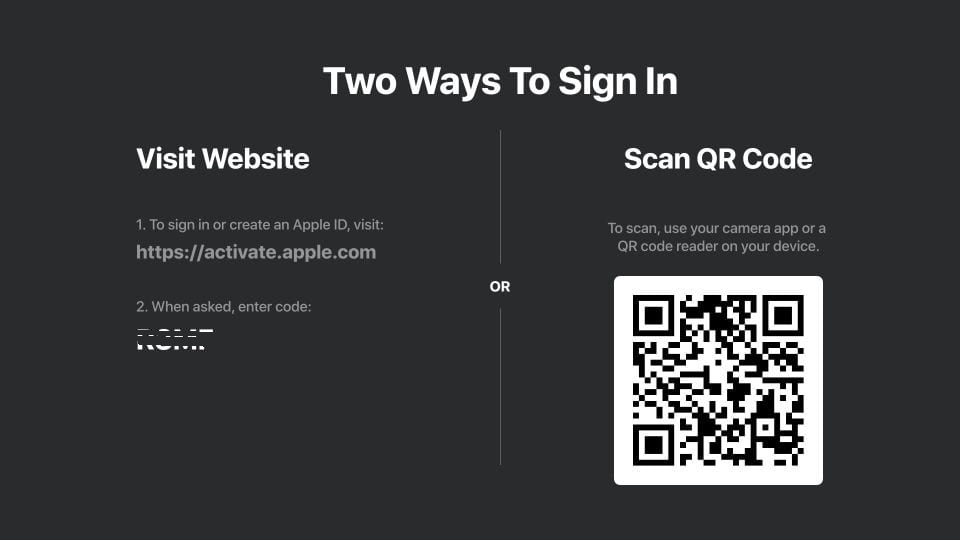
- Sign in on TV: Enter your Apple ID and Password, then click Continue.
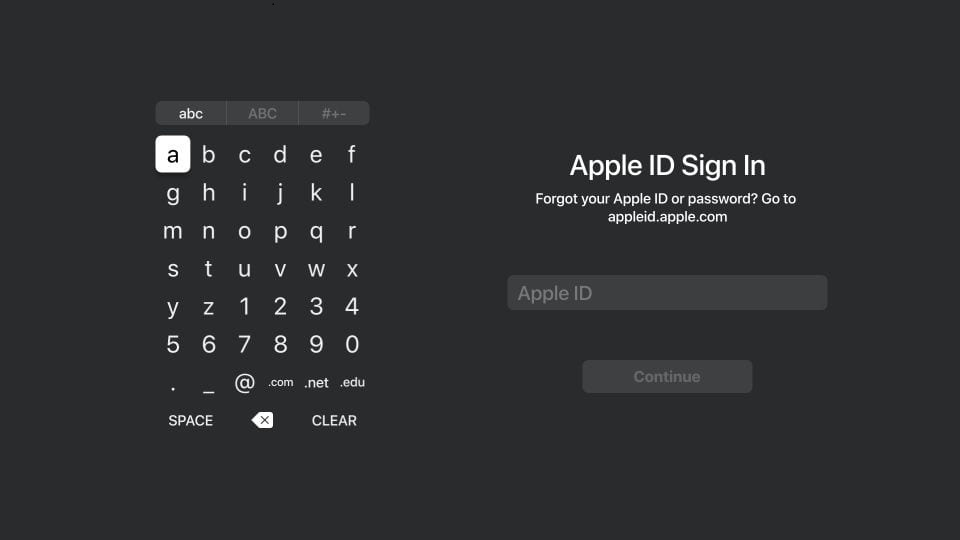
- Create Apple ID: Follow the on-screen instructions and create your own new Apple ID if you don’t have an existing one.
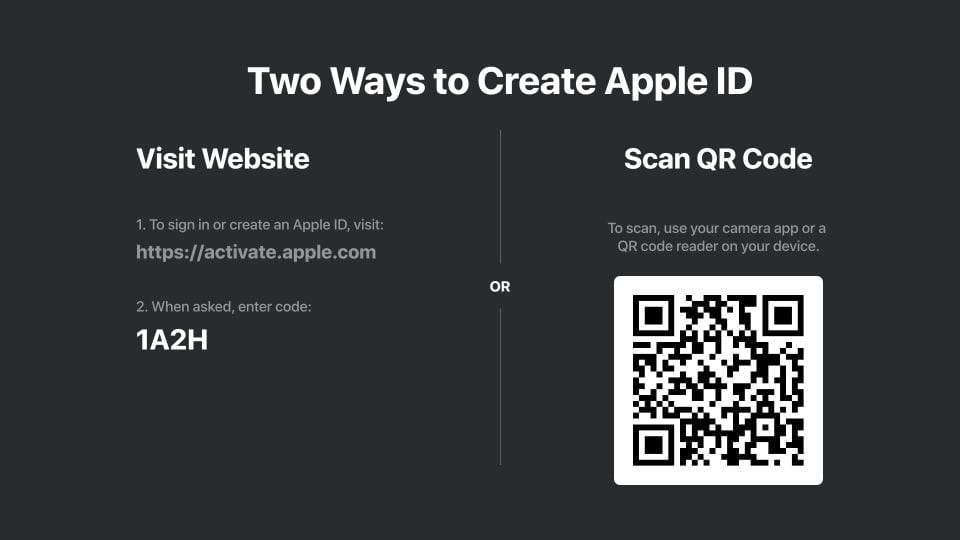
Frequently Asked Questions
Yes, you can install Apple TV from the Amazon App Store on Fire TV.
You can watch Apple TV for free with a 3-months free trial.
Restart your Firestick and try again.
Update Apple TV to the latest version and try again to sort this out.
A Monthly subscription to Apple TV costs $4.99, and an annual subscription is $49.99.
The Apple TV app is now available for various devices.
#1. Apple TV.
#2. Smart TVs (Samsung, LG, Vizio, Sony).
#3. PlayStation and Xbox gaming consoles.
#4. Roku, Amazon Firestick streaming devices, etc.
Apple TV is a subscription-based platform, and it requires a monthly or yearly subscription to access its contents.
No, Apple TV is not free with Amazon Prime.
No, Apple TV is not free with Roku.











