Destiny is an unofficial Kodi addon that solely focuses on entertainment content. The users can access movies, TV shows, kids’ TV, live TV, sports, etc. Even novice users can access Destiny easily as it features a user-friendly interface. With the Destiny addon, you can access M3U8 playlists for streaming live TV. It updates the scrapers source and supports importing Kodi scrapers as well. You can install the addon on all Kodi-supported devices like Android, iOS, Firestick, Windows, macOS, Linux, Raspberry Pi, etc.
Features on Destiny Kodi Addon
- Lets users stream torrents.
- It offers dedicated live sports channels for sports lovers.
- It is compatible with Real Debrid and Trakt.tv.
- Check the ratings before you start a movie.
- Stream from where you left off with the last played option.
- It updates and imports the Kodi scrapper.
How to Download Destiny Addon on Kodi
The below-given procedure will help you out with the installation of the Destiny addon on Kodi.
Configure Kodi
Since Destiny isn’t an official Kodi addon, you should change the Kodi settings.
1. After installing Kodi app on your device, run it, and click on the Gear (Settings) icon on its home screen.
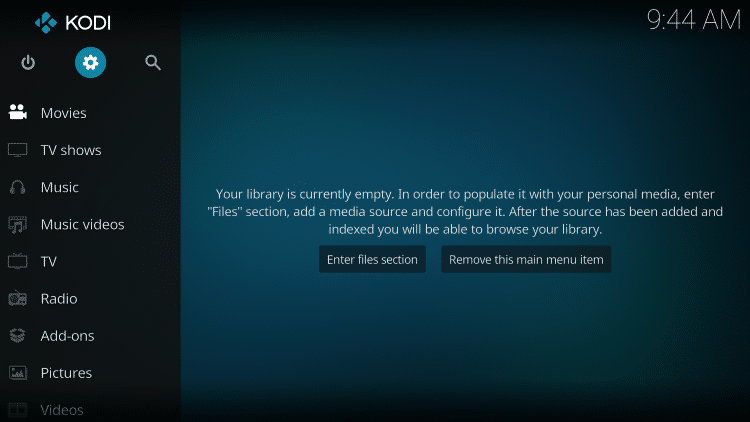
2. Go ahead to choose the System tile under the Settings section.
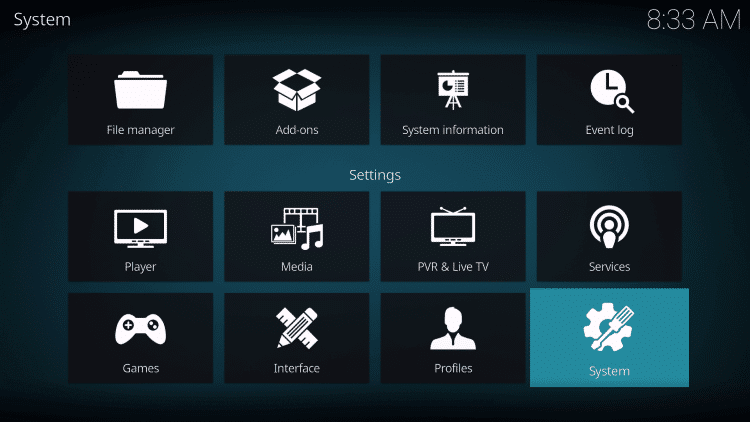
3. Select Add-ons on the left pane to continue.
4. Click on the slider next to the Unknown Sources on the left pane to turn On.
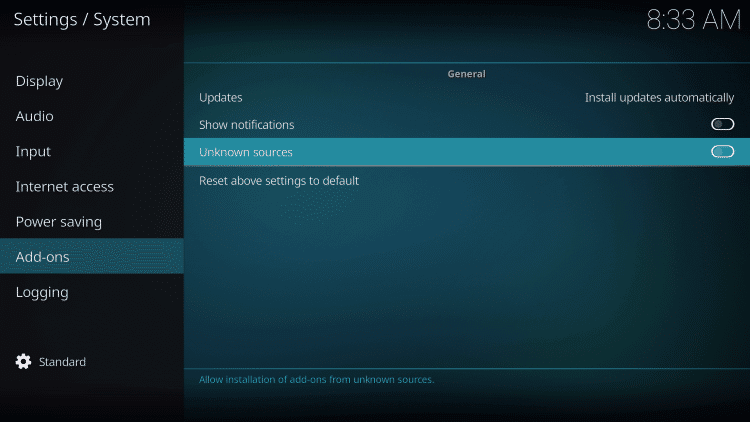
5. If you receive any warning prompt, click the Yes button.
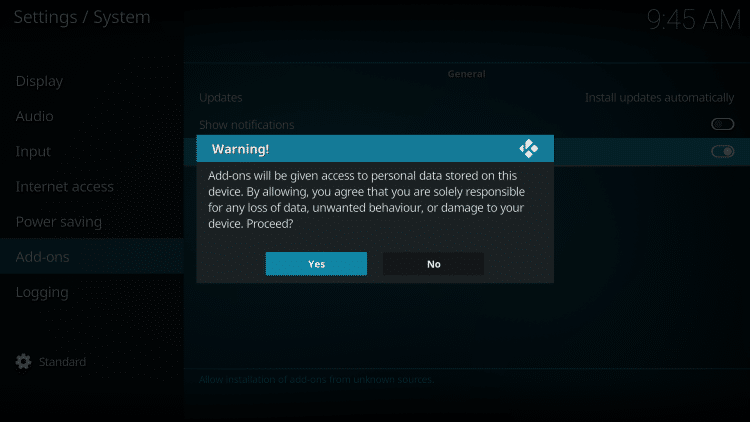
Steps to Add Crew Repo Source URL on Kodi
With the above changes, you should add the repo source URL of the Destiny addon on Kodi. The steps are as follows.
1. Start from the home screen of Kodi by selecting Kodi Settings.
2. Choose the File Manager tile on the System window.
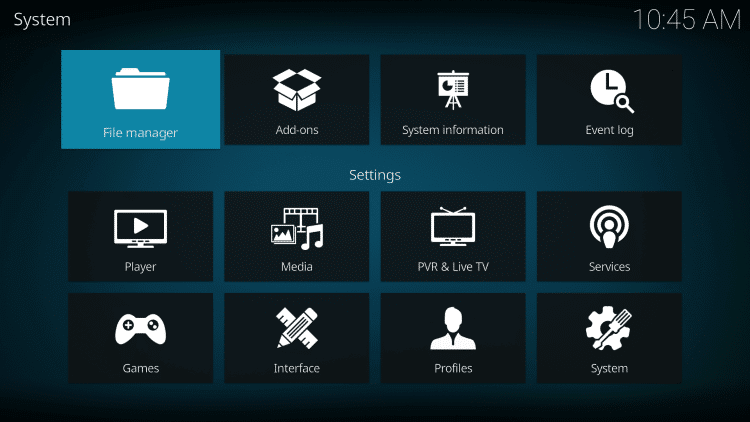
3. Select the Add sources option from the right or left pane.
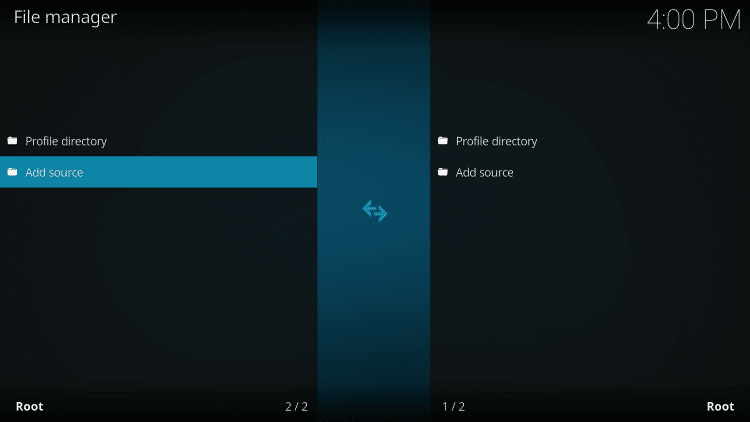
4. Click the <None> option on the Add file source dialog box.
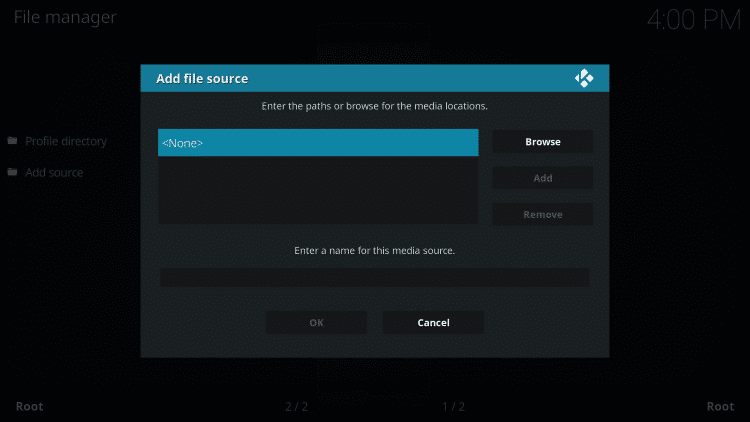
5. On the path field, enter the source URL of the Destiny addon repository as given below and click OK.
Crew Repository URL: https://team-crew.github.io
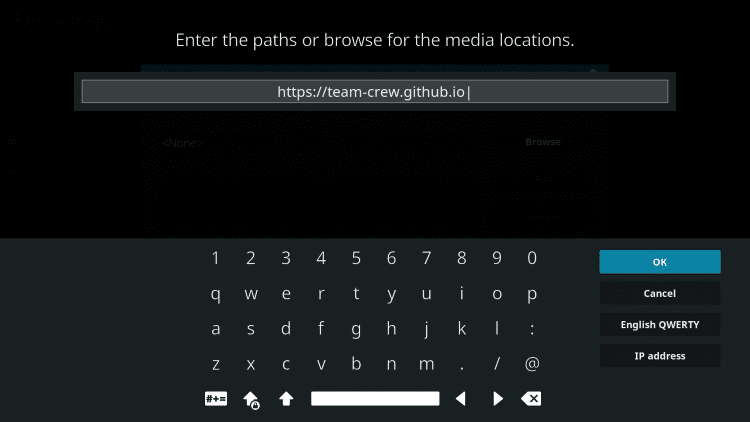
6. Under the Media Source Name field, input the name as Crew and press OK.
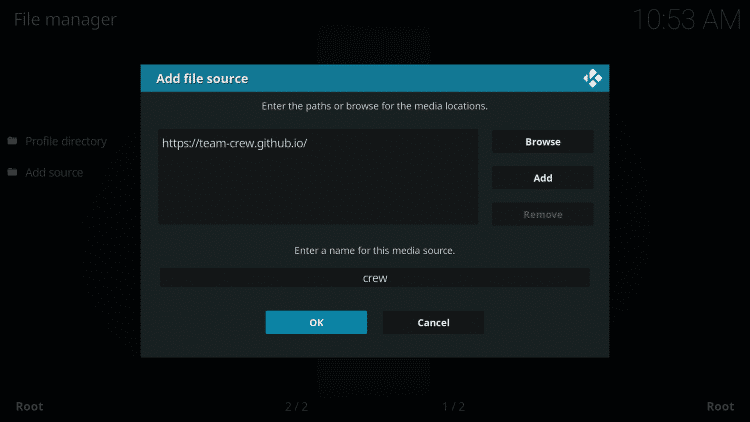
Steps to Install Crew Repository & Destiny Kodi Addon
After adding the repo source to Kodi, you should carry out the steps given below. This will install the Crew repository and Destiny addon.
1. Get back to the Kodi Settings window to choose the Add-ons tile.
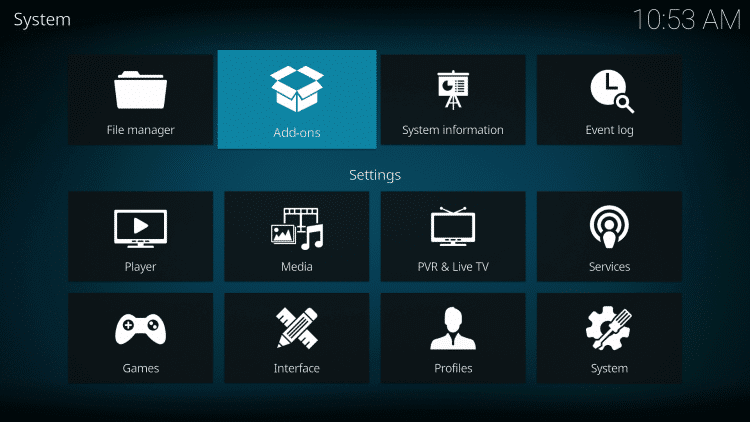
2. Use the down arrow keys to choose Install from zip file option.
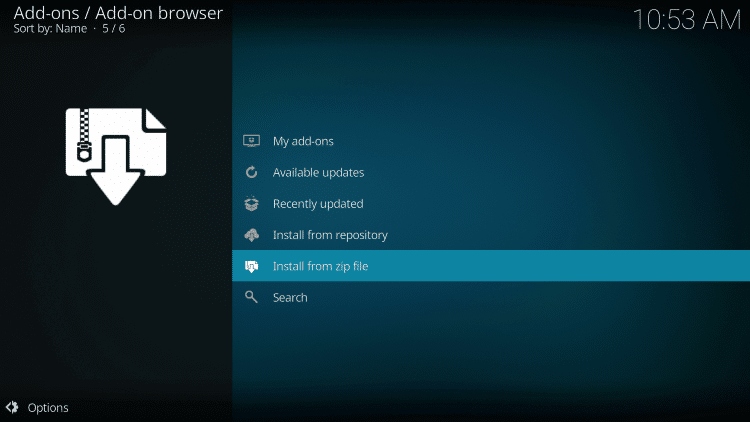
3. Hover over to select the source name you have provided and press OK. i.e., Crew.
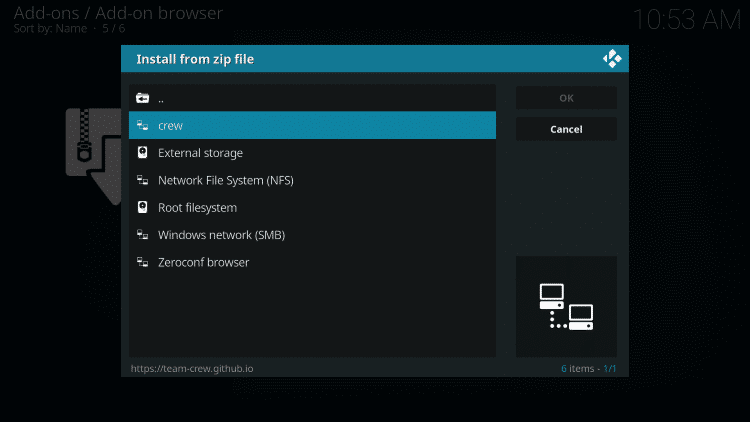
4. You need to click on the zip file associated with the Crew repository and click OK.
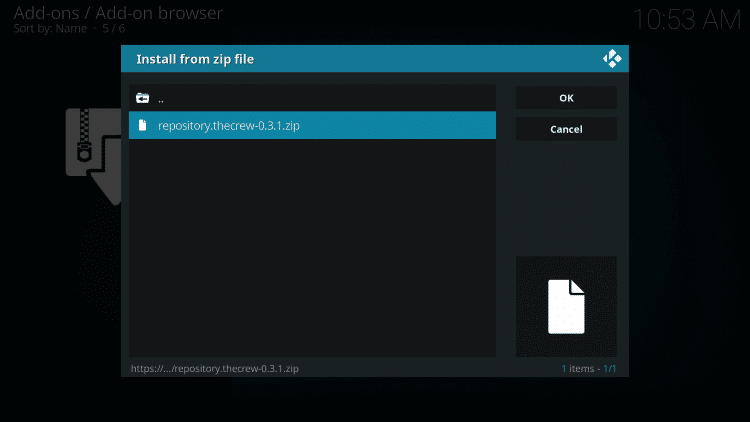
5. Wait until you see The Crew Repo add-on installed message appear.
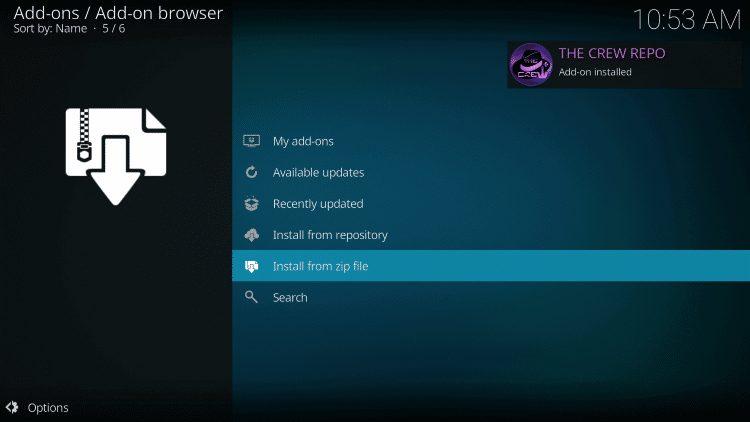
6. Further, highlight and select the Install from repository option.
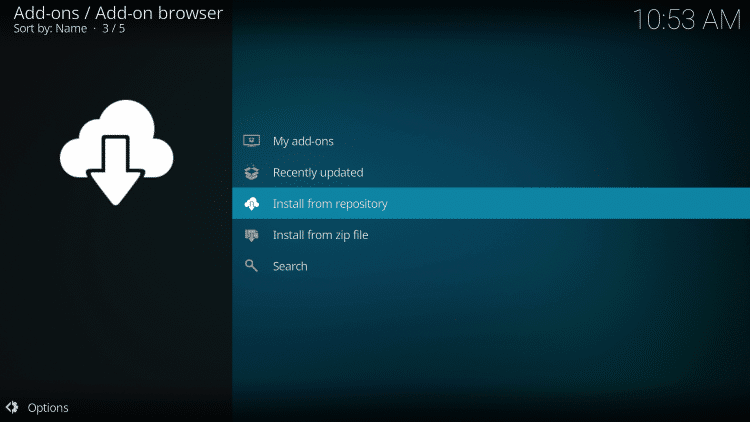
7. Under the installed repository list, choose The Crew Repo.
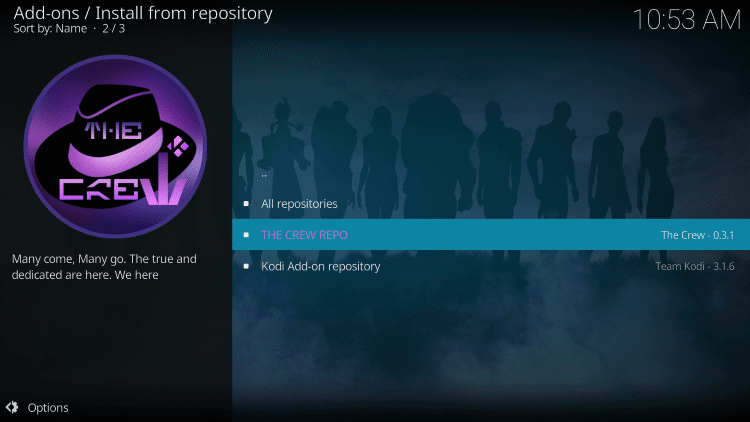
8. Select Video add-ons on the window that appears.
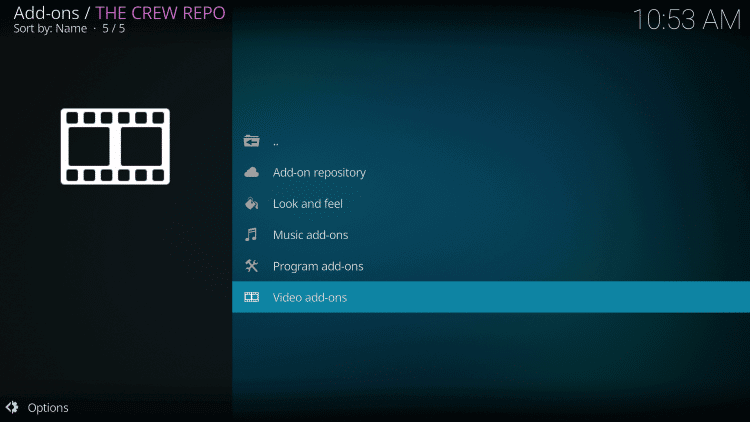
9. You should choose Vision of Destiny add-ons to proceed.
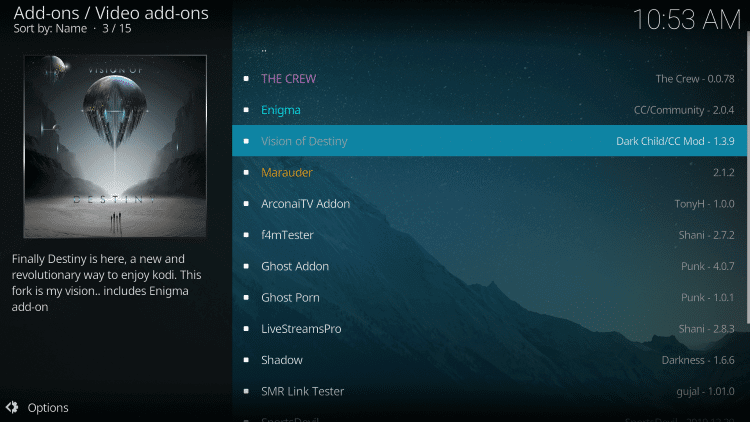
10. Click the Install button to begin with the addon installation.
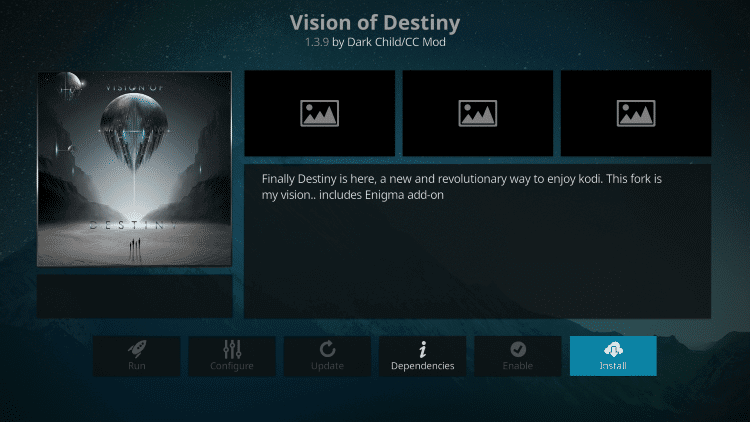
11. If you receive a prompt that shows the following addons will be installed, click OK.
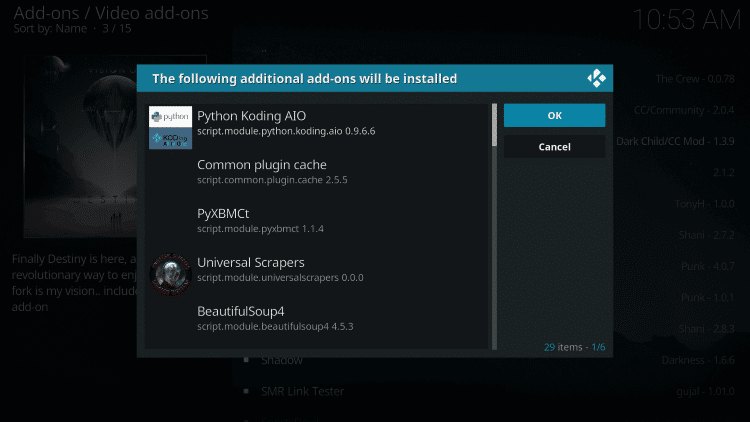
12. After the Vision of Destiny add-on installed message appears, you can use the Destiny addon.
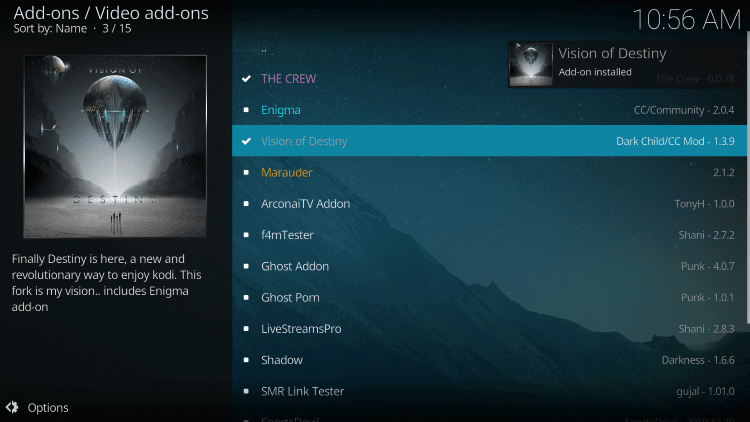
Why Use VPN with Kodi?
Kodi, by default, doesn’t host any content and is all about addons or plugins. Hence, there is a high chance of getting access to illegal content. Also, your streaming activity gets monitored by the ISP as well as the government. Hence it is all the way necessary to use a Kodi VPN. With this, your IP address will be masked, and you will stay anonymous online. VPN will unblock the geo-restrictions and ISP throttling.
How to Use Destiny Kodi Addon
If you have installed the Destiny addon on Kodi, you need to know how to use it.
1. On the Kodi home screen, select Add-ons from the left panel.
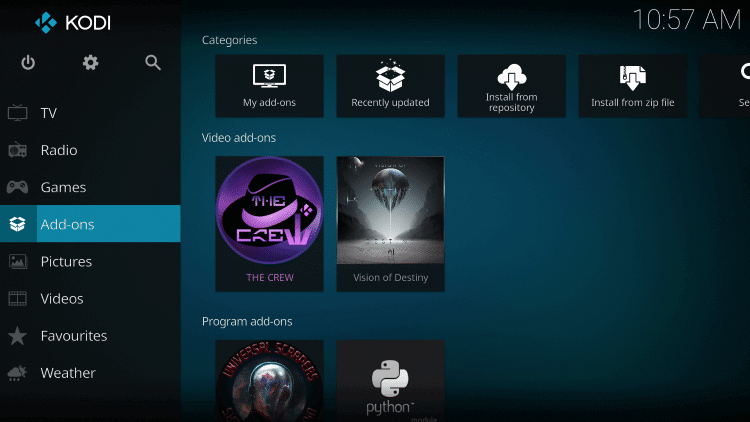
2. Choose the Video add-ons and then click on the Vision of Destiny tile on the right.
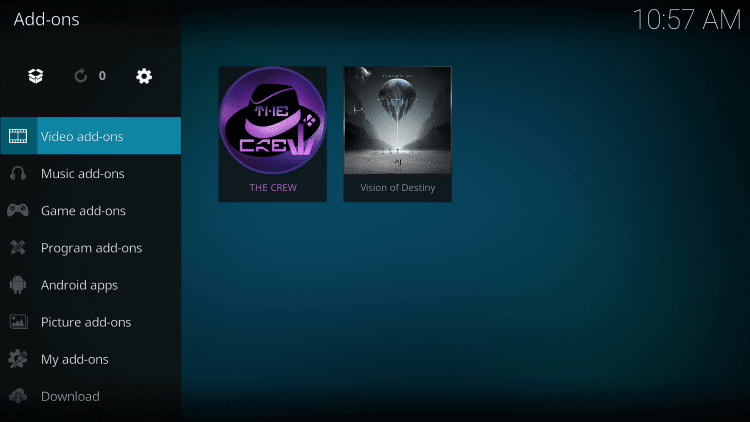
3. On the next window, navigate to click on the Vision of Destiny option.
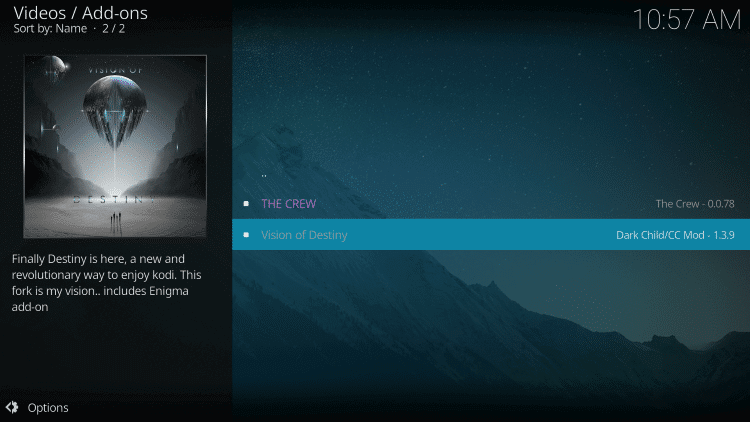
4. With the installation of Vision of Destiny add-ons gets complete, you will see its home screen with the below options.
- Movies
- TV Shows
- Kids
- Live
- Trakt
- Last Played
- Tools
- Search
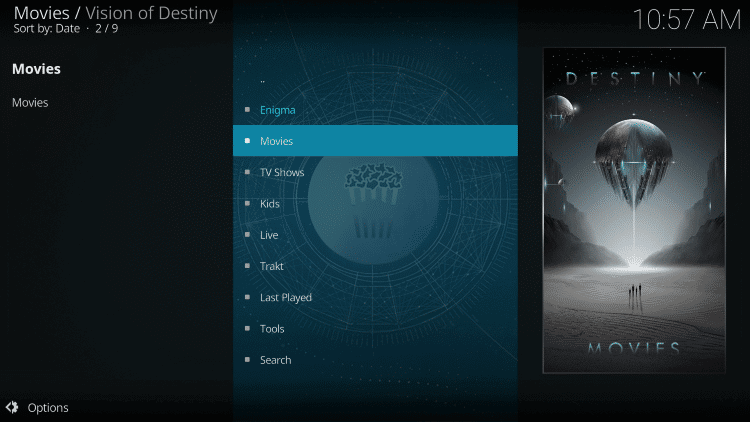
Best Alternative for Destiny Kodi Addon
Seren Addon – It is the best alternative for Destiny Kodi Addon. You can stream movies, TV shows, series, and more. You can also access premium links with the Trakt and Real Debrid accounts.
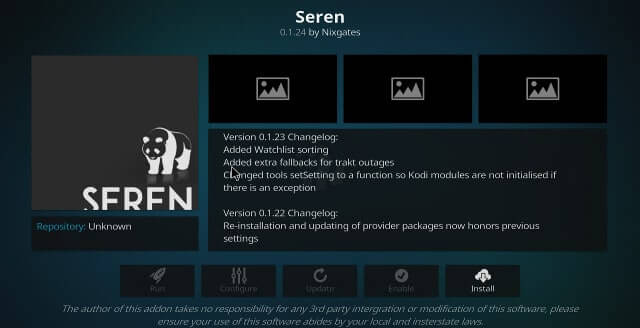
Yoda Addon – With the Yoda Kodi Addon, you can stream a huge library of content. It offers a simple interface and content in different categories like TV shows, movies, documentaries, etc.
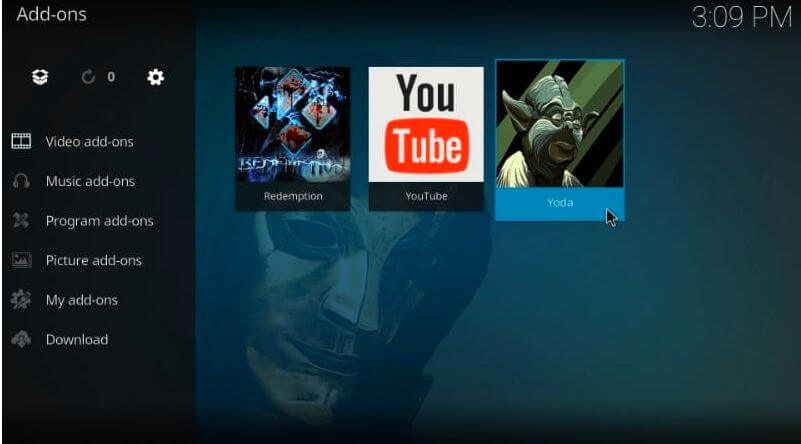
Tempest Addon – It is yet another Kodi addon that can be used as the best replacement for Destiny Kodi Addon. You can access a vast library of contents with 6 different categories for easy access.
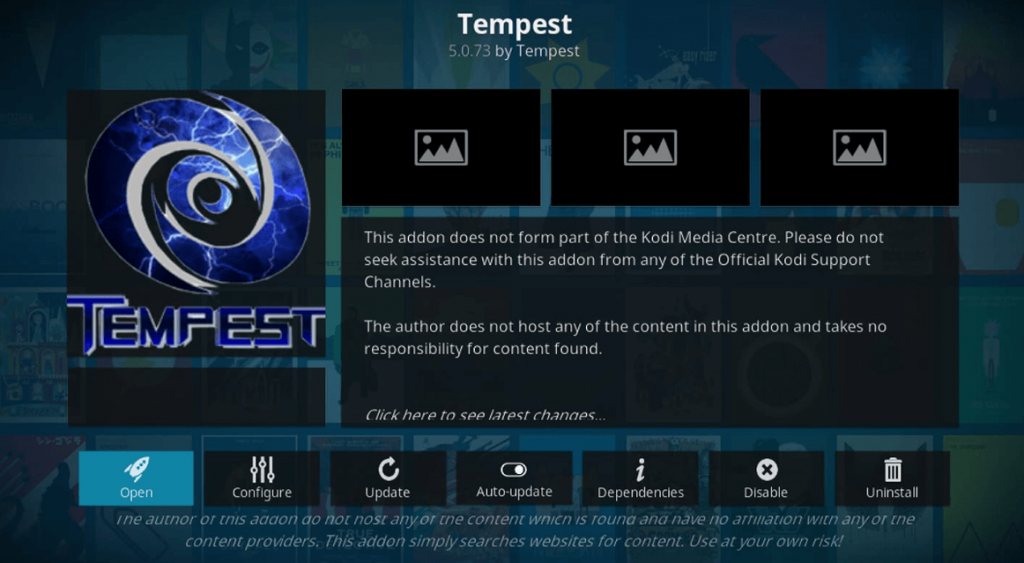
Frequently Asked Questions
Destiny addon is safe for any device unless you steam copyrighted content.
Most of the time, Destiny add-on falls in the grey area. It is neither legal nor illegal. It just depends on the content you stream over it. To ensure safety, you are requested to enable a VPN service while using Destiny addon.
Yes. Destiny Kodi addon users can integrate the Trakt account to access high-quality links.











