There are hundreds of budget-friendly streaming apps. The best out of it will let you stay tuned with content you love without any limits. A lot of them are considered to be cord-cutters with a massive library of contents. Among the list of such apps, you will find MediaBox HD a bit special. This is a multi-platform app that works on Android TV, Android Box, Firestick, and more. However, the section below will guide with the installation of MediaBox HD on Firestick.
What is MediaBox HD?
MediaBox HD is a video streaming app used mainly to stream TV episodes and movies. It provides users with the highest quality links and thus ensures the best quality videos. MediaBox features the largest collection of contents and it keeps updating its contents frequently with the latest releases. It will even add recently aired episodes every now and then. With this app, users will get fast playback of films, shows, music, cartoons, anime, etc.
Installation Guidelines of MediaBox HD on Firestick
To get access to MediaBox HD on your Fire TV, you shall need to carry out the steps given bleow.
Configure Firestick
MediaBox is a third-party app and isn’t officially available on Amazon App Store. So, you should enble Unknown Sources to proceed any further.
1. When Firestick loads up its home screen, select Settings option from the menu bar.
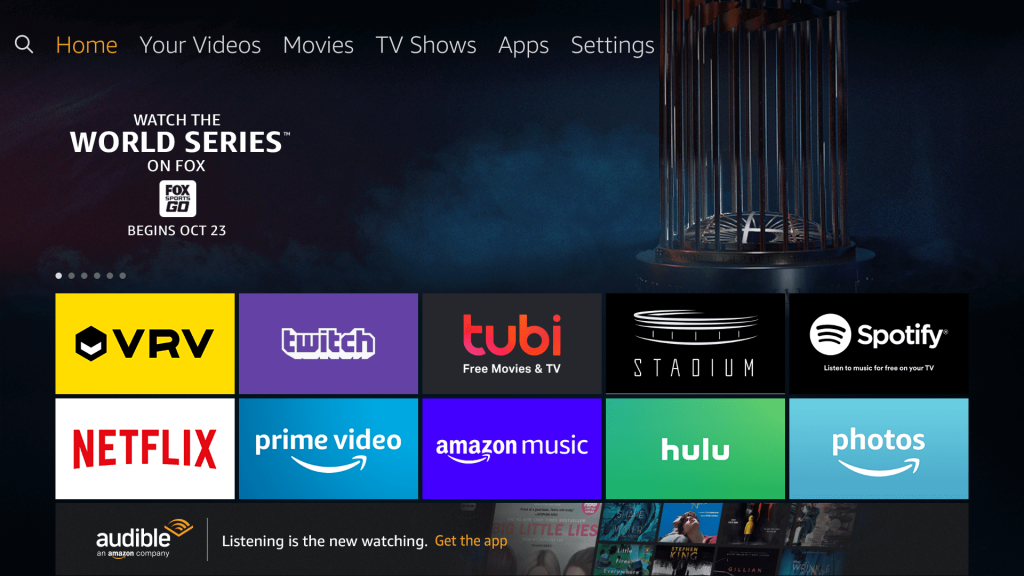
2. Select My Fire TV. If you don’t find, select Device or System option.
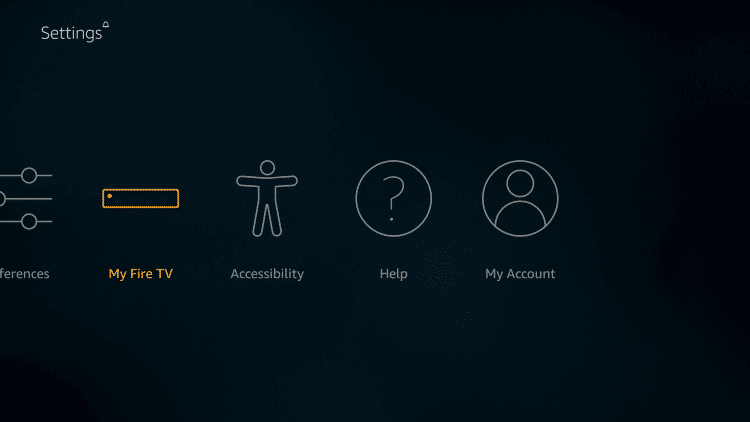
3. Use navigation keys on FireTV remote to choose Developer options.
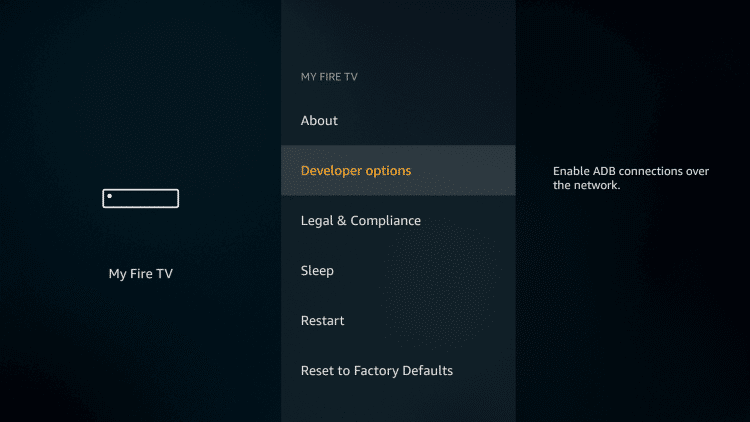
4. On the next window, highlight Apps from Unknown Sources. Click on it Turn ON.
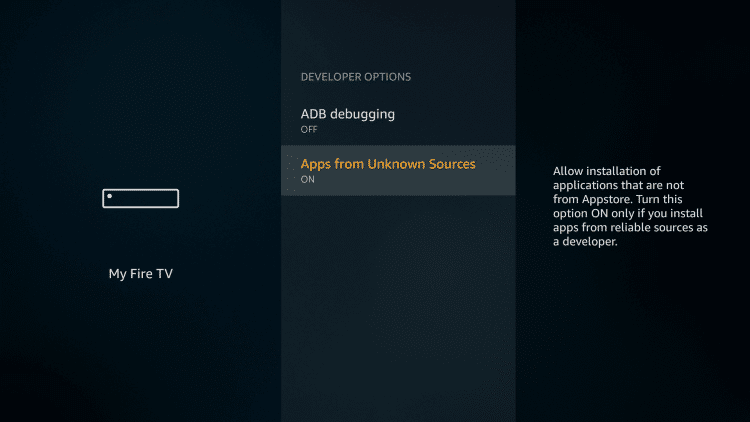
5. Upon receiving the warning prompt, select Turn On button.
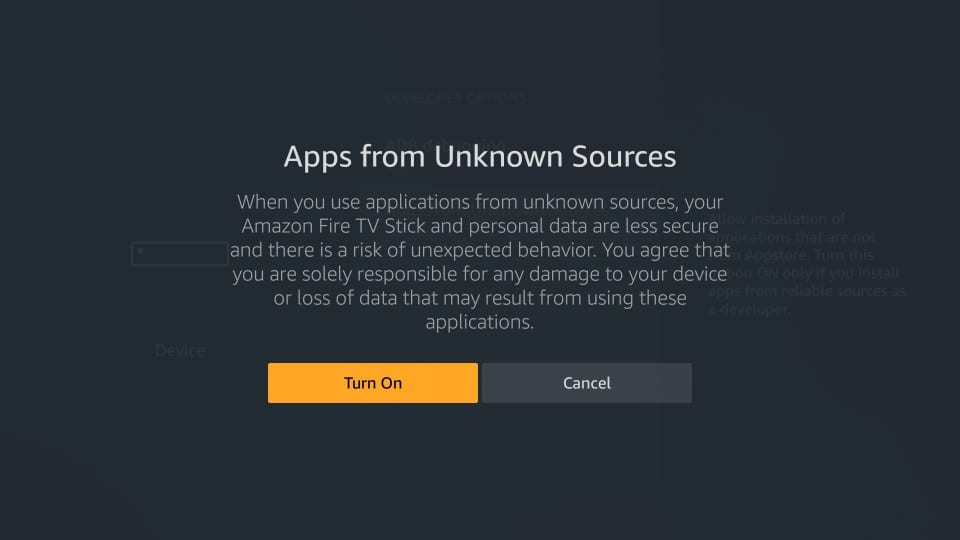
Steps to Sideload MediaBox HD on Firestick
In order to sideload third-party apps like MediaBox, Firestick users can get the Downloader app. Simply follow the procedure to get it on FireTV.
1. Start with pressing the Home key on Firestick remote to choose Apps.
2. Select Manage Installed Applications and click Downloader.
3. Choose Install Application to open it on your FireTV screen.
4. With Home tab selected, click on the URL field on the Downloader app.
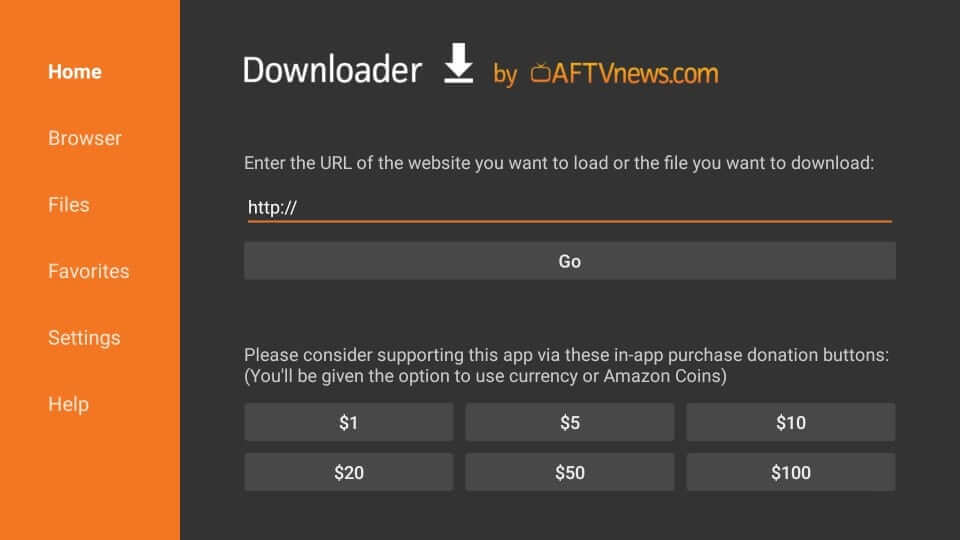
5. Key in the URL of MediaBox app as given below and then press GO button.
MediaBox HD URL: https://mediaboxhd.net
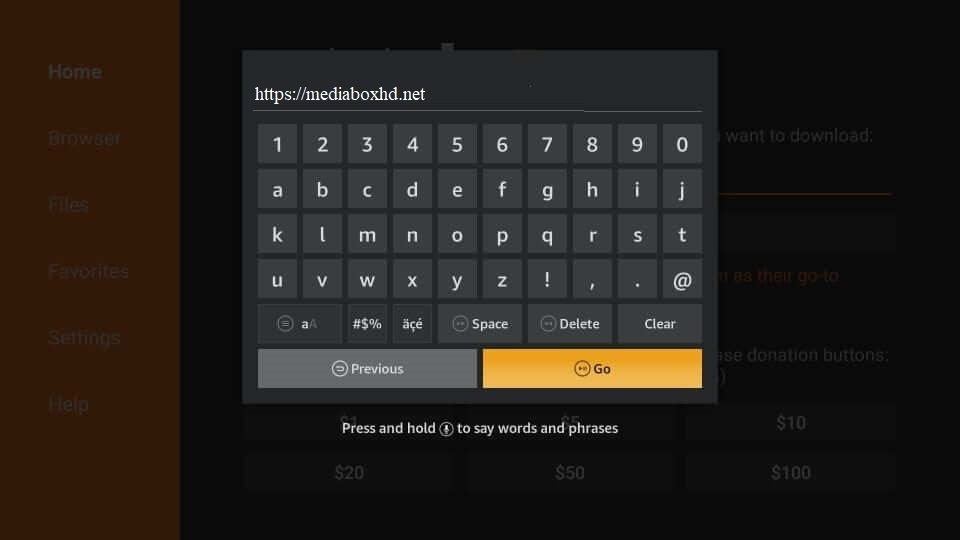
6. When Downloader connects with the server of MediaBox, the file download process will begin.
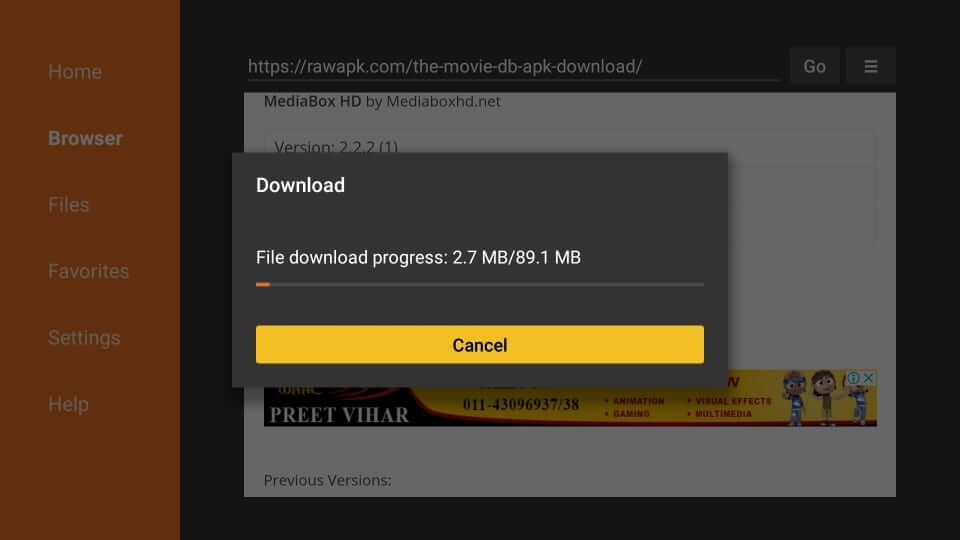
7. To continue, you shall have to click on Next and then Install button.
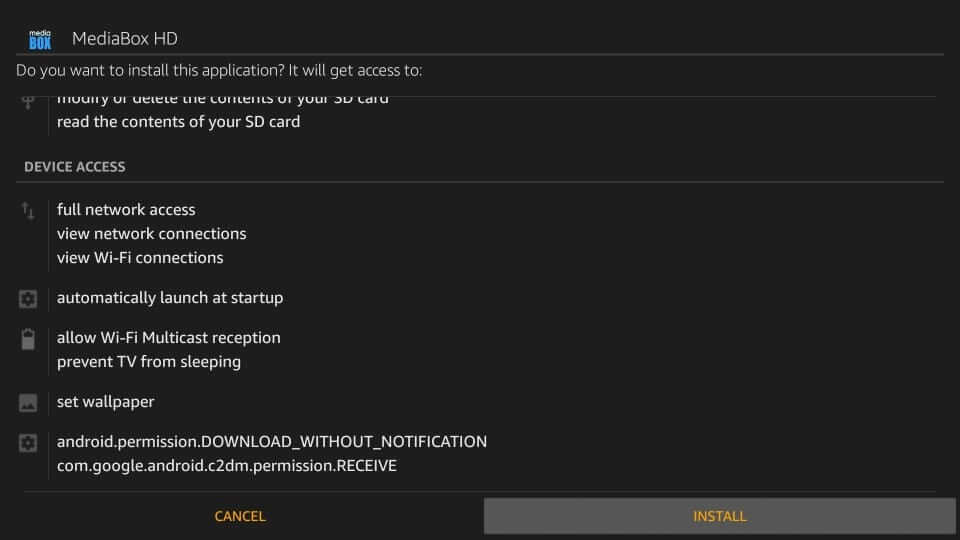
8. Allow Downloader to install the app on FireTV. It will take a minute or two based on your internet speed.
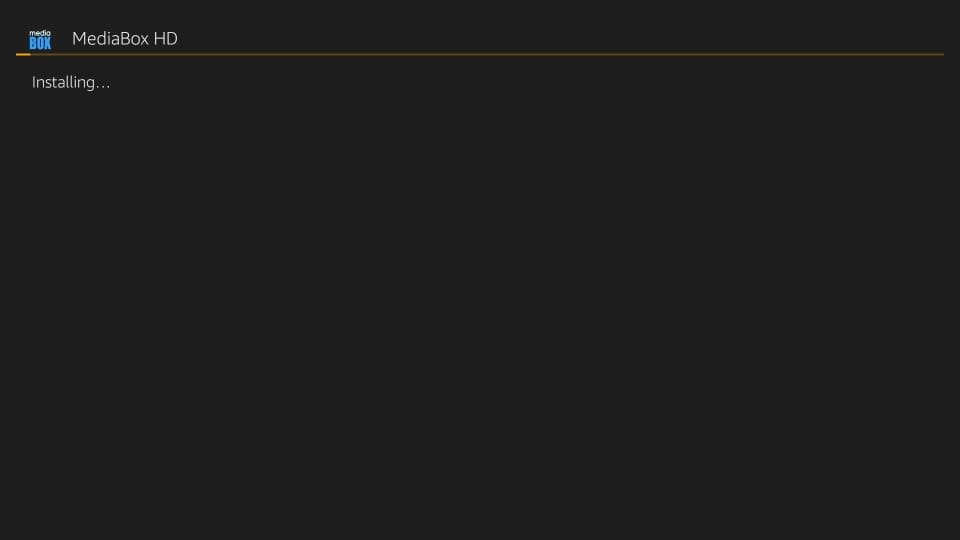
9. After the installation, select the Done option to proceed. Otherwise, click Open button to launch it.
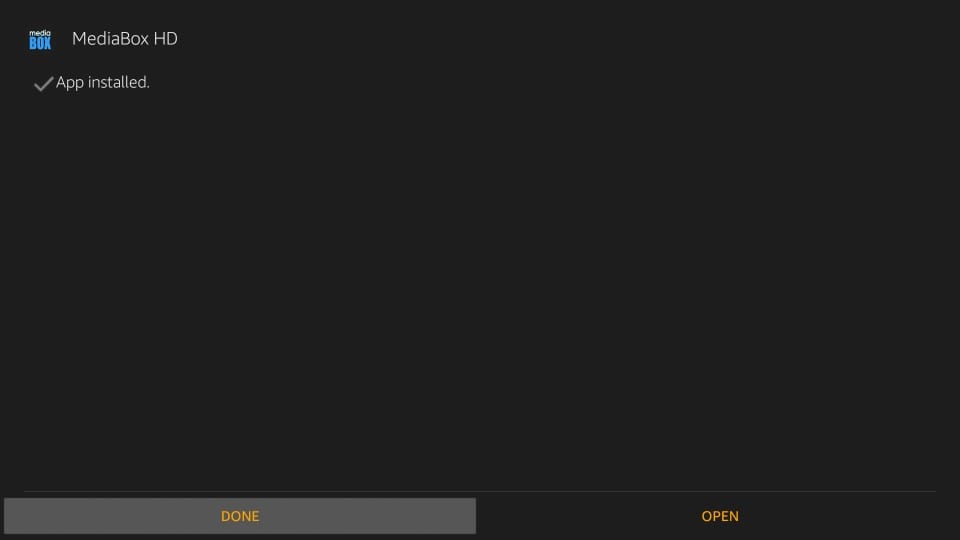
10. While on Downloader screen, click Delete on the Download pop-up.
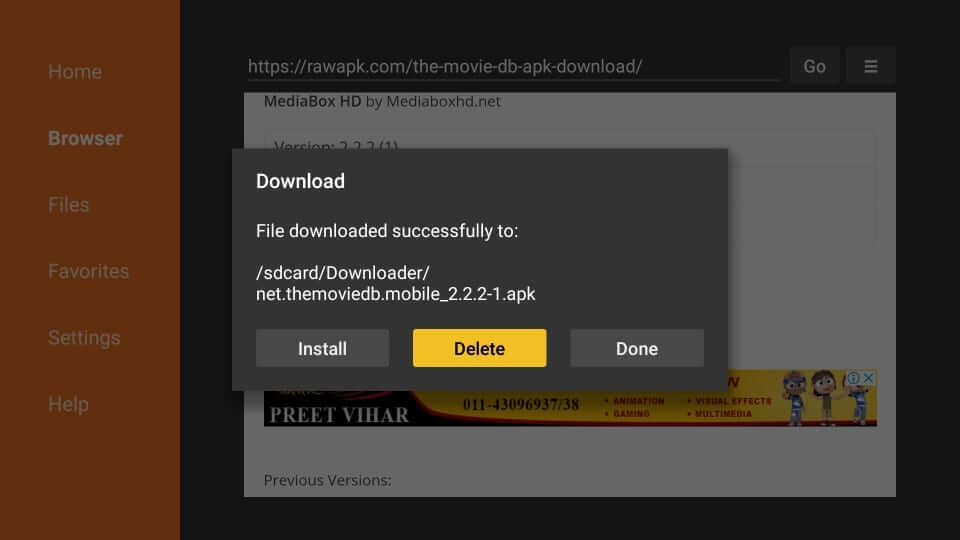
11. To continue, you need to select Delete button once again to confirm your action.
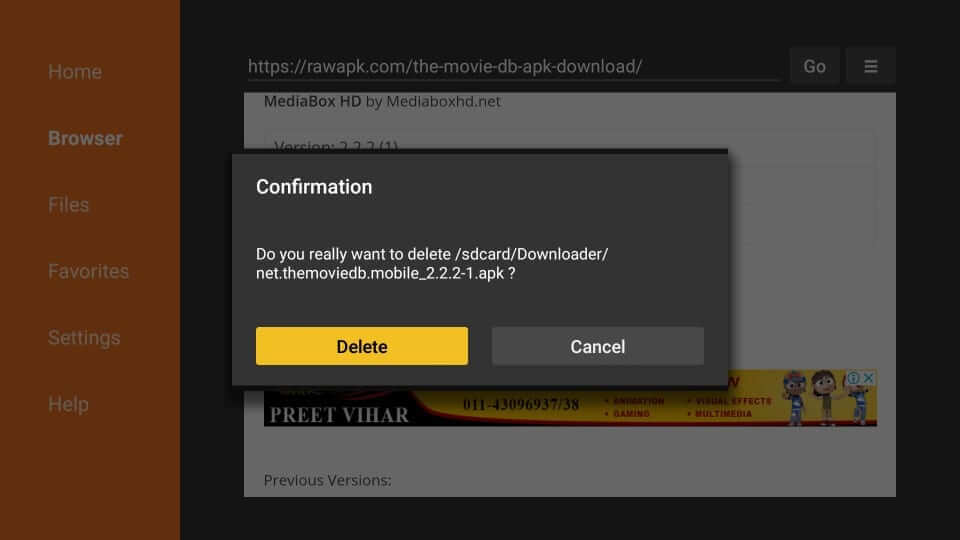
Why Use VPN with MediaBox on Firestick?
The best way to safeguard your privacy and security on Firestick is to use a VPN connection. It will keep your online identity anonymous and secure. So, no one including the government, ISP, and hackers cannot track your online activity including what you stream. With VPN, you can watch geo-restricted content with the MediaBox app. You will not face any buffering issues as the VPN connection will unblock ISP throttling.
Guidelines to Use MediaBox HD on Firestick
Carry out these step-by-step instructions to use MediaBox on Firestick.
1. On your FireTV remote, press and hold Home key and select Apps on the window that appears.
2. You should navigate to the bottom-most section of the screen to select MediaBox HD app tile.
3. To move the app to the top and access from Home screen, press Menu button on the remote.
4. Select Move to front option on the pop-up that appears at the bottom of the screen.
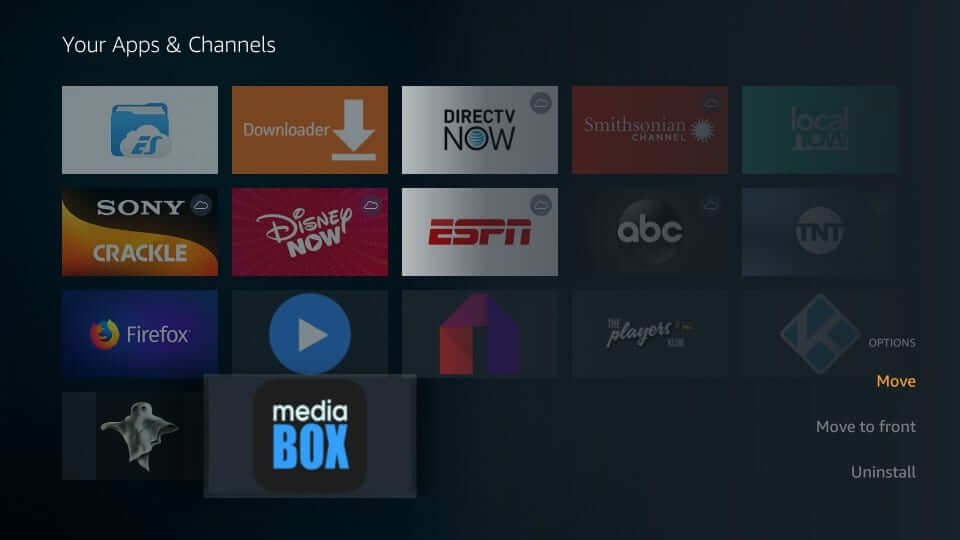
5. Now, highlight the app and press OK button to launch it on FireTV.
6. When you see upgrading server message on screen, then select OK button.
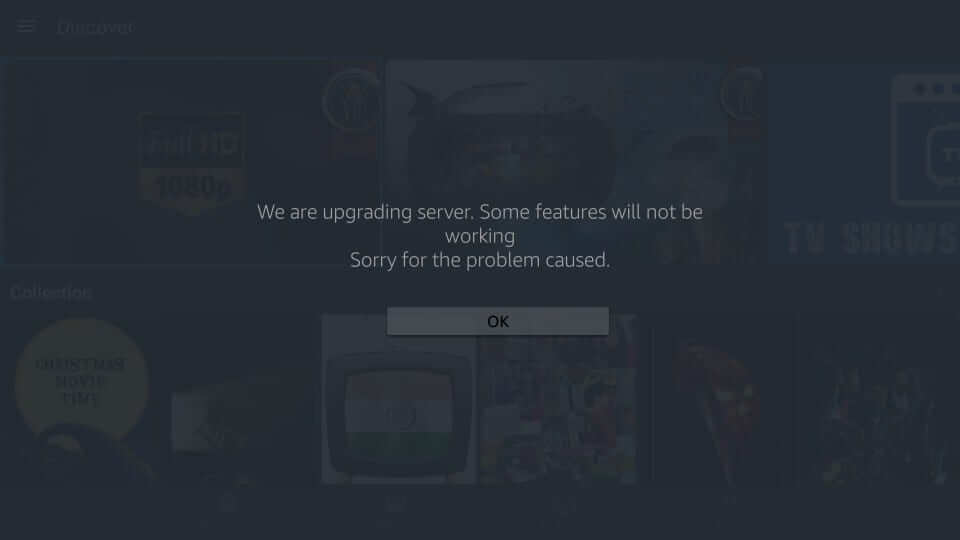
7. The home screen will load in few seconds and you will find a Menu at the top while the bottom has options like
- Discover
- Movies
- TV Shows
- Search
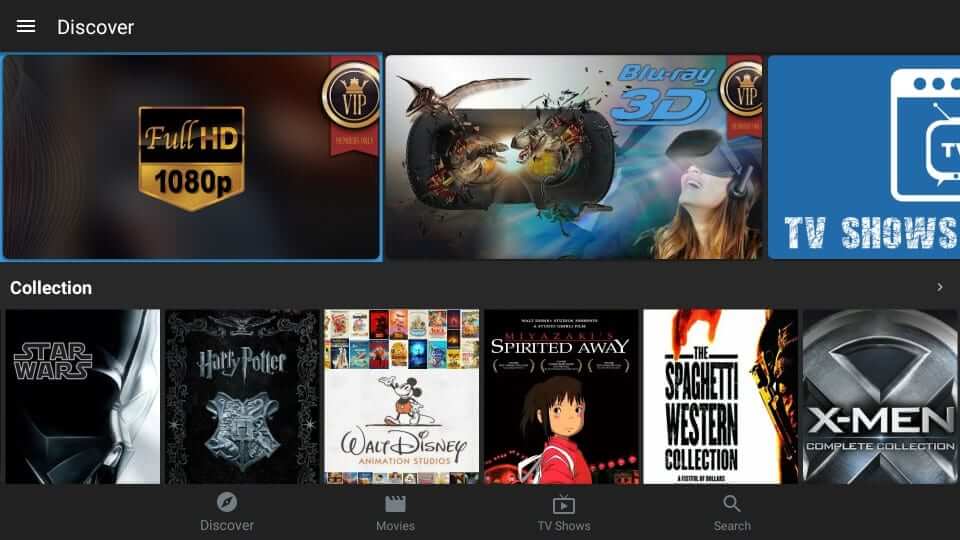
8. It will launch with the Discover tab selected by default with following options.
- Full HD
- Blu-ray 3D
- TV Show Calendar
- IMDb Top 250 Movies, etc.
Installing and using MediaBox HD app on FireTV is such a simple and easy thing. Hope the guide was useful to you in dealing with MediaBox HD. Drop a comment below if you have any queries or suggestions.
Frequently Asked Questions
Does MediaBox supports Real Debrid sync?
Yes. Users of MediaBox can integrate Real Debrid account as well as Trakt account.
Is MediaBox app legal to use?
Yes. It is absolutely legal to use as long as you aren’t streaming any copyright protected contents. Thus a VPN is recommended.
How to resolve videos taking too long to play on MediaBox?
In such a case, you shall need to check your internet connectivity. If that is working fine, then connect your device to VPN to restrict ISP throttling.











